Acer TRAVELMATE P253-E – страница 98
Инструкция к Ноутбуку Acer TRAVELMATE P253-E

ix
Transportlīdzekļi
RF signāls var ietekmēt nepareizi uzstādītas vai neatbilstoši ekranētas mehānisko
transporta līdzekļu elektroniskās sistēmas, piemēram, elektroniskā degvielas
iesmidzināšanas sistēma, elektroniskā pretslīdēšanas (pretbloķēšanas)
bremzēšanas sistēma, elektroniskā ātruma kontroles sistēma un gaisa spilvenu
sistēma. Lai iegūtu vairāk informācijas, sazinieties ar transportlīdzekļa vai uzstādītā
Latviski
aprīkojuma ražotāju vai tā pārstāvi. Tikai kvalificēts personāls var apkalpot šīs
ierīces vai uzstādīt tās transportlīdzeklī. Nepareiza uzstādīšana
vai apkalpošana var
bū
t bīstama un var būt par iemeslu tam, ka vairs nav spēkā garantija, kas attiecas uz
jūsu ierīci. Regulāri pārbaudiet, vai jūsu transportlīdzeklī viss bezvadu aprīkojums ir
uzstādīts un darbojas pareizi. Tajā pašā nodalījumā, kurā glabājat ierīci, tās daļas
vai uzlabojumus, neglabājiet uzliesmojošus šķidrumus, gāzes vai materiālus, kas
var eksplodēt. Ar gaisa spilvenu aprīkotu transportlīdzekļu gadījumā neaizmirstiet,
ka spilveni tiek piepūsti ar lielu spēku. Virs gaisa spilvena vai vietā, kur tam
jāpiepūšas, nenovietojiet nekādus priekšmetus, tai skaitā uzstādītu vai bezvadu
aprīkojumu. Ja transportlīdzeklī esošs bezvadu aprīkojums ir nepar
eizi uzstād
īts un
gaisa spilvens tiek piepūsts, var tikt izraisīti nopietni savainojumi. Ierīces lietošana,
lidojot lidmašīnā, ir aizliegta. Izslēdziet savu ierīci, pirms iekāpjat lidmašīnā.
Bezvadu teleierīču lietošana lidmašīnā var būt bīstama lidmašīnas darbībai,
var pārtraukt bezvadu tālruņu tīkla darbību, tā var būt nelegāla.
Bīstamas eksplozīvas vides
Izslēdziet ierīci, kad atrodaties jebkādos eksplozijas bīstamos apstākļos, ievērojiet
visas zīmes un norādījumus. Eksplozijas bīstami apstākļi ir vietās, kur jums parasti
iesaka izslēgt transportlīdzekļa dzinēju. Dzirksteļošana šādās vietās var izraisīt
eksploziju vai aizdegšanos, kā rezultātā var tikt gūti ievainojumi vai pat iestāties
nāve. Izslēdziet ierīci degvielas uzpildes stacijās. Ievērojiet radio aprīkojuma
lietošanas ierobežojumus degvielas uzpildes stacijās, vietās, kur tiek glabāta vai
izplatīta degviela; ķīmiskās rūpnīcās; vai, kur tiek veiktas spridzināšanas darbības.
Vietas, kas ir eksplozijas bīstamas, parasti, bet ne vienmēr
, ir skaidri apzīmētas.
To
sk a i tā ir kuģu noslēgtie klāji, vietas, kur notiek ķimikāliju pārkraušana vai
glabāšana, transportlīdzekļi, kas izmanto šķidrinātu gāzi (piemēram, propānu vai
butānu) un vietas, kur gaiss satur ķimikālijas vai tādas daļiņas kā graudi, putekļi vai
metālu pulveri. Neieslēdziet piezīmjdatoru vietās, kur ir aizliegts lietot bezvadu
tālruni vai, ja tas var radīt traucējumus vai briesmas.
Kur zvanīt ārkārtas situācijās
Brīdinājums: Izmantojot šo ierīci, ārkārtas situācijās nevar veikt zvanus. Lai zvanītu
ārkārtas situācijā, jums jāizmanto mobilais tālrunis vai cita sistēma, kas paredzēta
zvanīšanai pa tālruni.

x
Atbrīvošanās norādījumi
Kad no tās atbrīvojaties, šo elektronisko ierīci neiemetiet atkritumos.
Lai mazinātu piesārņojumu un nodrošinātu globālās vides maksimālu
aizsardzību, nododiet to atkārtotai pārstrādei. Lai iegūtu vairāk
informācijas par WEEE (Waste from Electrical and Electronics
Equipment – brāķētās elektriskās un elektroniskās iekārtas) regulām,
apmeklējiet www.acer-group.com/public/Sustainability/
sustainability01.htm.
Latviski
Padomi attiecībā uz dzīvsudrabu
Lampu projektoriem vai elektroniskiem izstrādājumiem, kas ietver ne-
LED aizmugures gaismas LCD/CRT monitoru vai displeju: Lampas šajā
izstrādājumā satur dzīvsudrabu, un tās ir jāpārstrādā vai jāizmet
saskaņā ar vietējiem, valsts vai federālajiem likumiem. Lai iegūtu vairāk
informācijas, sazinieties ar Electronic Industries Alliance vietnē www.eiae.org.
Lai iegūtu informāciju, kas attiecas uz lampām, par atbrīvošanos no tām, pārbaudiet
www.lamprecycle.org.
ENERGY STAR
Acer ENERGY STAR kvalificētie produkti ietaupa jūsu naudu,
samazinot elektrības izmaksas un aizsargājot vidi, uz tā rēķina
neupurējot funkcijas vai kvalitāti. Acer ir lepns piedāvāt saviem
klientiem produktus ar ENERGY STAR atzīmi.
Kas ir ENERGY STAR?
Produkti, kas ir kvalificēti ENERGY STAR, izmanto mazāk enerģijas
un novērš siltumnīcas gāzes izmešus, atbilstot stingrajām enerģijas efektivitātes
vadlīnijām, ko noteikusi Savienoto Valstu Vides aizsardzības aģentūra. Acer ir
saistījies piedāvāt izstrādājumus un pakalpojumus visā pasaulē, kas palīdz klientiem
taupīt naudu, enerģiju un uzlabot vides kvalitāti. Jo vairāk enerģijas mēs varam
ietaupīt ar lielāku energoefektivitāti, jo vairāk mēs samazinām siltumnīcas
gāzes un
klimata izmaiņ
u risku. Lai iegūtu vairāk informācijas, skatiet www.energystar.gov
vai www.energystar.gov/powermanagement.
Acer ENERGY STAR kvalificētie produkti: (tikai noteiktiem modeļiem)
• Ražo mazāk siltuma un samazina dzesēšanas daudzumu un siltākos
klimatus.
• Automātiski ieslēdzas „displeja miega” un „datora miega” režīmā attiecīgi
pēc 10 un 30 minūšu bezdarbības.
• Pamodiniet datoru no miega režīma, nospiežot tastatūras taustiņu vai
pakustinot peli.
• Datori ietaupīs vairāk nekā 80% enerģijas „miega” režīmā.
ENERGY STAR un ENERGY STAR atzīme ir reģistrētas Savienoto Valstu zīmes

xi
Padomi un informācija, kā ērti lietot ierīci
Pēc ilgstošas lietošanas datora lietotāji var saskarties ar graušanu acīs un
galvassāpēm. Tāpat lietotāji pēc ilgas strādāšanas ar datoru riskē gūt fiziskus
savainojumus. Ilga strādāšana, slikta poza, slikti darba ieradumi, stress,
nepietiekami darba apstākļi, veselības stāvoklis un citi faktori ļoti palielina fizisku
savainojumu iegūšanas risku.
Latviski
Nepareiza datora lietošana var novest pie dažādiem muskulatūras un skeleta
darbības traucējumiem. Rokās, plaukstās, plecos, kaklā un mugurā var parādīties
šādi simptomi:
• Tirpums vai dedzinošas sajūtas.
• Smeldze, jēlums vai kuslums.
• Sāpes, uztūkums vai pulsēšana.
• Stīvums vai vilkšana.
• Aukstums vai vājums.
Ja dēļ datora lietošanas saskaraties ar šiem simptomiem vai cita veida regulāru vai
pastāvīgu diskomfortu un/vai kaut ko saistītu ar sāpēm, nekavējoties sazinieties ar
ārstu un informējiet savas darba vietas veselības un drošības nodaļu.
Šajā nodaļā ir padomi, kā vēl ērtāk lietot datoru.
Komforta zonas atrašana
Savu komforta zonu atrodiet, noregulējot monitora aplūkošanas leņķi, izmantojot
kāju paliktni vai noregulējot sēdekļa augstumu, lai justos maksimāli komfortabli.
Ņemiet vērā šos padomus:
• Izvairieties no ilgstošas atrašanās nemainīgā pozā.
• Izvairieties no noliekšanās uz priekšu un/vai atliekšanās atpakaļ.
• Regulāri piecelieties kājās un pastaigājiet, lai kāju muskuļus atbrīvotu no
saspringuma.
• Regulāri īsu brīdi atpūtieties, lai atpūtinātu kaklu un plecus.
• Izvairieties no muskuļu sasprindzināšanas un plecu raustīšanas.
• Pareizi lietojiet ārējo displeju, tastatūru un peli, lai tie būtu komfortabli
aizsniedzami.
• Ja monitorā lūkojaties vairāk nekā dokumentos, displeju novietojiet galdam pa
vidu, lai mazinātu kakla piepūli.
Rūpēšanās par redzi
Ilga skatīšanās, neatbilstošu briļļu vai kontaktlēcu nēsāšana, atspīdums, pārmērīgs
telpas apgaismojums, slikti noregulēts displejs un mazu fontu lietošana acīm rada
stresu. Zemāk ir ieteikumi, kā acīm mazināt saspringumu.
Acis
• Ik pa laikam acis atpūtiniet.
• Regulāri palūkojieties prom no monitora un fokusējiet acis kādā noteiktā
punktā.
• Regulāri mirkšķiniet, lai acis pasargātu no izžūšanas.
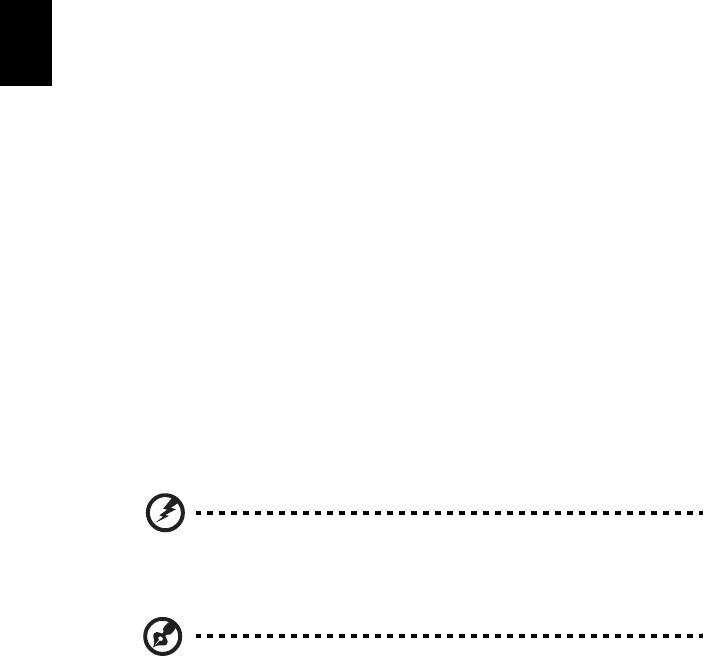
xii
Displejs
• Uzturiet displeju tīru.
• Galvai jāatrodas augstāk nekā displeja augšējai malai, lai jūsu acis raudzītos
lejup, kad skatāties displeja vidū.
• Displeja košumu un/vai kontrastu noregulējiet, lai tas būtu komfortablā līmenī,
lai teksts būtu labāk salasāms un attēli skaidrāki.
• Atspīdumu un atstarošanos var novērst:
• novietojot displeju tā, ka tā sāns ir vērsts pret logu vai jebkuru citu
gaismas avotu,
Latviski
• samazinot telpas apgaismojumu, izmantojot drapējumu, abažūrus vai
žalūzijas,
• izmantojot galda lampu,
• mainot displeja aplūkošanas leņķi,
• izmantojot atspīduma mazināšanas filtru,
• lietojot displeja nagu, piemēram, kartona gabalu, kas ir kā displeja
priekšējās augšējās malas pagarinātājs.
• Izvairieties no displeja noregulēšanas tā, ka tiek iegūts neērts displeja
aplūkošanas leņķis.
• Neskatieties ilgstoši uz spilgtas gaismas avotu.
Labu darba ieradumu izveidošana
Šādi darba ieradumi padara datora lietošanu vieglāku un produktīvāku:
• Regulāri un bieži uz īsu brīdi atpūtieties.
• Veiciet kādus izstaipīšanās vingrinājumus.
• Pēc iespējas biežāk ieelpojiet svaigu gaisu.
• Regulāri veiciet fiziskas aktivitātes un rūpējieties par savu veselību.
Brīdinājums! Mēs neiesakām izmantot datoru dīvānā vai gultā.
Ja no tā nevar izvairīties, tā strādājiet tikai īsus brīžus, regulāri uz
brīdi pārtrauciet strādāt un veiciet izstaipīšanās vingrinājumus.
Piezīme: Lai iegūtu plašāku informāciju, lūdzu, skatiet
"Reglamentējoši noteikumi un drošības paziņojumi" 65 lpp.

xiii
Galvenais vispirms
Mēs vēlamies jums pateikties, ka esat izvēlējies Acer piezīmjdatoru, lai nodrošinātu
savas mobilās skaitļošanas vajadzības.
Jūsu rokasgrāmatas
Latviski
Lai palīdzētu jums lietot Acer piezīmjdatoru, esam sagatavojuši rokasgrāmatu
komplektu:
Pirmkārt, uzstādīšanas attēls jums palīdz sagatavot datoru darbam.
TravelMate sērijas lietotāja rokasgrāmatā satur noderīgu informāciju, kas attiecas
uz visiem TravelMate produktu sērijas modeļiem. Tas aptver pamata tematiku, tādu
kā tastatūras un audio izmantošana utt. Lūdzu, saprotiet, ka Lietotāja
rokasgrāmatas tā būtības dēļ laiku pa laikam attiecas uz funkcijām vai līdzekļiem,
kas piemīt tikai noteiktiem sērijas modeļiem, bet ne obligāti modelim, ko esat
iegādājies. Šādi gadījumi tekstā ir apzīmēti ar vārdiem „tikai noteiktiem modeļiem”.
Atrais celvedis sniedz ieskatu par jūsu jaunā dator
a galvenajiem līdzekļiem
un
funkcijām. Lai uzzinātu vairāk, kā jūsu dators jums var palīdzēt būt vēl
produktīvākam, lūdzu, skatiet TravelMate sērijas lietotāja rokasgrāmatā. Šajā
ceļvedī ir detalizēta informācija par tādām tēmām kā sistēmas utilītas, datu
atkopšana, paplašināšanas opcijas un problēmu novēršana. Bez tam tajā ir iekļauta
informācija par garantijām un piezīmjdatora lietošanas vispārīgas regulas un
drošības paziņojumi. Tas ir pieejams PDF (Portable Document Format - portatīvā
dokumenta formāts) formātā un ir
iepriekš ielā
dēts jūsu piezīmjdatorā. Veiciet šīs
darbības, lai tam piekļūtu:
1Izvēlnē Sākt ievadiet "Lietotājs".
2Noklikšķiniet uz Acer lietotāja rokasgrāmata.
Padomi datora lietošanai un pamatrūpēm
Datora ieslēgšana un izslēgšana
Lai ieslēgtu datoru, vienkārši nospiediet un atlaidiet barošanas pogu. Barošanas
pogas novietojumu, lūdzu, skatieties uzstādīšanas attēlā.
Lai datoru izslēgtu, veiciet jebkuru no šīm darbībām:
• Lietojiet Windows beidzēšanas komandu: Nospiediet Windows taustiņu + <C>,
noklikšķiniet uz Iestatījumi > Barošana, tad noklikšķiniet Izslēgt.
Ja nepieciešams uz īsu brīdi samazināt datora enerģijas patēriņu, bet nevēlaties to
pilnīgi izslēgt, jūs varat to pārslēgt hibernēšanas režīmā:
• Nospiediet barošanas pogu.
- VAI -
• Nospiediet Windows taustiņu + <C>, noklikšķiniet Iestatījumi > Barošana, tad
noklikšķiniet Hibernēt.
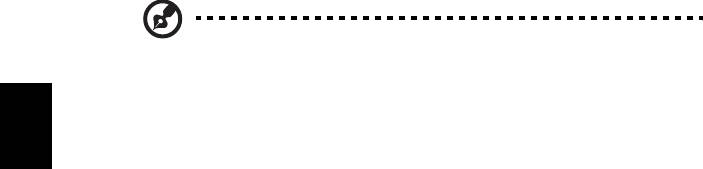
xiv
Varat datoram arī aktivizēt miega režīmu, nospiežot iemidzināšanas ātro taustiņu
<Fn> + <F4>.
Piezīme: Ja datoru nevarat izslēgt parastajā veidā, lai izslēgtu datoru,
nospiediet barošanas pogu un turiet to nospiestu ilgāk kā četras
sekundes. Ja datoru esat izslēdzis un vēlaties to atkal ieslēgt,
pagaidiet vismaz divas sekundes, pirms to ieslēdzat.
Latviski
Rūpēšanās par datoru
Jūsu dators jums kalpos labāk, ja par to rūpēsieties.
• Nenovietojiet datoru atklātā saules gaismā. Nenovietojiet to blakus karstuma
avotiem, piemēram, radiatoram.
• Nenovietojiet datoru vietā, kur temperatūra ir zem 0°C (32°F) vai virs 50°C
(122°F).
• Nepakļaujiet datoru magnētiskajiem laukiem.
• Nenovietojiet datoru vietā, kur līst vai ir mitrs.
• Nešļakstiet uz datora ūdeni vai citu šķidrumu.
• Nepakļaujiet datoru spēcīgam satricinājumam vai vibrācijai.
• Nenovietojiet datoru vietā, kur ir putekļi vai netīrumi.
• Nekad uz datora virsmas nenovietojiet priekšmetus.
• Kad aizverat datora displeju, nedariet to ar spēku.
• Nekad nenovietojiet datoru uz nelīdzenas virsmas.
Rūpēšanās par maiņstrāvas adapteru
Šeit aprakstīti vairāki veidi, kā rūpēties par maiņstrāvas adapteru:
• Nepievienojiet adapteru citai ierīcei.
• Nekāpiet uz strāvas vada, nenovietojiet uz tā smagus priekšmetus. Uzmanīgi
novietojiet strāvas vadu un citus kabeļus vietā, kur nestaigā ar kājām.
• Atvienojot strāvas vadu, nevelciet pašu vadu, bet spraudni.
• Ja izmantojat vada pagarinātāju, kopējais pieslēgto ierīču strāvas stiprums
nedrīkst pārsniegt tādu, ko uztur datora strāvas vads. Tāpat visu ierīču, kas
pieslēgtas vienai sienas kontaktligzdai, kopējais strāvas spriegums nedrīkst
pārsniegt tādu, ko uztur drošinātājs.
Rūpēšanās par akumulatoru
Šeit aprakstīti vairāki veidi, kā rūpēties par akumulatoru:
• Nomainot izmantojiet tāda paša veida akumulatorus. Pirms akumulatoru
izņemšanas vai nomainīšanas izslēdziet barošanu.

xv
• Neizjauciet akumulatorus. Uzglabājiet tos bērniem nepieejamā vietā.
• Ar izlietotiem akumulatoriem rīkojieties tā, kā paredz vietējie noteikumi.
Ja iespējams, nododiet tos atkārtotai pārstrādei.
Tīrīšana un apkopšana
Latviski
Kad tīrāt datoru, veiciet šīs darbības:
1Izslēdziet datoru un izņemiet akumulatoru.
2 Atvienojiet maiņstrāvas adapteru.
3 Izmantojiet mīkstu, mitru drānu. Neizmantojiet šķidrumu vai aerosola tīrītājus.
Ja:
• Dators nokrīt zemē vai tiek bojāts tā korpuss.
• Dators vairs nedarbojas, kā paredzēts.
Lūdzu, skatiet "Biežāk uzdotie jautājumi" 55 lpp.

xvi
Latviski
Informācija jūsu drošības un ērtību nodrošināšanai iii
Drošības norādījumi iii
Brīdinājums par optiskā draivera ierīci
(tikai noteiktiem modeļiem) vii
Darbošanās vide viii
Medicīniskas ierīces viii
Transportlīdzekļiix
Bīstamas eksplozīvas vides ix
Kur zvanīt ārkārtas situācijāsix
Atbrīvošanās norādījumi x
Padomi un informācija, kā ērti lietot ierīci xi
Galvenais vispirms xiii
Jūsu rokasgrāmatas xiii
Saturs
Padomi datora lietošanai un pamatrūpēmxiii
Skārienpanelis 1
Skārienpaneļa pamati (ar divām pogām) 1
Tastatūras lietošana 2
Slēgu taustiņi un iegultā cipartastatūra 2
Ātrie taustiņi3
Windows taustiņi4
Acer ProShield 5
Pārskats 5
ProShield iestatīšana 5
Personīgās drošības diskdzinis 6
Akreditācijas datu pārvaldnieks 7
Pirkstu nospiedumu reģistrācija* 8
Datu aizsardzība 8
Datu noņemšana 9
Acer Office Manager 10
Acer Office Manager konsole 10
Informācijas panelis 10
Klienta pārvaldnieks 11
Politikas 12
Līdzekļi14
Uzdevumu plānotājs 14
Iestatījumi 15
Atkopšana 16
Atkopšanas dublējuma izveide 16
Draiveru un lietojumprogrammu dublējumkopijas izveidošana 19
Sistēmas atkopšana 20
Draiveru vai lietojumprogrammu pārinstalēšana 21
Atgriešanās uz agrāku sistēmas momentuzņēmumu 23
Sistēmas atgriešana uz tās rūpnīcas stāvokli 24
Atkopšana no Windows 24
Atkopšana no atkopšanas dublējuma 27
Acer Backup Manager 31
Barošanas pārvaldība 33
Enerģijas taupīšana 33
Akumulators 35
Akumulatora īpašības 35
Akumulatora uzlāde 35
Akumulatora kalpošanas laika optimizēšana 36
Akumulatora uzlādes līmeņa pārbaudīšana 37
Brīdinājums par zemu akumulatora uzlādes līmeni 37
Akumulatora ievietošana un izņemšana 38
Ceļojumi ar datoru 39
Atvienošana no darba virsmas 39
Pārnēsāšana 39
Datora sagatavošana 39
Kas jāņem līdz uz sanāksmēm40
Datora nešana uz mājām40
Datora sagatavošana 40
Kas jāņem līdz 40
Īpaši apsvērumi 40
Mājas biroja aprīkošana 41
Datora līdzņemšana ceļā 41
Datora sagatavošana 41
Kas jāņem līdz 41
Īpaši apsvērumi 41
Datora līdzņemšana starptautiskos ceļojumos 42
Datora sagatavošana 42
Kas jāņem līdz 42
Īpaši apsvērumi 42
Paplašināšana ar iespējām 43
Savienojamības iespējas 43
Savienošana ar tīklu 44
Iebūvētais tīklošanas līdzeklis 44
Bezvadu tīkli 45
Pieslēgšana internetam 45
Bezvadu tīkli 45
ExpressCard 47
Thunderbolt 48
IEEE 1394 ports 49
HDMI 50
Universālā seriālā kopne (USB) 51
DVD filmu atskaņošana 52
Atmiņas atjaunināšana 53
BIOS utilīta 54
Sāknēšanas secība 54
Atkopšanas no diska uz disku iespējošana 54
Paroļu iestatīšana 54
Biežāk uzdotie jautājumi 55
Servisa pieprasīšana 56
Problēmu novēršana 58
Padomi problēmu novēršanai 58
Kļūdu ziņojumi 58
Padomi un norādījumi Windows 8 lietošanai 60
Iespējams, ka jūs vēlaties paturēt prātā trīs jēdzienus 60
Kā piekļūt charms? 60
Kā var nokļūt pie Sākt? 60
Kā pārlēkt starp lietojumprogrammām? 60
Kā izslēgt datoru? 60
Kādēļ ir jauns interfeiss? 60
Kā atbloķēt datoru? 61
Kā personalizēt datoru? 61
Es vēlos lietot Windows tā, kā esmu paradis —
atdodiet man darbvirsmu! 62
Kur ir manas lietojumprogrammas? 62
Kas ir Microsoft ID (konts)? 63
Kā var pievienot izlasi pārlūkprogrammā
Internet Explorer? 64
Kā pārb
audīt Windows atj
auninājumus? 64
Kur var saņemt plašāku informāciju? 64
Reglamentējoši noteikumi un drošības
paziņojumi 65
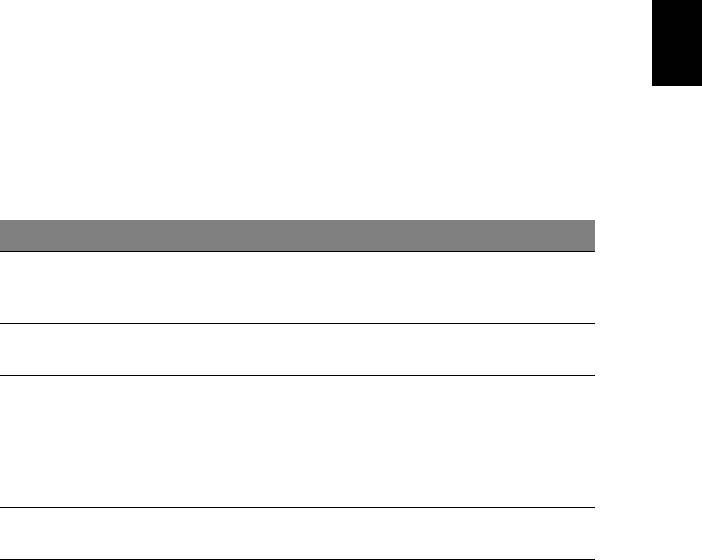
1
Skārienpanelis
Iebūvētais skārienpanelis ir rādītājierīce, kas fiksē kustību pa tās virsmu.
Tas nozīmē, ka kursors reaģē, kad pārvietojat savu pirkstu pa skārienpaneļa virsmu.
Skārienpaneļa novietojums plaukstu atbalsta zonas vidū nodrošina optimālu
lietošanas ērtumu un atbalstu.
Latviski
Skārienpaneļa pamati (ar divām pogām)
Šādi punkti jums parāda, kā lietot skārienpaneli ar divām pogām.
• Velciet ar pirkstu pa skārienpaneli, lai pārvietotu kursoru.
• Lai izvēlētos un izpildītu funkcijas, spiediet kreiso un labo pogu, kas atrodas
zem skārienpaneļa. Šīs abas pogas ir līdzīgas peles kreisajai un labajai pogai.
Uzsitot pa skārienpaneli, tiek panākts tāds pats rezultāts, kā klikšķinot kreiso
pogu.
Funkcija Kreisā poga Labā poga Galvenais skārienpanelis
Izpildīt Ātri noklikšķināt
Uzsist divreiz (tādā pašā
divreiz.
ātrumā, kā veicot
dubultklikšķi ar peles pogu).
Izvēlēties Noklikšķināt
Uzsist vienreiz.
vienreiz.
Vilkt Noklikšķināt un
Uzsist divreiz (tādā pašā
turēt, tad ar pirkstu
ātrumā, kā veicot
vilkt pa
dubultklikšķi ar peles pogu);
skārienpaneli, lai
pēc otrā uzsitiena atstāt
vilktu kursoru.
pirkstu uz skārienpaneļa un
vilkt kursoru.
Piekļūt
Noklikšķināt
kontekstizvēlnei
vienreiz.
Piezīme: Ilustrācijas ir tikai atsaucēm. Precīza jūsu datora konfigurācija ir
atkarīga no iegādātā modeļa.
Piezīme: Izmantojot skārienpaneli, uzturiet to — un savus pirkstus — sausus
un tīrus. Skārienpanelis uztver pirkstu kustību; tādēļ, jo vieglāks pieskāriens, jo
labāk tas reaģē. Spēcīgāk uzsitot, skārienpanelis nereaģēs labāk.
Piezīme: Pēc noklusēju
ma skārienpanelim ir
iespējota vertikālā un horizontālā
ritināšana. To var atspējot, Windows Control Panel (Vadības panelī) izvēloties
Mouse settings (Peles iestatījumi).
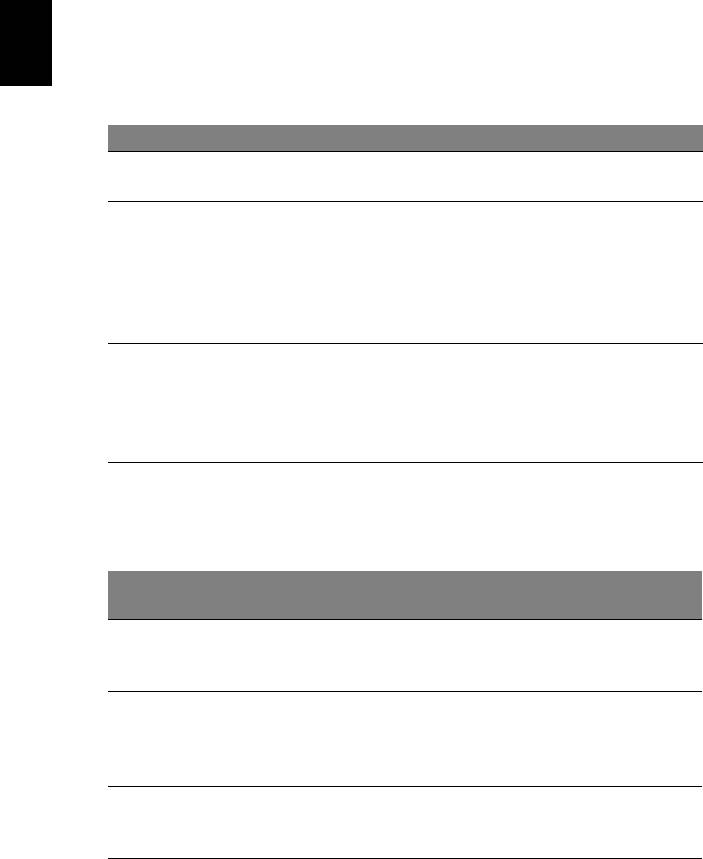
2
Tastatūras lietošana
Tastatūras lietošana
Tastatūrai ir pilna izmēra taustiņi un iegulta cipartastatūra, atsevišķs
kursors, slēga taustiņi, Windows, funkciju un īpašie taustiņi.
Slēgu taustiņi un iegultā cipartastatūra
Piezīme: Šajā sadaļā ietvertā informācija var neattiekties uz jūsu
Latviski
datoru.
Tastatūrai ir trīs slēga taustiņi, kurus var ieslēgt un izslēgt.
Slēga taustiņš Apraksts
Caps Lock
Kad ir ieslēgts burtslēgs, visas alfabēta rakstzīmes
(Burtslēgs)
tiks rakstītas ar lielajiem burtiem.
Kad ir ieslēgts Num Lock (ciparslēgs), iegultā
cipartastatūra darbojas ciparu režīmā. Taustiņi
Num Lock
funkcionē kā kalkulators (ar aritmētiskajiem
(Ciparslēgs)
operatoriem +, -, * un /). Strādājiet šajā režīmā, ja
<Fn> + <F11>
jums jāievada daudz skaitlisku datu. Labāks
risinājums būtu ārējas papildtastatūras pievienošana.
Kad ir ieslēgts Scroll Lock (Ritslēgs), ekrāns
Scroll Lock
pārvietojas pa vienu līniju augšup vai lejup, attiecīgi
(Ritslēgs)
nospiežot augšup vai lejup vērsto bultiņu t
austiņus.
<Fn> + <F12>
Dažās lietojumprogrammās
Scroll Lock (ritslēgs)
nedarbojas.
Iegultā cipartastatūra funkcionē tāpat kā galddatora cipartastatūra.
Cipartastatūra ir apzīmēta ar mazām rakstzīmēm taustiņu augšējos
labajos stūros. Lai vienkāršotu tastatūras apzīmējumus, kursora
vadības taustiņu simboli nav uzdrukāti uz taustiņiem.
Num Lock (Ciparslēgs)
Num Lock
Vēlamā piekļuve
ieslēgts
(Ciparslēgs) izslēgts
Iegultās
Ievadiet ciparus kā
cipartastatūras
parasti.
ciparu taustiņi
Iegultās
Izmantojot kursora
Izmantojot kursora
cipartastatūras
vadības taustiņus, turiet
vadības taustiņus,
kursora vadības
nospiestu taustiņu
turiet nospiestu
taustiņi
<Shift>.
taustiņu <Fn>.
Rakstot burtus ar iegulto
Galvenie tastatūras
Ievadiet burtus kā
tastatūru, turiet
taustiņi
parasti.
nospiestu taustiņu <Fn>.
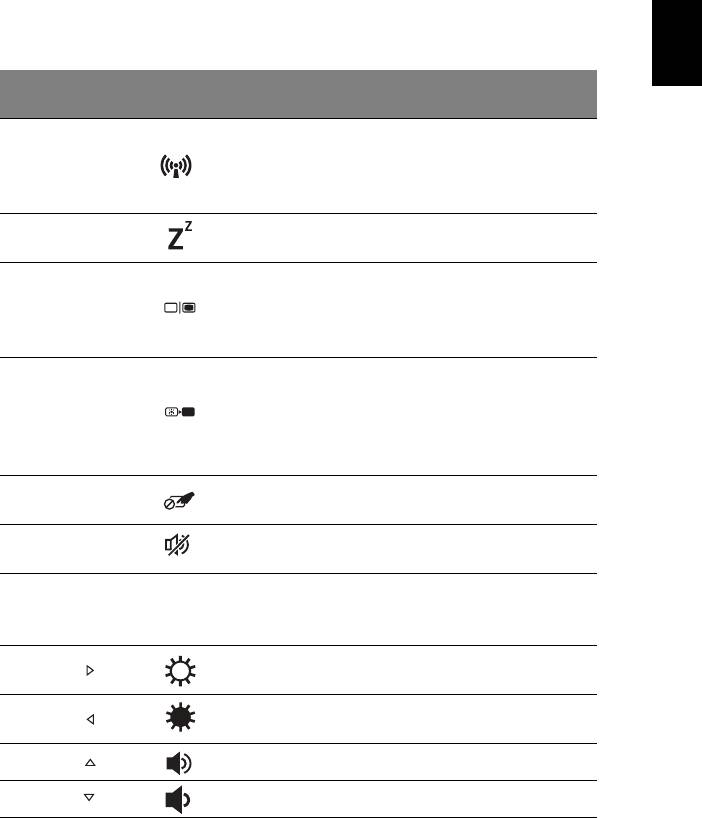
3
Ātrie taustiņi
Lai piekļūtu lielākajai daļai datora vadības funkciju, piemēram, ekrāna
spilgtumam un skaļuma izvadei, tiek izmantoti datora ātrie taustiņi vai
taustiņu kombinācijas.
Lai aktivizētu ātros taustiņus, vispirms nospiediet un turiet nospiestu
Latviski
taustiņu <Fn> un pēc tam nospiediet ātro taustiņu kombinācijas otru
taustiņu.
Karstais
Ikona Funkcija Apraksts
taustiņš
Iespējo / atspējo datora
Sakaru
sakaru ierīces. (Sakaru
<Fn> + <F3>
taustiņš
ierīces var atšķirties atkarībā
no konfigurācijas.)
Pārslēdz datoru miega
<Fn> + <F4> Miega režīms
režīmā.
Pārslēdz displeja izvadi starp
Displeja
displeja ekrāna un ārējo
<Fn> + <F5>
pārslēgšana
monitoru (ja tas ir pievienots),
vai rāda izvadi abos.
Enerģijas taupīšanas nolūkā
izslēdz displeja ekrāna
Izslēgt
<Fn> + <F6>
pretgaismu. Lai atjaunotu
displeju
pretgaismu, nospiediet
jebkuru taustiņu.
Skārienpaneļ
a
Ieslēdz un izslēdz iebūvēto
<Fn> +
<F7>
pārslēgšana
skārienpaneli.
Skaļruņu
<Fn> + <F8>
Ieslēdz un izslēdz skaļruņus.
pārslēgšana
Ieslēdz un izslēdz iegulto
<Fn> + <F11>NumLk
cipartastatūru (tikai
noteiktiem modeļiem).
<Fn> + < > Spilgtāk Palielina ekrāna spilgtumu.
<Fn> + < > Blāvāk Samazina ekrāna spilgtumu.
<Fn> + < > Skaļāk Palielina skaņas skaļumu.
<Fn> + < > Klusāk Samazina skaņas skaļumu.
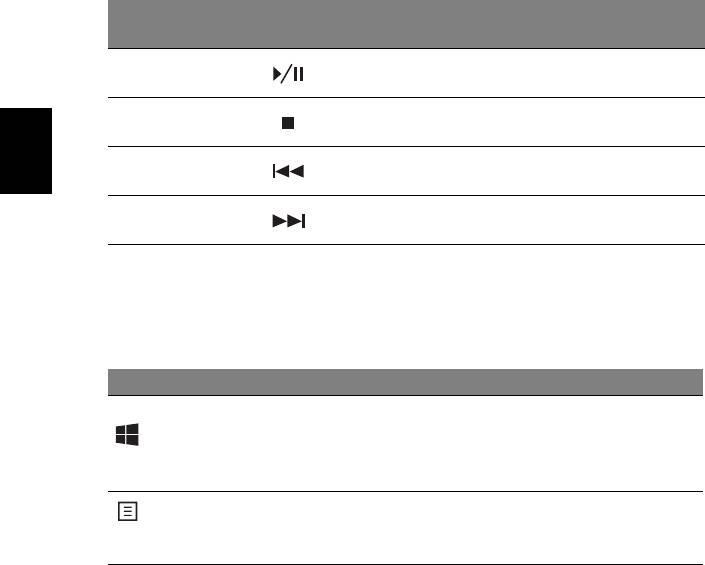
4
Tastatūras lietošana
Karstais
Ikona Funkcija Apraksts
taustiņš
Atskaņot/
Atskaņo vai aptur izvēlēto
<Fn> + <Home>
pauzēt
multivides failu.
Pārtrauc izvēlētā multivides
<Fn> + <Pg Up> Apturēt
faila atskaņošanu.
Atgriežas pie iepriekšējā
<Fn> + <Pg Dn> Iepriekšējais
Latviski
multivides faila.
Pārlec uz nākamo multivides
<Fn> + <End>Tālāk
failu.
Windows taustiņi
Tastatūrai ir divi taustiņi, kuri izpilda operētājsistēmai Windows
raksturīgas funkcijas.
Taustiņš Apraksts
Piespiests atsevišķi, tas atgriežas Sākt ekrānā.
Windows
To var arī lietot kopā ar citiem taustiņiem, lai
taustiņš
izpildītu īpašas funkcijas, lūdzu, meklējiet
informāciju Windows palīdzībā.
Lietojumpro
Šim taustiņam ir tāda pati iedarbība kā noklikšķinot
grammas
labo peles pogu; tas atver lietojumprogrammas
taustiņš
kontekstizvēlni.
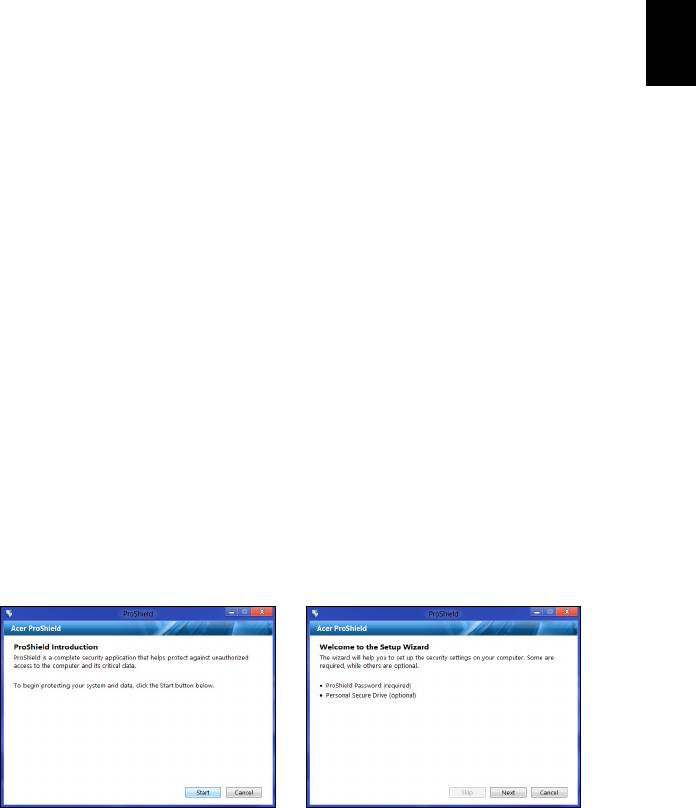
5
Acer ProShield (Tikai izvēlētiem modeļiem)
Pārskats
Latviski
Drošības risinājums „Viss vienā” – Acer ProShield nodrošina iegultu
drošības risinājumu, kas palīdz šādos ievainojamības aspektos:
• Aizsargā ierīci pret neatļautu piekļuvi
• Aizsargā lokālo glabātuvi
•Tīkla drošība
Acer ProShield ietver piecus moduļus, kas pasargās ierīci no
neatļautas piekļuves un traucējumiem.
• Akreditācijas datu pārvaldnieks – parole, pirkstu nospiedumu
reģistrācija (ja jūsu datoram ir pirkstu nospiedumu skeneris),
tiešsaistes kontu konfigurācija
•Pirmsāknēšanas autentifikācija – sāknēšanas secība un ierīces
drošība
• Datu aizsardzība – personīgās drošības diskdziņa, failu un mapju
šifrēšana
• Datu noņemšana – failu iznīcinātājs
• I
nformācija – par šo programmatūru
ProShield iestatīšana
Pirmo reizi palaižot ProShield, jūs nonāksiet iestatīšanas vednī, kas
ļaus iestatīt ProShield parametrus. Noklikšķiniet Sākt, lai sāktu. Jums
būs jāuzstāda parole, un jūs varēsiet izveidot personīgās drošības
diskdzini.
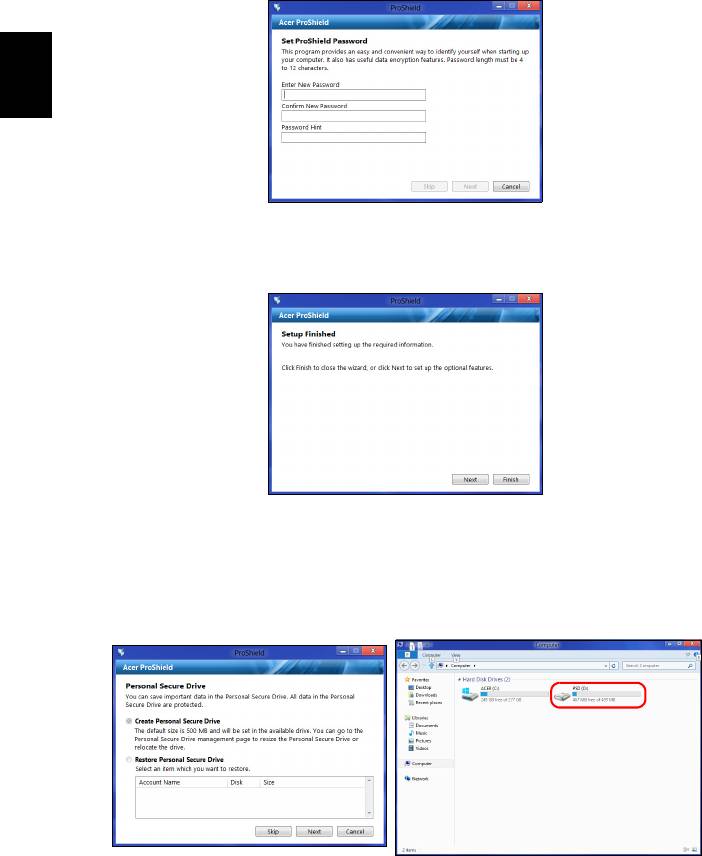
6
Acer ProShield
Piezīme: Izvēlieties paroli, ko varēsiet atcerēties, bet kuru ir grūti
uzminēt. Neizmantojiet vārdus, ko var atrast vārdnīcā. Ieteicams
izmantot burtu un ciparu kombināciju.
Latviski
Tiklīdz parole ir iestatīta, varat noklikšķināt uz Tālāk lai turpinātu ar
personīgās drošības diskdziņa iestatīšanu, vai noklikšķināt uz Beigt,
lai izietu no vedņa.
Personīgās drošības diskdzinis
Personīgās drošības disks (PSD) ir drošs nodalījums cietajā diskā, kur
varat glabāt failus. Piekļuvi PSD jūs varat iegūt tikai ar paroli vai pirkstu
nospiedumu autentifikāciju.
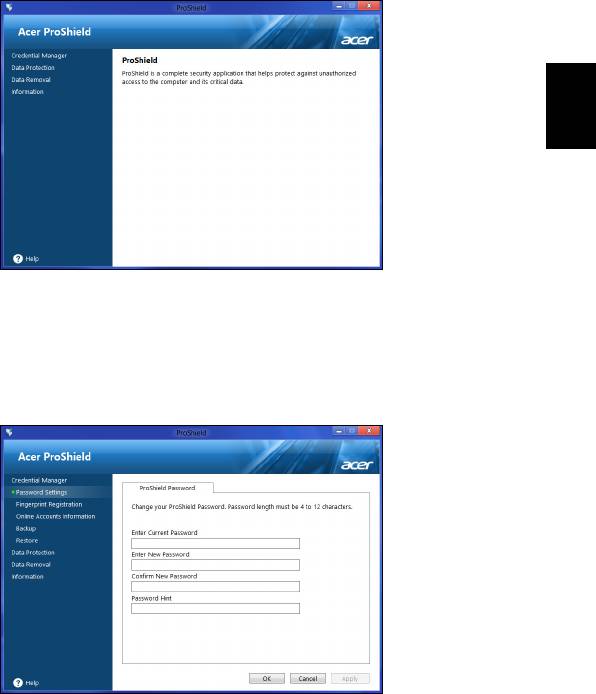
7
Tiklīdz iestatīšana ir pabeigta, varat doties uz ProShield konsoli, lai
pārvaldītu datoru vai veiktu izmaiņas iestatījumos.
Latviski
Lai veiktu izmaiņas, izmantojiet izvēlni kreisās puses panelī.
Akreditācijas datu pārvaldnieks
Šeit jūs varat iestatīt un pārvaldīt akreditācijas datus, tai skaitā
pirmssāknēšanas autentifikāciju.
Jūs varat mainīt savas ProShield un Windows paroles, reģistrēt pirkstu
nospiedumus, pārvaldīt tiešsaistes konta informāciju un dublēt vai
atjaunot akreditācijas datu informāciju.
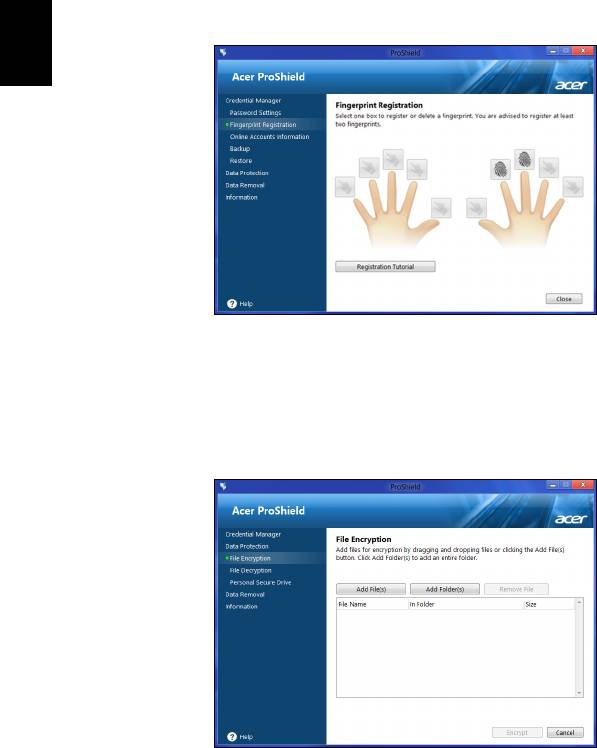
8
Acer ProShield
Pirkstu nospiedumu reģistrācija*
* (tikai tad, ja jūsu datoram ir pirkstu nospiedumu skeneris)
Jūs varat izmantot pirkstu nospiedumu skeneri, lai pasargātu datoru no
neatļautas piekļuves. Reģistrējiet divus vai vairāk pirkstu nospiedumu,
kurus varēs izmantot paroles vietā, lai piekļūtu datoram startēšanas
laikā.
Latviski
Noklikšķiniet Reģistrācijas apmācība, lai saņemtu sīkāku informāciju.
Datu aizsardzība
Šeit jūs varat izvēlēties failus šifrēšanai un atšifrēšanai un pārvaldīt
personīgās drošības diskdzini.
- 1
- 2
- 3
- 4
- 5
- 6
- 7
- 8
- 9
- 10
- 11
- 12
- 13
- 14
- 15
- 16
- 17
- 18
- 19
- 20
- 21
- 22
- 23
- 24
- 25
- 26
- 27
- 28
- 29
- 30
- 31
- 32
- 33
- 34
- 35
- 36
- 37
- 38
- 39
- 40
- 41
- 42
- 43
- 44
- 45
- 46
- 47
- 48
- 49
- 50
- 51
- 52
- 53
- 54
- 55
- 56
- 57
- 58
- 59
- 60
- 61
- 62
- 63
- 64
- 65
- 66
- 67
- 68
- 69
- 70
- 71
- 72
- 73
- 74
- 75
- 76
- 77
- 78
- 79
- 80
- 81
- 82
- 83
- 84
- 85
- 86
- 87
- 88
- 89
- 90
- 91
- 92
- 93
- 94
- 95
- 96
- 97
- 98
- 99
- 100
- 101
- 102
- 103
- 104
- 105
- 106
- 107
- 108
- 109
- 110
- 111
- 112
- 113
- 114
- 115
- 116
- 117
- 118
- 119
- 120
- 121
- 122
- 123
- 124
- 125
- 126
- 127
- 128
- 129
- 130
- 131
- 132
- 133
- 134
- 135
- 136
- 137




