Acer TRAVELMATE P253-E – страница 22
Инструкция к Ноутбуку Acer TRAVELMATE P253-E
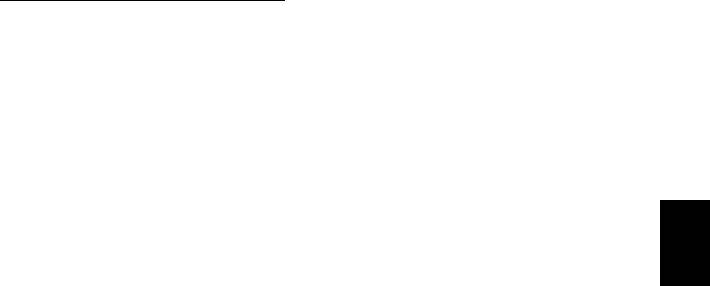
25
Volver a un punto de restauración
1. Desde Inicio, escriba 'Panel de control' y después, haga clic en Panel
de control en la lista de aplicaciones.
2. Haga clic en Sistema y seguridad > Centro de actividades, y
después haga clic en Recuperación en la parte inferior de la ventana.
3. Haga clic en Abrir restauración del sistema y luego seleccione
Siguiente.
4. Haga clic en el punto de restauración más reciente (en el momento en
que su sistema funcionaba correctamente), haga clic en Siguiente y
Español
después en Finalizar.
5. Aparecerá una ventana de confirmación; haga clic en Sí. El sistema se
restaurará utilizando el punto de restauración especificado. Este
proceso puede durar unos minutos y tal vez se reinicie el ordenador.
Restablecer el sistema al estado predeterminado de
fábrica
Si el ordenador presenta problemas que no se pueden recuperar de
ningún otro modo, tal vez tenga que reinstalarlo todo para restablecer el
sistema al estado de fábrica. Para ello, puede utilizar el disco duro o la
copia de seguridad de recuperación que ha creado.
• Si puede seguir ejecutando Windows y no se ha borrado la partición de
recuperación, consulte "Recuperación desde Windows" en la
página 25.
• Si no puede ejecutar Windows, el disco duro original se ha
reformateado completamente o si ha instalado un disco duro de
sustitución, consulte "Recuperación desde una copia de seguridad
de recuperación" en la página 28.
Recuperación desde Windows
Inicie Acer Recovery Management
• Desde Inicio, escriba 'Recovery' y después haga clic en Acer Recovery
Management en la lista de aplicaciones.
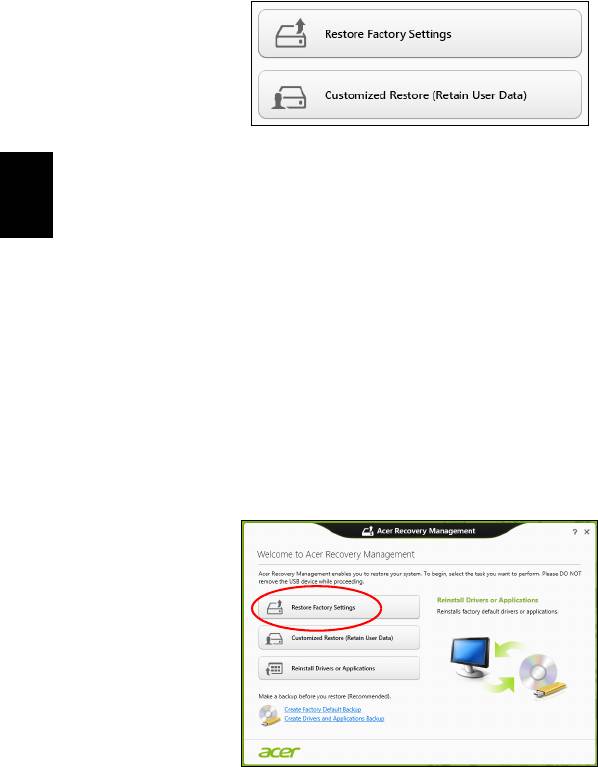
26
Recuperación
Hay dos opciones disponibles: Restaurar valores predeterminados
(Restablecer mi PC) o Restaurar valores personalizados (Actualizar mi
PC).
La opción Restaurar valores predeterminados elimina todo lo existente
en el disco duro, y después se reinstala Windows y todo el software y los
controladores que estaban preinstalados en su sistema. Si aún tiene
acceso a archivos importantes de su disco duro, realice una copia de
Español
seguridad de ellos. Consulte "Restaurar valores predeterminados con
Acer Recovery Management" en la página 26.
La opción Restaurar valores personalizados intentará conservar sus
archivos (datos del usuario) aunque se reinstalarán todos los programas y
controladores. El software instalado desde que adquirió su PC se
eliminará (a excepción del software instalado desde la Windows Store).
Consulte "Restauración personalizada con Acer Recovery
Management" en la página 28.
Restaurar valores predeterminados con Acer Recovery
Management
1. Haga clic en Restaurar valores predeterminados.
Precaución: La opción 'Restaurar valores predeterminados'
borrará todos los archivos de su disco duro.
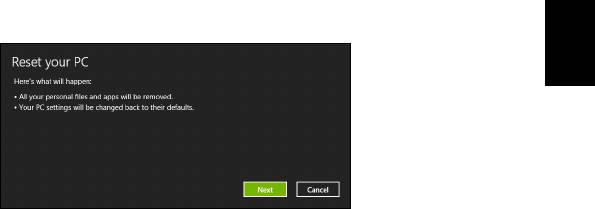
27
2. Si su ordenador tiene instalados dos sistemas operativos (solo
disponibles en ciertos sistemas), se abrirá una ventana con la opción de
restaurar Windows 7 o Windows 8. Si elige Windows 7, su ordenador se
reiniciará y se restaurará Windows 7. Si elige Windows 8, se abrirá
Restablecer su PC tal y como se indica a continuación.
Nota: Para poder disfrutar de todas las funciones de Windows 8 al
cambiar desde Windows 7, acceda a la BIOS (pulse <F2> al iniciar su
ordenador) y cambie el Modo de arranque a UEFI. Si reinstala
Windows 7, debe cambiar el modo de arranque de nuevo a Legacy
antes de reiniciar el ordenador.
Español
3. Se abre la ventana Restablecer su PC.
Las imágenes son solo una referencia.
4. Haga clic en Siguiente y luego elija cómo borrar sus archivos:
a. La opción Simplemente eliminar mis archivos borra rápidamente
todos los archivos antes de restaurar su ordenador y tarda unos 30
minutos aproximadamente.
b. La opción Limpiar la unidad por completo limpia completamente la
unidad después de que se hayan borrado todos los archivos, por lo
que no se podrá ver ningún archivo tras la recuperación. La limpieza
de la unidad tarda mucho más, hasta 5 horas, pero es mucho más
segura, ya que se eliminan por completo los archivos antiguos.
5. Haga clic en Restablecer.
6. El proceso de recuperación comienza con el reinicio del ordenador y
luego continúa copiando archivos en el disco duro.
7. Una vez que se ha completado la recuperación, puede empezar a usar
su ordenador repitiendo el proceso del primer arranque.
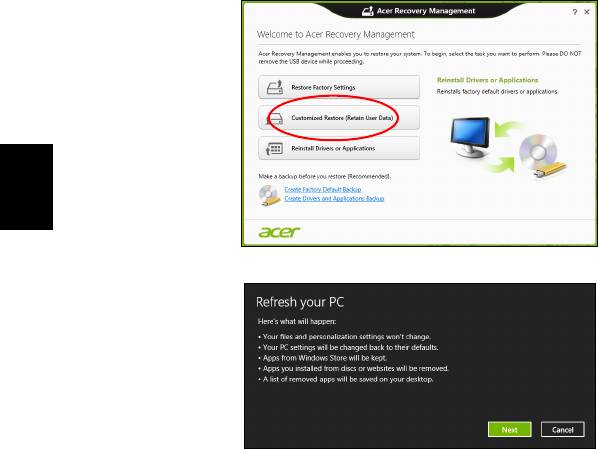
28
Recuperación
Restauración personalizada con Acer Recovery Management
1. Haga clic en Restaurar valores personalizados (conservar datos del
usuario).
Español
2. Se abre la ventana Actualizar su PC.
3. Haga clic en Siguiente, después en Actualizar.
4. El proceso de recuperación comienza con el reinicio del ordenador y
luego continúa copiando archivos en el disco duro. Este proceso tarda
unos 30 minutos.
Recuperación desde una copia de seguridad de
recuperación
Para recuperar el sistema desde una copia de seguridad de recuperación
en una unidad USB:
1. Busque su copia de seguridad de recuperación.
2. Conecte la unidad USB y encienda su ordenador.
3. Si aún no está habilitado, debe habilitar el Menú de arranque F12:
a. Pulse <F2> cuando inicie el ordenador.
b. Utilice las teclas de flecha izquierda o derecha para seleccionar el
menú Main.
c. Pulse la tecla de flecha abajo hasta que se seleccione F12 Boot
Menu pulse <F5> para cambiar la opción a Enabled.

29
d. Utilice las teclas de flecha izquierda o derecha para seleccionar el
menú Exit.
e. Dependiendo del tipo de BIOS que utilice su ordenador, seleccione
Save Changes and Exit o Exit Saving Changes y pulse Enter.
Seleccione OK o Yes para confirmar.
f. Su ordenador se reiniciará.
4. Durante el inicio, pulse <F12> para abrir el menú de arranque. El menú
de arranque le permite seleccionar desde qué dispositivo empezar,
seleccione la unidad USB.
Español
a. Utilice las teclas de flecha para seleccionar USB Device, después
pulse Enter.
b. Windows se iniciará desde la copia de seguridad de recuperación en
lugar de iniciar el proceso de arranque normal.
5. Seleccione su tipo de teclado.
6. Seleccione Troubleshoot y luego elija el tipo de recuperación que usa:
a. Haga clic en Advanced y luego en System Restore para iniciar la
Restauración del sistema de Microsoft:
La herramienta Restaurar sistema de Microsoft toma 'instantáneas’
periódicas de la configuración del sistema y las guarda como puntos
de restauración. En la mayoría de los casos de problemas de
software difíciles de solucionar, puede regresar a uno de estos
puntos de restauración para que su sistema vuelva a funcionar.
b. Haga clic en Reset your PC para iniciar el proceso de
restablecimiento:
La opción Reset your PC borra todo el disco duro para luego
reinstalar Windows y todo el software y los controladores
preinstalados en su sistema. Si aún tiene acceso a archivos
importantes de su disco duro, realice una copia de seguridad de
ellos. Consulte "Restablecer su PC desde la copia de seguridad
de recuperación" en la página 30.
c. Haga clic en Refresh your PC para iniciar el proceso de
actualización:
La opción Refresh your PC intentará conservar sus archivos (datos
del usuario) aunque se reinstalarán todos los programas y
controladores. El software instalado desde que adquirió su PC se
eliminará (a excepción del software instalado desde la Windows
Store). Consulte "Actualizar su PC desde la copia de seguridad
de recuperación" en la página 31.
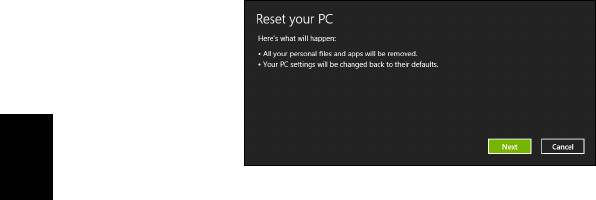
30
Recuperación
Restablecer su PC desde la copia de seguridad de recuperación
Precaución: La opción Restablecer su PC borrará todos los
archivos de su unidad de disco duro.
1. Se abre la ventana Restablecer su PC.
Las imágenes son solo una referencia.
Español
2. Haga clic en Siguiente.
3. Seleccione el sistema operativo que dese recuperar (normalmente solo
hay una opción disponible).
4. Elija mantener cualquier cambio en el disco duro:
a. Si ha eliminando la partición de recuperación o ha cambiado de otro
modo las particiones del disco duro y desea conservar estos
cambios, seleccione No.
b. Para restaurar por completo su ordenador a los valores
predeterminados de fábrica, seleccione Sí.
5. Elija cómo borrar sus archivos:
a. La opción Simplemente eliminar mis archivos borra rápidamente
todos los archivos antes de restaurar su ordenador y tarda unos 30
minutos aproximadamente.
b. La opción Limpiar la unidad por completo limpia completamente la
unidad después de que se hayan borrado todos los archivos, por lo
que no se podrá ver ningún archivo tras la recuperación. La limpieza
de la unidad tarda mucho más, hasta 5 horas, pero es mucho más
segura, ya que se eliminan por completo los archivos antiguos.
6. Haga clic en Restablecer.
7. Una vez que se ha completado la recuperación, puede empezar a usar
su ordenador repitiendo el proceso del primer arranque.
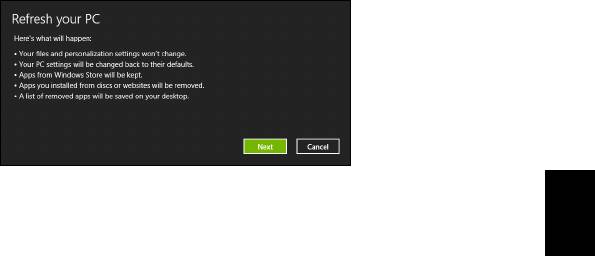
31
Actualizar su PC desde la copia de seguridad de recuperación
1. Se abre la ventana Actualizar su PC.
Español
2. Haga clic en Siguiente.
3. Seleccione el sistema operativo que dese recuperar (normalmente solo
hay una opción disponible).
4. Haga clic en Actualizar.
5. El proceso de recuperación comienza con el reinicio del ordenador y
luego continúa copiando archivos en el disco duro. Este proceso tarda
unos 30 minutos.
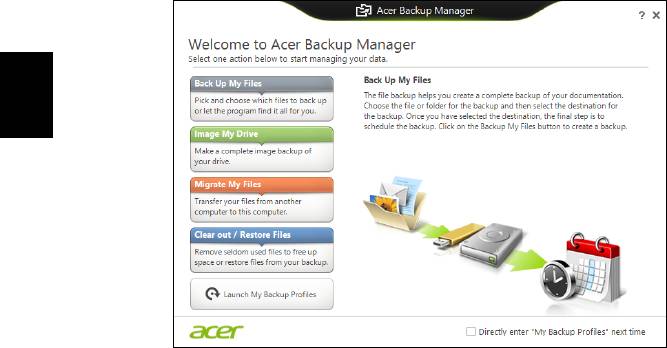
32
Acer Backup Manager
Acer Backup Manager
Nota: Esta función sólo está disponible en determinados modelos.
Acer Backup Manager es una utilidad que le permite realizar diversas
funciones de copia de seguridad en sólo tres pasos sencillos. Incluso,
puede establecer estas funciones para que se repitan automáticamente
con la frecuencia que desee.
Español
Para iniciar Acer Backup Manager en Windows 8, simplemente empiece
escribiendo "Backup Manager". Si lo prefiere, en el modo Escritorio,
seleccione Acer Backup Manager. Esto abrirá la pantalla de bienvenida,
desde la que puede seleccionar el tipo de copia de seguridad que desea
crear.
• Copiar mis archivos: seleccione los archivos que desea copiar.
• Imagen de mi unidad: cree un archivo de copia de seguridad de toda
la unidad. Puede grabar este archivo en un DVD, guardarlo en otra
unidad en su ordenador* o guardarlo en un medio extraíble (como una
unidad flash) para restablecer su ordenador más adelante.
• Migrar mis archivos: Le permite copiar archivos en un dispositivo
USB de modo que puede migrar archivos desde su ordenador antiguo
a uno nuevo o a cualquier otro ordenador con Acer Backup Manager.
• Vaciar/Restaurar archivos: Elimine los archivos utilizados con
menos frecuencia para liberar espacio de disco o restaure los
archivos desde su copia de seguridad.
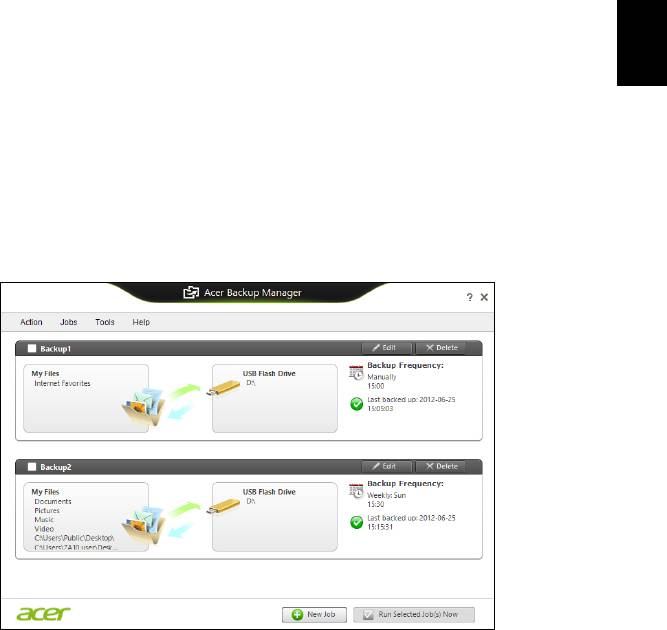
33
Seleccione el tipo de copia de seguridad que desea realizar y seleccione
los archivos o la unidad que desea copiar; luego siga las instrucciones
que aparecen en pantalla:
1 Seleccione el contenido del que desea hacer una copia de seguridad.
Cuanto menos contenido seleccione, más rápido será el proceso
aunque correrá más riesgo de perder los datos.
2 Seleccione dónde desea guardar las copias de seguridad. Sus
opciones incluyen medios extraíbles, una unidad en su ordenador*, un
CD/DVD, un PC remoto o la nube utilizando SkyDrive de Microsoft.
Español
3 Seleccione la frecuencia con la que quiere que Acer Backup Manager
cree copias de seguridad.
Una vez que haya completado estos tres pasos, las copias de seguridad
se irán creando según el calendario.
*NOTA: Tendrá que seleccionar una unidad externa o su unidad D:,
ya que Acer Backup Manager no puede almacenar una copia de
seguridad en la unidad de origen.
Si en algún momento desea cambiar su configuración, vaya a la pantalla
de perfiles de Acer Backup Manager. Para acceder a ella desde la
pantalla de bienvenida de Acer Backup Manager, haga clic en Iniciar mis
perfiles de copia de seguridad.
Desde aquí podrá editar o eliminar los perfiles de copia de seguridad
existentes.
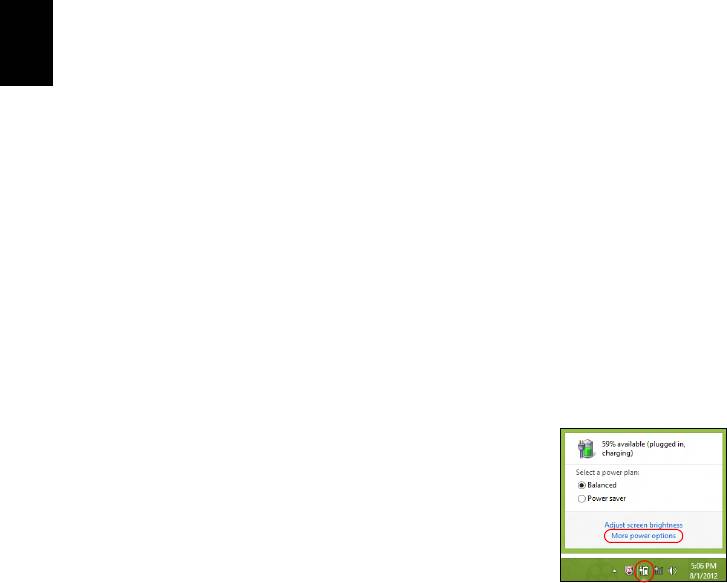
34
Administración de energía
Administración de energía
Este ordenador incorpora una unidad de administración de energía que
controla la actividad del sistema. La actividad del sistema incluye
cualquier actividad que implique uno o varios de los siguientes
dispositivos: teclado, ratón, disco duro, periféricos conectados al
ordenador y memoria de vídeo. Si no se detecta ninguna actividad
durante un periodo de tiempo, el ordenador detendrá algunos de estos
dispositivos o todos ellos para ahorrar energía.
Ahorrar energía
Español
Deshabilitar el inicio rápido
Su ordenador utiliza el inicio rápido para iniciarse rápidamente, pero
también utiliza una pequeña cantidad de energía para comprobar que
existen señales para iniciarse. Estas comprobaciones irán consumiendo
lentamente la batería de su ordenador.
Si prefiere reducir el consumo de energía y el impacto medioambiental de
su ordenador, desactive el inicio rápido:
Nota: Si la función de inicio rápido está desactivada, el ordenador
tardará más tiempo en reanudar su funcionamiento desde el modo de
suspensión. Si el ordenador incluye las funciones Acer Instant On o
Acer Always Connect, estas también se desactivarán.
Su ordenador tampoco se iniciará si recibe una instrucción para
iniciarse a través de una red (Wake on LAN).
1. Abra el escritorio.
2. Haga clic en Opciones de energía en el área de
notificación.
3. Seleccione Más opciones de energía.
4. Seleccione Elegir el comportamiento de los botones de encendido.
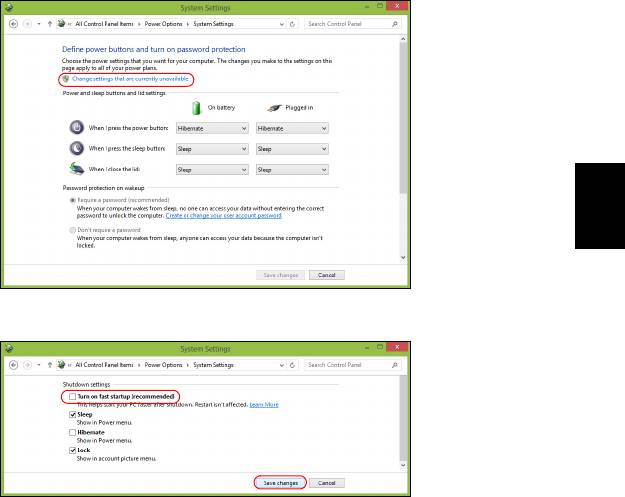
35
5. Para acceder a la Configuración de apagado, seleccione Cambiar la
configuración actualmente no disponible.
Español
6. Desplácese hacia abajo y desactive Activar inicio rápido.
7. Seleccione Guardar cambios.

36
Batería
Batería
El equipo utiliza un paquete de baterías integrado que permite un largo
periodo de uso entre carga y carga.
Características de la batería
La batería tiene las siguientes características:
• Utiliza modernas normas técnicas para batería.
• Emite avisos de baja carga.
La batería es recargable siempre que conecte el ordenador a un
adaptador de corriente alterna. Sin embargo, si el ordenador está
Español
apagado durante la recarga, esta operación se vuelve mucho más rápida.
Sin embargo, si el ordenador está apagado durante la recarga, esta
operación se vuelve mucho más rápida.
La batería es útil durante los viajes y en caso de falla de la energía
eléctrica. Se aconseja tener una batería adicional de reserva disponible.
Consulte a su revendedor sobre batería adicional.
Carga de la batería
Para cargar la batería, conecte un extremo del adaptador de CA al
ordenador y el otro a una toma de corriente. Puede seguir operando el
ordenador con energía de la red eléctrica mientras carga su batería. Sin
embargo, el recargar la batería con el ordenador apagado acorta
substancialmente el tiempo de recarga.
Nota: Se recomienda cargar la batería antes de terminar la jornada
de trabajo. El cambio de la batería por la noche, antes de viajar, le
permitirá empezar el día con una batería completamente cargada.
Acondicionamiento de una batería nueva
Antes de usar una batería por la primera vez, hay que seguir un proceso
de acondicionamiento:
1. Inserte la nueva batería en el ordenador. No encienda el ordenador.
2. Conecte el adaptador de CA y cargue completamente la batería.
3. Desconecte el adaptador de CA.
4. Encienda el ordenador y utilícelo con la batería.
5. Consuma por completo la batería hasta que aparezca el aviso de
batería baja.

37
6. Conecte nuevamente el adaptador de CA y recargue completamente la
batería.
Siga estos pasos nuevamente hasta que se haya cargado y descargado
la batería por tres veces.
Use este proceso de acondicionamiento para todas las baterías nuevas o
si la batería ha quedado inactiva por un largo período.
¡Aviso! No someta la batería a temperaturas por debajo de 0°C
(32°F) o por encima de 45°C (113°F). Las temperaturas extremas
pueden dañarla.
Español
Si la batería ha sido debidamente condicionada aceptará la carga máxima
posible. De no se observar este procedimiento, la batería no obtendrá la
carga máxima y tendrá su vida útil reducida proporcionalmente.
Además, la vida útil de la batería queda perjudicada por los siguientes
factores:
• Utilizar el ordenador conectado a la corriente CA.
• No cargar ni descargar la batería hasta sus extremos, como se describe
a continuación.
• Uso frecuente; cuanto más use la batería, más rápido ella llegará al fin
de su vida útil. Una batería estándar de ordenador acepta más de 300
recargas.
Optimización de la vida de la batería
El hecho de optimizar la vida de la batería ayuda a aprovechar su
capacidad máxima y alarga la duración de la carga/intervalos de recarga
bien como mejora la eficiencia de recarga. Se recomienda hacer lo
siguiente:
• Compre una batería extra.
• Siempre que sea posible, use la energía eléctrica de la red, reservando
la batería para cuando esté fuera.
• Quite la Tarjeta PC si no está en uso, para ahorrar energía (para
determinados modelos).
• Guarde la batería en un lugar fresco y seco. La temperatura
recomendada es de entre 10°C (50°F) y 30°C (86°F). Las temperaturas
más altas aceleran la autodescarga de la batería.
• Las recargas excesivas acortan la vida de la batería.
• Cuide de su adaptador de CA y de la batería.
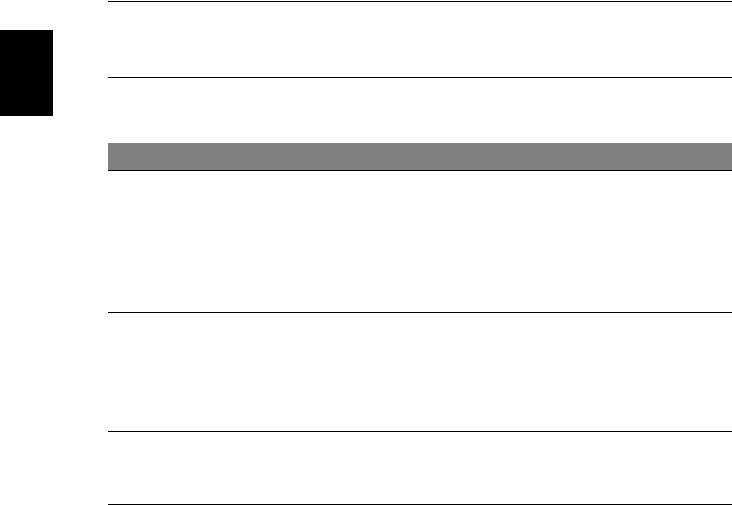
38
Batería
Comprobación del nivel de carga de la batería
El medidor de energía de Windows indica el nivel actual de la batería.
Coloque el cursor sobre el icono batería/energía en la barra de
herramientas para ver el nivel de carga actual de la batería.
Aviso de baja carga de batería
Al usar la batería, observe el medidor de energía de Windows.
¡Aviso! Conecte el adaptador de CA cuando aparezca el aviso de
baja carga de batería. Los datos se perderán si la batería se
descarga completamente y el ordenador se apaga.
Español
Cuando aparezca el aviso de baja carga de batería, la acción que se debe
tomar depende de su situación:
Situación Acción Recomendada
1. Conecte el adaptador de CA al ordenador
y conéctelo a la toma de corriente.
Hay un adaptador de CA y
2. Guarde todos los archivos necesarios.
una toma de corriente
3. Vuelva al trabajo.
disponibles.
Apague el ordenador si quiere recargar la
batería rápidamente.
1. Guarde todos los archivos necesarios.
2. Cierre todas las aplicaciones.
Hay una batería con carga
3. Apague el ordenador.
completa disponible.
4. Reemplace la batería.
5. Encienda el ordenador y vuelva al trabajo.
No hay ningún adaptador
1. Guarde todos los archivos necesarios.
de CA o toma de corriente
2. Cierre todas las aplicaciones.
disponible.
3. Apague el ordenador.
Instalación y retirada de la batería
Importante: Antes de quitar la batería, conecte el adaptador de
CA si quiere seguir usando el ordenador. De lo contrario,
primero apague el ordenador.

39
Para instalar una batería nueva:
1. Alinee la batería con el compartimiento de batería abierto; asegúrese de
insertar primero el extremo de los contactos y de que la superficie
superior de la batería quede hacia arriba.
2. Deslice la batería en el compartimiento y presione suavemente para
encajarla debidamente.
Para quitar la batería:
1. Deslice el seguro de la batería para liberarla.
2. Extraiga la batería del compartimiento.
Español

40
Viajar con su ordenador
Viajar con su ordenador
En esta sección se ofrecen consejos y sugerencias que debe tener en
cuenta a la hora de moverse o viajar con su ordenador.
Desconectar el ordenador del escritorio
Siga estos pasos para desconectar el ordenador de los accesorios
externos:
1. Guarde cualquier archivo abierto.
2. Extraiga cualquier disco de la(s) unidad(es) óptica(s).
3. Apague el ordenador.
Español
4. Cierre la tapa de la pantalla.
5. Desconecte el cable del adaptador de CA.
6. Desconecte cualquier teclado, dispositivo de punteo, impresora,
monitor externo o dispositivo externo.
7. Si utiliza un sistema bloqueo Kensington para proteger el equipo,
desconéctelo.
Mover el ordenador
Cuando la distancia que vaya a recorrer sea corta: por ejemplo, de la
mesa de su despacho a una sala de reuniones.
Preparar el ordenador
Antes de mover el ordenador, cierre y encaje la tapa de la pantalla para
que se active el modo de suspensión. Ahora puede llevarse el equipo de
forma segura a cualquier otra parte del edificio. Para desactivar el modo
de suspensión, abra la pantalla y pulse brevemente el botón de
encendido.
Si se va a llevar el equipo a la oficina de un cliente o a otro edificio, es
mejor que lo apague:
Pulse la tecla de Windows + <C>, haga clic en Configuración >
Encendido y después, en Apagar.
O bien:
Active el modo de suspensión pulsando <Fn> + <F4>. Luego cierre la
pantalla.
Cuando usar el ordenador de nuevo, abra la pantalla, y pulsey suelte el
botón de encendido.

41
Nota: El ordenador puede entrar en el modo de hibernación o de
suspensión profunda tras estar durante un tiempo en el modo de
suspensión.
Qué llevar a las reuniones
Si su reunión va a ser relativamente corta, probablemente no necesite
llevar nada más que su ordenador. Sin embargo, si la reunión va a ser
más larga, o la batería no está del todo cargada, puede llevarse el
adaptador de CA para poder enchufar su ordenador en la sala de
Español
reuniones.
Si la sala de reuniones no dispone de toma de corriente, debería reducir
el consumo de batería activando el modo de suspensión del ordenador.
Pulse <Fn> + <F4> o cierre la tapa de la pantalla cuando no esté
utilizando el equipo.
Llevarse el ordenador a casa
Cuando se desplace de la oficina a casa o viceversa.
Preparar el ordenador
Tras desconectar el equipo del escritorio, debe seguir estos pasos para
preparar el equipo para llevárselo a casa:
• Compruebe que ha extraído todos los soportes y discos de la(s)
unidad(es). Si no, se puede dañar el cabezal de la unidad.
• Meta el ordenador en una funda protectora para evitar que se caiga y
llévelo protegido en caso de que pueda caerse.
Precaución: Evite guardar objetos junto a la tapa superior del
ordenador. La presión contra la tapa puede dañar la pantalla.
Qué debe llevar consigo
Salvo que tenga estos objetos en casa, debería llevar consigo lo
siguiente:
• Adaptador de CA y cable de alimentación
• Póster de configuración impreso
Consideraciones especiales
Siga estas instrucciones para proteger su ordenador cuando se desplace
de casa al trabajo y viceversa:

42
Viajar con su ordenador
• Minimice los efectos de los cambios de temperatura llevando el
ordenador siempre con usted.
• Si necesita parar durante un periodo de tiempo prolongado y no puede
llevarse el ordenador con usted, déjelo en el maletero del coche para
evitar que se vea expuesto a un calor excesivo.
• Los cambios de temperatura y humedad pueden causar condensación.
Deje que el ordenador recupere la temperatura ambiente y, antes de
encenderlo, compruebe si hay algún tipo de condensación en la
pantalla. Si el cambio de temperatura es superior a 10°C (18°F), deje
que el ordenador recupere la temperatura ambiente lentamente. Si es
posible, deje el ordenador durante 30 minutos en un entorno con una
temperatura que esté entre la temperatura exterior y la temperatura
Español
ambiente.
Montar una oficina en casa
Si suele trabajar con el ordenador en casa, tal vez deba comprar un
segundo adaptador de CA para poder utilizarlo en casa. Con un segundo
adaptador de CA, evitará la necesidad de llevar ese peso extra en sus
desplazamientos.
Si utiliza el ordenador en casa durante periodos de tiempo prolongados,
tal vez también pueda añadir un teclado externo, un monitor o un ratón.
Viajar con el ordenador
Cuando vaya a recorrer una distancia más larga (por ejemplo, desde el
edificio de su oficina hasta el edificio de la oficina de un cliente) o bien
vaya a realizar un viaje nacional.
Preparar el ordenador
Prepare el ordenador como si fuera a llevárselo a casa. Asegúrese de que
la batería del ordenador está cargada. La seguridad de los aeropuertos
puede obligarle a encender el ordenador al entrar con él en el área de
embarque.
Qué debe llevar consigo
Llévese los siguientes objetos:
• adaptador de CA.
• Batería(s) de repuesto cargada(s)
• Otros archivos de controlador de impresora si piensa usar otra
impresora.

43
Consideraciones especiales
Además de las instrucciones para llevarse el ordenador a casa, siga estas
instrucciones para proteger su ordenador cuando viaja:
• Lleve el ordenador siempre como equipaje de mano.
• Si es posible, pida que le revisen el ordenador manualmente. Las
máquinas de rayos X de la seguridad de los aeropuertos son seguras,
pero no pase el ordenador por un detector de metales.
Español
Realizar viajes internacionales con el ordenador
Cuando se desplace a otro país.
Preparar el ordenador
Prepare el ordenador como para cualquier otro viaje.
Qué debe llevar consigo
Llévese los siguientes objetos:
• adaptador de CA.
• Cables de alimentación adecuados para el país al que viaja.
• Batería(s) de repuesto cargada(s)
• Otros archivos de controlador de impresora si piensa usar otra
impresora.
• Recibo de la compra, por si tiene que enseñársela a los agentes de
aduanas.
• Pasaporte de la garantía internacional para viajeros (ITW).
Consideraciones especiales
Siga las mismas consideraciones especiales que cuando realiza cualquier
otro viaje con el ordenador.
Además, estos consejos son útiles cuando se viaja al extranjero:
• Cuando viaje a otro país, compruebe que la tensión de CA local es
compatible con las especificaciones del cable de alimentación del
adaptador de CA. Si no, compre un cable de alimentación que sea
compatible con la tensión de CA local. No utilice para el ordenador los
convertidores que se venden para electrodomésticos.
• Si va a utilizar un módem, compruebe si este y el conector son
compatibles con el sistema de telecomunicaciones del país al que viaja.

44
Opciones de expansión
Opciones de expansión
Su equipo ofrece una completa experiencia informática móvil.
Opciones de conexión
Los puertos le permiten conectar dispositivos periféricos al ordenador
como si estuviera utilizando un equipo de sobremesa. Para obtener
información sobre cómo conectar los distintos dispositivos externos al
ordenador, lea las próximas secciones.
Español
- 1
- 2
- 3
- 4
- 5
- 6
- 7
- 8
- 9
- 10
- 11
- 12
- 13
- 14
- 15
- 16
- 17
- 18
- 19
- 20
- 21
- 22
- 23
- 24
- 25
- 26
- 27
- 28
- 29
- 30
- 31
- 32
- 33
- 34
- 35
- 36
- 37
- 38
- 39
- 40
- 41
- 42
- 43
- 44
- 45
- 46
- 47
- 48
- 49
- 50
- 51
- 52
- 53
- 54
- 55
- 56
- 57
- 58
- 59
- 60
- 61
- 62
- 63
- 64
- 65
- 66
- 67
- 68
- 69
- 70
- 71
- 72
- 73
- 74
- 75
- 76
- 77
- 78
- 79
- 80
- 81
- 82
- 83
- 84
- 85
- 86
- 87
- 88
- 89
- 90
- 91
- 92
- 93
- 94
- 95
- 96
- 97
- 98
- 99
- 100
- 101
- 102
- 103
- 104
- 105
- 106
- 107
- 108
- 109
- 110
- 111
- 112
- 113
- 114
- 115
- 116
- 117
- 118
- 119
- 120
- 121
- 122
- 123
- 124
- 125
- 126
- 127
- 128
- 129
- 130
- 131
- 132
- 133
- 134
- 135
- 136
- 137




