Acer TRAVELMATE P253-E – страница 101
Инструкция к Ноутбуку Acer TRAVELMATE P253-E
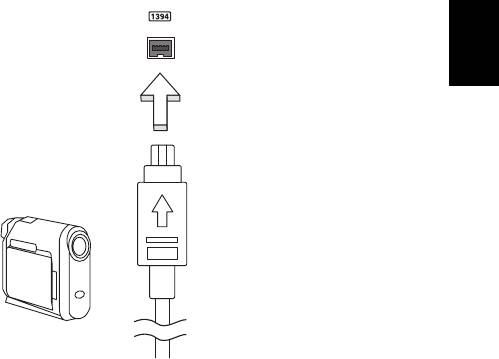
49
IEEE 1394 ports
Datora IEEE 1394 ports ļauj izveidot savienojumu ar IEEE 1394
saderīgu ierīci, piemēram, video kameru vai digitālo kameru. Lai
uzzinātu vairāk, apskatiet video vai digitālās kameras dokumentāciju.
Latviski

50
HDMI
HDMI
HDMI (augstas kvalitātes multivides saskarne) ir nozares atbalstīta,
nesaspiesta visu digitālo audio/video saskarne. HDMI nodrošina
saskarni starp jebkuru digitālo audio/video avotu, kā, piemēram,
televizora pierīce, DVD atskaņotājs un audio/video uztvērējs un
savietojams digitālais audio un/vai video monitors, kā, piemēram,
digitālā televīzija (DTV) caur vienu vadu.
Latviski
Izmantojiet datorā esošo HDMI portu, lai savienotu ar galējo audio vai
video aprīkojumu. Viena vada izmantošana nodrošina kārtīgu
uzstādīšanu un ātru savienojumu.

51
Universālā seriālā kopne (USB)
USB ports ir lielātruma seriālā kopne, pie kuras var pieslēgt USB
papildierīces, neizmantojot sistēmas resursus.
Latviski
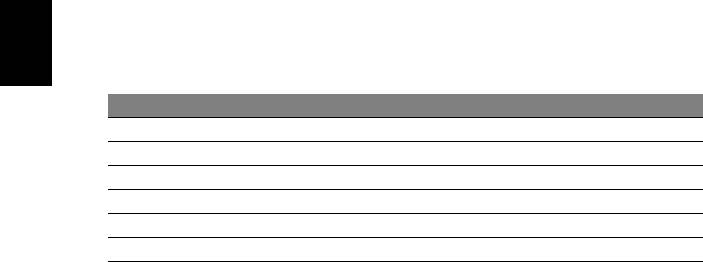
52
DVD filmu atskaņošana
DVD filmu atskaņošana
Ja optiskā diskdziņa sekcijā ir uzstādīts DVD diskdziņa modulis, datorā
var atskaņot DVD filmas.
1. Ievietojiet DVD.
2. DVD filma tiks automātiski atskaņota pēc dažām sekundēm.
Svarīgi! Pirmo reizi palaižot DVD atskaņošanas programmu,
Latviski
tā pieprasa ievadīt reģiona kodu. DVD ir pieejami 6 reģionos.
Reģiona kods Valsts vai reģions
1ASV, Kanāda
2 Eiropa, Tuvie Austrumi, Dienvidāfrika, Japāna
3 Dienvidaustrumāzija, Taivāna, Dienvidkoreja
4 Latīņamerika, Austrālija, Jaunzēlande
5Bijusī PSRS, atsevišķas Āfrikas daļas, Indija
6 Ķīnas Tautas Republika
Piezīme: Lai mainītu reģiona kodu, ievietojiet DVD diskdzinī DVD
filmu, kurai ir cits reģions.
Kad DVD diskdzinim ir iestatīts reģiona kods, tas atskaņos
tikai šim reģionam paredzētos DVD diskus. Reģiona kodu var
iestatīt piecas reizes (ieskaitot pirmo reizi); pēc tam paliks
spēkā pēdējais iestatītais reģiona kods.
Pēc cietā diska atkopšanas netiek atiestatīts reģiona koda
iestatīšanas reižu skaits.
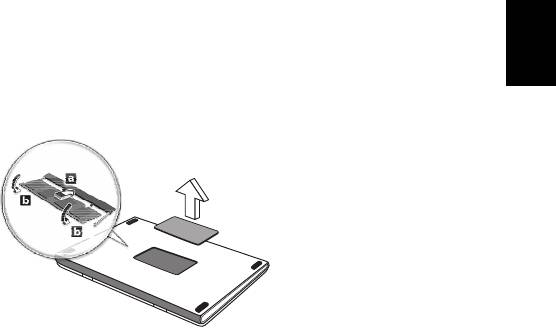
53
Atmiņas atjaunināšana
Lai ievietotu atmiņu, veiciet šādas darbības:
1. Izslēdziet datoru, izņemiet no strāvas maiņstrāvas adapteru (ja tas ir
pievienots) un izņemiet akumulatoru. Pēc tam apgrieziet datoru
Latviski
otrādi, lai piekļūtu tā pamatnei.
2. Izņemiet skrūves no atmiņas vāka, tad paceliet un noņemiet atmiņas
vāku.
3. (a) Pa diagonāli ievirziet atmiņas moduli slotā, pēc tam (b) viegli uz
tā uzspiediet, līdz tas ar klikšķi nostiprinās savā vietā.
4. Uzlieciet atpakaļ atmiņas nodalījuma vāku un nostipriniet to ar
skrūvi.
5. Ielieciet atpakaļ akumulatoru un no jauna pievienojiet maiņstrāvas
adapteru.
6. Ieslēdziet datoru.
Dators automātiski nosaka un pārkonfigurē kopējo atmiņas apjomu.

54
BIOS utilīta
BIOS utilīta
BIOS utilīta ir aparatūras konfigurēšanas programma, kura ir iebūvēta
jūsu datora ievadizvades pamatsistēmā (BIOS).
Jūsu dators jau ir pareizi konfigurēts un optimizēts, un šo utilītu nav
nepieciešams palaist. Taču, ja rodas problēmas ar konfigurāciju,
iespējams, utilīta būs jāpalaiž.
Lai aktivizētu BIOS utilītu, ieslēgšanas paštesta laikā, kamēr ir
Latviski
redzams datora logotips, nospiediet taustiņu <F2>.
Sāknēšanas secība
Lai BIOS utilītā iestatītu sāknēšanas secību, aktivizējiet BIOS utilītu un
tad no ekrāna augšpusē piedāvātajām kategorijām izvēlieties Boot.
Paroļu iestatīšana
Lai iestatītu sāknēšanas paroli, aktivizējiet BIOS utilītu un tad no
ekrāna augšpusē izvēlētajām kategorijām izvēlieties Security. Atrodiet
Password on boot: un izmantojiet taustiņus <F5> un <F6>, lai
iespējotu šo līdzekli.
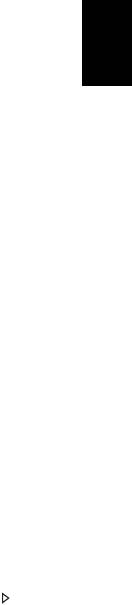
55
Biežāk uzdotie jautājumi
Turpmāk sniegts saraksts ar situācijām, kas var rasties datora
lietošanas laikā. Katrai no tām norādīts vienkāršs risinājums.
Latviski
Barošana ir ieslēgta, taču dators nestartējas vai nesāknējas
Apskatiet barošanas indikatoru:
• Ja tas nedeg, datoram netiek pievadīta strāva. Pārbaudiet
tālākminēto:
• Ja dators darbojas no akumulatora strāvas, iespējams, tam ir
zems uzlādes līmenis un tas nespēj nodrošināt datora barošanu.
Pievienojiet maiņstrāvas adapteru, lai atkārtoti uzlādētu
akumulatoru.
•Gādājiet, lai maiņstrāvas adapters būtu pienācīgi pievienots
datoram un strāvas kontaktligzdai.
• Ja tas deg, pārbaudiet tālākminēto:
• Vai disks ir optiskajā diskdzinī? Izņemiet to un nospiediet <Ctrl> +
<Alt> + <Del>, lai restartētu sistēmu.
• Vai USB atmiņas ierīci (USB disku vai viedtālruni) esat pieslēdzis
datoram? Atslēdziet to un nospiediet <Ctrl> + <Alt> + <Del>, lai
restartētu sistēmu.
Ekrānā nekas nav redzams
Datora barošanas pārvaldības sistēma automātiski izslēdz ekrāna
gaismu, lai taupītu enerģiju. Nospiediet jebkuru taustiņu, lai atkal
ieslēgtu displeju.
Ja, nospiežot taustiņu, displejs netiek atkal ieslēgts, pastāv trīs
iespējamie problēmas cēloņi:
•Iespējams, ir pārāk zems spilgtuma līmenis. Nospiediet <Fn> + < >
(palielināt), lai noregulētu spilgtuma līmeni.
•Iespējams, ka ārējais monitors iestatīts kā displeja ierīce. Nospiediet
displeja pārslēgšanas ātro taustiņu <Fn> + <F5>, lai atkal iestatītu
datora displeju.
• Ja deg miega režīma indikators, dators atrodas miega režīmā.
Nospiediet un atlaidiet barošanas pogu, lai atsāktu darbu.

56
Biežāk uzdotie jautājumi
No datora nav dzirdama audio
Pārbaudiet tālākminēto:
•Iespējams, ir izslēgta skaņa. Windows uzdevumjoslā apskatiet
skaļuma vadības (skaļruņa) ikonu. Ja ikona ir pārsvītrota,
noklikšķiniet uz tās un noņemiet atzīmi opcijai Mute all (Izslēgt visu
skaņu).
•Iespējams, ir pārāk zems skaļuma līmenis. Windows uzdevumjoslā
Latviski
apskatiet skaļuma vadības ikonu. Skaļuma regulēšanai var izmantot
arī skaļuma vadības pogas.
• Ja datora līnijas izejas portam ir pievienotas mikrofonaustiņas,
austiņas vai ārējie skaļruņi, tad iekšējie skaļruņi tiek automātiski
izslēgti.
Vēlos izņemt optiskā diskdziņa paliktni, neieslēdzot barošanu
Optiskajam diskdzinim ir mehāniska diska izstumšanas caurums.
Vienkārši ievietojiet caurumā pildspalvu vai papīra saspraudi un
piespiediet, lai izstumtu paliktni.
Nereaģē tastatūra
Mēģiniet datora USB portam pievienot ārējo tastatūru. Ja tā darbojas,
sazinieties ar izplatītāju vai pilnvarotu servisa centru, jo pastāv iespēja,
ka ir vaļīgs iekšējās tastatūras vads.
Nedarbojas printeris
Pārbaudiet tālākminēto:
•Pārliecinieties, vai printeris ir pievienots strāvas kontaktligzdai un vai
tas ir ieslēgts.
•Pārliecinieties, ka printera kabelis pareizi savieno USB pieslēgvietu
ar attiecīgo printera pieslēgvietu.
Servisa pieprasīšana
Starptautiskā ceļotāju garantija (ITW)
Jūsu datoram ir nodrošināta Starptautiskā ceļotāju garantija (ITW), kas
sniedz jums drošību un miera sajūtu, ceļojot. Mūsu vispasaules servisa
centru tīkls palīdzēs jums problēmu gadījumā.

57
Datora komplektācijā ir iekļauta ITW pase. Šī pase ietver visu
nepieciešamo informāciju par ITW programmu. Šajā parocīgajā
grāmatiņā sniegts pieejamo, pilnvaroto servisa centru saraksts. Rūpīgi
iepazīstieties ar šo pasi.
Lai saņemtu palīdzību mūsu atbalsta centros, vienmēr glabājiet ITW
Latviski
pasi pa rokai, īpaši, ja ceļojat. Ielieciet pirkuma apliecinājumu atlokā
ITW pases priekšējā vāka iekšpusē.
Ja valstī, uz kuru ceļojat, nav Acer pilnvarota ITW servisa dienesta,
joprojām varat sazināties ar mūsu birojiem citās pasaules valstīs.
Lūdzu, apmeklējiet www.acer.com
Pirms zvanāt
Lai saņemtu servisu tiešsaistē, pirms zvanāt korporācijai Acer, lūdzu,
sagatavojiet tālākminēto informāciju un zvanot palieciet pie datora. Ar
jūsu palīdzību mēs varam samazināt zvana ilgumu un atrisināt jūsu
problēmu efektīvāk. Ja jūsu dators rāda kļūdu ziņojumus vai ja atskan
pīkstieni, pierakstiet tos tādā veidā, kā tie redzami ekrānā (vai arī
pīkstienu gadījumā to skaitu un secību).
Jāsniedz šāda informācija:
Vārds, uzvārds:
Adrese:
Tālruņa numurs:
Datora un tā modeļa tips:
Sērijas numurs:
Pirkuma datums:
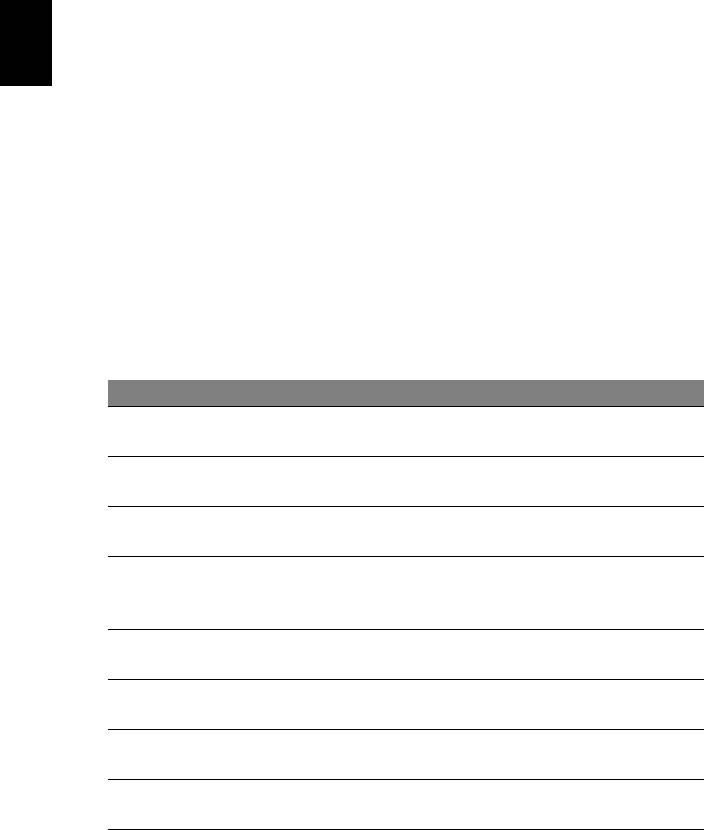
58
Problēmu novēršana
Šajā nodaļā aprakstīts, kā risināt standarta sistēmas problēmas.
Problēmas gadījumā pirms tehniskā speciālista izsaukšanas izlasiet šo
sadaļu. Nopietnāku problēmu risināšanai nepieciešams atvērt datoru.
Nemēģiniet atvērt datoru pats; sazinieties ar izplatītāju vai pilnvarotu
servisa centru, lai saņemtu palīdzību.
Latviski
Padomi problēmu novēršanai
Šis dators izmanto uzlabotu tehnoloģiju, kas rāda ekrānā kļūdas
ziņojumu atskaites, lai palīdzētu risināt problēmas.
Ja sistēma uzrāda kļūdas ziņojumu vai konstatējat kļūdas simptomu,
skatiet sadaļu "Kļūdu ziņojumi" turpmāk tekstā. Ja problēmu nevar
atrisināt, sazinieties ar izplatītāju. Skatiet nodaļu "Servisa
pieprasīšana" 56 lpp.
Kļūdu ziņojumi
Ja saņemat kļūdas ziņojumu, pierakstiet to un veiciet problēmas
novēršanai nepieciešamās darbības. Šajā tabulā alfabētiskā secībā ir
norādīti kļūdu ziņojumi kopā ar ieteicamajām darbībām.
Kļūdu ziņojumi Veicamā darbība, lai novērstu problēmu
Sazinieties ar izplatītāju vai pilnvarotu servisa
CMOS battery bad
centru.
CMOS checksum
Sazinieties ar izplatītāju vai pilnvarotu servisa
error
centru.
Ievietojiet sistēmas (sāknējamu) disku, tad
Disk boot failure
nospiediet <Enter>, lai atsāknētu.
Nospiediet <F2> (ieslēgšanas paštesta laikā),
Equipment
tad nospiediet Exit BIOS utilītā, lai atsāknētu
configuration error
sistēmu.
Sazinieties ar izplatītāju vai pilnvarotu servisa
Hard disk 0 error
centru.
Hard disk 0 extended
Sazinieties ar izplatītāju vai pilnvarotu servisa
type error
centru.
Sazinieties ar izplatītāju vai pilnvarotu servisa
I/O parity error
centru.
Keyboard error or no
Sazinieties ar izplatītāju vai pilnvarotu servisa
keyboard connected
centru.
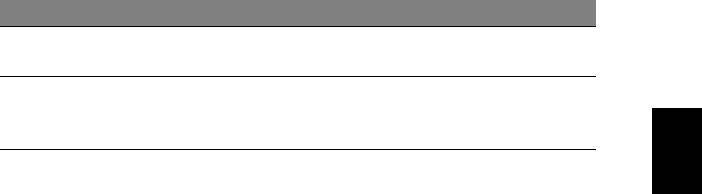
59
Kļūdu ziņojumi Veicamā darbība, lai novērstu problēmu
Keyboard interface
Sazinieties ar izplatītāju vai pilnvarotu servisa
error
centru.
Nospiediet <F2> (ieslēgšanas paštesta laikā),
Memory size
tad nospiediet Exit BIOS utilītā, lai atsāknētu
Latviski
mismatch
sistēmu.
Ja pēc problēmu novēršanas pasākumiem problēma joprojām rodas,
lūdzu, sazinieties ar izplatītāju vai pilnvarotu servisa centru, lai iegūtu
palīdzību.

60
Padomi un norādījumi Windows 8 lietošanai
Mēs zinām, ka šī ir jauna operētājsistēma, pie kuras nedaudz jāpierod,
tāpēc esam izveidojuši dažus ieteikumus, lai palīdzētu jums iesākt.
Iespējams, ka jūs vēlaties paturēt prātā trīs jēdzienus
1. Sākt
Latviski
Poga Sākt vairs nav pieejama; jūs varat palaist lietojumprogrammas
no sākuma ekrāna.
2. Elementi
Live tiles ir vienādi ar lietojumprogrammu sīktēliem.
3. Charms
Charms ļauj jums veikt noderīgas funkcijas, piemēram, satura
koplietošanu, datora izslēgšanu vai iestatījumu maiņu.
Kā piekļūt charms?
Virziet kursoru uz labo augšējo vai apakšējo ekrāna stūri, lai piekļūtu
charms, vai nospiediet Windows taustiņu + <C>.
Kā var nokļūt pie Sākt?
Nospiediet tastatūras Windows taustiņu, nospiediet Windows taustiņu
+ <C> un noklikšķiniet uz Sākt, vai virziet kursoru uz kreiso apakšējo
ekrāna stūri un noklikšķiniet uz Sākt.
Kā pārlēkt starp lietojumprogrammām?
Virziet kursoru uz ekrāna kreiso malu, lai apskatītu pašlaik palaisto
lietojumprogrammu sīktēlus.
Varat nospiest arī Windows taustiņu + <Tab>, lai atvērtu un ritinātu
pašreizējās lietojumprogrammas.
Kā izslēgt datoru?
Nospiediet Windows taustiņu + <C>, noklikšķiniet uz Iestatījumi >
Barošana un atlasiet vēlamo darbību. Varat arī no Darbvirsma
noklikšķināt uz AcerBarošanas poga un atlasīt vēlamo darbību.
Kādēļ ir jauns interfeiss?
Windows 8 jaunais interfeiss ir izveidots labam darbam ar
skārienievadi. Windows Store lietojumprogrammas automātiski

61
izmantos visu ekrānu, un tās nav jāaizver tradicionālā veidā. Windows
Store lietojumprogrammas tiks parādītas sākumā, izmantojot dzīvos
elementus.
Kas ir “live tiles”?
Latviski
Live tiles ir līdzīgi lietojumprogrammu sīktēliem, kas tiek atjaunoti ar
jaunu saturu ikreiz, izveidojot savienojumu ar internetu. Piemēram,
laikapstākļu vai biržas atjauninājumus var skatīt, neatverot
lietojumprogrammu.
Kā atbloķēt datoru?
Lai atbloķētu datoru, nospiediet jebkuru taustiņu un noklikšķiniet uz
lietotāja konta ikonas. Ja kontam iestatīta parole, tā jāievada, lai
turpinātu.
Kā personalizēt datoru?
Varat personalizēt Sākt ar atšķirīgu fona attēlu vai sakārtojot
elementus atbilstoši personīgajām vajadzībām.
Lai mainītu fonu, nospiediet Windows taustiņu + <C> un noklikšķiniet
uz Iestatījumi > Mainīt datora iestatījumus > Personalizēt.
Noklikšķiniet uz Sākuma ekrāns lapas augšā un izvēlieties krāsu un
attēlu.
Kā pārvietot elementus?
Noklikšķiniet un turiet elementu, lai to atlasītu, pēc tam velciet uz vietu
Sākt, kur vēlaties, lai tas parādās. Citi elementi tiks pārvietoti, lai
elementu novietotu jaunajā vietā.
Vai elementus var padarīt lielākus vai mazākus?
Noklikšķiniet ar labo pogu uz elementa, pēc tam ekrāna apakšā
redzamajā izvēlnē atlasiet Mazāks vai Lielāks.
Kā personalizēt bloķēšanas ekrānu?
Bloķēšanas ekrānu var personalizēt ar atšķirīgu attēlu vai ātri parādot
statusu un paziņojumus atbilstoši personīgajām vajadzībām.
Lai mainītu fonu, nospiediet Windows taustiņu + <C> un noklikšķiniet
uz Iestatījumi > Mainīt datora iestatījumus > Personalizēt.
Noklikšķiniet Bloķēšanas ekrāns lapas augšā un atlasiet attēlu un
lietojumprogrammas, kuras vēlaties redzēt bloķēšanas ekrānā.

62
Kā aizvērt lietojumprogrammu?
Virziet kursoru uz ekrāna augšu un noklikšķiniet, un velciet logu uz
leju, lai aizvērtu lietojumprogrammu.
Varat aizvērt lietojumprogrammas ekrāna kreisajā malā, ar peles labo
pogu noklikšķinot uz sīktēla un atlasot Aizvērt.
Vai var mainīt ekrāna izšķirtspēju?
Latviski
No Sākt sāciet ievadīt “Vadības panelis”, lai atvērtu Meklēt un parādītu
rezultātus; noklikšķiniet uz Vadības panelis > Pielāgot ekrāna
izšķirtspēju.
Es vēlos lietot Windows tā, kā esmu paradis — atdodiet
man darbvirsmu!
No Sākt noklikšķiniet uz elementa Darbvirsma, lai skatītu tradicionālo
darbvirsmu. Varat piespraust bieži izmantotās lietojumprogrammas pie
uzdevumjoslas, lai vienkārši tās atvērtu.
Ja noklikšķināsit uz lietojumprogrammas, kas nav Windows Store
lietojumprogramma, Windows to automātiski atvērs, izmantojot
vienumu Darbvirsma.
Kur ir manas lietojumprogrammas?
No Sākt vienkārši sāciet ievadīt atveramās lietojumprogrammas
nosaukumu, un Meklēt automātiski atvērsies un parādīs rezultātus.
Lai skatītu visu lietojumprogrammu sarakstu, nospiediet atstarpes
taustiņu vai Izvēlnes taustiņu un noklikšķiniet uz Visas
lietojumprogrammas.
Kā var novietot lietojumprogrammu pie Sākt?
Ja atrodaties Visas lietojumprogrammas un vēlaties
lietojumprogrammu novietot pie Sākt, varat atlasīt lietojumprogrammu
un noklikšķināt uz tās ar peles labo pogu. Ekrāna apakšā redzamajā
izvēlnē atlasiet Piespraust pie Sākt.
Kā noņemt elementu no Sākt?
Ar peles labo pogu noklikšķiniet uz elementa un noklikšķiniet uz
Noņemt no Sākt izvēlnē, kas redzama ekrāna apakšā.

63
Kā var lietojumprogrammu novietot darbvirsmas uzdevumjoslā?
Ja atrodaties Visas lietojumprogrammas un vēlaties
lietojumprogrammu novietot vienuma Darbvirsma uzdevumjoslā, varat
atlasīt lietojumprogrammu un noklikšķināt uz tās ar peles labo pogu.
Ekrāna apakšas izvēlnē atlasiet Piespraust pie uzdevumjoslas.
Latviski
Kā instalēt lietojumprogrammas?
Varat lejuplādēt Windows Store lietojumprogrammas no Veikals. Lai
nopirktu un lejuplādētu lietojumprogrammas no Veikals, nepieciešams
Microsoft ID.
Es nevaru atrast lietojumprogrammas, piemēram, Notepad un
Paint! Kur tās ir?
No Sākt vienkārši sāciet ievadīt meklējamās lietojumprogrammas
nosaukumu, lai atvērtu Meklēt un parādītu rezultātus. Vai arī atveriet
Visas lietojumprogrammas un ritiniet līdz “Windows piederumi”, lai
skatītu mantoto programmu sarakstu.
Kas ir Microsoft ID (konts)?
Microsoft konts ir e-pasta adrese un parole, ko lietojat, lai pierakstītos
Windows. Varat lietot jebkuru e-pasta adresi, tomēr labāk izvēlieties to,
kuru jau lietojat, lai sazinātos ar draugiem un pierakstītos mīļākajās
tīmekļa vietnēs. Pierakstoties savā datorā ar Microsoft kontu, jūs savu
datoru savienojat ar cilvēkiem, failiem un ierīcēm, kas jums ir svarīgas.
Vai man tas ir nepieciešams?
Jums nav nepieciešams Microsoft ID, lai lietotu Windows 8, bet tas
atvieglo dzīvi, jo jūs varat sinhronizēt datus dažādās iekārtās, kurās
pierakstāties, izmantojot Microsoft ID.
Kā to var iegūt?
Ja esat jau instalējis Windows 8 un neesat pierakstījies ar Microsoft
kontu vai jums nav Microsoft konta un vēlaties to iegūt, nospiediet
Windows taustiņu + <C>, noklikšķiniet uz Iestatījumi > Mainīt datora
iestatījumus > Lietotāji > Pārslēgties uz Microsoft kontu un
izpildiet ekrānā redzamos norādījumus.

64
Kā var pievienot izlasi pārlūkprogrammā Internet
Explorer?
Pārlūkprogrammai Internet Explorer 10 nav tradicionālās izlases, bet tā
vietā jūs varat piespraust īsinājumikonas pie Sākt. Pēc lapas
atvēršanas ar labo peles pogu noklikšķiniet jebkurā lapas vietā, lai
atvērtu izvēlni ekrāna apakšā. Noklikšķiniet uz Piespraust pie Sākt.
Latviski
Kā pārbaudīt Windows atjauninājumus?
Nospiediet Windows taustiņu + <C> un noklikšķiniet uz Iestatījumi >
Mainīt datora iestatījumus > Windows atjauninājumi. Noklikšķiniet
uz Pārbaudīt atjauninājumus tūlīt.
Kur var saņemt plašāku informāciju?
Lai iegūtu papildinformāciju, lūdzu, apmeklējiet
• Windows 8 apmācības: www.acer.com/windows8-tutorial
•Biežāk uzdotie atbalsta jautājumi: www.acer.com/support
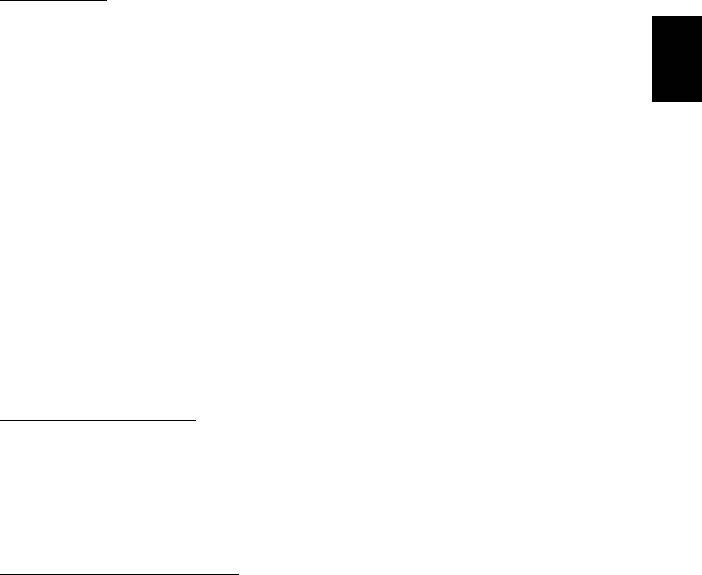
65
Reglamentējoši noteikumi un drošības
paziņojumi
FCC ziņojums
Šī ierīce ir pārbaudīta, un konstatēts, ka tā atbilst ierobežojumiem, kādi noteikti B
Latviski
klases digitālajām ierīcēm saskaņā ar FCC noteikumu 15. daļu. Šie ierobežojumi
nodrošina adekvātu aizsardzību pret kaitīgiem traucējumiem dzīvojamās telpās. Šī
ierīce veido, lieto un var izstarot radio frekvences enerģiju un, ja tā netiek pareizi
uzstādīta un izmantota saskaņā ar instrukcijām, var izraisīt kaitīgus radiosakaru
traucējumus.
Taču nav garantijas, ka katrā atsevišķā ierīces uzstādīšanas gadījumā nebūs
traucējumu. Ja šī ierīce izraisa traucējumus radio vai televīzijas raidīšanai, kurus var
noteikt, izslēdzot u
n ieslēdzot ierīci, lietot
ājs tiek aicināts novērst traucējumus, veicot
vienu vai vairākus no šiem pasākumiem:
- Pagrieziet citā virzienā vai novietojiet citur uztvērēja antenu.
- Palieliniet attālumu starp ierīci un uztvērēju.
- Pievienojiet ierīci kontaktligzdai elektriskajā ķēdē, kurai nav pievienots uztvērējs.
- Lai iegūtu palīdzību, sazinieties ar izplatītāju vai pieredzējušu radio vai
televīzijas tehnisko speciālistu.
Paziņojums: Ekranizēti kabeļi
Visiem savienojumiem ar citām skaitļošanas ierīcēm jāizmanto ekranizēti kabeļi, lai
nodrošinātu atbilstību FCC noteikumiem.
Paziņojums: papildierīces
Šim aprīkojumam var pievienot tikai sertificētas papildierīces (ievadizvades ierīces,
termināļi, printeri utt.), kas atbilst B klases ierobežojumiem. Nesertificētu papildierīču
pievienošana visticamāk izraisīs radio un TV uztveršanas traucējumus.
Uzmanību: Ja lietotājs veic iekārtai izmaiņas un modifikācijas, ko nav
apstiprinājis ražotājs, var tikt anulētas Federālās sakaru komisijas piešķirtās
tiesības lietotājam lietot šo datoru.
Paziņojums lietotājiem Kanādai
Šī B klases digitālā ierīce atbilst Kanādas standartam ICES-003.
Remarque à l'intention des utilisateurs canadiens
Cet appareil numérique de la classe B est conforme a la norme NMB-003 du Canada.
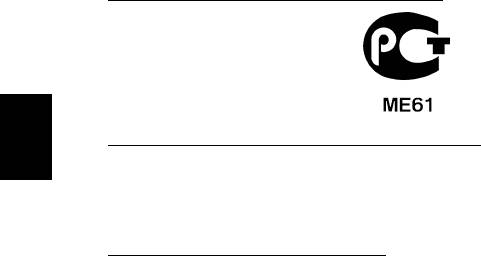
66
Reglamentējoši noteikumi un drošības paziņojumi
Atbilst Krievijas sertificēšanas noteikumiem
Paziņojums par šķidro kristālu displeja pikseļiem
Šķidro kristālu displejs tiek ražots, izmantojot augstas precizitātes ražošanas
Latviski
tehnoloģijas. Neraugoties uz to, var gadīties pikseļu kļūmes vai pikseļi var tikt attēloti
kā melni vai sarkani punktiņi. Tas neietekmē ierakstīto attēlu un nav uzskatāms par
nepareizu darbību.
Normatīvā informācija par radioierīci
Piezīme: Turpmāk sniegtā normatīvā informācija paredzēta tikai modeļiem ar
bezvadu LAN un/vai Bluetooth.
Lai novērstu licencētā pakalpojuma radiosakaru traucējumus, šī ierīce paredzēta
lietošanai telpās.
Šis izstrādājums atbilst radiofrekvenču un drošības standartiem valstīs vai reģionos,
kuriem tas ir apstiprināts bezvadu lietošanai. Atkarībā no konfigurācijas šim
izstrādājumam var būt bezvadu raidītāji (piemēram, bezvadu LAN un/vai Bluetooth
moduļi) vai arī to var nebūt. Turpmāk sniegtā informācija attiecas uz izstrādājumiem,
kas aprīkoti ar šādām ierīcēm.
Atbilstīb
as deklarācija ES valstīm
Ar šo k
ompānija Acer paziņo, ka šis dators atbilst Direktīvas 1999/5/EK
fundamentālajām prasībām un citiem spēkā esošiem noteikumiem.
Bezvadu darbības kanāli dažādiem domēniem
Ziemeļamerika 2,412-2,462 GHz No kanāla 01 līdz 11
Japāna 2,412-2,484 GHz No kanāla 01 līdz 14
Eiropa ETSI 2,412-2,472 GHz No kanāla 01 līdz 13
Francija: ierobežotas bezvadu frekvenču joslas
Dažos Francijas apgabalos ir ierobežota frekvenču josla. Sliktākajā gadījumā
maksimālā atļautā jauda telpās ir:
- 10 mW visai 2,4 GHz joslai (2400 MHz – 2483,5 MHz)
- 100 mW frekvencēm starp 2446,5 MHz un 2483,5 MHz
Piezīme: 10.-13. kanāls (ieskaitot) darbojas joslā no 2446,6 MHz līdz 2483,5 MHz.
Pastāv dažas iespējas izmantošanai ārā: privātīpašumā vai juridisku personu
privātīpašumā lietošana ir pakļauta Aizsardzības ministrijas iepriekšējai pilnvarojuma
procedūrai
ar maksimālo at
ļauto 100 mW jaudu 2446,5 – 2483,5 MHz joslā. Nav
atļauts izmantot ārā publiskā īpašumā.
Tālāk norādītajās nodaļās visai 2,4 GHz joslai:
- Maksimālā atļautā strāva telpās ir 100 mW
- Maksimālā atļautā strāva ārā ir 10 mW

67
Nodaļas, kurās 2400 – 2483,5 MHz joslas izmantošana ir atļauta ar EIRP, kas ir
mazāks kā 100 mW telpās un mazāk kā 10 mW ārā:
01 Ain Orientales
25 Doubs
59 Nord
71 Saone et Loire
02 Aisne
26 Drome
60 Oise
75 Paris
03 Allier
32 Gers
61 Orne
82 Tarn et Garonne
Latviski
05 Hautes Alpes
36 Indre
63 Puy Du Dome
84 Vaucluse
08 Ardennes
37 Indre et Loire
64 Pyrenees
88 Vosges
Atlantique
09 Ariege
41 Loir et Cher
89 Yonne
66 Pyrenees
11 Aude
45 Loret
90 Territoire de
67 Bas Rhin
Belfort
12 Aveyron
50 Manche
68 Haut Rhin
94 Val de Marne
16 Charente
55 Meuse
70 Haute Saone
24 Dordogne
58 Nievre
Šī prasība laika gaitā var mainīties, ļaujot izmantot bezvadu LAN karti arī citos
Francijas reģionos.
Jaunāko informāciju, lūdzu, skatiet ART (www.art-telecom.fr).
Piezīme: Jūsu WLAN karte pārraida mazāk kā 100 mW, bet vairāk kā 10 mW.
Valstu kodu saraksts
Šo aprīkojumu var izmantot turpmāk minētajās valstīs:
Valsts
ISO 3166
Valsts
ISO 3166
2 burtu kods
2 burtu kods
Austrija
AT
Malta
MT
Beļģija
BE
Nīderlande
NT
Kipra
CY
Polija
PL
Čehijas Republika
CZ
Portugāle
PT
Dānija
DK
Slovākija
SK
Igaunija
EE
Slovēnija
SL
Somija
FI
Spānija
ES
Francija
FR
Zviedrija
SE
Vācija
DE
Apvienotā Karaliste
GB
Grie
ķij
a
GR
Īslande
IS
Ungār
ija
HU
Lihtenšteina
LI
Īrija
IE
Norvēģija
NO
Itālija
IT
Šveice
CH
Latvija
LV
Bulgārija
BG
Lietuva
LT
Rumānija
RO
Luksemburga
LU
Turcija
TR
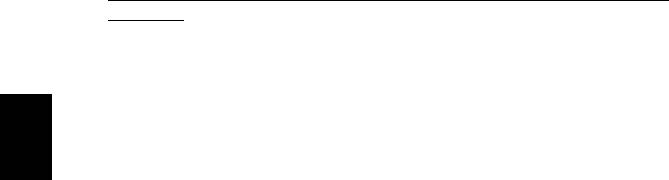
68
Reglamentējoši noteikumi un drošības paziņojumi
Kanāda — mazjaudas radiosakaru ierīces, kurām nav vajadzīgas licences
(RSS-210)
Cilvēku pakļaušana radioviļņu laukam (RSS-102)
Dators darbina zema pastiprinājuma iebūvētas antenas, kas neizdala radioviļņu
lauku, kas pārsniedz Kanādas veselības robežas parastiem iedzīvotājiem; ievērojiet
6. drošības noteikumu, ko var iegūt Kanādas veselības tīmekļa vietnē
www.hc-sc.gc.ca/rpb
Šī ierīce atbilst Industry Canada RSS210.
Latviski
Šī B klases digitālā ierīce atbilst Kanādas standartam ICES-003, 4. izdevumam, un
RSS-210 Nr. 4 (2000. g. dec.) un Nr. 5 (2001. g. nov.).
"Lai novērstu licencētā pakalpojuma radiosakaru traucējumus, šī ierīce paredzēta
lietošanai telpās un ne logu tuvumā, lai nodrošinātu maksimālu aizsardzību.
Aprīkojumam (vai tā pārraidīšanas antenai), kas tiek uzstādīts ār
pus telpām, ir
nepieciešama licence."
Cet a
ppareil numérique de la classe B est conforme à la norme NMB-003, No. 4, et
CNR-210, No 4 (Dec 2000) et No 5 (Nov 2001).
« Pour empêcher que cet appareil cause du brouillage au service faisant l'objet d'une
licence, il doit être utilisé a l'intérieur et devrait être placé loin des fenêtres afin de
fournir un écran de blindage maximal. Si le matériel (ou son antenne d'émission) est
installé à l'extérieur, il doit faire l'objet d'une licence.
Uzmanību: Izmantojot IEEE 802.11a bezvadu LAN, šo izstrādājumu drīkst
izmantot tikai telpās, jo tas darbojas frekvenču diapazonā no 5,15 līdz 5,25 GHz.
Industry Canada pieprasa šo izstrādājumu izmantot telpās, frekvenču
diapazonā no 5,15 līdz 5,25 GHz, lai samazinātu kaitīgu traucējumu iespējamību
apvienotā kanāla mobilajās satelītu sistēmās. Lielas jaudas radars ir izvietots
kā galvenais lietotājs 5,25 līdz 5,35 GHz un 5,65 līdz 5,85 GHz frekvenču joslās.
Šīs radiolokācijas stacijas var izraisīt traucējumus un/vai sabojāt šo ierīci.
Maksimālais atļautais antenas pastiprināju
ms lietošanai ar
šo ierīci ir 6 dBi, lai atbilstu
E.I.R.P robežvērtībām 5,25 līdz 5,35 un 5,725 līdz 5,85 GHz frekvenču diapazonā
divpunktu darbībā.
- 1
- 2
- 3
- 4
- 5
- 6
- 7
- 8
- 9
- 10
- 11
- 12
- 13
- 14
- 15
- 16
- 17
- 18
- 19
- 20
- 21
- 22
- 23
- 24
- 25
- 26
- 27
- 28
- 29
- 30
- 31
- 32
- 33
- 34
- 35
- 36
- 37
- 38
- 39
- 40
- 41
- 42
- 43
- 44
- 45
- 46
- 47
- 48
- 49
- 50
- 51
- 52
- 53
- 54
- 55
- 56
- 57
- 58
- 59
- 60
- 61
- 62
- 63
- 64
- 65
- 66
- 67
- 68
- 69
- 70
- 71
- 72
- 73
- 74
- 75
- 76
- 77
- 78
- 79
- 80
- 81
- 82
- 83
- 84
- 85
- 86
- 87
- 88
- 89
- 90
- 91
- 92
- 93
- 94
- 95
- 96
- 97
- 98
- 99
- 100
- 101
- 102
- 103
- 104
- 105
- 106
- 107
- 108
- 109
- 110
- 111
- 112
- 113
- 114
- 115
- 116
- 117
- 118
- 119
- 120
- 121
- 122
- 123
- 124
- 125
- 126
- 127
- 128
- 129
- 130
- 131
- 132
- 133
- 134
- 135
- 136
- 137




