Acer TRAVELMATE P253-E – страница 113
Инструкция к Ноутбуку Acer TRAVELMATE P253-E
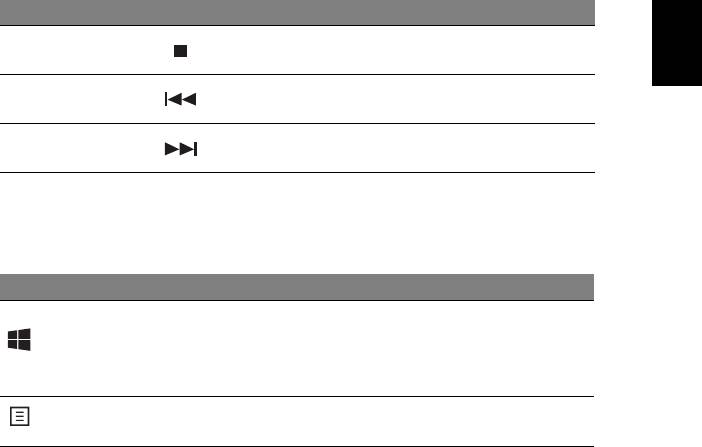
5
Kısayol tuşu Simge İşlev Açıklama
Türkçe
Seçilen ortam dosyasının
<Fn> + <Pg Up> Durdur
oynatılmasını durdurur.
Önceki ortam dosyasına
<Fn> + <Pg Dn> Önceki
döner.
Sonraki ortam dosyasına
<Fn> + <End> İleri
geçer.
Windows tuşları
Klavyede Windows’a özgün fonksiyonları yapan iki tuş vardır.
Tuş Açıklama
Tek başına basıldığında Başlat ekranına geri
Windows
döner.
tuşu
Aynı zamanda başka işlevlere sahip diğer tuşlarla
da kullanılabilir. Lütfen Windows Yardım'a bakın.
Uygulama
Bu tuş farenin sağ tuşuna basmakla aynı işleve
tuşu
sahiptir; uygulamanın kontekst menüsünü açar.
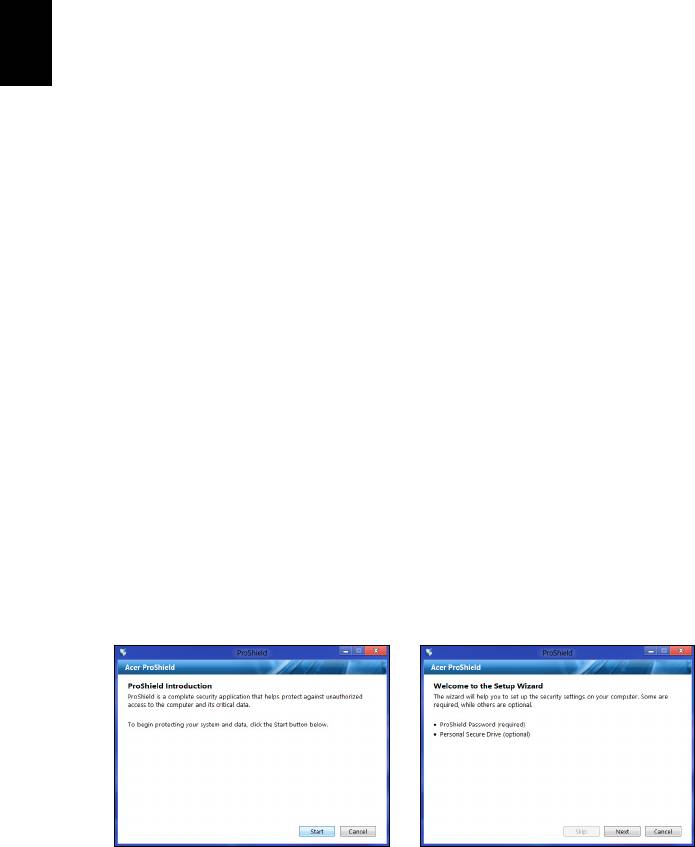
6
Acer ProShield
Acer ProShield (Sadece seçilen modeller)
Türkçe
Genel Bakış
Hepsi bir arada bir güvenlik çözümü olan Acer ProShield, aşağıdaki
saldırıya açık noktalarda tedbir sağlayan bir güvenlik çözümüdür:
• Cihazın izinsiz erişime karşı korunması
• Yerel bellekteki bilgilerin korunması
•Ağı güvenceye alma
Acer ProShield, cihazınızı izinsiz erişimlere ve müdahalelere karşı
güvenceye alan beş modül içermektedir.
• Credential Manager - Parola, Parmak izi kaydı (bilgisayarınızda
parmak izi tarayıcı varsa), Çevrimiçi hesaplar yapılandırması
•Açılış Öncesi Kimlik Doğrulama - Açılış sırası ve aygıt güvenliği
• Veri Koruma - Kişisel güvenli sürücü, dosya ve klasör şifrelemesi
• Veri Silme - Dosya imha edici
• Bilgi - Bu yazılım hakkında
ProShield'in Kurulması
ProShield'i ilk çalıştırdığınızda, ProShield için parametreleri
ayarlamanızı sağlayan bir kurulum sihirbazına yönlendirilirsiniz.
Başlamak için Başlat'ı tıklatın. Bir parola belirlemeniz gerekiyor ve bir
Kişisel Güvenli Sürücü oluşturmayı seçebilirsiniz.
Not: Hatırlayabileceğiniz ancak başkalarının zor tahmin
edebileceği bir parola seçin. Sözlüklerde bulunabilecek sözcükler
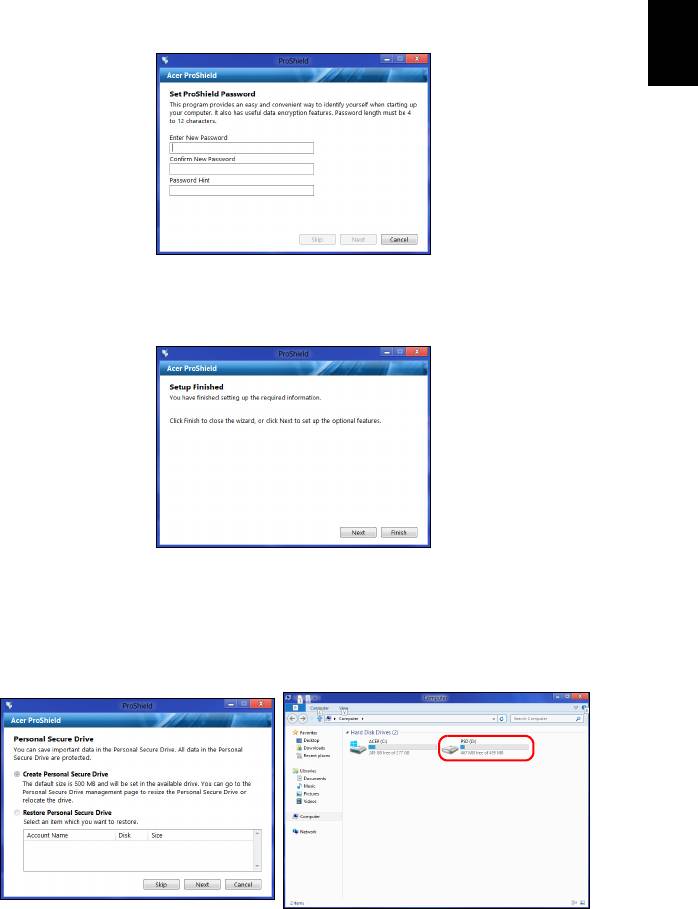
7
kullanmayın. Harf ve sayılardan oluşan bir karışım kullanmanız
Türkçe
önerilmektedir.
Parola ayarını tamamladıktan sonra Kişisel Güvenli Sürücünüzü
ayarlamak için İleri'yi tıklatabilir ya da sihirbazdan çıkmak için Son'u
tıklatabilirsiniz.
Kişisel Güvenli Sürücü
Kişisel Güvenli Disk (Personal Secure Disk - PSD), sabit diskinizin
dosyaları kaydedebileceğiniz güvenli bir bölümüdür. PSD'ye yalnızca
parola ya da parmak izi doğrulamasıyla ulaşabilirsiniz.
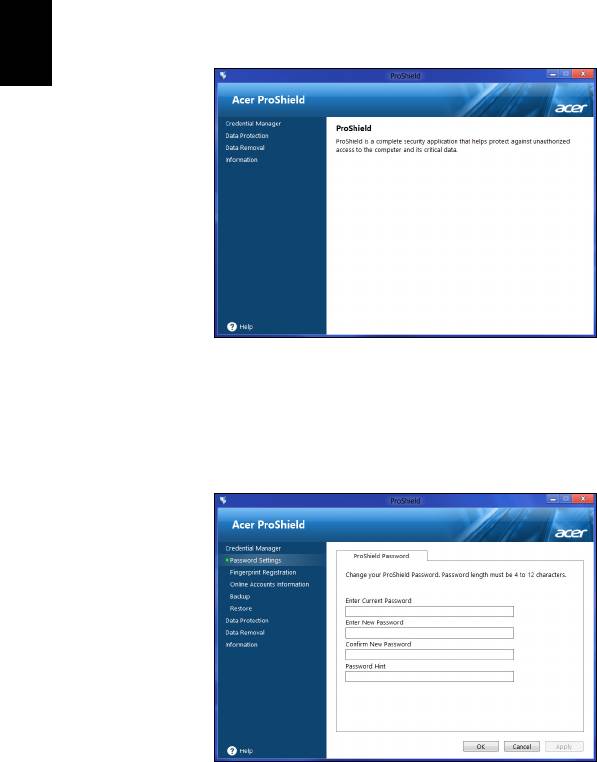
8
Acer ProShield
Kurulum işlemleri tamamlandıktan sonra bilgisayarınızı yönetmek ya
da ayarlarda değişiklikler yapmak için ProShield Console'a
gidebilirsiniz.
Türkçe
Değişiklikleri yapmak için sol penceredeki menüye gidin.
Kimlik Bilgileri Yöneticisi
Burada, Açılış öncesi kimlik doğrulama dahil olmak üzere kimlik
bilgilerinizi belirleyebilir ve yönetebilirsiniz.
ProShield ve Windows parolalarınızı değiştirebilir, parmak izlerini
kaydedebilir, çevrimiçi hesap bilgilerini yönetebilir ve kimlik bilgilerini
yedekleyebilir ya da geri yükleyebilirsiniz.
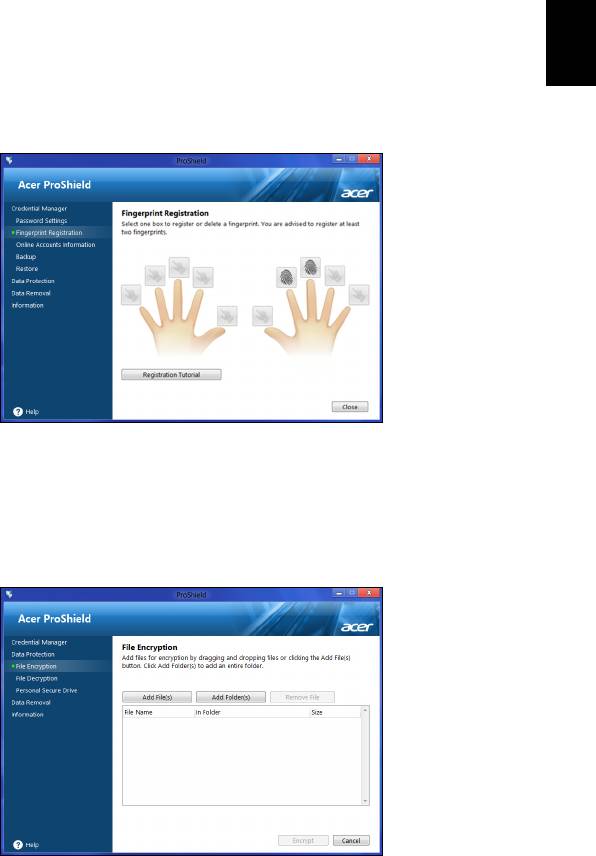
9
Parmak İzi Kaydı*
Türkçe
* (yalnızca eğer bilgisayarınızda bir parmak izi tarayıcısı varsa)
Parmak izi tarayıcısını, PC'nizi yetkisiz erişimlere karşı güvence altına
almak için kullanabilirsiniz. Açılış sırasında bilgisayara erişmek için
parolanız yerine kullanılabilecek iki ya da daha fazla parmak izi
kaydedin.
Daha fazla bilgi için Kayıt Öğreticisi'ni tıklatın.
Veri Koruması
Burada şifreleme ya da şifre çözme için dosyaları seçebilir ve Kişisel
Güvenli Sürücü yönetebilirsiniz.
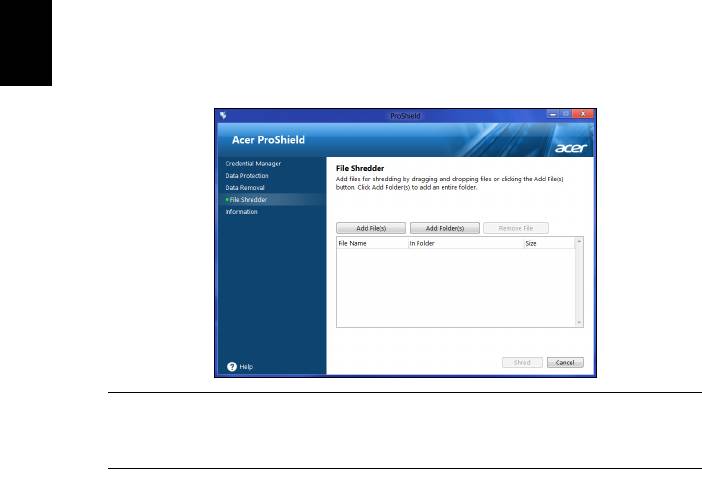
10
Acer ProShield
Veri Silme
Burada, sabit diskten kalıcı biçimde kaldırılacak dosyaları
Türkçe
seçebilirsiniz. Dosya İmha Edici, verilerin üzerine yazarak,
kurtarılmalarını imkansız hale getirmektedir.
Uyarı: Yalnızca imha etmek istediğiniz bilgileri seçtiğinizden
emin olun. Bir dosyayı ya da klasörü imha ettikten sonra
verilerin kurtarılması imkansızdır.
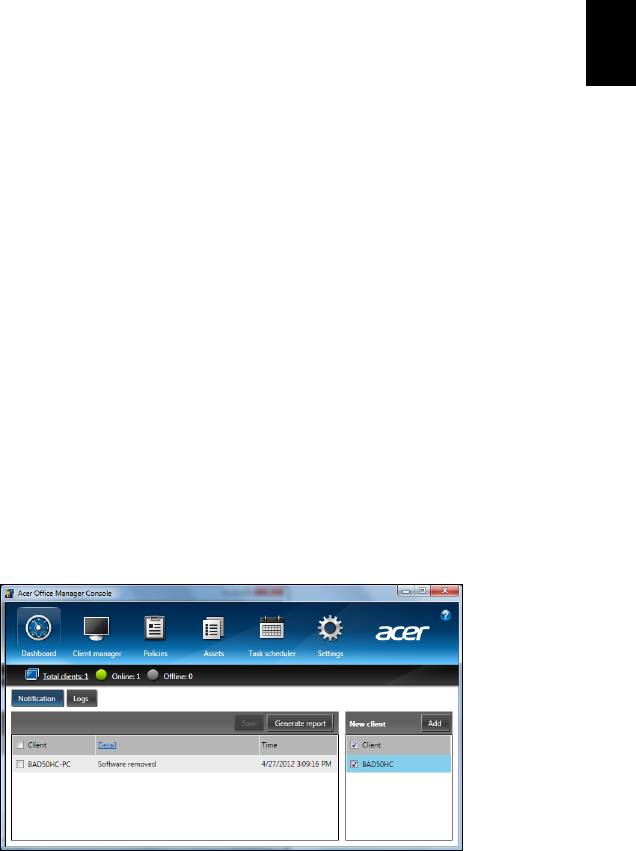
11
Türkçe
Acer Office Manager
Not: Sadece seçilen modeller.
Acer Office Manager MIS personelinin, bilgisayarları uzaktan
yönetmesine ve güncelleştirmesine izin veren bir izleme ve varlık
yönetimi aracıdır. Bu yazılım paketinin iki bileşeni bulunmaktadır: Acer
Office Manager Console ve Acer Office Manager Client.
Acer Office Manager Console
Console uygulaması, bağlı istemcileri tek bilgisayardan yönetmenize
izin verir. Windows 8'de Console'u çalıştırmak için "Office Manager
Console" yazmaya başlayın. Alternatif olarak Masaüstü modunda Acer
Office Manager Console'u seçin.
Konsol'u ilk çalıştırdığınızda, bir parola ve bildirimler için bir e-posta
adresi ayarlamanız istenecektir.
Not: Parola 8 - 31 karakter uzunluğunda olmalı en az bir sayı, bir
büyük harf ve bir küçük harf içermelidir.
Gösterge tablosu
Kurulum işlemlerini tamamladıktan sonra toplam bağlı istemci sayısını,
çevrimiçi istemci sayısını ve çevrimdışı istemci sayısını görebileceğiniz
Pano görüntülenecektir. Yeni istemci altında bir istemci seçip Ekle
düğmesini tıklatarak bir istemci ekleyebilirsiniz.
İpucu: Tüm bulunan istemcileri seçmek için Yeni istemci altında
İstemci'yi seçin.
Bildirim alanında, kaldırılan donanım ya da yazılım, tanımlanmış bir
süreden daha uzun bir süre istemcinin kullanılıp kullanılmadığı,
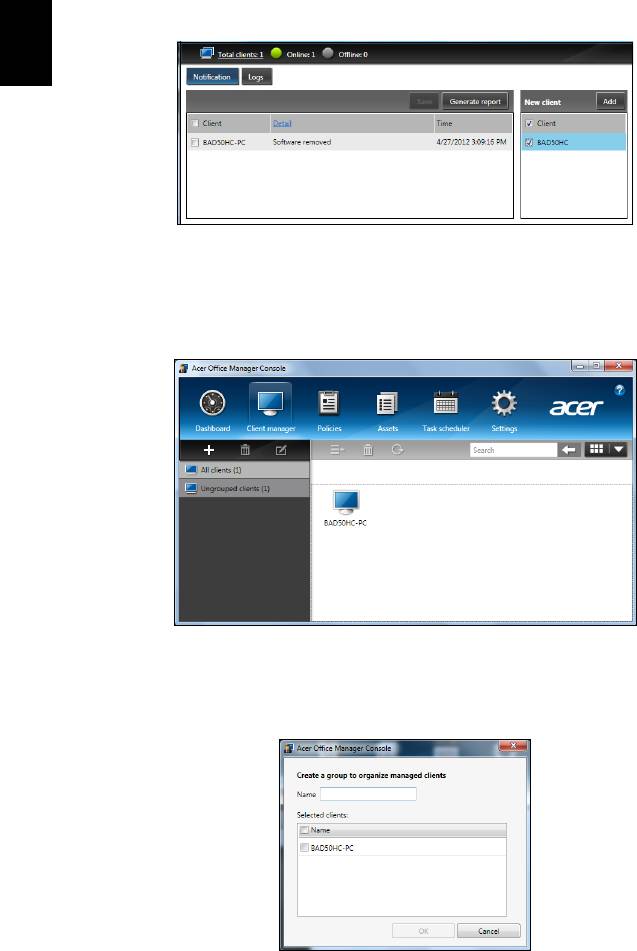
12
Acer Office Manager
çevrimdışı olup olmadığı gibi yönetim istemcilerle ilgili alınan her türlü
bildirimi görebilirsiniz.
Türkçe
İstemci yöneticisi
İstemci yöneticisi sayfasında, Console'dan yönetilen tüm istemcileri
görebilirsiniz. İlgili istemci için sistem bilgilerini görüntülemek için bir
simgeyi çift tıklatın.
Kolay yönetim için istemcileri gruplandırabilirsiniz. Örneğin yönetici
personel için bir grup ve satış personeli için başka bir grup
oluşturabilirsiniz. Bir grup oluşturmak ve gruba istemciler eklemek için
istemci listesinin üstünde + sembolünü tıklatın.
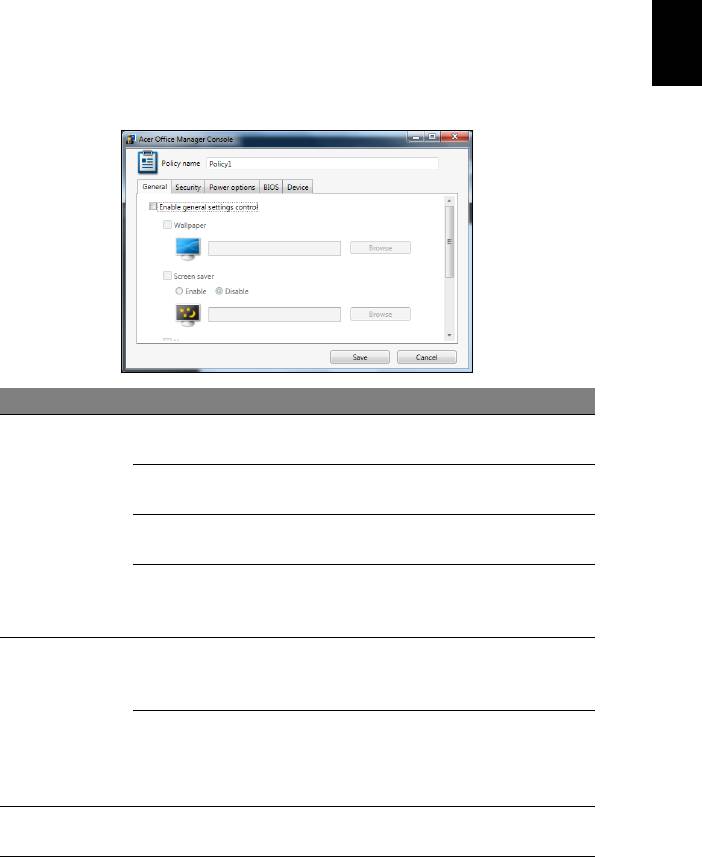
13
Not: Her istemci yalnızca bir gruba atanabilir.
Türkçe
İlkeler
Seçilen istemcilere ya da istemci gruplarına politikalar
belirleyebilirsiniz. Yeni politika eklemek için + sembolünü tıklatın.
Sekme Öğe İşlev
Tüm istemcilere uygulanacak bir
Duvar kağıdı
duvar kağıdı belirleyin.
Tüm istemcilere uygulanacak bir
Ekran koruyucu
ekran koruyucu belirleyin.
Genel
Internet Explorer açıldığında hangi
Ana sayfa
ana sayfanın açılacağını belirleyin.
Otomatik
Harici cihazlar ya da CD- / DVD-
Yürütmeyi
ROM'lar için Otomatik Yürütme'yi
Etkinleştir
etkinleştirin ya da devre dışı bırakın.
IE güvenlik
Internet Explorer güvenlik ayarlarını
ayarlarını
tanımlayın.
etkinleştirin
Güvenlik
Minimum parola gücü, parolanın
Kullanıcı hesabı
geçerliliği ve kilitleme parametreleri
politikasını
gibi kullanıcı parolaları için
etkinleştirin
politikaları belirleyin.
Güç
Güç ayarlarını tanıml
ar.
Seçenekleri
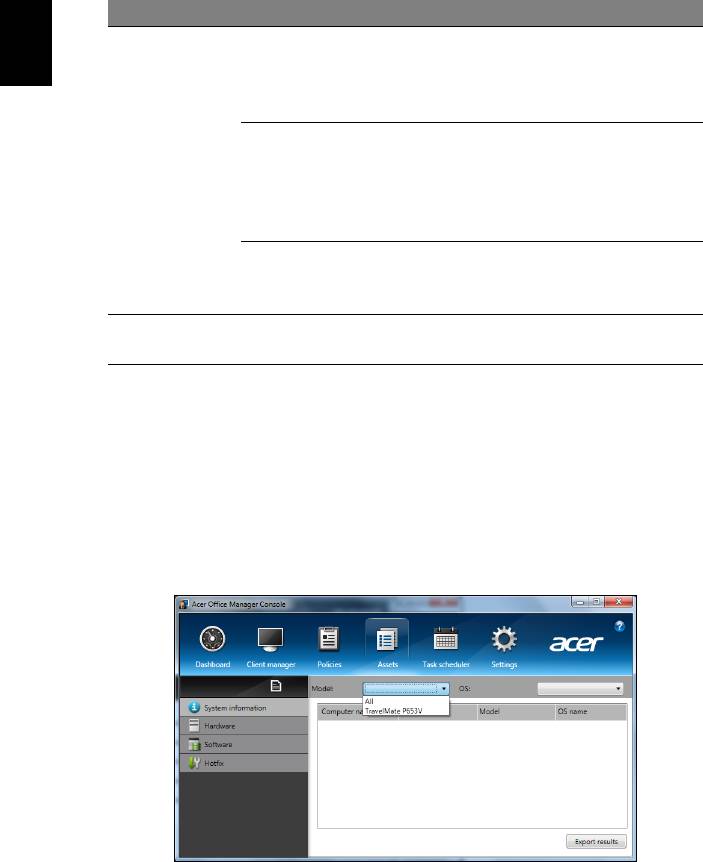
14
Acer Office Manager
Sekme Öğe İşlev
Bir BIOS Yönetici parolası belirler.
BIOS Yönetici
Eğer zaten bir parola belirlenmişse,
Türkçe
parolası
değiştirmeden önce bu parolayı
girmeniz gerekecektir.
Bir BIOS Kullanıcı parolası belirler.
Eğer zaten bir parola belirlenmişse,
BIOS
BIOS Kullanıcı
değiştirmeden önce bu parolayı ya
parolası
da Supervisor (yönetici) parolası
girmeniz gere
kecektir
.
Açılış sırası
Sistem açılışı için kullanılan
ayarlarını
aygıtların sırasını değiştirir.
değiştir
Dizüstü bilgisayarlarda aygıtları
Aygıt
etkinleştirir ya da devre dışı bırakır.
Not: Aygıt sekmesinde bulunan öğeler, masaüstü bilgisayarlarda
desteklenmez. Eğer bu sekmedeki öğeleri içeren bir politika
belirlerseniz ve politikayı bir masaüstü bilgisayarda uygulamaya
alırsanız, ayarlar yok sayılacaktır.
Varlıklar
Varlıklar sayfası, yönetilen istemcileri ve her sistemin donanımlarını ve
yazılımlarını genel olarak çabucak görmenizi sağlar. Her sisteme
uygulanan düzeltmeleri (Hotfix) de görebilirsiniz.
Model aşağı açılır menüsünden sistem modelini seçin. Daha sonra
İşletim Sistemi aşağı açılır menüsünden işletim sistemini seçerek
aramanızı daraltabilirsiniz. Bulunan istemciler listelenecektir.
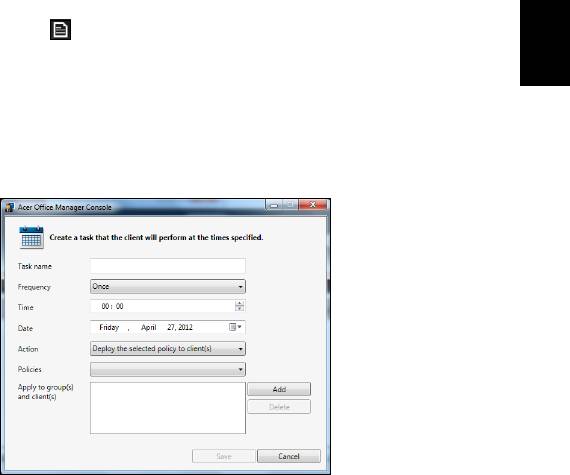
15
Eğer sonuçları bir Excel hesap tablosu olarak vermek istiyorsanız
Türkçe
Sonuçları ver ya da simgesini tıklatın. Dosyayı nereye kaydetmek
istediğiniz ve dosya adını girmeniz istenecektir.
Görev programlayıcı
Görev programlayıcı sayfasında, seçilen politikaları düzenli olarak
uygulamaya almak için bir program belirleyebilirsiniz. Yeni bir görev
eklemek için + sembolünü tıklatın.
Bir Görev adı girmeniz, Sıklık, Saat, Tarih, Eylem, uygulamaya
alınacak Politikalar (uygunsa) ve grupları ya da istemcileri seçmeniz
gerekecektir.
Gerekli bilgileri girdikten sonra Kaydet'i tıklatın.
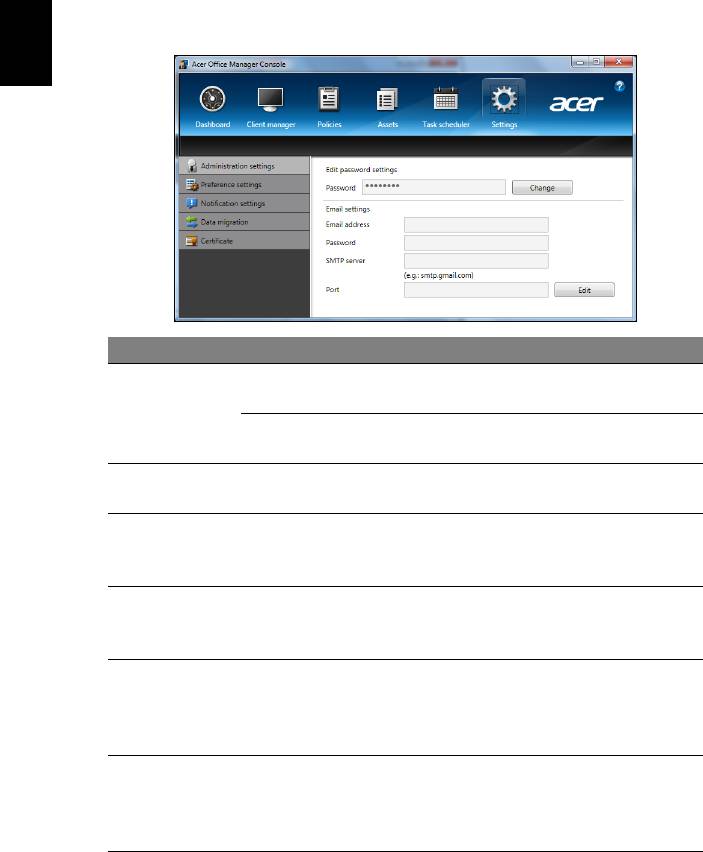
16
Acer Office Manager
Ayarlar
Ayarlar sayfasında, ayarlarınızı istediğiniz gibi değiştirebilirsiniz.
Türkçe
Sekme Öğe İşlev
Parola ayarlarını
Acer Office Manager konsol
Yönetici
düzenle
parolanızı değiştirin
ayarları
E-posta bildirimlerini almak için bir
E-posta ayarları
e-posta hesabı kurun.
Programınızın başlatılmasını ve
Tercih ayarları
kilitleme tercihlerinizi ayarlayın.
Panoda zamanla ilgili hangi
Bildirim
bildirimlerin gösterileceğini
ayarları
ayarlayın.
Başka bir makinede kullanmak için
Veri aktarma
Acer Office Manager konsol
ayarlarınızı dönüştürün.
Başka bir makineye alabileceğiniz
Yeni sertifika
bir sertifika oluşturun. Sertifikalar,
Sertifika
oluşturma
istemcinin yalnızca tek konsoldan
yönetilmesini sağlar.
Bir sertifikayı başka bir makineden
alır. Bu işlem, konsolun, başka bir
Sertifikayı alma
konsolla güvenme
ilişkisine
sahip bir
uzak istemciyi yönetmesini sağlar.

17
Türkçe
Kurtarma
Eğer bilgisayarınızla ilgili sorunlar yaşıyorsanız ve sıkça sorulan
sorular (bkz. sayfa 54) size yardımcı olmuyorsa, bilgisayarı
'kurtarabilirsiniz' - yani bilgisayarınızı daha önceki bir durumuna
getirebilirsiniz.
Bu bölümde bilgisayarınızda bulunan kurtarma araçları
açıklanmaktadır. Bir kurtarma yedeği, bir sürücü ve uygulamalar
yedeği almanızı sağlayan ve Windows araçları ya da kurtarma yedeği
ile kurtarma seçeneklerini başlatma olanağı sunan Acer, Acer
Recovery Management uygulamasını sunmaktadır.
Not: Acer Recovery Management, yalnızca ön yüklü Windows
işletim sistemiyle birlikte sunulmaktadır.
Önemli: En kısa zamanda bir Kurtarma Yedeği ve Sürücü ve
Uygulama Yedeği oluşturmanız önerilmektedir.
Belirli durumlarda tam yedekleme bir USB kurtarma yedeği
gerektirecektir.
Bir kurtarma yedeği oluşturma
Bir USB veri depolama sürücüsünü kullanarak tekrar yüklemek için
önceden bir kurtarma yedeği oluşturmanız gerekir. Kurtarma
yedeğinde, Windows ve tüm fabrikada yüklenmiş yazılım ve sürücüler
dahil olmak üzere bilgisayarınızın sabit disk sürücüsünün tüm orijinal
içerikleri yer alır. Bu yedeği kullanarak, tüm ayarlarınızı ve kişisel
verilerinizi koruyarak bilgisayarınızı satın alındığı günkü durumuna geri
getirebilirsiniz.
Not: En az 16 GB kapasiteli bir USB sürücüsüne sahip
olduğunuzdan emin olun.
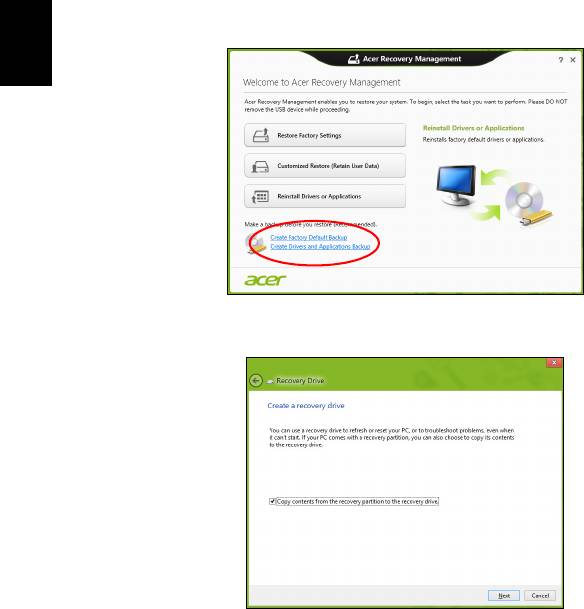
18
Kurtarma
1. Başlat'ta 'Recovery" yazın ve uygulamalar listesinde Acer Recovery
Management'ı tıklatın.
Türkçe
2. Fabrika Varsayılan Yedeği Oluştur'u tıklatın. Kurtarma Sürücüsü
penceresi açılır.
İçerikleri kurtarma bölümünden kurtarma sürücüsüne
kopyala'nın seçili olduğundan emin olun. Bu durum en tam ve en
güvenlik kurtarma yedeğini sağlayacaktır.
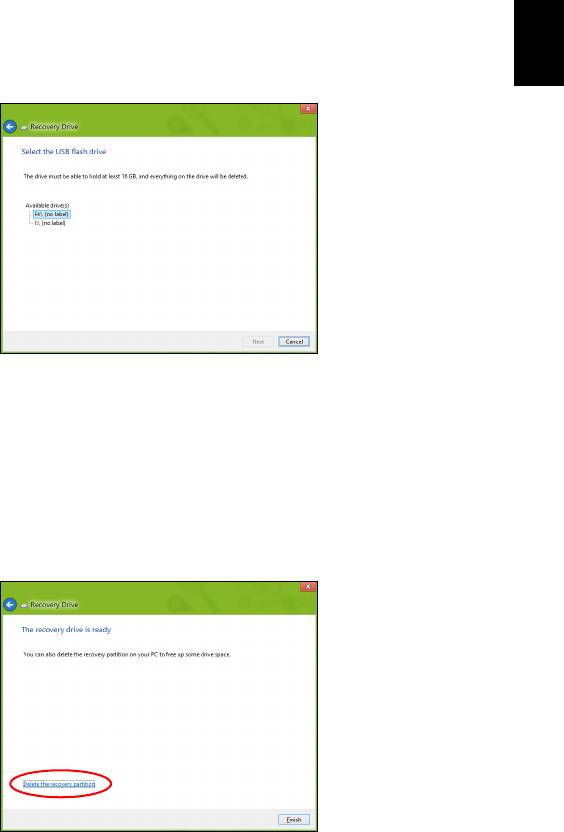
19
3. USB sürücüsünü takın ve İleri'yi tıklatın.
Türkçe
• Devam etmeden önce USB sürücüsünün yeterli kapasiteye sahip
olduğundan emin olun. Kurtarma yedeği en az 16 GB veri
depolama alanı gerektirir
4. Ekranda yedekleme ilerlemesi gösterilecektir.
5. Tamamlanana kadar işlemleri uygulayın.
6. Kurtarma yedeğini oluşturduktan sonra, kurtarma bilgilerinin
bilgisayarınızdan silinmesini seçebilirsiniz. Bu bilgileri silerseniz,
bilgisayarınızı geri yüklemek için yalnızca USB kurtarma yedeğini
kullanabilirsiniz. Eğer USB sürücüsünü kaybederseniz ya da
silerseniz bilgisayarınızı geri yükleyemezsiniz.
7. USB sürücüsünü çıkartın ve üzerini açıklayıcı biçimde etiketleyin.
Önemli: 'Windows Kurtarma Yedeği' gibi benzersiz açıklayıcı
bir etiket yazın. Yedeği, hatırlayacağınız güvenli bir yerde
sakladığınızdan emin olun.
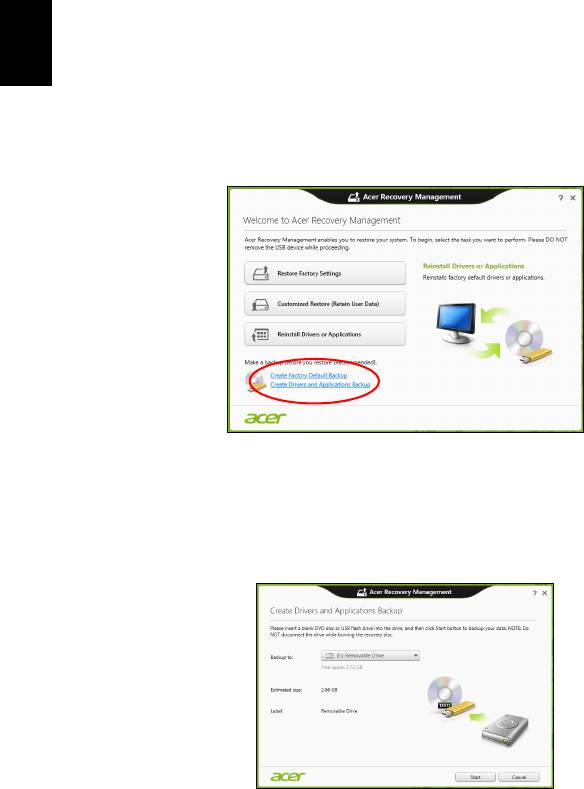
20
Kurtarma
Sürücüler ve Uygulamalar yedeği oluşturma
Bilgisayarınızın gerektirdiği fabrikada yüklenmiş yazılım ve sürücüleri
Türkçe
içeren bir Sürücüler ve Uygulamalar Yedeği oluşturmak için bir USB
veri depolama sürücüsü ya da eğer bilgisayarınızda bir DVD kaydedici
varsa, bir ya da daha fazla boş DVD kullanabilirsiniz.
1. Başlat'ta 'Recovery" yazın ve uygulamalar listesinde Acer Recovery
Management'ı tıklatın.
2. Sürücüler ve Uygulamalar Yedeği Oluştur'u tıklatın.
USB sürücüsünü takın ya da optik sürücüye yeni bir boş disk takın.
Ardından, İleri'yi tıklatın.
•Eğer bir USB sürücüsü kullanıyorsanız, devam etmeden USB
sürücünüzün yeterli kapasiteye sahip olduğundan emin olun.
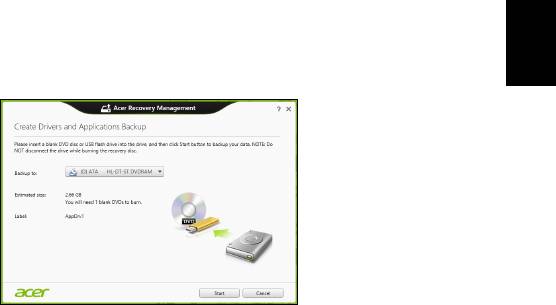
21
•Eğer DVD kullanıyorsanız, kurtarma disklerini tamamlamak için
Türkçe
gereken kaydedilebilir disklerin sayısı da gösterilmektedir.
Gereken sayıda aynı ve boş disklere sahip olduğunuzdan emin
olun.
3. Dosyaları kopyalamak için Başlat'ı tıklatın.Ekranda yedekleme
ilerlemesi gösterilecektir.
4. Tamamlanana kadar işlemi takip edin:
•Eğer optik diskler kullanıyorsanız sürücü, yazmayı tamamladığı
diskleri çıkartacaktır. Diski sürücüden çıkarın ve asetat kalemi ile
işaretleyin.
Birden fazla disk gerekirse, istendiğinde yeni bir disk takın ve
ardından Tamam’a tıklayın. İşlem tamamlanana kadar devam
edin.
•Eğer bir USB sürücüsü kullanıyorsanız sürücüyü çıkartın ve açık
biçimde etiketleyin.
Önemli: Her bir yedeğin üzerine 'Sürücüler ve Uygulamalar
Yedeği' gibi benzersiz açıklayıcı bir etiket yazın. Y
e
deği,
hatı
rlayacağınız güvenli bir yerde sakladığınızdan emin olun.
Sisteminizi geri yükleme
Sisteminizi geri yüklemek için:
1. Küçük düzeltmeleri yapın.
Eğer yalnızca birkaç yazılım ya da donanım düzgün çalışmamaya
başladıysa, sorun yazılımın veya aygıt sürücülerinin tekrar
yüklenmesiyle çözülebilir.
Fabrikada yüklenmiş yazılım ve sürücüleri geri yüklemek için bkz.
"Sürücülerin ve uygulamaların tekrar yüklenmesi" sayfa 22.

22
Kurtarma
Önceden yüklenmemiş yazılım ya da sürücülerin tekrar
yüklenmesiyle ilgili bilgi için ilgili ürünün belgelerine ya da destek
Web sitesine bakın.
Türkçe
2. Bir önceki sistem durumuna geri dönün.
Eğer yazılım ya da sürücülerin tekrar yüklenmesi yardımcı
olmadıysa sorun, sisteminizi, her şeyin düzgün çalıştığı bir önceki
duruma getirerek çözülebilir.
Talimatlar için bkz. "Sistemi daha önceki bir duruma geri
döndürmek" sayfa 24.
3. İşletim sisteminizi ilk haline getirmek
Eğer hiçbir işlem sorununuzu çözmediyse ve sisteminizi ilk haline
geri getirmek ancak kullanıcı bilgilerinizi korumak istiyorsanız, bkz.
"Sisteminizi fabrikadan çıktığı duruma geri getirme" sayfa 25.
4. Sisteminizi fabrikadan çıktığı duruma geri getirin.
Eğer hiçbir işlem sorununuzu çözmediyse ve sisteminizi fabrikadan
çıktığı durumuna geri getirmek istiyorsanız, bkz. "Sisteminizi
fabrikadan çıktığı duruma geri getirme" sayfa 25.
Sürücülerin ve uygulamaların tekrar yüklenmesi
Bir sorun giderme adımı olarak bilgisayarınızda fabrikada yüklenmiş
olarak gelen uygulamaları ve aygıt sürücülerini tekrar yüklemeniz
gerekebilir. Oluşturduğunuz sabit disk sürücünüzü ya da yedeğinizi
kullanarak sisteminizi geri yükleyebilirsiniz.
•Diğer uygulamalar - Eğer bilgisayarınızla birlikte gelmemiş olan bir
yazılımı tekrar yüklemeniz gerekiyorsa, yazılımın yükleme
talimatlarını uygulamanız gerekir.
• Yeni aygıt sürücüleri - Eğer bilgisayarınızda önceden yüklü olarak
gelmeyen aygıt sürücülerini geri yüklemeniz gerekiyorsa, aygıtla
birlikte verilen talimatları uygulayın.
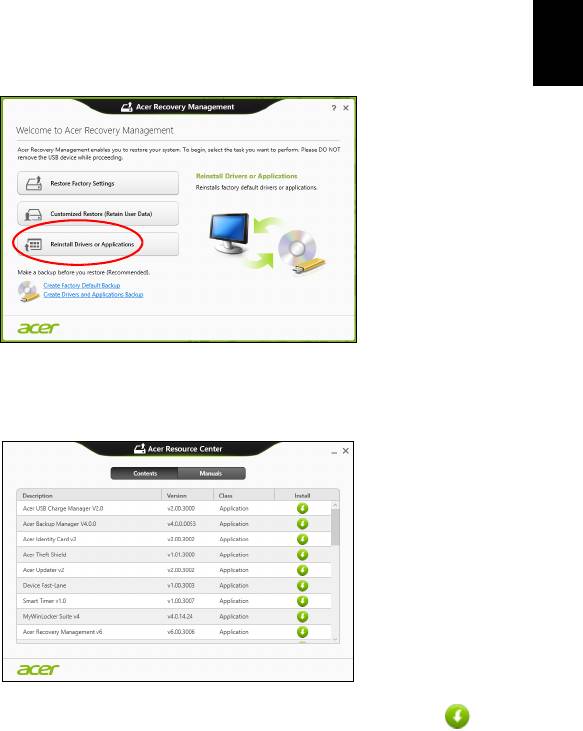
23
Eğer Windows'u ve bilgisayarınızda kayıtlı kurtarma bilgilerini
Türkçe
kullanarak geri yükleme işlemini yapıyorsanız:
• Başlat'ta 'Recovery" yazın ve uygulamalar listesinde Acer
Recovery Management'ı tıklatın.
• Sürücüleri ya da Uygulamaları Tekrar Yükle'yi tıklatın.
• Acer Resource Center'in İçindekiler bölümünü görüyor olmanız
gerekmektedir.
• Yüklemek istediğiniz öğe için yükleme simgesini tıklatın.
Daha sonra yüklemeyi tamamlamak için ekrandaki
talimatları izleyin. Bu işlemi tekrar yüklemek istediğiniz her öğe
için tekrarlayın.
Eğer DVD ya da USB sürücüsündeki bir Sürücüler ve Uygulamalar
Yedeğinden sürücüsüne geri yükleme yapıyorsanız:
1. Sürücüler ve Uygulamalar Yedeği'ni disk sürücüsüne takın ya da
boş bir USB bağlantı noktasına takın.
•Eğer bir
DVD taktıysanı
z Acer Resource Center'ın başlatılmasını
bekleyin.
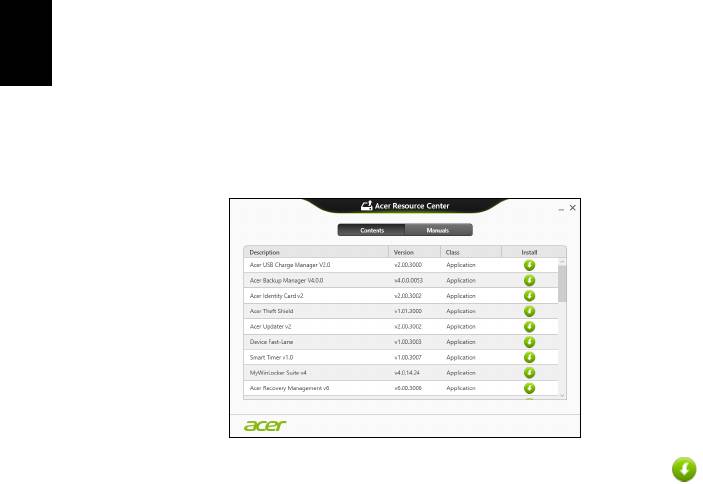
24
Kurtarma
•Eğer Acer Resource Center otomatik olarak başlamazsa
Windows tuşu + <E>'ye basın, ardından optik sürücü simgesini
çift tıklatın.
Türkçe
•Eğer bir USB sürücüsü kullanıyorsanız Windows tuşu + <E>'ye
basın ardından yedeği içeren sürücüyü çift tıklatın.
ResourceCenter'i çift tıklatın.
2. Acer Resource Center'in İçindekiler bölümünü görüyor olmanız
gerekmektedir.
3. Yüklemek istediğiniz öğe için yükleme simgesini tıklatın. Daha
sonra yüklemeyi tamamlamak için ekrandaki talimatları izleyin.
Bu işlemi tekrar yüklemek istediğiniz her öğe için tekrarlayın.
Sistemi daha önceki bir duruma geri döndürmek
Microsoft Sistem Geri Yükleme özelliği, düzenli olarak sistem
ayarlarınızın 'fotoğraflarını' çeker ve bunları geri yükleme noktası
olarak kaydeder. Çoğu zor çözülen yazılım sorununda, bu geri
yükleme noktalarından birine geri dönerek sisteminizi yeniden çalışır
duruma getirebilirsiniz.
Windows her gün ve her bir yazılım ya da aygıt sürücüsü
yüklemenizde otomatik olarak yeni geri yükleme noktaları oluşturur.
Not: Microsoft Sistem Geri Yükleme'yi kullanmayla ilgili daha fazla
bilgi için Başlat'ta 'Yardım' yazın ve uygulamalar listesinde Yardım
ve Destek'i tıklatın. Yardım Ara kutusuna 'Windows sistem geri
yükleme' yazın ve Enter'a basın.
- 1
- 2
- 3
- 4
- 5
- 6
- 7
- 8
- 9
- 10
- 11
- 12
- 13
- 14
- 15
- 16
- 17
- 18
- 19
- 20
- 21
- 22
- 23
- 24
- 25
- 26
- 27
- 28
- 29
- 30
- 31
- 32
- 33
- 34
- 35
- 36
- 37
- 38
- 39
- 40
- 41
- 42
- 43
- 44
- 45
- 46
- 47
- 48
- 49
- 50
- 51
- 52
- 53
- 54
- 55
- 56
- 57
- 58
- 59
- 60
- 61
- 62
- 63
- 64
- 65
- 66
- 67
- 68
- 69
- 70
- 71
- 72
- 73
- 74
- 75
- 76
- 77
- 78
- 79
- 80
- 81
- 82
- 83
- 84
- 85
- 86
- 87
- 88
- 89
- 90
- 91
- 92
- 93
- 94
- 95
- 96
- 97
- 98
- 99
- 100
- 101
- 102
- 103
- 104
- 105
- 106
- 107
- 108
- 109
- 110
- 111
- 112
- 113
- 114
- 115
- 116
- 117
- 118
- 119
- 120
- 121
- 122
- 123
- 124
- 125
- 126
- 127
- 128
- 129
- 130
- 131
- 132
- 133
- 134
- 135
- 136
- 137




