Acer Aspire V5-431P: инструкция
Раздел: Компьютерная техника, комплектующие, аксессуары
Тип: Ноутбук
Инструкция к Ноутбуку Acer Aspire V5-431P
English
Français
Deutsch
Italiano
Español
Português
Nederlands
Norsk
Dansk
Svenska
Suomi
Contents
Русский
Polski
Magyar
Čeština
Slovenčina
Slovenski
Hrvatski
Română
Български
Eesti
Latviski
Lietuviškai
Ελληνικά
Türkçe
한국어
繁體中文
简体中文
Bahasa Indonesia
ä·Â
Ver.01.01.01
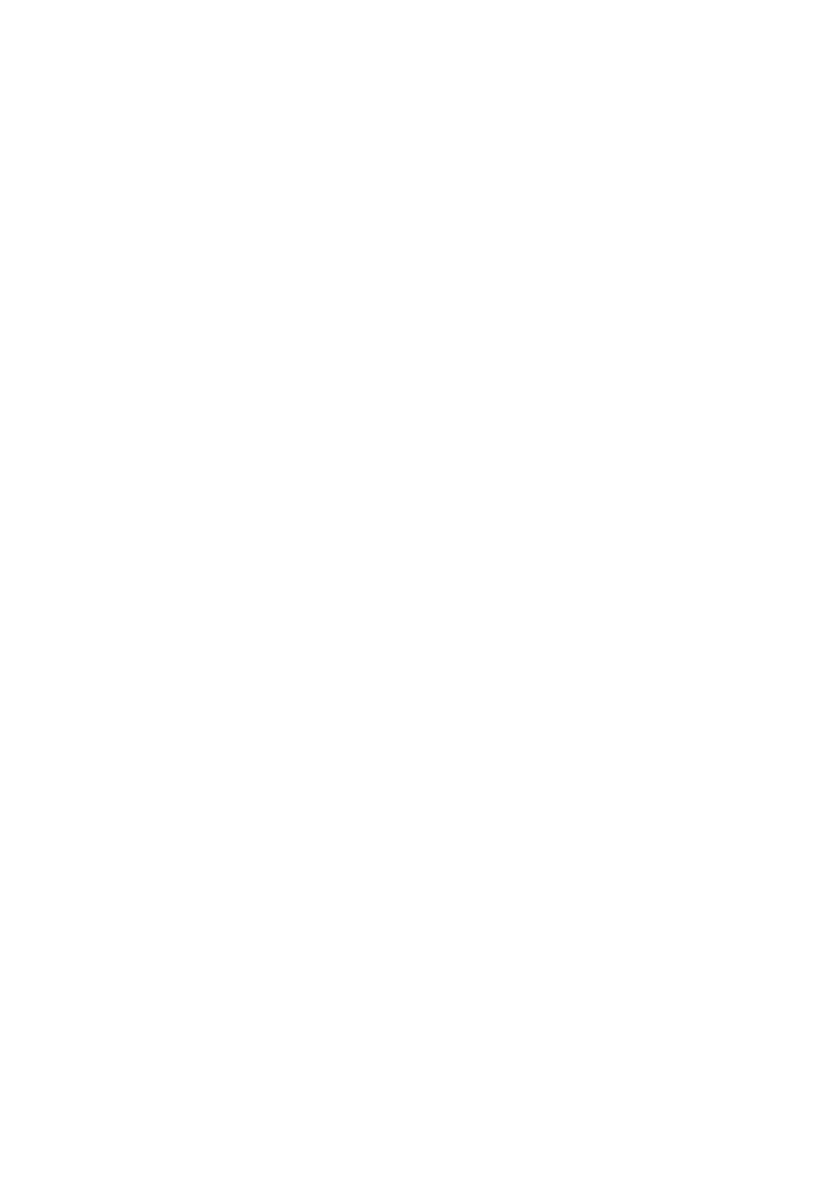
Acer Aspire V5-431P/471P
Quick Guide
Product registration
When using your product for the first time, it is recommended that you immediately
register it. This will give you access to some useful benefits, such as:
• Faster service from our trained representatives.
• Membership in the Acer community: receive promotions and participate in customer
surveys.
• The latest news from Acer.
Hurry and register, as other advantages await you!
How to register
To register your Acer product, please visit www.acer.com. Select your country, click
PRODUCT REGISTRATION and follow the simple instructions.
You will also be asked to register your product during the setup process, or you can
double-click the Registration icon on the desktop.
After we receive your product registration, you will be sent a confirmation email with
important data that you should keep in a safe place.
Obtaining Acer accessories
We are happy to inform you that Acer's warranty extension program and Notebook
accessories are available online. Come and visit our online shop and find what you need
at store.acer.com.
The Acer store is being progressively rolled out, and, unfortunately may not be available
in some regions. Please check back regularly to see when it will be available in your
country.
© 11/2012. All Rights Reserved.
Acer Aspire V5-431P/471P
Quick Guide
This revision: 29 November 2012
Model number: __________________________________
Serial number: ___________________________________
Date of purchase: ________________________________
Place of purchase: ________________________________

3
English
First things first
We would like to thank you for making an Acer notebook your choice for
meeting your mobile computing needs.
Your guides
To help you use your Acer notebook, we have designed a set of guides:
First off, the Setup Poster helps you get started with setting up your
computer.
The Quick Guide introduces you to the basic features and functions of your
new computer.
For more on how your computer can help you to be more productive, please
refer to the User’s Manual. The User’s Manual contains useful information
applying to your new computer. It covers basic topics such as using the
keyboard and audio, etc.
This guide contains detailed information on such subjects as system utilities,
data recovery, expansion options and troubleshooting. In addition it contains
warranty information and the general regulations and safety notices for your
notebook.
Follow these steps to access it:
1. Type "User" from Start.
2. Click on Acer User’s Manual.
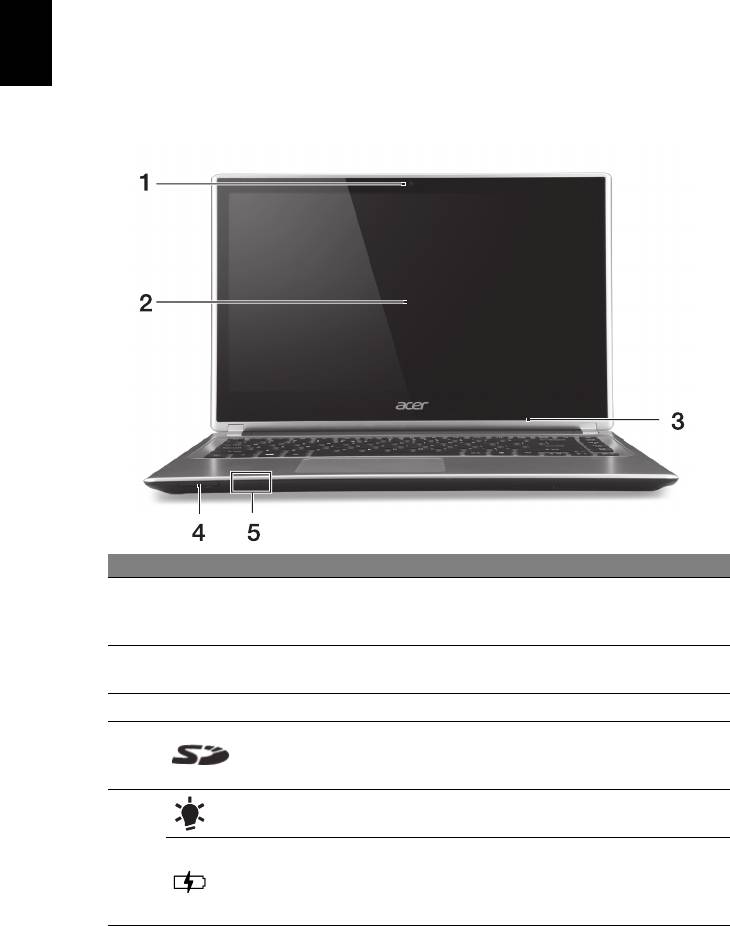
4
Your Acer notebook tour
English
Your Acer notebook tour
After setting up your computer as illustrated in the setup poster, let us show
you around your new Acer notebook.
Screen view
# Icon Item Description
Web camera for video communication.
1 Webcam
A light next to the Webcam indicates that the
webcam is active.
Displays computer output, supports multi-touch
2 Touchscreen
inpu
t.
3 Microphone Internal microphone for sound recording.
Accepts one Secure Digital (SD or SDHC) card.
4
Card reader
Note: To remove the card, simply pull it from the
slot.
Power indicator Indicates the computer’s power status.
Indicates battery status.
5
Charging: Th
e light is amber when the battery
Battery indicator
is charging.
Fully charged: The lig
ht is blue.
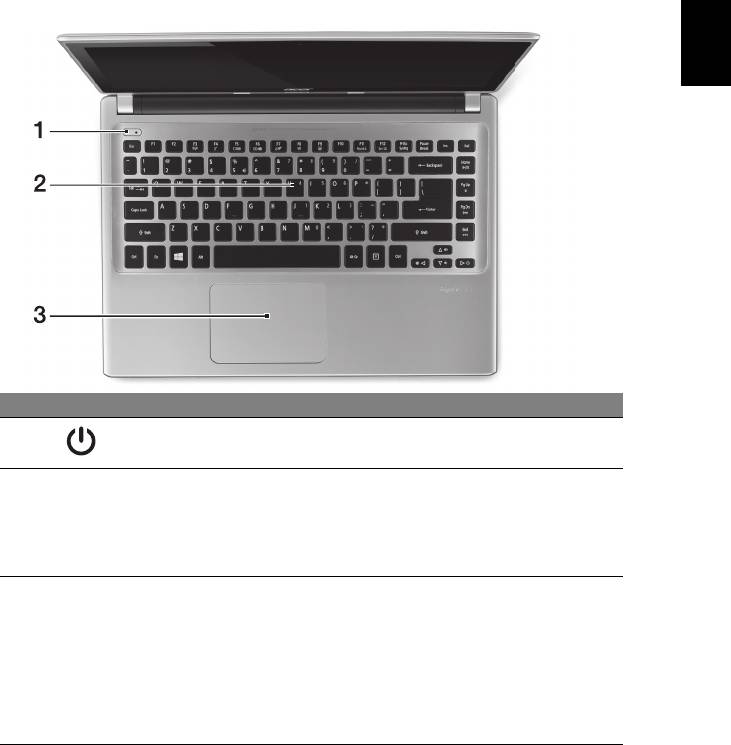
5
English
Keyboard view
# Icon Item Description
1
Power button Turns the computer on and off.
For entering data into your computer.
See "Using the keyboard" on page 8.
2 Keyboard
Caution: Do not use a keyboard p
rotector or
similar cover as the keyboard includes
ventilation intakes for cooling.
Touch-sensitive pointing device.
The touchpad and selection buttons form a
si
ngle surface.
Press down firmly on the touchpad surface to
3 Touchpad
per
form a left click.
Press down firmly on the lower right corner to
per
form a right click.
See "Touchpad" on page 34.
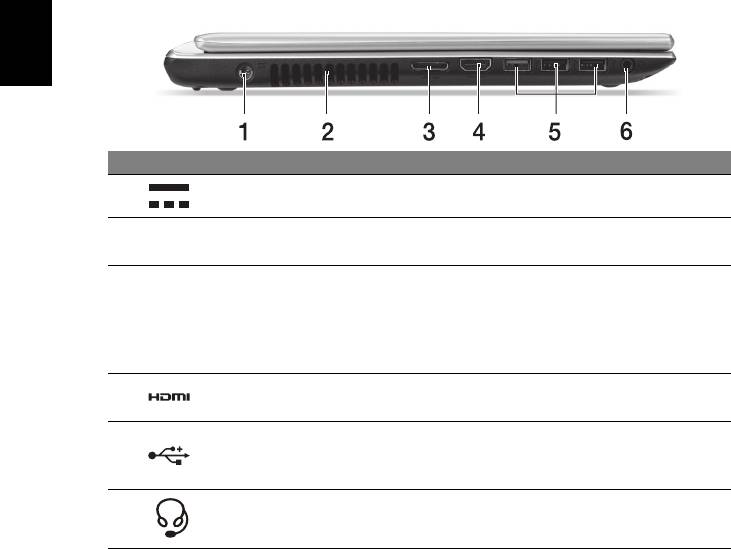
6
Your Acer notebook tour
English
Left view
# Icon Item Description
1
DC-in jack Connects to an AC adapter.
Ventilation and cooling
Allows the computer to stay cool.
2
fan
Do not cover or obstruct the openings.
Makes it easy to get online and plug in an
e
xternal display, from one place.
3 LAN/VGA combo port
The provided LAN/VGA combo cable is hot-
swap
pable so you can plug it in and out even
when the notebook is on.
Supports high-definition digital video
4
HDMI port
conne
ctions.
Connects to USB devices.
5
USB ports
If a port is black it is USB 2.0 compatible, if it is
blue it is also USB 3.0 compatible (see below).
Connects to audio devices (e.g., speakers,
6
Headset/speaker jack
h
eadphones) or a headset with microphone.
Information on USB 3.0
• Compatible with USB 3.0 and earlier devices.
• For optimal performance, use USB 3.0-certified devices.
• Defined by the USB 3.0 specification (SuperSpeed USB).
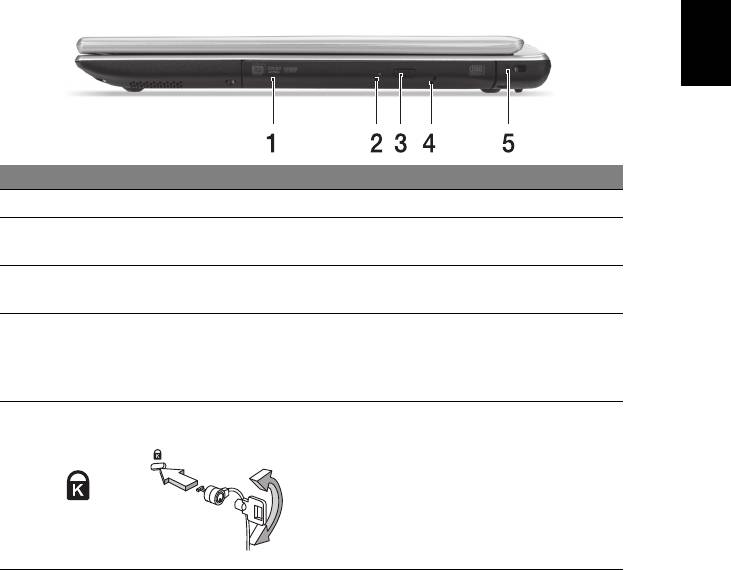
7
English
Right view
# Icon Item Description
1 Optical drive Internal optical drive; accepts CDs or DVDs.
Optical disk access
2
Lights up when the optical drive is active.
indicator
Optical drive eject
3
Ejects the optical disk from the drive.
button
Ejects the optical drive tray when the
Emergency eject
compu
ter is turned off.
4
hole
Carefully insert a straightened paper clip to
eject the o
ptical drive tray.
Connects to a Kensington-compatible
Kensington lock slot
computer security lock.
Wrap the computer security lock cable
around
an immovable object such as a table
5
or handle of a locked drawer.
Insert the lock into the notch and turn the
k
ey to secure the lock.
Keyless models are also available.
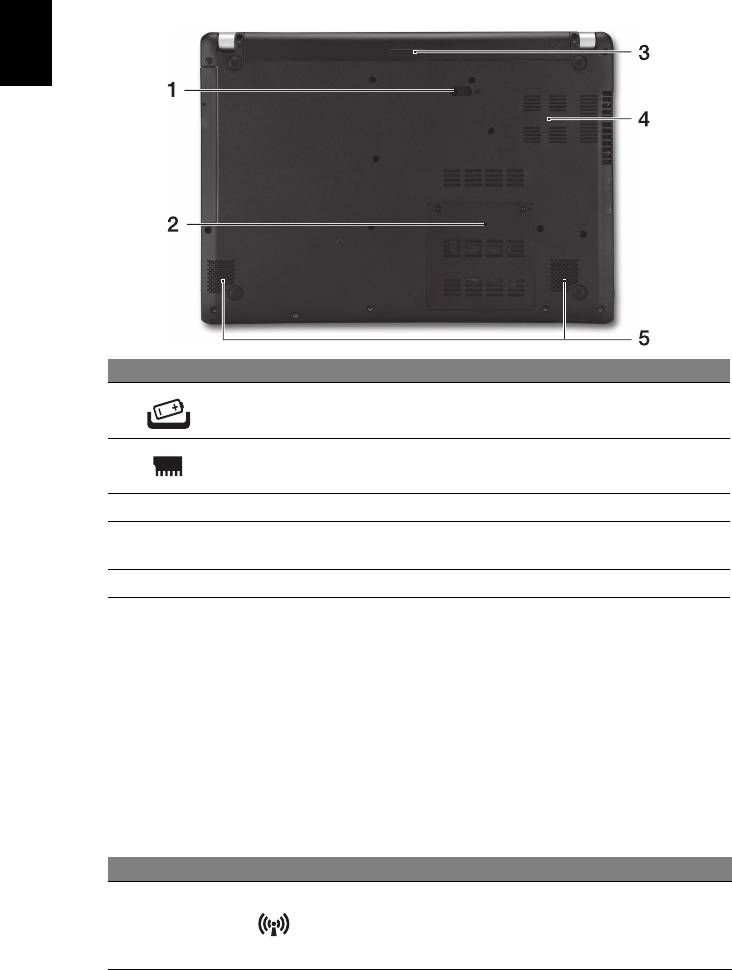
8
Using the keyboard
English
Base view
# Icon Item Description
Releases the battery for removal. Insert a
1
Battery release latch
suit
able tool and slide to release.
2
Memory compartment Houses the computer's main memory.
3 Battery bay Houses the computer’s battery pack.
Ventilation and cooling
Allows the computer to stay cool.
4
fa
n
Do not cover or obstruct the openings.
5 Speakers Deliver stereo audio output.
Using the keyboard
The keyboard has full-sized keys and an embedded numeric keypad, separate
cursor, lock, Windows, function and special keys.
Hotkeys
The computer employs hotkeys or key combinations to access most of the
computer's controls like screen brightness and volume output.
To activate hotkeys, press and hold the <Fn> key before pressing the other
key in the hotkey combination.
Hotkey Icon Function Description
Turns on / off the computer's network
devices.
<Fn> + <F3> Airplane mode
(Network devices vary by
configuration.)
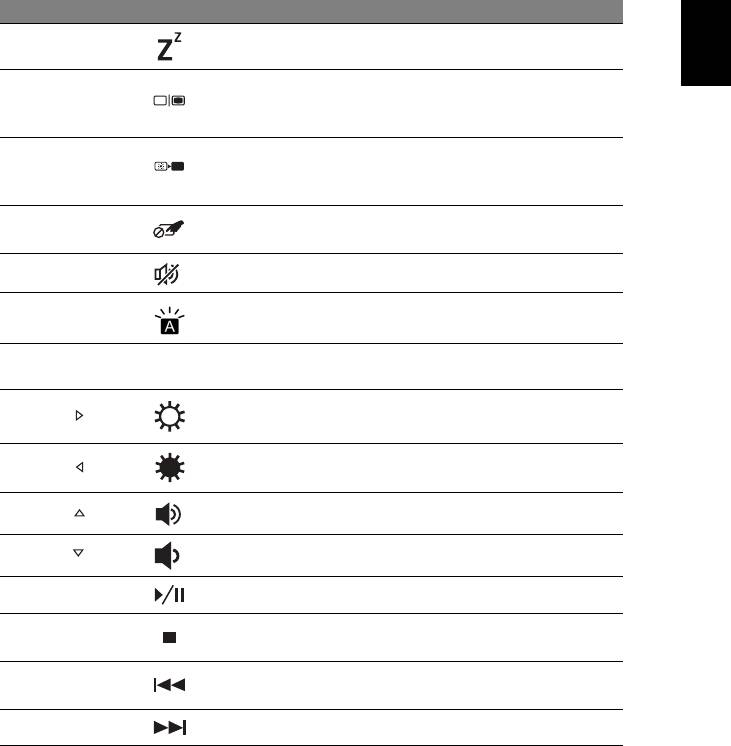
9
English
Hotkey Icon Function Description
<Fn> + <F4> Sleep Puts the computer in Sleep mode.
Switches display output between the
<Fn> + <F5> Display toggle
display screen, external monitor (if
connected) and both.
Turns the display screen backlight off
<Fn> + <F6> Display off
to save power. Press any key to
return.
Turns the built-in touchpad on and
<Fn> + <F7> Touchpad toggle
off.
<Fn> + <F8> Speaker toggle Turns the speakers on and off.
Turns the keyboard backlight on and
<Fn> + <F9> Keyboard backlight
off (optional*).
Turns the embedded numeric
<Fn> + <F11> NumLk
keypad on or off.
<Fn> + < >
Brightness up Increases the screen brightness.
<Fn> + < > Brightness down Decreases the screen brightness.
<Fn> + < >
Volume up Increases the sound volume.
<Fn> + < >
Volume down Decreases the sound volume.
<Fn> + <Home> Play/Pause Play or pause a selected media file.
<Fn> +
Stop Stop playing the selected media file.
<Pg Up>
<Fn> +
Previous Return to the previous media file.
<Pg Dn>
<Fn> + <End> Next Jump to the next media file.
* Not available on all models.

10
Connecting to the Internet
Your computer's wireless connection is turned on by default. Windows will
detect and display a list of available networks during setup. Select your
English
network and enter the password if required.
Otherwise, open Internet Explorer and follow the instructions. Please also refer
to your ISP or router documentation.
Power management
This computer has a built-in power management unit that monitors system
activity, such as activity involving one or more of the following devices:
keyboard, mouse, hard disk, peripherals connected to the computer, and video
memory. If no activity is detected for a period of time, the computer stops
some or all of these devices in order to conserve energy.
Part no.: NC.M3U11.03L
Ver.: 01.01.01
Оглавление
- Acer Aspire V5-431P/471P Quick Guide
- Acer Aspire V5-431P/471P
- Acer Aspire V5-431P/471P
- Acer Aspire V5-431P/471P
- Acer Aspire V5-431P/471P
- Acer Aspire V5-431P/471P
- Acer Aspire V5-431P/471P
- Acer Aspire V5-431P/471P
- Acer Aspire V5-431P/471P
- Acer Aspire V5-431P/471P
- Acer Aspire V5-431P/471P
- Acer Aspire V5-431P/471P
- Acer Aspire V5-431P/471P
- Acer Aspire V5-431P/471P
- Acer Aspire V5-431P/471P
- Acer Aspire V5-431P/471P
- Acer Aspire V5-431P/471P
- Acer Aspire V5-431P/471P
- Acer Aspire V5-431P/471P
- Acer Aspire V5-431P/471P
- Acer Aspire V5-431P/471P
- Acer Aspire V5-431P/471P
- Acer Aspire V5-431P/471P
- Acer Aspire V5-431P/471P
- Acer Aspire V5-431P/471P
- Acer Aspire V5-431P/471P
- Acer Aspire V5-431P/471P
- Acer Aspire V5-431P/471P
- Acer Aspire V5-431P/471P
- Acer Aspire V5-431P/471P

