Acer Aspire 5253-E353G64Mirr: инструкция
Характеристики, спецификации
Инструкция к Ноутбуку Acer Aspire 5253-E353G64Mirr
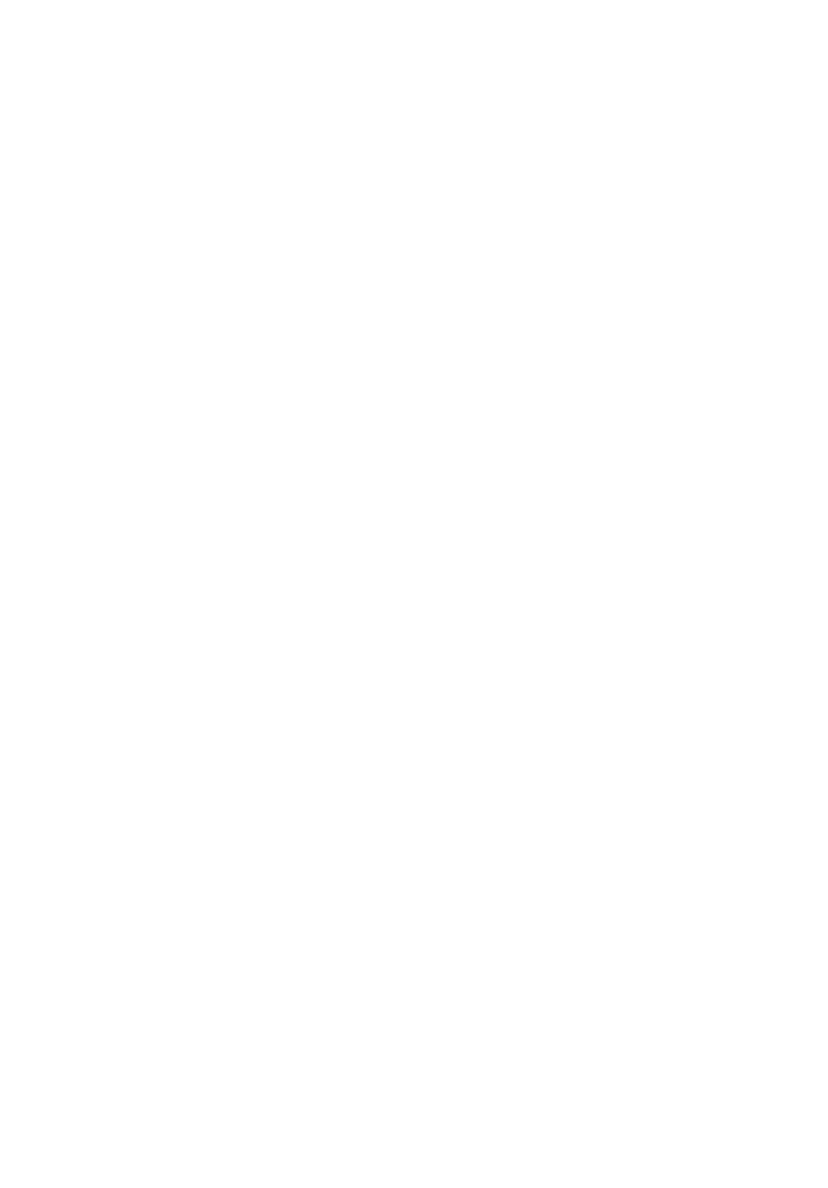
Ноутбук серии Aspire
Краткое руководство
© 2010 Все права сохранены.
Краткое руководство пользователя ноутбука серии Aspire
Первый выпуск: 07/2010
Номер модели: ________________________________
Серийный номер: ______________________________
Дата покупки: _________________________________
Место покупки: ________________________________

3
Вначале о главном
Благодарим вас за то, что для решения своих мобильных вычислительных
задач вы выбрали ноутбук Acer.
Ваши руководства
Мы разработали ряд руководств, которые помогут вам в использовании
ноутбука Acer:
Этот плакат поможет выполнить первоначальную настройку компьютера.
Типовое руководство пользователя компьютера Aspire содержит полезную
информацию, применимую ко всем моделям серии Aspire. В нем описываются
основные темы, такие как работа с клавиатурой, звуком и т.д. Пожалуйста,
имейте в виду, что Типовое руководство
пользователя и упомянутое ниже
AcerSystem User Guide являются обобщенными, поэтому в них иногда будут
описываться функции или свойства, реализованные не в купленной вами
модели, а лишь в определенных моделях этой серии. В таких случаях в тексте
имеется пометка "только для определенных моделей".
Краткое руководство виде знакомит вас с основными характеристиками и
функциями вашего
нового компьютера. Чтобы узнать больше о том, как
повысить продуктивность вашей работы с помощью компьютера, вы можете
обратиться к AcerSystem User Guide. Это руководство содержит подробную
информацию о системных функциях, восстановлении данных, возможностях
расширения и устранении неисправностей. Кроме того, оно содержит
гарантийную информацию, а также общие предписания и правила
безопасности при работе
с вашим ноутбуком. Руководство поставляется
вместе с компьютером, предварительно загруженное в него в формате PDF.
Чтобы обратиться к нему, вам надо сделать следующее:
1 Щелкните кнопку Пуск > затем Все программы > затем AcerSystem.
2 Щелкните AcerSystem User Guide.
Примечание: Для просмотр файла необходимо установить программу
Adobe Acrobat Reader. Если программа Adobe Acrobat Reader не
установлена на Вашем компьютере, щелчок мышью по AcerSystem User
Guide запустит сперва установку програмы Acrobat Reader. Следуйте
инструкциям на экране, чтобы завершить процесс установки. За
инструкциями о том, как пользоваться программой Adobe Acrobat Reader,
обратитесь к меню Справка и поддержка.

4
Знакомство с ноутбуком Acer
Теперь, когда вы выполнили настройки, как показано на плакате по установке,
давайте поближе познакомимся с вашим новым ноутбуком Acer.
Вид сверху
Русский
1
10
2
3
4
9
5
8
6
7
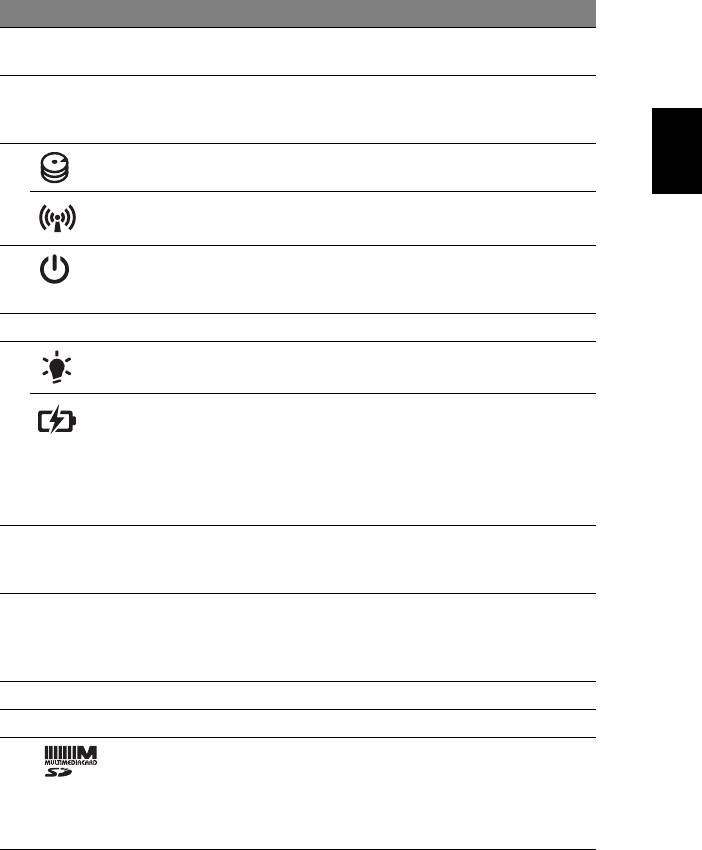
5
# Значок Поз. Описание
1 Встроенная
Веб-камера для видеосвязи (только для
веб-камера
определенных моделей).
2 Экран дисплея Другое название - жидкокристаллический
дисплей (ЖК-дисплей); служит для вывода
Русский
изображения, формируемого компьютером.
3 Индикатор работы
Горит при обращении к жесткому диску.
жесткого диска
Индикатор связи Отображает состояние модуля
беспроводной связи компьютера.
4 Кнопка/индикатор
Служит для включения/выключения
питания
компьютера. Отображает
состояние питания
компьютера.
5 Клавиатура Служит для ввода данных в компьютер.
6 Индикатор
Отображает состояние питания компьютера.
питания
Индикатор
Отображает состояние аккумулятора
аккумулятора
компьютера.
1. Зарядка: Этот индикатор горит желтым
во время зарядки аккумулятора.
2. Полностью заряжен: Этот индикатор
горит синим при питании от электросети.
7 Кнопки
Эти левая
и правая кнопки действуют так
управления
же, как левая и правая кнопки мыши.
(левая и правая)
8 Сенсорная панель Чувствительное к прикосновениям
указательное устройство, позволяющее
управлять курсором на экране так же,
как и мышью.
9 Динамик Используется для вывода звука.
10 Микрофон Внутренний микрофон для записи звука.
Комбинированное
Поддерживает форматы Secure Digital (SD),
устройство
MultiMediaCard (MMC).
считывания
Примечание: Надавите,
чтобы извлечь/
карт памяти 2
вставить карту. Единовременно можно
форматов ("2-в-1")
использовать только одну карту памяти.
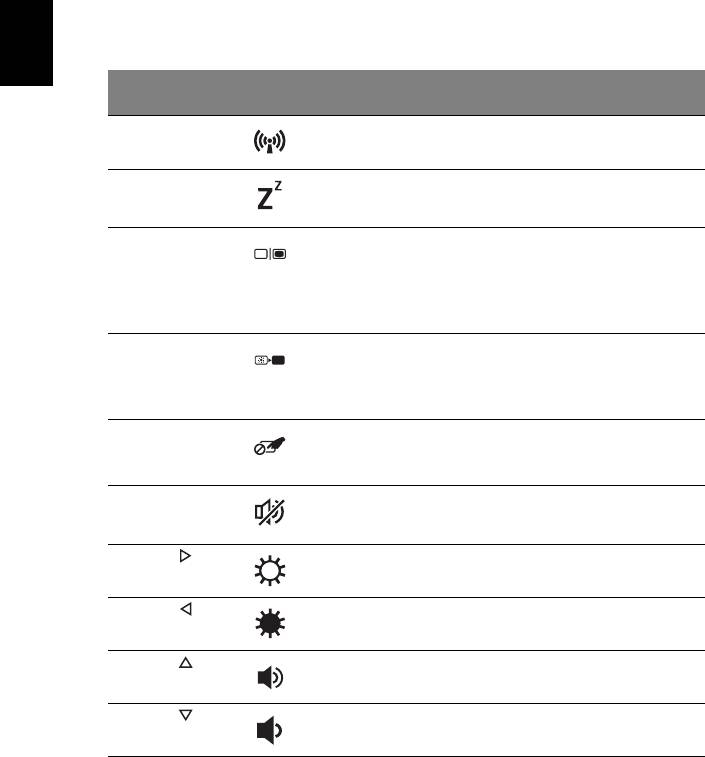
6
Комбинации клавиш
В компьютере используются комбинации клавиш ("горячие" клавиши) для
быстрого вызова большинства функций управления компьютером, таких как
яркость экрана и громкость.
Для использования комбинации клавиш сначала нажмите клавишу <Fn> и
затем, не отпуская ее, нажмите вторую клавишу этой комбинации.
Русский
Комбинация
Значок Функция Описание
клавиш
<Fn> + <F3> Средства
Включение/выключение модулей
связи
связи в компьютере.
<Fn> + <F4> Сон Переводит компьютер в режим
Сон.
<Fn> + <F5> Переключение
Переключает вывод изображения
видеовыхода
либо на дисплей, либо на внешний
монитор (если он подключен),
либо одновременно и на дисплей,
и на внешний монитор.
<Fn> + <F6> Гашение
Выключение экрана дисплея для
экрана
экономии заряда аккумулятора.
Для включения экрана нажмите
любую клавишу.
<Fn> + <F7> Выключатель
Попеременное включение и
сенсорной
выключение сенсорной панели.
панели
<Fn> + <F8> Выключатель
Попеременное включение и
динамиков
выключение динамиков.
<Fn> + < >
Повышение
Увеличение яркости экрана.
яркости
<Fn> + < >
Уменьшение
Уменьшение яркости экрана.
яркости
<Fn> + < >
Увеличение
Повышение громкости звука.
громкости
<Fn> + < >
Уменьшение
Уменьшение громкости звука.
громкости
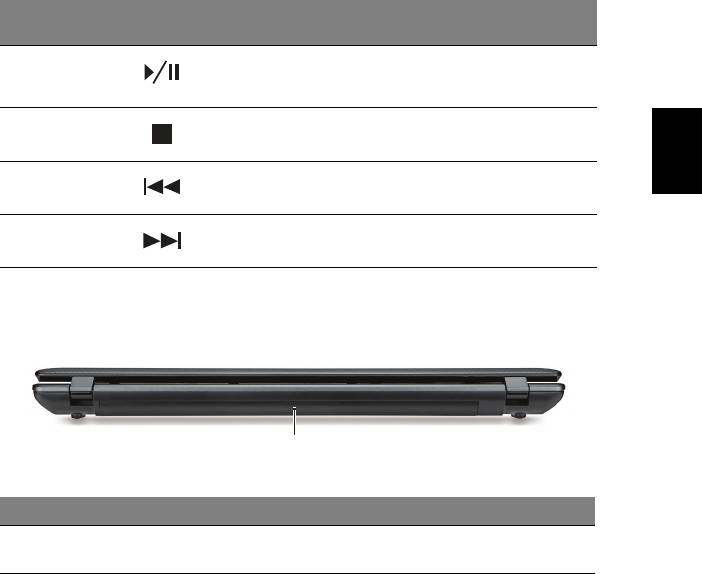
7
Комбинация
Значок Функция Описание
клавиш
<Fn> + <Home> Воспроизвести/
Воспроизведение или
Приостановить
приостановка воспроизведения
выбранного медиафайла.
Русский
<Fn> + <Pg Up> Остановить Останов воспроизведения
выбранного медиафайла.
<Fn> + <Pg Dn> Пред. Возврат к предыдущему
медиафайлу.
<Fn> + <End> След. Переход к следующему
медиафайлу.
Вид сзади
1
# Значок Поз. Описание
1 Отсек
В этот отсек устанавливается аккумулятор
аккумулятора
компьютера.
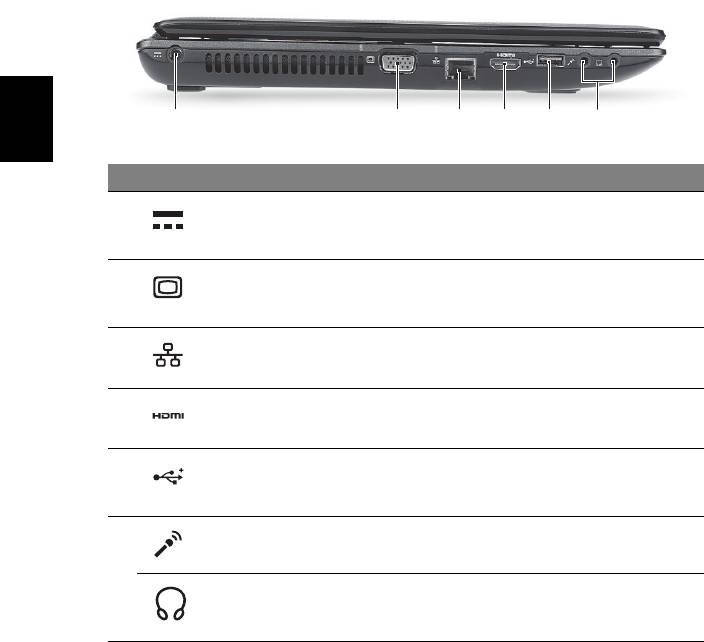
8
Вид слева
213456
Русский
# Значок Поз. Описание
1 Разъем для
Служит для подключения адаптера
подключения питания
переменного тока.
постоянного тока
2 Разъем внешнего
Служит для подключения устройства
дисплея (VGA)
отображения (например, внешнего
монитора, ЖК-проектора).
3 Разъем Ethernet
Служит для подключения к сети
(RJ-45)
Ethernet 10/100/1000 Мбит/с.
4 Разъем HDMI Служит для подключения к источникам
цифрового видео высокой четкости.
5 Разъем USB 2.0 Служит для подключения
устройств с
интерфейсом USB 2.0 (например, мыши
или камеры).
6 Гнездо микрофона Служит для подключения внешнего
микрофона.
Гнездо наушников/
Служит для подключения звуковых
динамика/линейный
устройств к линейному выходу
выход
(например, динамиков, наушников)
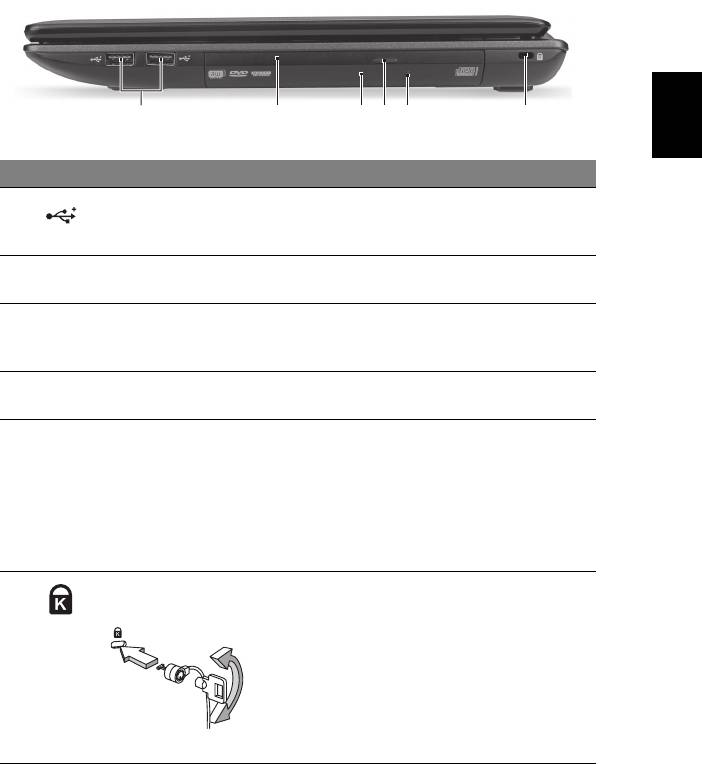
9
Вид справа
Русский
213456
# Значок Поз. Описание
1 Разъемы USB 2.0 Служат для подключения устройств с
интерфейсом USB 2.0 (например, мыши
или камеры).
2 Привод оптических
Внутренний привод оптических компакт-
дисков
дисков или DVD-дисков.
3 Индикатор
Горит во время работы привода оптических
обращения к
дисков.
оптическому диску
4 Кнопка извлечения
Служит для извлечения оптического диска
диска из привода
из привода.
5 Отверстие
Служит для
открытия лотка привода
аварийного
оптических дисков, когда питание
извлечения
компьютера отключено.
Примечание: Чтобы открыть лоток привода
оптических дисков, когда компьютер
выключен, вставьте скрепку в это отверстие
аварийного извлечения.
6 Замок типа
Служит для подсоединения защитного
Kensington
тросика с замком типа Kensington для
предотвращения кражи компьютера.
Примечание: Этим защитным тросиком
обвяжите какой-нибудь неподвижный
предмет, например, стол или ручку
запертого ящика. Вставьте замок тросика в
гнездо и поверните ключ, чтобы запереть
замок. Бывают модели замков и без ключей.
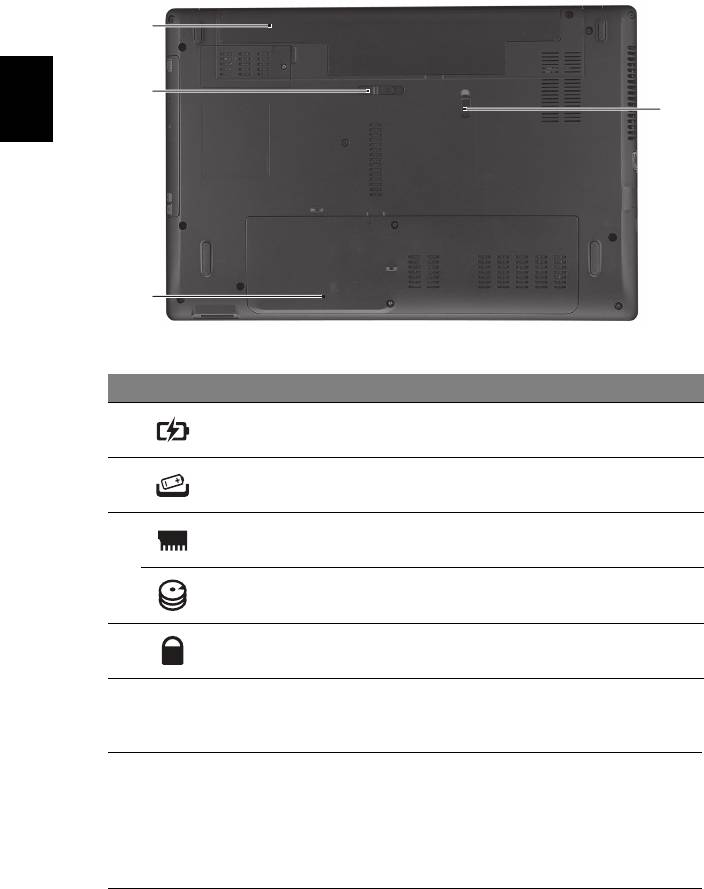
10
Вид снизу
1
2
4
Русский
3
# Значок Поз. Описание
1 Отсек аккумулятора В этот отсек устанавливается
аккумулятор компьютера.
2 Защелка извлечения
Разблокирует аккумулятор для его
аккумулятора
извлечения.
3 Отсек модулей
В этот отсек устанавливаются модули
оперативной памяти
оперативной памяти компьютера.
Отсек жесткого
Здесь размещается жесткий диск
диска-Основной
компьютера (крепится винтами).
4 Защелка
Служит для фиксации аккумулятора в
аккумулятора
отсеке.
Условия эксплуатации
• Температура:
• Рабочая: От 5°C до 35°C
• Нерабочая: От -20°C до 65°C
• Влажность (без конденсации):
• Рабочая: От 20% до 80%
• Нерабочая: От 20% до 80%












