Acer S211HL: инструкция
Инструкция к Монитору Acer S211HL
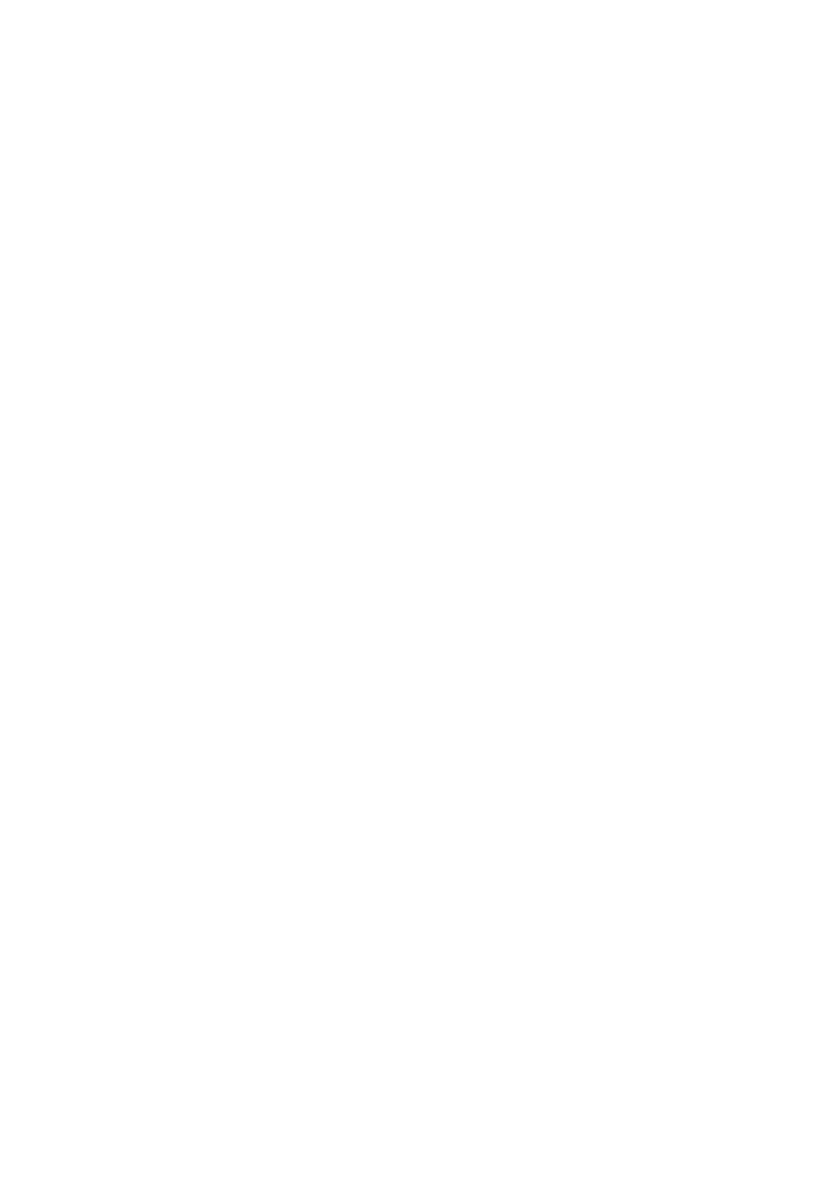
ЖК-монитор Acer
Руководство Пользователя
Copyright © 2010. Acer Incorporated.
Все права сохранены.
Руководство пользователя ЖК-монитора Acer
Первый выпуск: 03/2010
Информация в настоящем издании может периодически меняться, никакого обязательства
уведомить кого бы то ни было о таких изменениях никто не несет. Такие изменения будут
включены в новые издания настоящего руководства или дополнительную документацию и
публикации. Эта компания не делает никаких заявлений и не дает никаких гарантий, в явном
или косвенном виде
, в отношении содержания настоящего руководства, а именно
отказывается от любых обязательных гарантий в отношении годности для продажи или
пригодности для конкретных целей.
Запишите номер модели, серийный номер, дату покупки и информацию о месте покупки
внизу листа. Серийный номер и номер модели указаны на этикетке, прикрепленной к
компьютеру. В переписке относительно
Вашего устройства Вам необходимо указывать
серийный номер, номер модели и информацию о покупке.
Без предварительного письменного разрешения компании Acer Incorporated запрещается
воспроизведение какой-либо части данной публикации, ее хранение в информационно-
поисковой системе или передача в любой форме или любым способом - электронным,
механическим, путем фотокопирования, записи или каким-либо другим способом.
Руководство пользователя ЖК-монитора Acer
Номер модели
: __________________________
Серийный номер: ________________________
Дата покупки: ___________________________
Место покупки: __________________________
Acer и Acer logo являются зарегистрированными торговыми марками Acer Incorporated.
Названия продукции других компаний или их торговые марки использованы здесь только для
идентификации, и принадлежат владеющим ими компаниям.
iii
Информация для вашей
безопасности и удобства работы
Правила техники безопасности
Внимательно прочтите настоящие инструкции. Сохраните этот документ для
наведения справок в будущем. Соблюдайте все инструкции и предупреждения,
нанесенные на корпус данного изделия.
Особые замечания в отношении ЖК-
мониторов
Следующие признаки являются нормальными для ЖК-монитора и не
свидетельствуют о неисправности.
• Из-за характера люминесцентного излучения экран может мигать в начале
работы с монитором. Чтобы мигание исчезло, выключите сетевой
переключатель, а затем включите его вновь.
• На экране возможна заметная неоднородность яркости, это зависит от
заданных свойств экрана рабочего стола.
•
Не менее 99,99 % пикселей жидкокристаллического экрана являются
работоспособными. Дефекты изображения, такие как пропущенный
пиксель или непрерывно светящийся пиксель, составляют не более 0,01 %.
• Из-за физических особенностей ЖК-экрана после смены изображения
может сохраняться остаточное изображение предыдущего экрана, если
оно оставалось на экране несколько часов подряд. В этом случае
нормальная работа экрана медленно восстановится при смене
изображений или после отключения питания на несколько часов.
Чистка монитора
При чистке монитора строго соблюдайте следующие указания:
• Перед каждой очисткой выньте сетевой шнур из розетки.
• Протирайте экран и корпус мягкой тканью.
iv
Возможность доступа
Доступ к розетке электропитания, в которую вставляется шнур питания, не
должен быть затруднен, эта розетка должна находиться максимально близко к
пользователю оборудования. Если необходимо отключить электропитание от
оборудования, убедитесь,что шнур питания отсоединен от сетевой розетки.
Безопасное прослушивание
Чтобы не повредить слух, соблюдайте следующие указания.
• Постепенно увеличивайте уровень громкости, пока уровень звука не
станет комфортным, а звук четким и без искажений.
• После установки уровня громкости не увеличивайте его.
• Ограничьте время, проводимое за прослушиванием музыки с высоким
уровнем громкости.
• Не устанавливайте высокий уровень громкости для заглушения шума.
• Уменьшите уровень громкости, если не удается услышать людей,
разговаривающих рядом с вами.
Внимание!
• Не эксплуатируйте это изделие рядом с водой.
• Не ставьте это изделие на неустойчивую тележку, подставку или стол.
Падение изделия может привести к его серьезным повреждениям.
• Для вентиляции предусмотрены специальные пазы и отверстия, которые
обеспечивают надежную работу изделия и защищают его от перегрева.
Эти отверстия не должны загораживаться или закрываться. Ни в коем
случае нельзя загораживать эти отверстия, кладя изделие на кровать,
диван, ковер или тому подобные поверхности. Нельзя размещать данное
изделие вблизи батареи отопления или нагревательных приборов или над
ними, а также встраивать в шкафы, если в них не обеспечивается
надлежащая вентиляция.
• Нельзя проталкивать никакие предметы внутрь изделия через отверстия в
его корпусе, так как они могут коснуться точек с опасным
электронапряжением или вызвать короткое замыкание компонентов, что,
в свою очередь, может привести к возгоранию или поражению
электрическим током. Нельзя проливать никакие жидкости на изделие или
внутрь его.
• Во избежание повреждения внутренних деталей и предотвращения утечки
электролита из аккумулятора не устанавливайте устройство на
вибрирующей поверхности.
• Никогда не используйте изделие на спортивных тренажерах или на
вибрирующей поверхности во избежание случайного короткого замыкания
или повреждения внутренних компонентов.
• Адаптер предназначен только для этого монитора и не должен
использоваться в других целях.
•
Ваше устройство использует один из следующих блоков питания:
Производитель: Asian Power Devices Inc., модель: DA-40A19
Производитель: Delta Electronics Inc., модель: ADP-40PH BB
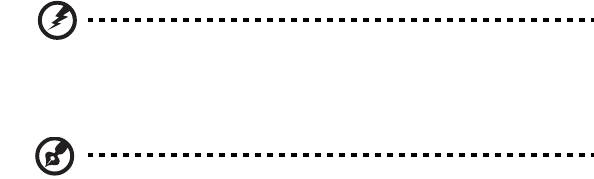
v
Электропитание
• Электропитание данного изделия должно соответствовать параметрам,
обозначенным на этикетке на его корпусе. Если параметры напряжения
питания вызывают у вас сомнения, то обратитесь к продавцу или в
местную электрокомпанию.
• Не пережимайте шнур электропитания посторонними предметами. Не
размещайте данное изделие в месте, где на шнур питания могут
наступить.
• При использовании удлинительного шнура питания убедитесь, что
суммарная сила тока оборудования, подключенного через удлинительный
шнур питания, не превышает допустимую силу тока, на которую рассчитан
удлинительный шнур питания. Кроме того, проверьте, чтобы сумма
номиналов всех устройств, подключенных к розетке электропитания, не
превышала номинал предохранителя.
• Чтобы не превысить допустимую нагрузку на розетки сетевого
электропитания, разветвители или штепсельные колодки, не подключайте
к ним слишком много устройств. Общая нагрузка системы не должна
превышать 80% номинала параллельной цепи. При использовании
разветвителя питания (удлинителя) нагрузка не должна превышать 80%
его номинала.
• У этого устройства шнур питания имеет трехконтактную вилку с
заземлением. Эту вилку можно подключать только к заземленным
электророзеткам. Прежде чем вставлять вилку шнура питания в
электророзетку, убедитесь, что электророзетка заземлена надлежащим
образом. Не вставляйте вилку в незаземленную электророзетку.
Обратитесь за справкой к квалифицированному электрику.
Внимание! Заземляющий контакт служит для безопасности.
Использование электророзетки, не заземленной надлежащим
образом, может привести к поражению электрическим током
и/или к травме.
Примечание: Заземляющий контакт также обеспечивает
хорошую защиту от непредвиденных помех от других
электрических устройств, используемых по соседству, которые
могут мешать работе этого устройства.
• Используйте устройство только со шнуром электропитания, входящим в
комплект поставки. При замене шнура электропитания убедитесь, что
новый шнур соответствует следующим параметрам: отсоединяемый,
сертифицированный UL/CSA, тип SPT-2, выдерживает минимум 7 A 125 В,
соответствует VDE или аналог., макс. длина 4,6 м (15 футов ).

vi
Техническое обслуживание изделия
Не пытайтесь проводить обслуживание изделия самостоятельно, так как
открытие или снятие кожуха может подвергнуть вас опасности прикосновения к
точкам с опасным для жизни напряжением или иным рискам. Все виды
технического обслуживания должны проводить квалифицированные
специалисты сервисного центра.
Отключите изделие от розетки электропитания и обратитесь к специалисту по
техническому обслуживанию, когда:
• шнур питания поврежден, обрезан или изношен
• Внутрь изделия попала жидкость
• Изделие попало под дождь или в воду
• Изделие упало или поврежден его корпус
• В работе изделия произошли явные отклонения от нормы,
свидетельствующие о необходимости технического обслуживания
• Изделие не работает нормально при выполнении инструкций по
эксплуатации
Примечание: Для регулировки пользуйтесь только теми
органами управления, регулировка которых предусмотрена
инструкциями по эксплуатации, так как неправильное
использование других органов управления может привести к
повреждению изделия и, скорее всего, потребует от специалистов
сервисного центра больших усилий для восстановления
нормальных рабочих параметров изделия.
Потенциально взрывоопасные среды
Выключайте устройство в местах с повышенной взрывоопасностью и следуйте
всем инструкциям и указаниям на знаках. В число потенциально
взрывоопасных сред входят места, где обычно рекомендуют выключать
двигатель автомобиля. Возникновение искр в таких средах может привести к
взрыву или пожару и, в результате, к телесным повреждениям или даже
смерти. Выключайте устройство на
пунктах заправки топливом и на станциях
обслуживания. Ознакомьтесь с ограничениями на использование
радиооборудования в местах хранения и распределения топлива, химических
заводах или местах, где ведутся взрывные работы. Взрывоопасные места
обычно (но не обязательно) отмечены специальными знаками. В их число
входят нижние палубы кораблей, пункты перекачки или хранения химических
веществ, автомобили
на сжиженном газе (пропан, бутан и пр.), а также места,
воздух в которых содержит химические вещества, частицы пыли или
металлическую пудры.
Дополнительные сведения по безопасности
В вашем устройстве и принадлежностях к нему могут находиться мелкие
детали. Держите их в недоступности от маленьких детей.
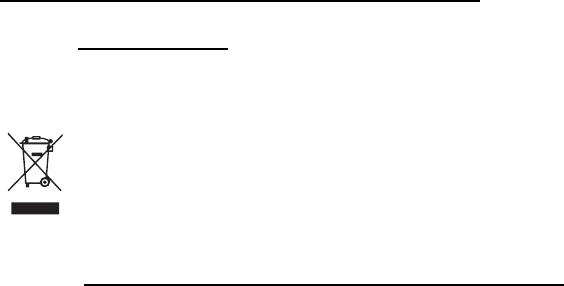
vii
Сведения об утилизации ИТ-оборудования
Компания Acer поддерживает усилия по защите окружающей среды путем
утилизации и вторичной переработки отслужившего оборудования, и эти
усилия являются одним из основных приоритетов компании по минимизации
ущерба окружающей среде.
Компания Acer осознает влияние своего бизнеса на окружающую среду и
стремится выработать и применять передовые способы производства,
сводящие к минимуму воздействие ее продукции на окр
ужающую
среду.
Дополнительные сведения и рекомендации по утилизации см. на веб-сайте:
http://www.acer-group.com/public/Sustainability/sustainability01.htm
.
Сведения о возможностях и преимуществах устройств компании Acer см. на
веб-сайте www.acer-group.com
.
Инструкции по утилизации
Не выбрасывайте данное электронное устройство в мусор.
Чтобы сократить до минимума загрязнение окружающей среды и
обеспечить ее максимальную защиту, пожалуйста, сдавайте его на
переработку. Дополнительные сведения о правилах утилизации
отслужившего электротехнического и электронного оборудования
(Waste from Electrical and Electronics Equipment, WEEE) можно
узнать на веб-странице
http://www.acer-group.com/public/Sustainability/sustainability01.htm
.
Заявление о пикселах
жидкокристаллического экрана
ЖК-экран изготовлен с использованием высокопрецизионных
производственных технологий. Тем не менее, некоторые пикселы могут время
от времени выпадать или отображаться в виде черных или красных точек.
Это не влияет на записанное изображение и не является дефектом.
viii
В данном устройстве реализованы следующие функции управления питанием:
• Перевод дисплея в режим "Сон" через 15 минут бездействия
пользователя.
• Перевод дисплея в режим "Сон" через 30 минут бездействия
пользователя.
• Вывод компьютера из режима "Сон" по нажатию кнопки питания.
Сведения и советы для удобства работы
Иногда пользователи, проводящие много времени за компьютером, жалуются
на чрезмерное напряжение глаз и головную боль. Пользователи также часто
рискуют получить физическую травму, если будут много часов подряд сидеть
за компьютером. Продолжительное время работы, неудобная поза,
неправильная организации рабочего места, стресс, неподходящие условия
работы, состояние личного здоровья и другие факторы значительно
увеличивают
риск получения физической травмы.
Неправильная работа за компьютером может привести к появлению запястного
сухожильного синдрома, тендиниту, воспалению сухожилий и синовиальной
сумки или других скелетно-мышечных заболеваний. В кистях рук, запястьях,
плечах, предплечьях, шее или спине могут появиться следующие симптомы:
• онемение, жжение или покалывание
• ломота, болезненное ощущение или слабость
• боль, опухоль или пульсация
• оцепенелость или напряжение
• сухость или слабость
При наличии таких симптомов, повторяющихся или постоянных ощущениях
дискомфорта и/или болезненных ощущениях при работе за компьютером
немедленно обратитесь за консультацией к врачу и сообщите об этом в отдел
техники безопасности и охраны здоровья вашей компании.
В следующем разделе приводятся советы, как сделать работу за компьютером
более удобной.
Поиск удобного рабочего положения
Найдите для себя максимально удобное положение за компьютером, меняя
угол обзора монитора, используя подставку для ног или регулируя высоту
кресла. Воспользуйтесь следующими советами:
• не сидите подолгу в одной позе
• не склоняйтесь низко и не откидывайтесь далеко на спинку кресла
• периодически вставайте и прохаживайтесь, чтобы снять напряжение в
мускулах ног
ix
Забота о зрении
Если подолгу смотреть на монитор, носить неправильно подобранные очки или
контактные линзы, использовать яркий свет или работать за столом с
блестящей поверхностью, плохо отрегулировать резкость экрана, использовать
мелкий шрифт или малоконтрастный дисплей, то глаза будут сильно уставать.
В следующих разделах приводятся советы, как уменьшить чрезмерное
напряжение глаз.
Глаза
• Давайте глазам частый отдых.
• Периодически отводите глаза от монитора и смотрите на какой-нибудь
удаленный предмет.
• Часто мигайте, чтобы глаза не засыхали.
Дисплей
• Держите дисплей в чистоте.
• Ваша голова должна находиться выше нижней кромки дисплея, чтобы при
просмотре изображения в центре дисплея глаза смотрели сверху вниз.
• Отрегулируйте яркость и/или контраст дисплея так, чтобы текст было
легко читать, а графика отображалась четко.
• Уменьшите мерцание и отражение:
• установите дисплей так, чтобы его боковая кромка была обращена к
окну или источнику освещения
• уменьшите свет в помещении, используя портьеры, шторы или
жалюзи
• включайте освещение на рабочем месте
• отрегулируйте угол обзора дисплея
• используйте антибликовый фильтр
• установите на верхней кромке дисплея солнцезащитный козырек,
например, картонную полоску
• Не смотрите на дисплей из неудобного положения.
• Не смотрите подолгу на источники яркого света (открытые окна и т.п.).
Выработка правильного стиля работы
Выработайте у себя следующие привычки работы за компьютером, которые
позволят меньше уставать и работать более продуктивно:
• Делайте короткие частые перерывы в работе.
• Делайте какие-нибудь упражнения для разминки.
• Как можно чаще выходите подышать чистым, свежим воздухом.
• Регулярно делайте физическую зарядку, укрепляющую тело.
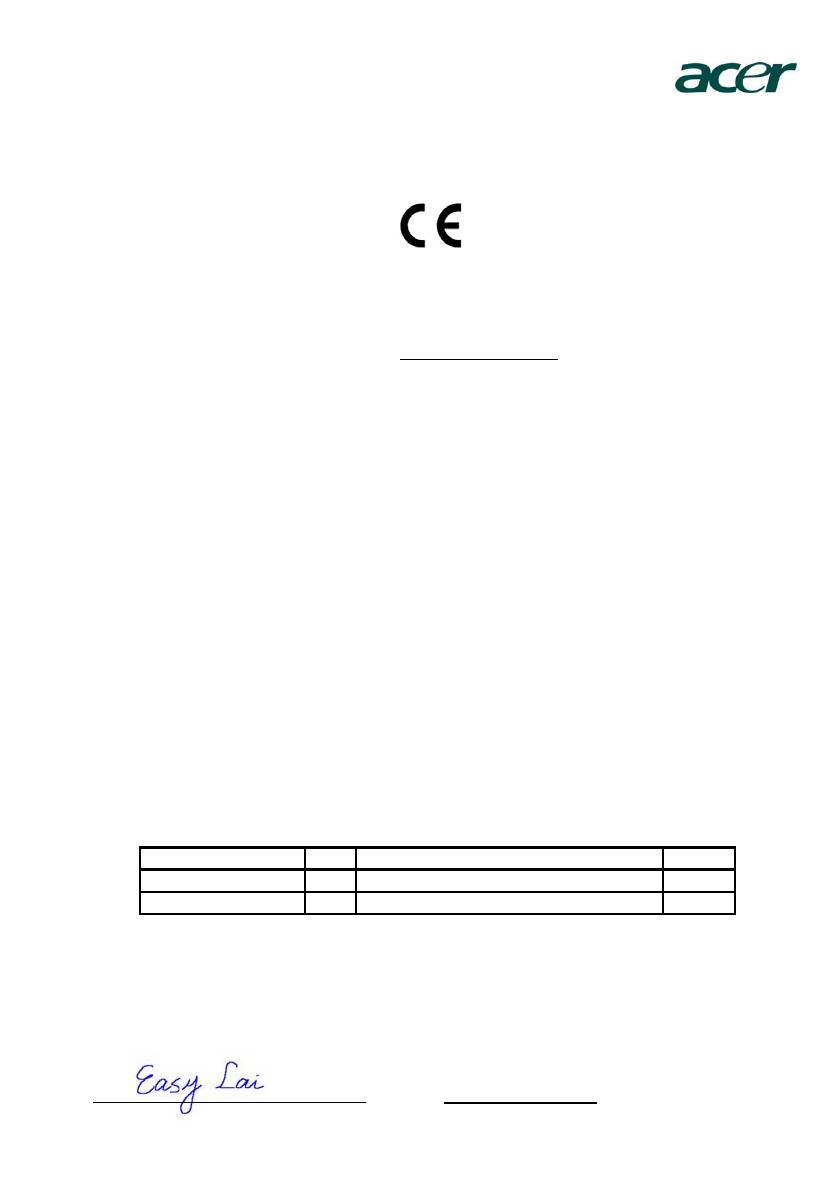
x
Declaration of Conformity
Acer Incorporated
8F, 88, Sec. 1, Hsin Tai Wu Rd., Hsichih
Taipei Hsien 221, Taiwan
Tel : 886-2-2696-1234
Fax : 886-2-2696-3535
Declaration of Conformity
We,
Acer Incorporated
8F, 88, Sec. 1, Hsin Tai Wu Rd., Hsichih, Taipei Hsien 221, Taiwan
Contact Person: Mr. Easy Lai, E-mail: easy_lai@acer.com.tw
And,
Acer Europe SA
Via Cantonale, Centro Galleria 2 6928 Manno Switzerland
Hereby declare that:
Product: LCD Monitor
Trade Name: Acer
Model Number: S221HQL/S211HL
SKU Number: S221HQL/S211HL********
(“*” = 0~9, a ~ z, or A ~ Z)
Is compliant with the essential requirements and other relevant provisions of the following EC directives,
and that all the necessary steps have been taken and are in force to assure that production units of the
same product will continue comply with the requirements.
EMC Directive 2004/108/EC as attested by conformity with the following harmonized
standards:
-. EN55022, AS/NZS CISPR22 Class B.
-. EN55024
-. EN61000-3-2, Class D
-. EN61000-3-3
Low Voltage Directive 2006/95/EC as attested by conformity with the following
harmonized standard:
-. EN60950-1
RoHS Directive 2002/95/EC on the Restriction of the Use of certain Hazardous Substances
in Electrical and Electronic Equipment:
-. The maximum concentration values of the restricted substances by weight in homogenous material are:
Lead 0.1% Polybrominated Biphenyls (PBB’s) 0.1%
Mercury 0.1% Polybrominated Diphenyl Ethers (PBDE’s) 0.1%
Hexavalent Chromium 0.1% Cadmium 0.01%
Directive 2009/125/EC with regard to establishing a framework for the setting of
ecodesign requirements for energy-related product.
Year to begin affixing CE marking 2010.
_______________________________
Mar. 12, 2010
Easy Lai /Manager Date
Regulation, Acer Inc.
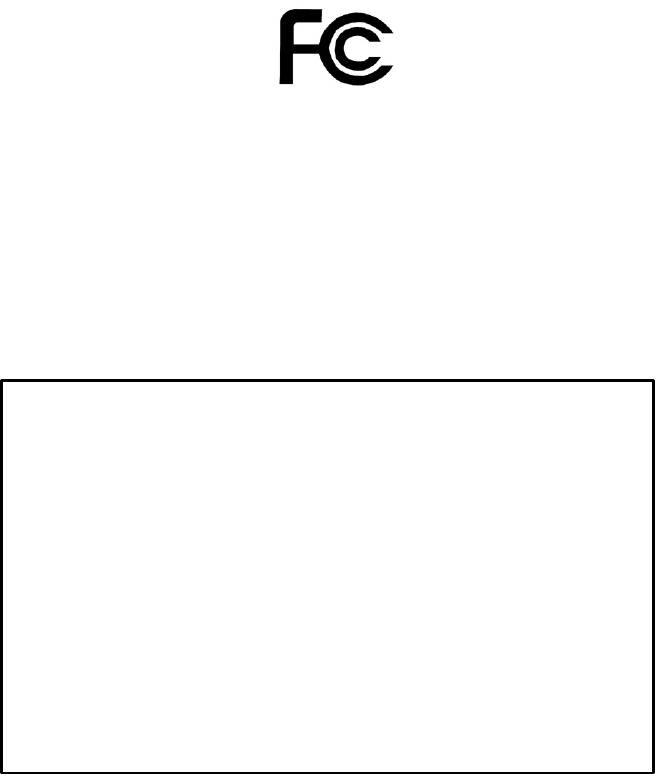
Federal Communications Commission
Declaration of Conformity
This device complies with Part 15 of the FCC Rules. Operation is subject to the
following two conditions: (1) this device may not cause harmful interference, and
(2) this device must accept any interference received, including interference that
may cause undesired operation.
The following local Manufacturer /Importer is responsible for this declaration:
Product Name: LCD Monitor
Main Model Number: S221HQL/S211HL
Series Model Number: S221HQL/S211HL********
(“*” = 0~9, a ~ z, A ~ Z or Blank)
Name of Responsible Party: Acer America Corporation
Address of Responsible Party:
333 West San
Carlos St. San Jose,
CA 95110 U. S. A.
Contact Person: Acer Representative
Phone No.: 254-298-4000
Fax No.: 254-298-4147
xii
Информация для вашей
безопасности и удобства работы iii
Правила техники безопасности iii
Особые замечания в отношении ЖК-мониторов iii
Чистка монитора iii
Возможность доступа iv
Безопасное прослушивание iv
Внимание!iv
Электропитание v
Техническое обслуживание изделия vi
Дополнительные сведения по безопасности vi
Сведения об утилизации ИТ-оборудования vii
Инструкции по утилизации vii
Заявление о пикселах жидкокристаллического экрана vii
Сведения и советы для удобства работы viii
Declaration of Conformity x
Federal Communications Commission
Declaration of Conformity xi
РАСПАКОВКА 1
Содержание
Прикрепление основания
(для определенных моделей)2
Регулировка положения экрана 3
Подключение адаптера и шнура
питания переменного тока 3
Экономия энергии 3
DDC (Display Data Channel - Канал данных дисплея)4
Назначение контактов разъема 4
15-контактный сигнальный кабель цветного дисплея 4
24-контактный сигнальный кабель цветного дисплея 5
19-контактный сигнальный кабель цветного дисплея 6
Таблица значений синхронизации 7
Установка 8
Органы управления пользователем 9
Основные элементы управления 9
Acer eColor Management 10
Порядок работы 10
Особенности режимов и их преимущества 10
Регулировка настроек в экранном меню 11
Регулировка качества изображения 11
Регулировка положения меню на экране 12
Регулировка настроек 13
Сведения об изделии 14
Устранение неполадок 15
Режим VGA 15
Режим DVI/HDMI 16
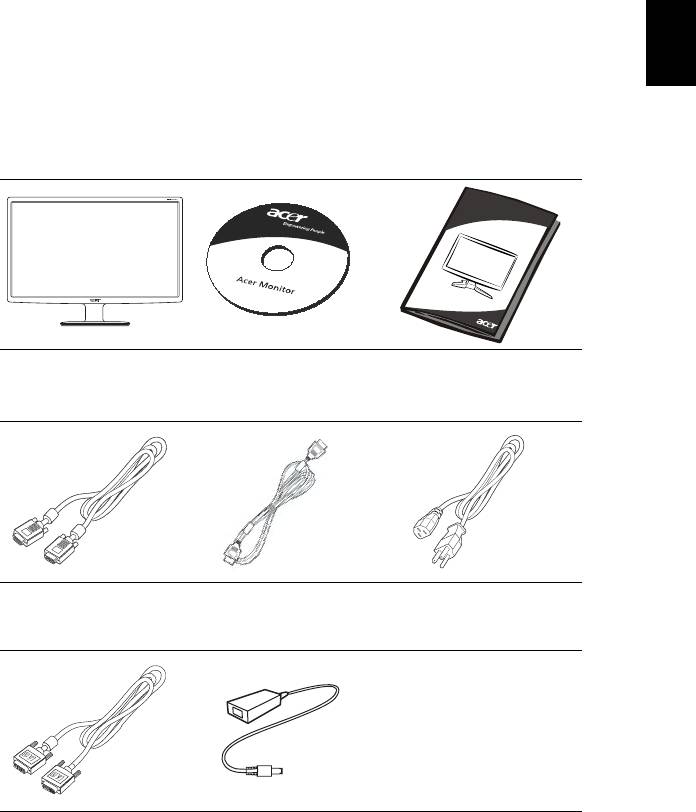
1
Русский
РАСПАКОВКА
Во время распаковки коробки, пожалуйста, проверьте, имеются ли в наличии
все нижеуказанные позиции, если в будущем вам потребуется перевозить или
пересылать монитор, сохраните упаковочный материал.
Руководство
ЖК-монитор
Краткое руководство
пользователя
Кабель с разъемом
HDMI-кабель
Сетевой шнур
D-sub
(опция)
переменного тока
DVI-кабель
Адаптер питания
(опция)
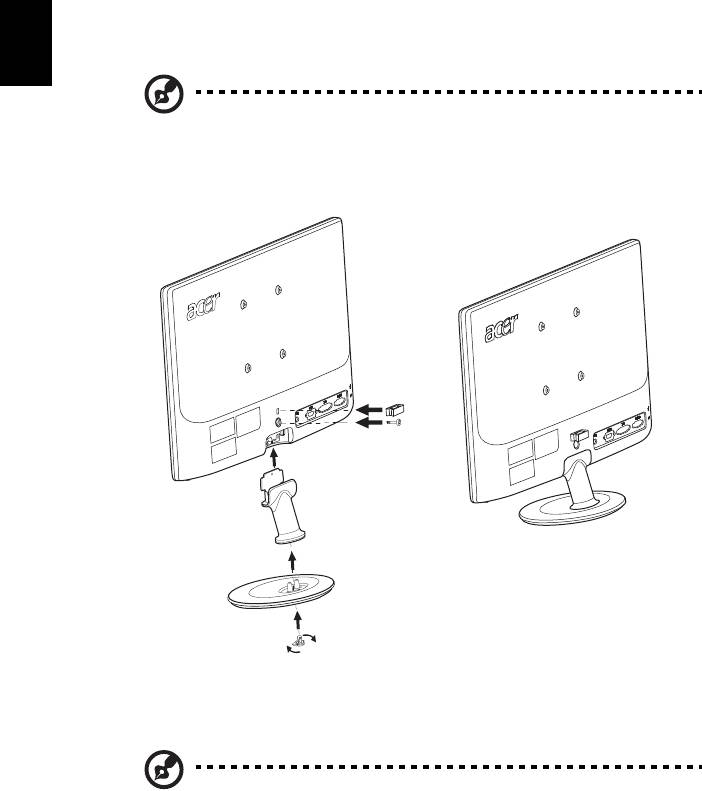
2
Русский
Прикрепление основания (для определенных
моделей)
Примечание: Извлеките монитор и основание из упаковочной
коробки. Осторожно положите монитор экраном вниз на
устойчивую поверхность (чтобы не поцарапать экран, подложите
ткань).
1 Прикрепите подставку монитора к основанию.
2 Проверьте надежность фиксации кронштейна подставки в основании.
Примечание: во время установки соблюдайте осторожность,
чтобы не повредить руки.
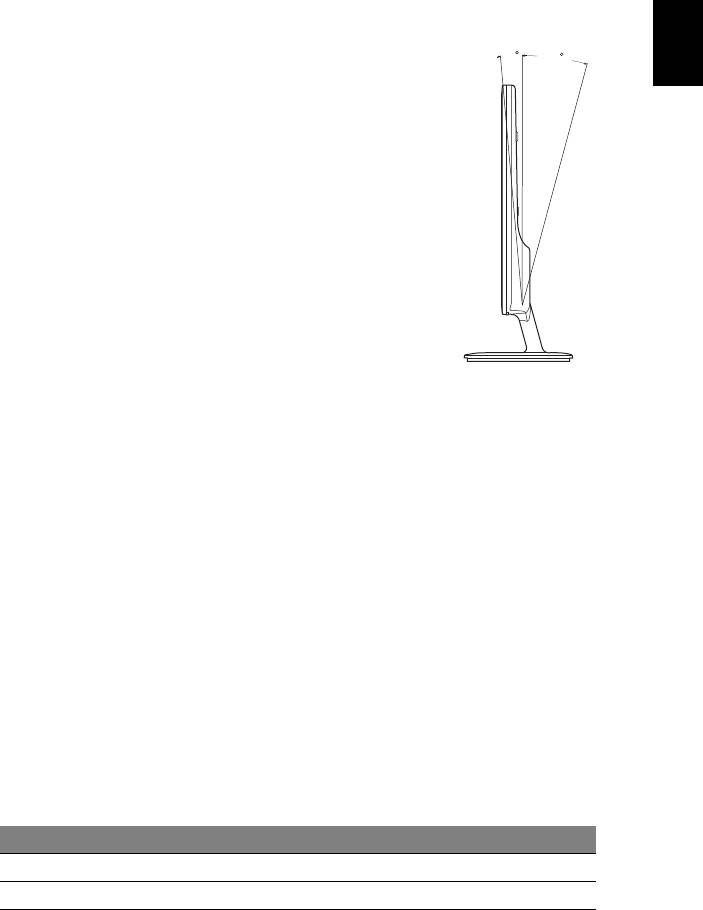
3
Русский
Регулировка положения экрана
Для обеспечения оптимального просмотра можно
5
15
отрегулировать угол наклона монитора, обеими
руками удерживая его по краям. Угол наклона
монитора можно регулировать на 15 градусов
вверх и на 5 градусов вниз.
Подключение адаптера и шнура
питания переменного тока
• Сначала убедитесь в том, что вы
используете сетевой шнур нужного типа,
соответствующий местной электросети.
• Монитор снабжен универсальным блоком
питания, который обеспечивает возможность
эксплуатации как в регионах с
использованием переменного тока
мощностью 100/120 В, так и в регионах с использованием переменного
тока мощностью 220/240 В. Со стороны пользователя не требуется
никакой регулировки.
• Подключите один конец шнура питания к адаптеру,
а другой конец — к розетке переменного тока.
• Для устройств, рассчитанных на 120 В переменного тока:
Используйте комплект сетевого шнура UL Listed Cord Set, тип SVT и
розетки 10 А/125 В.
• Для устройств, рассчитанных на 220/240 В переменного тока:
Используйте сетевой комплект, состоящий из сетевого шнура H05VV-F и
розетки 10 А, 250 В. Сетевой шнур должен иметь соответствующие
разрешения техники безопасности для использования в стране, в которой
будет установлено оборудование
Экономия энергии
Монитор будет приведен в режим "экономии энергии" при помощи сигнала
управления от контроллера дисплея, индикатор питания будет светиться
янтарным цветом.
Режим Цвет индикатора
Вкл. Синий
Экономия энергии Оранжевый
Состояния экономии энергии будут поддерживаться до момента направления
сигнала управления или использования клавиатуры или мыши. Время
перехода из режима экономии энергии в рабочий режим составляет около 3
секунд.
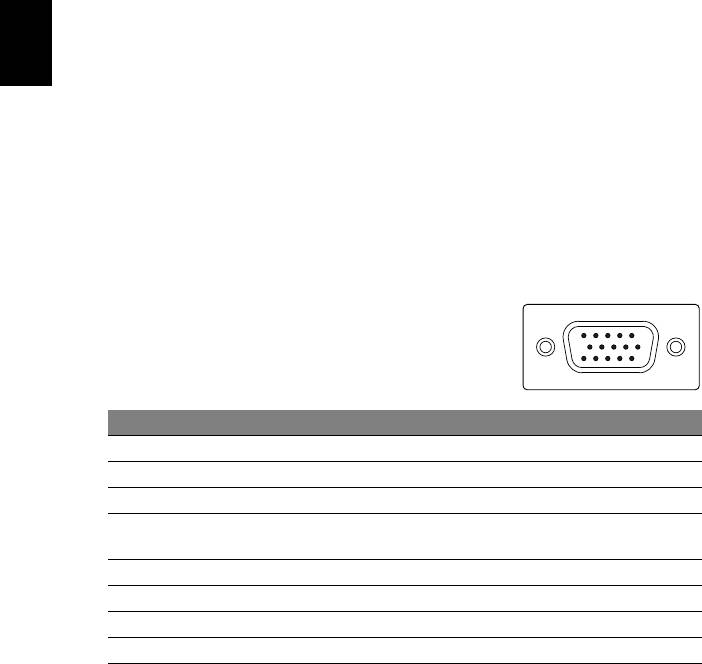
4
Русский
DDC (Display Data Channel - Канал данных
дисплея)
Для облегчения процесса установки монитор готов к автоматическому
подключению к вашей системе ("включай и работай") в том случае, если ваша
система также поддерживает протокол DDC. DDC - это протокол передачи
сигналов, посредством которого монитор автоматически информирует главную
систему о своих возможностях, например, о поддерживаемом разрешении и
соответствующей частоте синхронизации. Монитор поддерживает стандарт
DDC2B.
Назначение контактов разъема
15-контактный сигнальный кабель
цветного дисплея
15
6
10
11
15
КОНТАКТ № Описание КОНТАКТ № Описание
1 Красный 9+5 В
2 Зеленый 10 Логическая земля
3 Синий 11 Земля монитора
4 Земля монитора 12 DDC-последовательные
данные
5 DDC-обратный провод 13 Строчная синхронизация
6R-земля 14 Кадровая синхронизация
7G-земля 15 DDC-тактовый сигнал
8B-земля
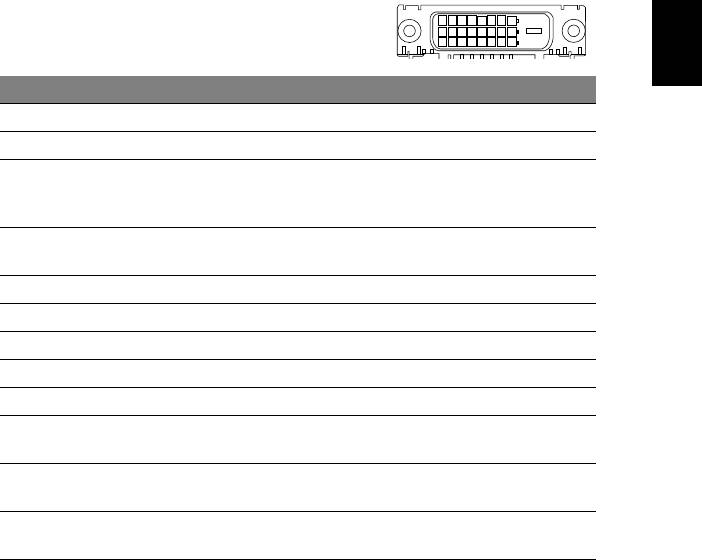
5
Русский
24-контактный сигнальный
кабель цветного дисплея
КОНТАКТ № Описание КОНТАКТ № Описание
1 Данные TMDS 2- 13 Нормально замкнутый
2 Данные TMDS 2+ 14 Питание +5 В
3 Данные TMDS
15 ЗЕМЛЯ (обратный провод
2/4 экран
для +5 В, строчная и
кадровая развертка)
4 Нормально замкнутый 16 Определение "горячего"
подключения
5 Нормально замкнутый 17 Данные TMDS 0-
6 Тактовый сигнал DDC 18 Данные TMDS 0+
7 Данные DDC 19 Данные TMDS 0/5 экран
8 Нормально замкнутый 20 Нормально замкнутый
9 Данные TMDS 1- 21 Нормально замкнутый
10 Данные TMDS 1+ 22 Тактовый сигнал TMDS,
экран
11 Данные TMDS
23 Тактовый сигнал TMDS +
1/3 экран
12 Нормально
замкнутый 24 Тактовый сигнал DDC
TMDS -
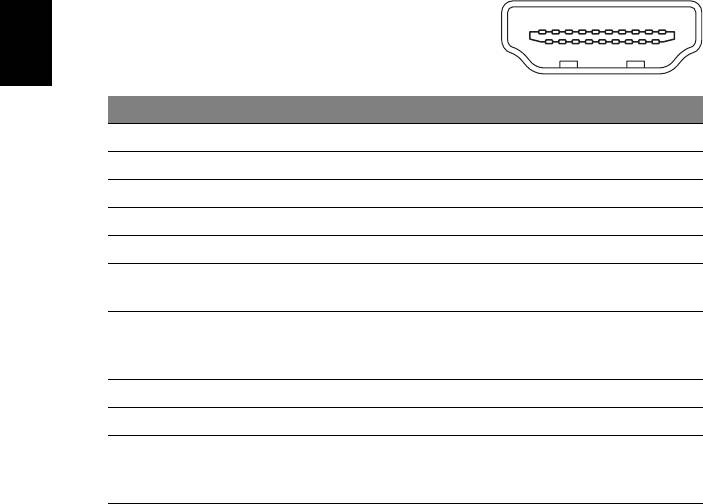
6
Русский
19-контактный сигнальный
кабель цветного дисплея
КОНТАКТ № Описание КОНТАКТ № Описание
1 Данные TMDS 2+ 2 Данные TMDS 2 экран
3 Данные TMDS 2- 4 Данные TMDS 1+
5 Данные TMDS 1 экран 6 Данные TMDS 1-
7 Данные TMDS 0+ 8 Данные TMDS 0 экран
9 Данные TMDS 0- 10 Тактовый сигнал TMDS +
11 Тактовый сигнал
12 Тактовый сигнал TMDS -
TMDS, экран
13 CEC 14 Зарезервировано
(нормально замкнутое
состояние в устройстве)
15 SCL 16 SDA
17 Земля DDC/CEC 18 Питание +5 В
19 Определение
"горячего"
подключения
13151719
1357911
12141618
810 462
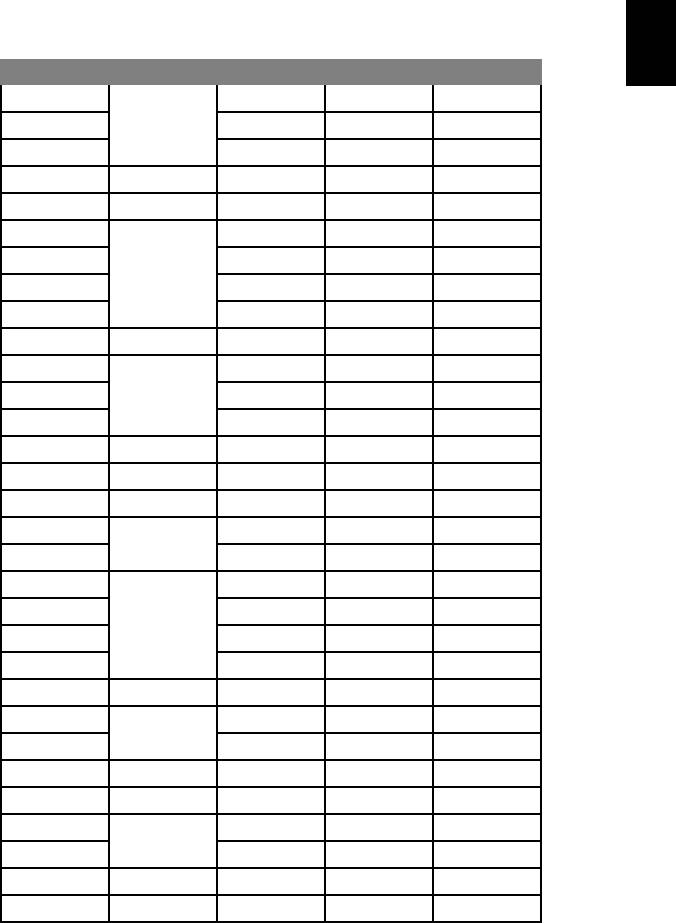
7
Русский
Таблица значений синхронизации
Режим Разрешение
1
640x480 60 Hz
2 640x480 72 Hz
VGA
3 640x480 75 Hz
4 MAC 640x480 66,7 Hz
5 VESA 720x400 70 Hz
6
800x600 56 Hz
7 800x600 60 Hz
SVGA
8 800x600 72 Hz
9 800x600 75 Hz
10 MAC 832x624 74,55 Hz
11
1024x768 60 Hz
12 1024x768 70 Hz
XGA
13 1024x768 75 Hz
14 MAC 1152x870 75 Hz
15 VESA 1152x864 75 Hz
16 1280x960 60 Hz
17
1280x1024 60 Hz
SXGA
18 1280x1024 75 Hz
19
1280x720 60 Hz
20 1280x768 60 Hz
VESA
21 1280x768 75 Hz
22 1280x800 60 Hz
23 WXGA 1360x768 60 Hz
24
1440x900 75 Hz
WXGA+
25 1440x900 60 Hz
26 SXGA+ 1440x1050 60 Hz
27 UXGA 1600x1200 60 Hz
28
1680x1050 60 Hz
WSXGA+
29 1680x1050 75 Hz
30 UXGA 1600x1200 60 Hz
31 VESA 1920x1080 60 Hz
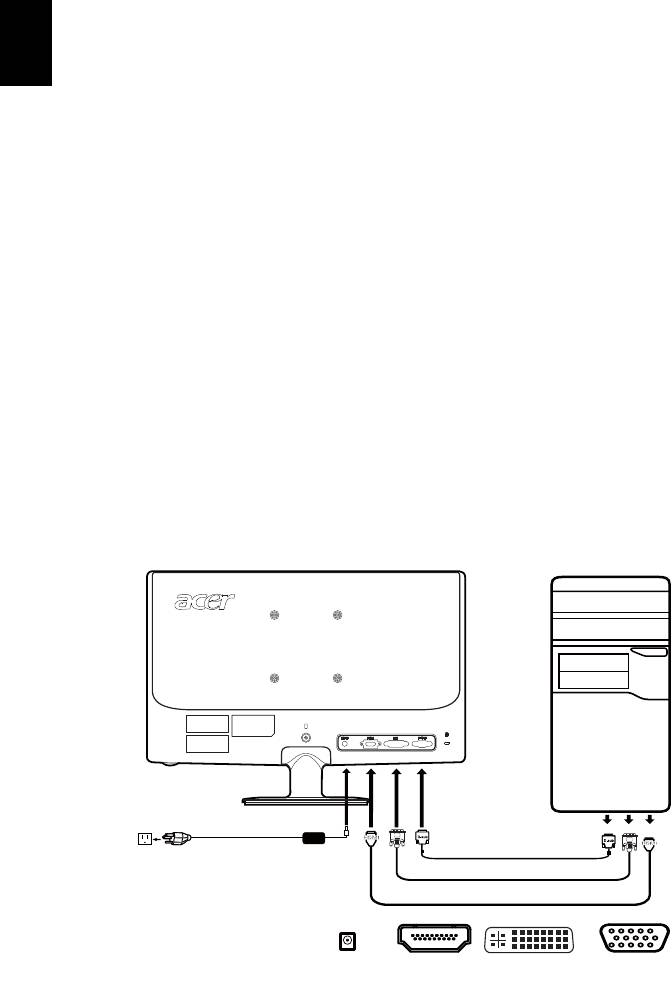
8
Русский
Установка
Для подсоединения монитора к вашей главной системе, пожалуйста,
выполните перечисленные ниже шаги:
Шаги:
1 Подсоедините видеокабель
a Убедитесь в том, что и монитор, и компьютер отключены от сети.
b Подсоедините видеокабель к компьютеру.
c Подключите кабель цифрового сигнала.
(1) Убедитесь в том, что и монитор, и компьютер отключены от сети.
(2) КабельDVI (только модель с двумя входами)
a. Убедитесь в том, что и монитор, и компьютер отключены от сети.
b. Подключите кабель DVI ко компьютеру.
(3) КабельHDMI (только модель с входом HDMI)
a. Убедитесь в том, что и монитор, и компьютер отключены от сети.
b. Подключите кабель HDMI ко компьютеру.
2 Подключите адаптер
a Подключите шнур питания переменного тока к адаптеру.
b Подключите один шнур адаптера к монитору, а другой — к розетке
питания переменного тока с заземлением.
3 Подсоедините к сети монитор и компьютер
Сначала подключите монитор, а потом подключите компьютер.
Эта очередность действий очень важна.
4 Если монитор по-прежнему не функционирует надлежащим
образом,
пожалуйста, изучите раздел о диагностике неисправностей и определите
проблему.
DC
2
D-Sub
DVI
HDMI
D
DC IN
HDMI
D-SubDVI
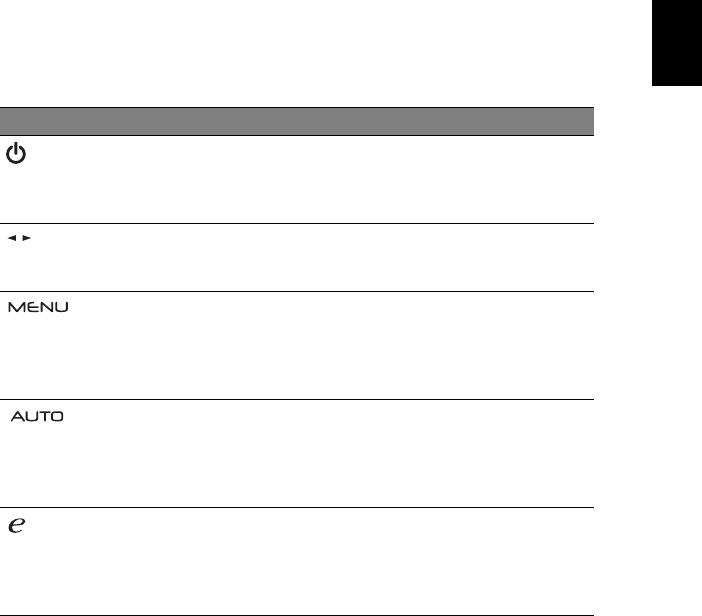
9
Русский
Органы управления пользователем
Основные элементы управления
Значок Элемент Описание
Кнопка питания/
Включение и выключение монитора. Синий цвет
индикатор
показывает, что монитор включен. Оранжевый
показывает, что монитор находится в режиме
ожидания.
/
Минус/Плюс Если экранное меню активно, то для
переключения пунктов экранного меню
нажимайте кнопку минус или плюс.
Функции
Нажмите для отображения экранного меню.
экранного меню
Нажмите повторно для выбора функции
экранного меню. Дополнительные сведения см.
в разделе "Регулировка настроек в экранном
меню" на стр. 11.
Кнопка
Если экранное меню активно
, то для выхода из
автоматической
меню нажмите Авто. Если экранное меню не
регулировки/
активно, то нажмите Авто для автоматической
Выход
настройки положения, фокусировки и частоты
обновления экрана.
Клавиша
Нажмите кнопку Empowering, чтобы открыть
Empowering
экранное меню программы Acer eColor
Management и в нем открыть страницу режимов
работы. Дополнительные сведения см. в
разделе "Acer eColor Management" на стр. 10.
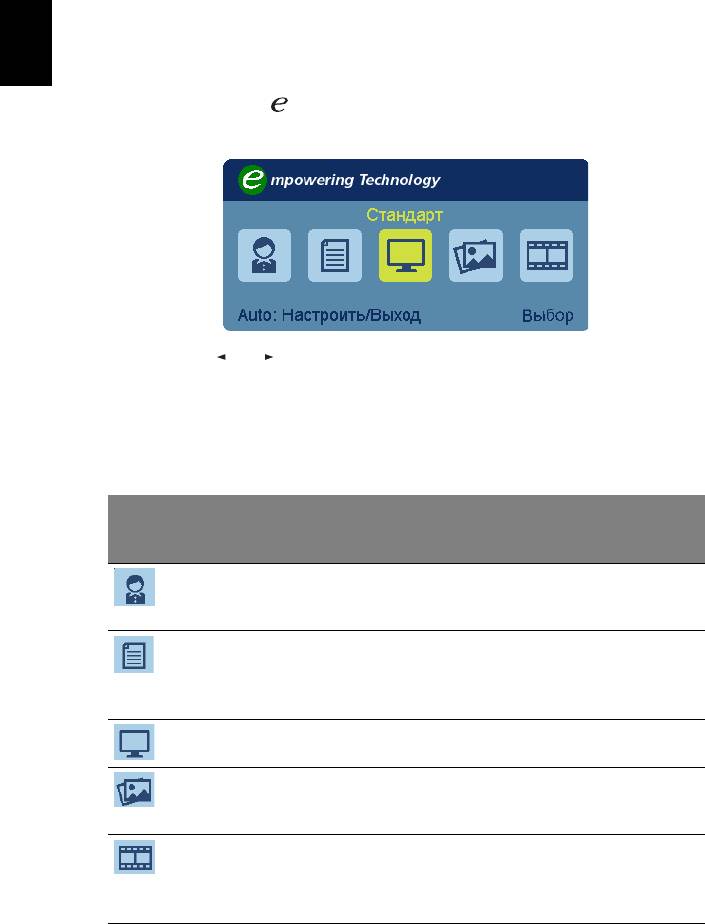
10
Русский
Acer eColor Management
Порядок работы
1 Нажмите кнопку Empowering, чтобы открыть экранное меню
программы Acer eColor Management и в нем открыть страницу режимов
работы.
2 Нажмите или для выбора режима.
3 Нажмите кнопку автонастройки, чтобы подтвердить выбранный режим
выйти из программы Acer eColor Management.
Особенности режимов и их преимущества
Значок
Элемент
главного
Описание
подменю
меню
Пользовательский
Пользовательские настройки. Возможность
режим
точной настройки параметров в соответствии
с ситуацией.
Режим Текст Оптимальный баланс яркости и контраста
для предотвращения чрезмерного
напряжения глаз. Наиболее удобный режим
для чтения текста на экране.
Режим Стандарт Настройки по умолчанию. Демонстрация
технических возможностей дисплея.
Режим Графика Улучшает цвета и выделяет мелкие детали.
Цветные рисунки и фотографии выглядят
более живо с четко проявленными деталями.
Режим Кино Максимально высокая детализация
видеоизображения. Великолепное
видеоизображение, даже при просмотре в
обстановке с неподходящим освещением.
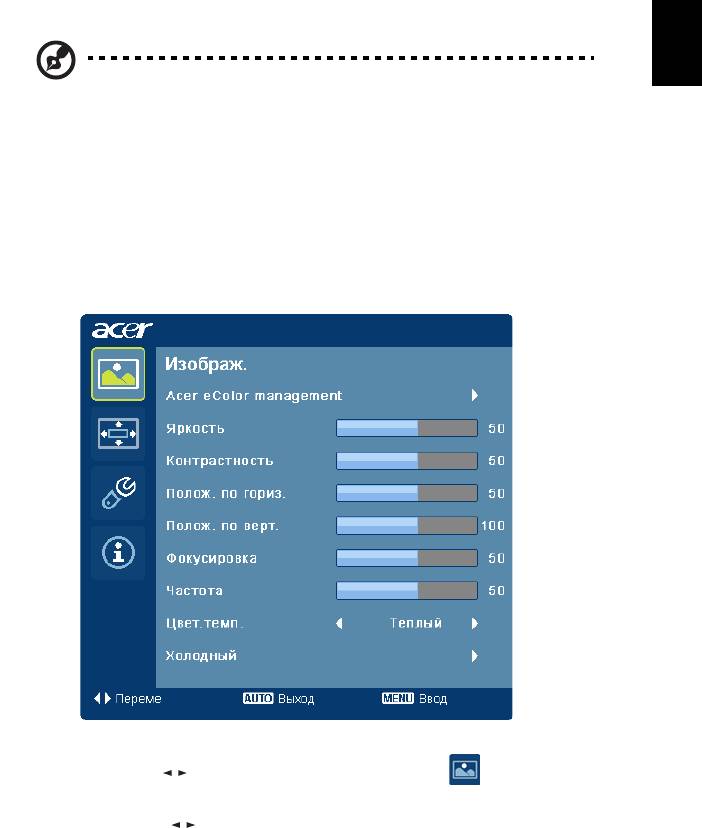
11
Русский
Регулировка настроек в экранном меню
Примечание: Следующая информация приведена
исключительно в справочных целях. Реальные характеристики
устройств могут отличаться от указанных.
Экранное меню можно использовать для регулировки настроек ЖК-монитора.
Чтобы открыть экранное меню, нажмите кнопку Меню. В экранном меню можно
регулировать качество изображения, положение меню на экране и общие
параметры. Дополнительные настройки описаны на следующей
странице:
Регулировка качества изображения
1 Нажмите кнопку Меню, чтобы открыть экранное меню.
2 Нажимая кнопки / , в экранном меню выберите пункт Изображение.
Выделите параметр изображения, который хотите отрегулировать.
3 Нажатием кнопок
/ отрегулируйте значение на соответствующих
шкалах.
4 Меню Изображение позволяет регулировать Яркость, Контраст, Цветовую
температуру, Автоматическую конфигурацию и другие параметры
изображения.
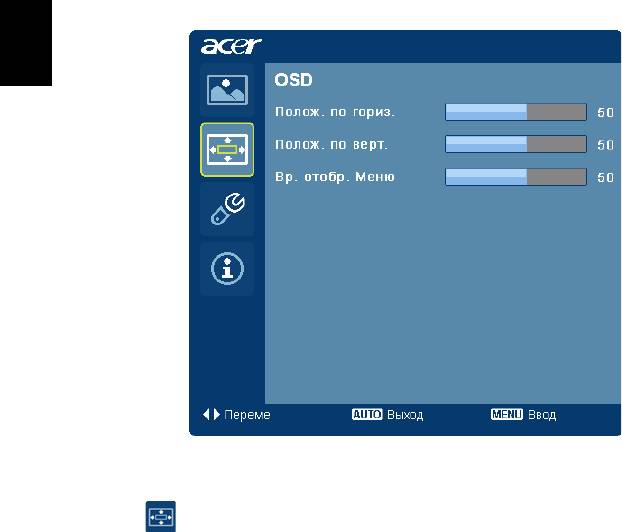
12
Русский
Регулировка положения меню на экране
1 Нажмите кнопку Меню, чтобы открыть экранное меню.
2 Нажимая кнопки управления курсором, в экранном меню выделите пункт
Экранное меню. Выделите параметр, который хотите отрегулировать.
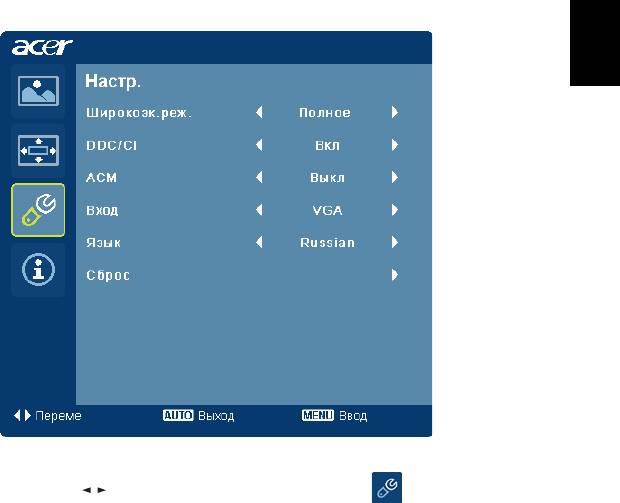
13
Русский
Регулировка настроек
1 Нажмите кнопку Меню, чтобы открыть экранное меню.
2 Нажимая кнопки / , в экранном меню выберите пункт Настройка.
Выделите параметр, который хотите отрегулировать.
3 Меню Настройка позволяет настраивать Язык меню и другие важные
параметры.
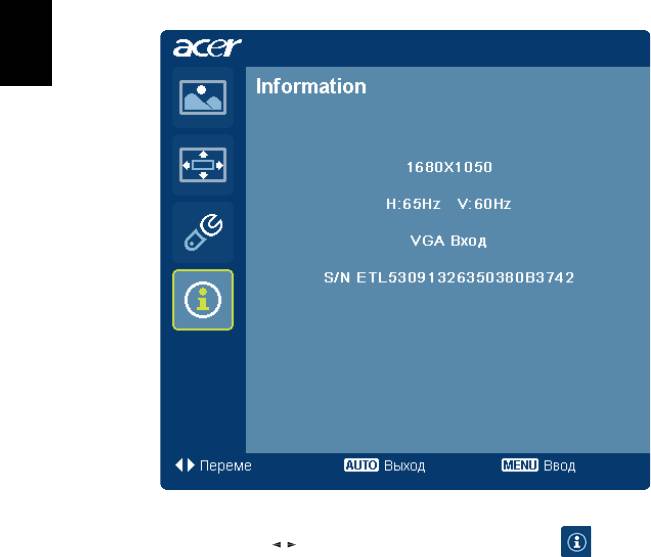
14
Русский
Сведения об изделии
1 Нажмите кнопку Меню, чтобы открыть экранное меню.
2 Нажимая кнопки
/ , в экранном меню выберите пункт Сведения.
Будут показаны основные сведения о ЖК-мониторе для текущего входного
сигнала.
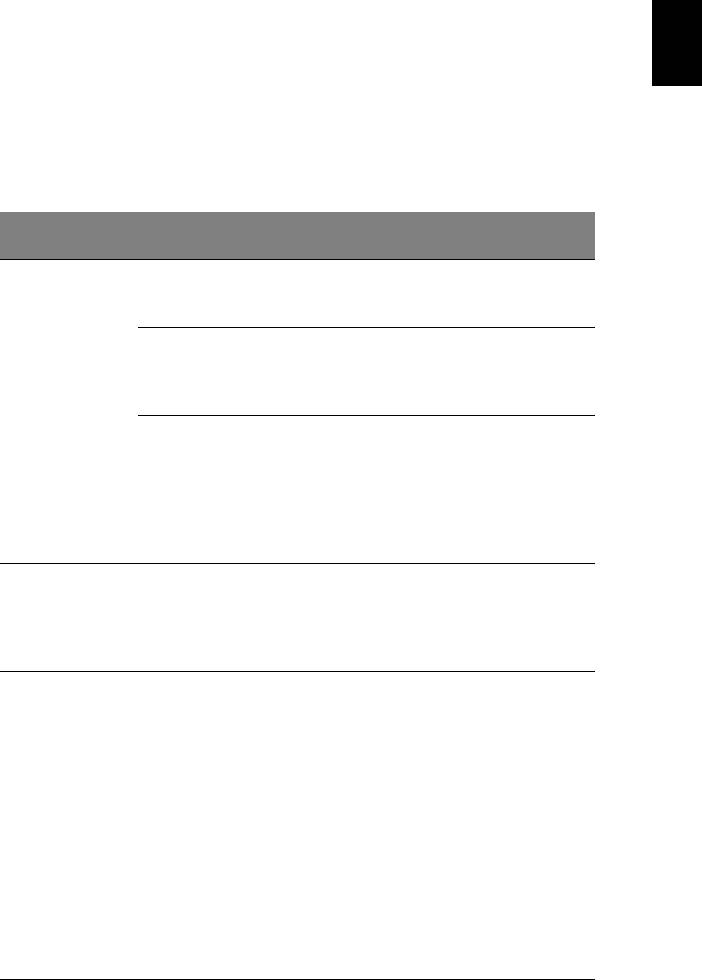
15
Русский
Устранение неполадок
Прежде чем вы отошлете монитор с ЖК-дисплеем на сервисное обслуживание,
пожалуйста, проверьте список диагностики неисправностей, приведенный
ниже, возможно, вы сможете определить, в чем заключается проблема,
самостоятельно.
Режим VGA
Состояние
Проблема
Способ устранения
индикатора
Изображение
Синий В экранном меню отрегулируйте яркость и
отсутствует
контраст на максимум или выберите
параметры настройки по умолчанию.
Выкл. Проверьте выключатель питания.
Проверьте, правильно ли подсоединен
шнур питания к монитору.
Желтый Проверьте, правильно ли подсоединен к
задней части монитора кабель
видеосигнала.
Убедитесь, что компьютер включен и не
находится в режиме энергосбережения/
ожидания
.
Нестабильное
Проверьте, соответствуют ли
изображение
спецификации графического адаптера и
монитора, так как их несоответствие
может вызывать рассогласование частоты
входного сигнала.
Нарушение
Изображение
С помощью экранного меню настройте
изображения
отсутствует,
фокусировку, частоту, положение по
смещено,
вертикали и горизонтали для
слишком
нестандартного сигнала.
большое или
маленькое.
Проверьте параметры экрана на ПК.
В случае
отсутствия изображения
выберите другое разрешение или частоту
вертикальной развертки.
Подождите несколько секунд после
регулировки размера изображения перед
изменением или отсоединением
сигнального кабеля или отключением
питания от монитора.
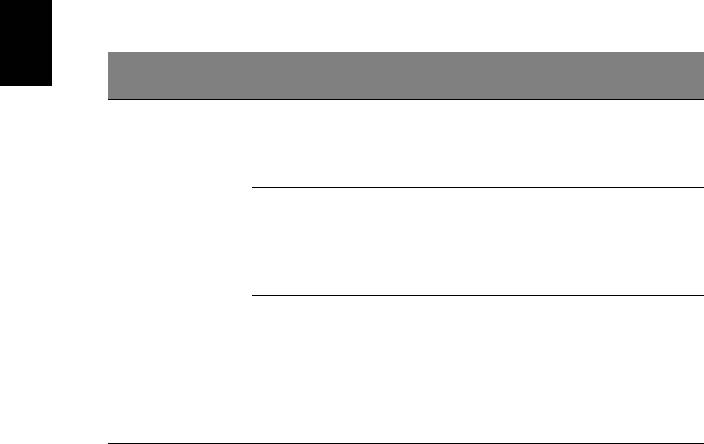
16
Русский
Режим DVI/HDMI
Состояние
Проблема
Способ устранения
индикатора
Изображение
Синий В экранном меню отрегулируйте
отсутствует
яркость и контраст на максимум или
выберите параметры настройки по
умолчанию.
Выкл. Проверьте выключатель питания.
Проверьте, правильно ли подсоединен
шнур питания переменного тока к
монитору.
Желтый Проверьте, правильно ли подсоединен
к задней части монитора кабель
видеосигнала.
Убедитесь, что компьютер включен и
не находится в режиме
энергосбережения/ожидания.










