Acer TRAVELMATE P253-E – страница 45
Инструкция к Ноутбуку Acer TRAVELMATE P253-E
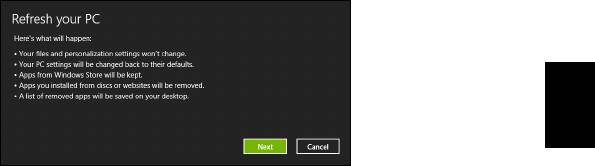
29
Uppdatera datorn från säkerhetskopia för återställning
1. Fönstret Uppdatera datorn öppnas.
Svenska
2. Klicka på Nästa.
3. Välj operativsystem att återställa (normalt finns det bara ett alternativ
tillgängligt).
4. Klicka på Uppdatera.
5. Återställningsprocessen börjar med att datorn startas om och fortsätter
sedan med kopiering av filer till hårddisken. Processen tar cirka 30
minuter.
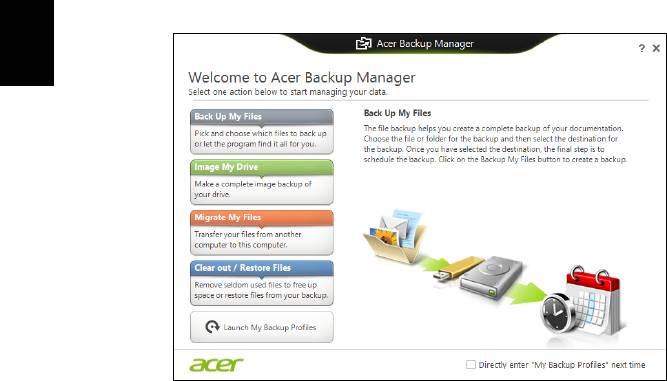
30
Acer Backup Manager
Acer Backup Manager
Obs: Denna funktion finns endast tillgänglig för vissa modeller.
Acer Backup Manager är ett verktyg som möjliggör en rad backup-
funktioner vilka kan genomföras i endast tre enkla steg. Du kan även ställa
in dessa funktioner för att automatiskt återkomma så ofta du vill.
Svenska
Starta Acer Backup Manager i Windows 8, genom att ange "Backup
Manager". Alternativt, i skrivbordsläge, välj Acer Backup Manager. Det
här öppnar Välkommen-skärmen. Härifrån kan du välja vilken typ av
säkerhetskopia du vill skapa.
• Säkerhetskopiera mina filer: Välj filer att säkerhetskopiera.
• Spegla min drivrutin: Skapa en säkerhetskopia av hela
hårddiskenheten. Du kan bränna filen till en DVD, spara den till en
annan enhet på datorn*, eller spara den till ett flyttbart medium (dvs.
en flash-enhet) för att återställa datorn vid ett senare tillfälle.
• Migrera mina filer: Du kan kopiera filer till en USB-enhet så att du kan
migrera filer från din gamla dator till din nya eller en annan dator med
Acer Backup Manager.
• Rensa/Återställ filer: Ta bort sällan använda filer för att frigöra
diskutrymme och återställa filer från din säkerhetskopia.
Välj typ av säkerhetskopia du vill skapa och välj de filer eller den enhet
som du vill säkerhetskopiera, och följ sedan instruktionerna på skärmen:
1 Välj det innehåll du vill säkerhetskopiera. Ju mindre innehåll du väljer,
desto fortare går processen, men risken för förlust av data ökar.
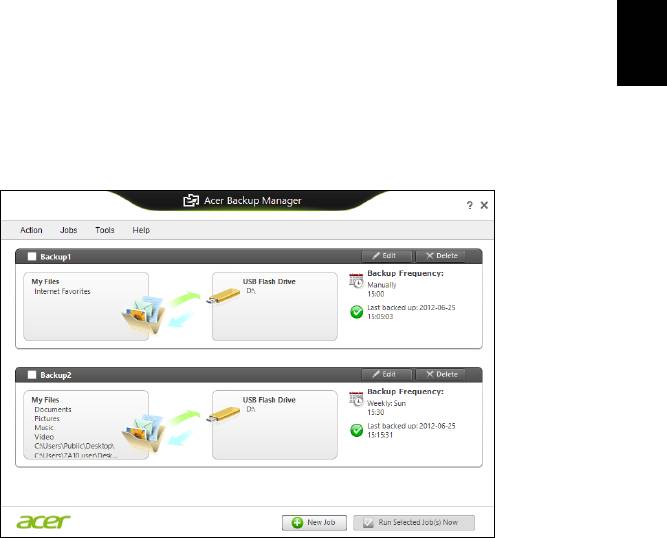
31
2 Välj var du vill spara säkerhetskopiorna. Dina alternativ inkluderar
flyttbara media, en drivrutin på din dator*, CD/DVD-media, en
fjärrdator eller molnet med Microsoft SkyDrive.
3 Välj hur ofta du vill att Acer Acer Backup Manager ska skapa
säkerhetskopior.
Svenska
När du har slutfört dessa tre steg skapas säkerhetskopior enligt schemat.
*OBS: Du måste välja en extern enhet eller enhet D: i datorn: drivrutin;
Acer Backup Manager kan inte lagra en säkerhetskopia på
källenheten.
Om du vill ändra dina inställningar, gå till skärmen Acer Backup Manager
profiler. För att komma dit från Acer Backup Manager välkomstskärm,
klicka starta mina säkerhetskopierade profiler.
Härifrån kan du redigera eller ta bort befintliga säkerhetskopierade profiler.
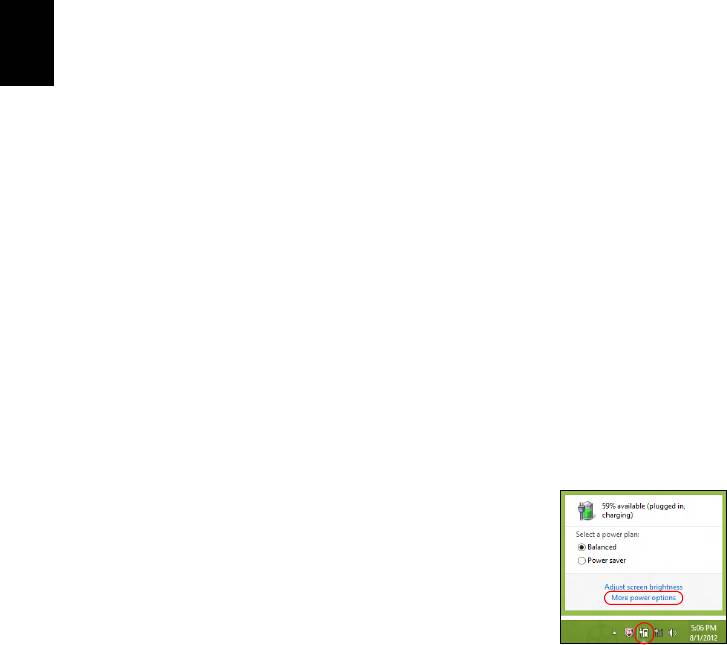
32
Strömsparfunktioner
Strömsparfunktioner
Datorn har inbyggda funktioner för strömhantering som övervakar
systemaktiviteten. Systemaktiviteten avser all aktivitet som omfattar en
eller flera av följande enheter: tangentbord, mus, hårddisk, kringutrustning
som anslutits till datorn, samt videominne. tangentbord, mus, hårddisk,
kringutrustning som anslutits till datorn, samt videominne. Om ingen
aktivitet kan kännas av under en viss tidsperiod avbryter datorn vissa av
Svenska
eller alla de här systemaktiviteterna för att spara energi.
Spara ström
Inaktivera sann uppstart
Din dator använder snabb uppstart för att starta snabbt, men använder
också en mindre mängd ström för att kontrollera signaler för att starta.
Dessa kontroller kommer sakta att tömma datorns batteri.
Om du föredrar att sänka datorns effektbehov och miljöpåverkan, stäng
snabb uppstart:
Obs:Om snabb uppstart är avstängd, kommer din dator att ta längre
tid att starta från viloläge. Om datorn har Acer Instant On eller Acer
Always Connect, stängs dessa också av.
Datorn kommer inte heller att starta om den får instruktioner om att
starta över ett nätverk (Wake on LAN).
1. Öppna skrivbordet.
2. Klicka Energialternativ i meddelandeområdet.
3. Välj fler Energialternativ.
4. Välj välj vad på/av-knapparna ska göra.
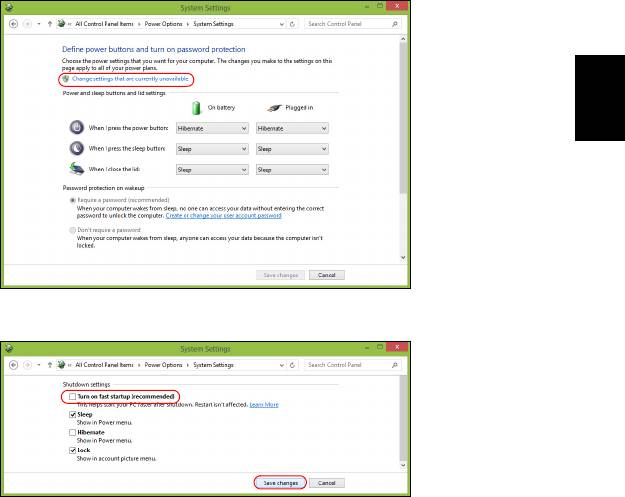
33
5. För tillgång av inställningar för nedstängning, välj ändra inställningar
som för närvarande är otillgängliga.
Svenska
6. Skrolla ner och inaktivera Aktivera snatt uppstart.
7. Välj Spara ändringar.

34
Batteripaket
Batteripaket
Datorn drivs av ett inbyggt batteri som ger lång användningstid mellan
laddningarna.
Batteripaketets egenskaper
Batteripaketet har följande egenskaper:
Svenska
• Använder modern batteriteknologi och standarder.
• Varnar om att batterinivån är låg.
Varje gång du ansluter datorn till elnätet med nätadaptern laddas batteriet.
Datorn stöder laddning vid användning, så att du kan arbeta med datorn
även då den laddar. Det går dock betydligt fortare att ladda batteriet då
datorn är avstängd.
Batteriet är bra att ha då du reser, eller vid strömavbrott. Vi
rekommenderar att du har ett fulladdat batteri tillgängligt i reserv. Kontakta
din återförsäljare för information om beställning av extra batteripaket.
Ladda batteriet
Ladda batteriet genom att ansluta nätadaptern till datorn och ansluta den
andra änden till ett nätuttag. Du kan fortsätta köra datorn på nätström
medan batteriet laddar. Det går dock betydligt fortare att ladda batteriet
när datorn är avstängd.
Obs: Vi rekommederar att du laddar batteriet innan du avslutar
dagens arbete. Ladda alltid batteriet över natten när du ska ge dig ut
på en resa, så att det är fulladdat nästa dag.
Förbereda ett nytt batteripaket
Innan du använder ett batteripaket för första gången ska du låta det
genomgå vissa förberedelser:
1. Sätt i batteriet i datorn. Slå inte på datorn.
2. Anslut nätadaptern och ladda upp batteriet till max.
3. Koppla bort nätadaptern.
4. Slå på datorn och använd den under batteridrift.
5. Ladda ur batteriet fullständift tills du får en varning om låg batterinivå.
6. Återanslut nätadaptern och ladda upp batteriet till max igen.
Genomgå denna procedur tills batteriet laddats upp och ur fullständigt tre
gånger.

35
Använd den här proceduren med alla nya batterier, eller för batterier som
inte har använts på länge.
Varning: Utsätt aldrig batterier för temperaturer under 0ºC (32ºF)
eller över 45ºC (113ºF). Extrema temperaturförhållanden kan
Svenska
orsaka allvarlig skada på batteripaketet.
Då du genomför förberedelseproceduren för ett batteri förbereds det att
kunna laddas upp till maximal nivå. Om du inte följer denna procedur
kommer du inte att kunna ladda upp batteriet maximalt, och kommer
också att förkorta batteriets effektiva livslängd.
Dessutom påverkas batteriets livslängd negativt av följande
användningsmönster:
• Använd alltid datorn med växelström.
• Att inte ladda upp och ur batteriet till max, som beskrivs ovan.
• Flitig användning – ju oftare du använder batteriet, desto fortare
kommer dess effektiva livslängd att ta slut. Ett vanligt datorbatteri har en
kapacitet på mer än 300 laddningar.
Optimera batteriets livslängd
Genom att optimera batteriets livslängd utnyttjar du batteridriften till fullo,
förlänger laddnings/urladdningscykeln, och förbättrar
laddningseffektiviteten. Vi rekommenderar att du följer nedanstående
anvisningar:
• Köp ett batteripaket att ha i reserv.
• Använd nätström närhelst så är möjligt, och reservera batteriet för
användning "on the road".
• Ta ut PC-kortet om det inte används, eftersom det annars kommer att
fortsätta förbruka energi (vissa modeller).
• Förvara batteripaketet torrt och svalt. Rekommenderat
temperaturintervall är 10°C (50°F) till 30°C (86°F). Högre temperaturer
gör att batteriet självurladdar snabbare.
• Alltför flitig återuppladdning minskar batteriets livslängd.
• Ta väl hand om din nätadapter och ditt batteri.
Kontrollera batterinivå
Energimätaren i Windows anger aktuell batterinivå. Vila markören ovanför
batteriikonen i aktivitetsfältet för att visa batteriets aktuella nivå.
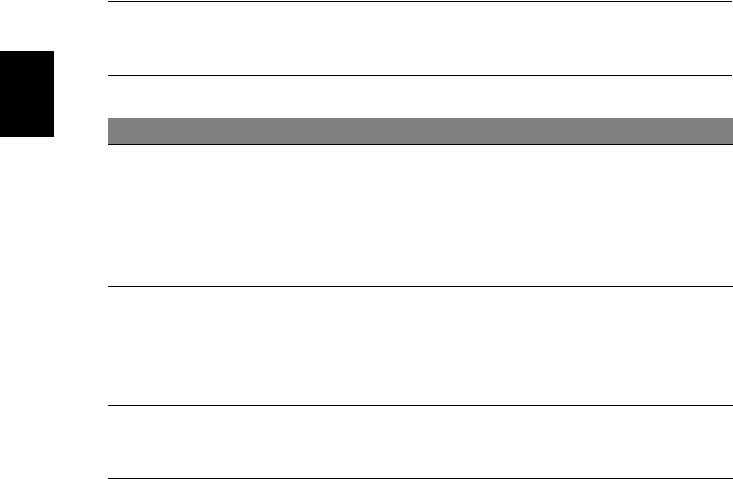
36
Batteripaket
Varning om låg batterinivå
Var uppmärksam på energimätaren i Windows då du använder batteridrift.
Varning! Anslut nätadaptern så snart som möjligt efter varning
om låg batterinivå. Du kommer att förlora information om
batteriet laddas ur fullständigt så att datorn stängs av.
Vid varning om långt batteri rekommenderar vi följande tillvägagångssätt:
Svenska
Situation Rekommenderad åtgärd
1. Anslut nätadaptern till datorn och därefter till
nätuttaget för strömförsörjning.
Nätadaptern och
2. Spara alla nödvändiga filer.
ett nätuttag finns
3. Återuppta arbetet.
tillgängliga.
Stäng av datorn om du snabbt vill ladda upp
batteriet.
1. Spara alla nödvändiga filer.
Ett fulladdat
2. Stäng alla program.
batteripaket finns
3. Stäng av datorn.
tillgängligt som
4. Byt batteripaket.
reserv.
5. Slå på datorn och fortsätt ditt arbete.
1. Spara alla nödvändiga filer.
Nätadaptern eller
2. Stäng alla program.
nätuttag saknas.
3. Stäng av datorn.
Sätta i och ta ut batteripaketet
Viktigt! Innan du tar ur batteriet ur datorn måste du ansluta
nätadaptern om du vill fortsätta använda datorn. Annars ska du
stänga av datorn först.
Gör så här för att montera i ett batteripaket:
1. Placera batteriet ovanför batterifacket, och kontrollera att den
kontaktförsedda änden går i först, och att batteriets ovansida pekar
uppåt.
2. För in batteriet i batterifacket och tryck försiktigt till dess batteriet låser
sig på plats.
Gör så här för att montera ur ett batteripaket:
1. För batterispärren åt sidan för att lösgöra batteriet.
2. Tag ut batteriet från batterifacket.

37
Resa med datorn
I det här avsnittet får du tips om saker som du bör tänka på när du reser
med eller flyttar datorn.
Svenska
Koppla bort utrustningen
Så här kopplar du bort externa tillbehör:
1. Spara alla öppna filer.
2. Ta bort skivor från optisk drivenhet(er).
3. Stäng av datorn.
4. Stäng bildskärmslocket.
5. Koppla bort sladden från nätadaptern.
6. Koppla bort tangentbord, pekenhet, skrivare, extern bildskärm och
andra externa enheter.
7. Om du har låst fast datorn med ett Kensington-lås kopplar du bort det
också.
Flytta datorn
Om du flyttar datorn korta avstånd, t.ex. mellan olika rum.
Förbereda datorn
Före flytt av datorn stänger du och låser bildskärmslocket för att ställa
datorn i vänteläge. Nu kan du på ett säkert sätt ta med dig datorn när du
rör dig i byggnaden. Om du vill avbryta datorns vänteläge öppnar du
bildskärmslocket och tryck därefter in av/på-knappen och släpp upp den.
Om du ska flytta datorn till en kunds kontor eller till en annan byggnad kan
du välja att stänga av datorn:
Tryck på Windows-tangenten + <C>, klicka inställningar > På/Av och
klicka sedan Stäng av.
Eller:
Ställ datorn i vänteläge genom att trycka på <Fn> + <F4>. Fäll ned
skärmen.
När du vill använda datorn igen, öppna skärmen och trycker sedan på av/
på-knappen.
Obs: Datorn kan komma in viloläge eller djupt viloläge efter att ha varit
i viloläge under en period.

38
Resa med datorn
Vad du bör ta med dig till möten
Till relativt kortvariga möten behöver du förmodligen bara ta med själva
datorn. Till längre möten, eller när batteriet inte är fulladdat, kan det vara
klokt att ta med nätadaptern så att du kan ansluta datorn till ett eluttag i
möteslokalen.
Om det inte finns några eluttag i rummet kan du minska
strömförbrukningen genom att placera datorn i vänteläge. Tryck på
Svenska
<Fn>+<F4> eller stäng bildskärmslocket när du inte använder datorn
aktivt.
Ta med datorn hem
När du rör dig mellan kontoret och hemmet och vice versa.
Förbereda datorn
När du kopplat bort datorn från alla tillbehör gör du på följande sätt:
• Kontrollera att du har tagit ut alla skivor och disketter från läsenheterna.
I annat fall kan enheternas läs- och skrivhuvuden skadas.
• Packa datorn i en skyddande väska som förhindrar att den glider
omkring och som dämpar stöten om du skulle råka tappa den.
Var försiktig: Packa inte föremål bredvid eller ovanpå datorn.
Tryck på bildskärmslocket kan skada bildskärmen.
Vad du bör ta med dig
Om du inte redan har följande föremål hemma bör du ta med dem:
• Nätadapter och nätsladd.
• Den tryckta instruktionsfoldern.
Specialanvisningar
Skydda datorn genom att följa nedanstående riktlinjer när du flyttar den
mellan hemmet och arbetet:
• Minimera effekterna av temperaturskillnader genom att ha datorn hos
dig.
• Om du måste stanna någonstans ett längre tag och inte kan ta datorn
med dig, bör du lämna den i bilens bagageutrymme så att den inte
utsätts för kraftig värme.

39
• Ändringar i temperatur och luftfuktighet kan ge upphov till kondens. Låt
alltid datorn återfå rumstemperatur och kontrollera att bildskärmen inte
är fuktig innan du slår på datorn igen. Om temperaturskillnaden är större
än 10°C (18°F) bör du låta datorn sakta återfå rumstemperatur. Om det
är möjligt bör du lämna datorn i 30 minuter i en miljö där temperaturen
Svenska
ligger mellan utomhustemperatur och rumstemperatur.
Installera ett hemmakontor
Om du ofta arbetar med datorn hemma kan det vara en bra idé att skaffa
ytterligare en nätadapter. Om du skaffar en till nätadapter slipper du ta
med nätadaptern varje gång du flyttar datorn mellan hemmet och arbetet.
Om du använder datorn hemma under en längre tid kan du även skaffa
externt tangentbord, bildskärm eller mus.
Resa med datorn
När du flyttar datorn långa avstånd, t.ex. från arbetet till en kunds kontor
eller vid lokala resor.
Förbereda datorn
Förbered datorn på samma sätt som om du skulle ta med den hem.
Kontrollera att batteriet är laddat. Om du ska ta med datorn genom en
säkerhetskontroll på en flygplats kan det bli nödvändigt att sätta på den.
Vad du bör ta med dig
Ta med dig följande:
• Nätadapter.
• Fulladdade reservbatterier
• Skrivardrivrutiner om du tänker använda en annan skrivare.
Specialanvisningar
Förutom att följa riktlinjerna för transport av dator till hemmet bör du även
tänka på följande:
• Ta alltid med datorn som handbagage.
• Om möjligt ber du säkerhetspersonal att undersöka datorn för hand.
Röntgenapparaterna på flygplatser är säkra, men för aldrig datorn
genom en metalldetektor.

40
Resa med datorn
Resa utomlands med datorn
När du tar med datorn till andra länder.
Förbereda datorn
Förbered datorn på samma sätt som för en vanlig resa.
Svenska
Vad du bör ta med dig
Ta med dig följande:
• Nätadapter.
• Nätsladdar för det land du reser till.
• Fulladdade reservbatterier
• Skrivardrivrutiner om du tänker använda en annan skrivare.
• Inköpsbevis, om du måste visa det för tullmyndigheterna.
• Internationell resegaranti (International Travelers Warranty; ITW).
Specialanvisningar
Följ samma specialanvisningar som när du reser med datorn.
Dessutom kan du tänka på följande när du reser utomlands:
• Om du reser till ett annat land kontrollerar du att spänningen i landets
elnät och nätadaptersladdens märkspänning är kompatibla. I annat fall
skaffar du en kompatibel nätsladd. Använd aldrig omvandlingsadaptrar.
• Om du ska använda modemet kontrollerar du att modemet och
modemsladdens kontakt är kompatibla med telefonnätet i det land du
reser till.

41
Expandera med tillval
Din dator tillhandahåller en heltäckande mobil datorupplevelse.
Svenska
Anslutningsalternativ
Till portarna på datorn kan du ansluta externa enheter precis som med en
vanlig skrivbordsdator. I kommande avsnitt finns mer information om hur
du ansluter olika externa enheter till datorn.
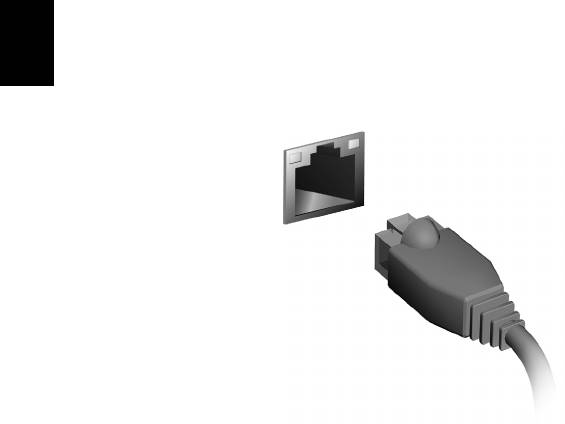
42
Ansluta till ett nätverk
Ansluta till ett nätverk
Inbyggda nätverksfunktioner
Med de inbyggda nätverksfunktionerna kan du ansluta din dator till ett
Ethernet-baserat nätverk.
Om du vill använda nätverksfunktionen ansluter du en Ethernetkabel i
Svenska
nätverksuttaget på datorn till en Ethernet (RJ-45)-port eller en hubb i ditt
nätverk.

43
Trådlösa nätverk
Ansluta till Internet
Svenska
Datorns trådlösa anslutning är aktiverad som standard.
Windows upptäcker och visar en lista över tillgängliga nätverk vid
installationen. Välj nätverk och ange lösenordet vid behov.
Annars öppnar du Internet Explorer och följer anvisningarna.
Se dokumentationen till din router eller från din internetleverantör.
Trådlösa nätverk
Ett trådlöst LAN eller WLAN är ett trådlöst lokalt nätverk, i vilket två eller
flera datorer sammankopplas utan att kablar används. Det är enkelt att
installera ett Wi-Fi-nätverk och du kan dela filer, kringutrustning och en
Internetanslutning.
Vilka är fördelarna med ett trådlöst nätverk?
Rörlighet
Med trådlösa LAN-nätverk kan du och andra användare i ditt hemnätverk
dela på åtkomst till filer och enheter, t.ex. en skrivare eller skanner, som är
anslutna till nätverket.
Du kan även dela en Internetanslutning mellan flera datorer i ditt hem.
Snabb och enkel installation
Installation av ett trådlöst LAN-system kan gå snabbt och enkelt och man
slipper dra kablar genom väggar och tak.
Komponenter i ett trådlöst LAN-nätverk
För installation av ett trådlöst hemnätverk behövs följande komponenter:
Åtkomstpunkt (router)
En åtkomstpunkt (router) är en tvåvägs sändare/mottagare som sänder ut
data i omgivande miljö. Åtkomstpunkter är förmedlare mellan trådbundna
och trådlösa nätverk. De flesta routrar har ett inbyggt DSL-modem som gör
att du kan använda en DSL-baserad Internetanslutning med hög hastighet.
Normalt ingår ett modem/router i abonnemanget från din Internetleverantör.
Läs noggrant igenom installationsanvisningarna i dokumentationen som
medföljer åtkomstpunkten/routern.
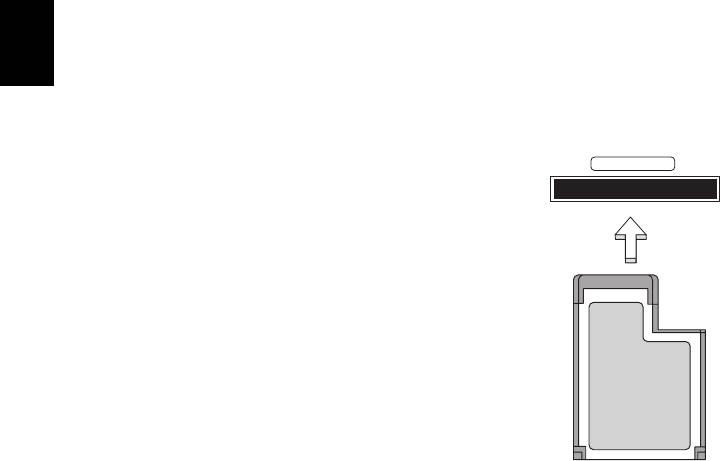
44
ExpressCard
ExpressCard
Det finns mängder av expansionsalternativ tillgängliga som ExpressCard,
inklusive TV-mottagare och adaptrar för flashminneskort, Bluetooth och
IEEE 1394b. ExpressCard stöder USB 2.0 och PCI Express-applikationer.
Viktigt! Det finns två typer, ExpressCard/54 och ExpressCard/34
(54 mm respektive 34 mm), som har olika funktioner. Alla
ExpressCard-plats stöder inte båda dessa typer. I
Svenska
bruksanvisningen till dina kort hittar du ytterligare information
om kortets funktioner, installation och användning.
Sätta i ett ExpressCard
EXPRESS CARD
För in kortet i facket och tryck det försiktigt inåt
tills du hör ett klick.
Mata ut ett ExpressCard
Innan du matar ut ett ExpressCard:
1. Avsluta eventuella program som använder
kortet.
2. Vänsterklicka på ikonen Ta bort maskinvara i
aktivitetsfältet och stoppa kortåtgärden.
3. Tryck försiktigt in kortet i facket så att det
lossnar och matas ut. Dra sedan ut kortet från
facket.

45
Thunderbolt
Thunderbolt är en höghastighetsanslutning som stöder
masslagringsenheter och externa skärmar. Den är kompatibel med
DisplayPort standard.
Svenska
Obs: Upp till sex Thunderbolt-enheter och en DisplayPort skärm kan
kedjekopplas, men, DisplayPort-skärmen blir den sista enheten i
kedjan, och den kan inte föregås av en Thunderbolt-skärm.
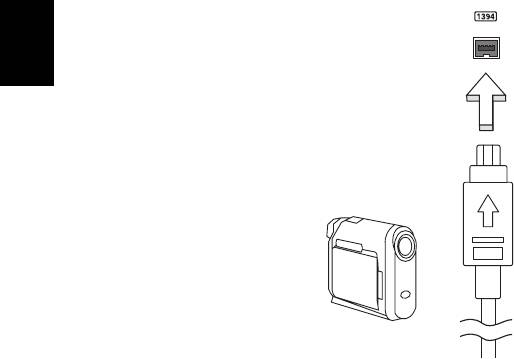
46
IEEE 1394-port
IEEE 1394-port
Datorns IEEE 1394-port gör att du kan ansluta till en enhet med IEEE
1394 som en videokamera eller en digitalkamera. Se dokumentationen till
din video eller digitalkamera för mer information.
Svenska

47
HDMI
HDMI (High-Definition Multimedia Interface) är ett okomprimerat, helt
digitalt ljud/videogränssnitt med branschstöd. HDMI är ett gränssnitt
mellan alla kompatibla digitala ljud-/videokällor, till exempel en digitalbox,
Svenska
DVD-spelare och A/V-mottagare och en kompatibel digital ljud- och/eller
videomottagare, till exempel en digital TV (DTV) via en enda kabel.
Använd datorns HDMI-port för att ansluta till avancerad ljud- och
videoutrustning. Implementering med en enda kabel möjliggör prydlig
installation och snabb anslutning.

48
Universell seriebuss (USB)
Universell seriebuss (USB)
USB-porten är en snabb seriebuss som du kan ansluta USB-enheter till
utan att belasta systemresurserna.
Svenska
- 1
- 2
- 3
- 4
- 5
- 6
- 7
- 8
- 9
- 10
- 11
- 12
- 13
- 14
- 15
- 16
- 17
- 18
- 19
- 20
- 21
- 22
- 23
- 24
- 25
- 26
- 27
- 28
- 29
- 30
- 31
- 32
- 33
- 34
- 35
- 36
- 37
- 38
- 39
- 40
- 41
- 42
- 43
- 44
- 45
- 46
- 47
- 48
- 49
- 50
- 51
- 52
- 53
- 54
- 55
- 56
- 57
- 58
- 59
- 60
- 61
- 62
- 63
- 64
- 65
- 66
- 67
- 68
- 69
- 70
- 71
- 72
- 73
- 74
- 75
- 76
- 77
- 78
- 79
- 80
- 81
- 82
- 83
- 84
- 85
- 86
- 87
- 88
- 89
- 90
- 91
- 92
- 93
- 94
- 95
- 96
- 97
- 98
- 99
- 100
- 101
- 102
- 103
- 104
- 105
- 106
- 107
- 108
- 109
- 110
- 111
- 112
- 113
- 114
- 115
- 116
- 117
- 118
- 119
- 120
- 121
- 122
- 123
- 124
- 125
- 126
- 127
- 128
- 129
- 130
- 131
- 132
- 133
- 134
- 135
- 136
- 137




