Acer W700 – страница 103
Инструкция к Планшету Acer W700
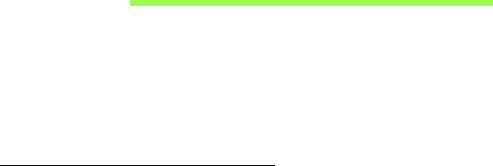
電源管理
本電腦內建一個電源管理單元,可監視系統活動。 所謂系統活動是指牽涉下
列一個或多個裝置的任何執行動作, 包括鍵盤、滑鼠、硬碟、連接至電腦的
周邊設備及視訊記憶體。 若在指定的一段時間內,系統偵測不到任何動作,
系統將會暫停一個或所有裝置的活動,以節省電力。
Acer Green Instant On
注意:
只適用特定型號。
Acer Green Instant On 可將電腦從睡眠模式中喚醒,而且花的時間比掀開上
蓋所需要的時間還短。 當您關閉上蓋或離開電腦一段時間時,電腦會進入睡
眠模式。 當處於睡眠模式時,電源指示燈 LED 會閃爍橘色。
掀開上蓋,或按下任意鍵,即可將電腦從睡眠模式中喚醒。
進入睡眠模式超過特定時間後,電腦會自動進入熟睡模式,以保留電池電
力。 當電腦進入熟睡模式時,電源指示燈 LED 將會熄滅。 在此狀態下,電
池可使用的狀況可維持數週。
請按下電源按鈕,從熟睡模式喚醒電腦。
注意:
進入熟睡模式後,電腦所消耗的電力會明顯比睡眠模式少,但
會需要較長的時間才能從熟睡模式喚醒。
熟睡模式和睡眠模式搭配使用,可確保電腦在盡可能節省更多電力的同時,
還能快速、立即存取。
若要節省更多電力,電腦一般會在不常存取時 ( 如半夜 ) 進入並保持熟睡模
式。 若要提供更快速的存取,電腦會在經常存取時 ( 如辦工時間 ) 進入並保
持睡眠模式。
電源管理
- 41

省電
停用快速開機
為了加快開機速度,您的電腦有使用快速開機功能。但是,其也會使用少量
電力來檢查開機訊號。 不過,這些檢查僅會緩慢消耗電腦的電池電力。
如果想要降低電腦電力的用量和對於環境的衝擊,請關閉快速開機:
注意:
如果關閉快速開機,電腦將會花費較長的時間從睡眠模式中喚
醒。
如果電腦具備
Acer Instant On
或
Acer Always Connect
,這些功
能也會一同關閉。
如果電腦接收到網路開機指示
(Wake on LAN
,網路喚醒
)
,其也不會
啟動。
1. 開啟桌面。
2. 在通知區域中,按一下電源選項。
3. 選取更多電源選項。
4. 選取選擇按下電源按鈕時的行為。
42 -
電源管理

5. 若要存取關閉設定值,請選取變更目前無法使用的設定值。
6. 向下捲動並停用啟動快速開機。
7. 選取儲存變更。
電源管理
- 43
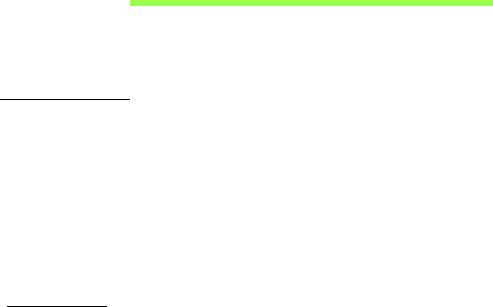
電池組
本電腦使用的內建電池組只要充飽電,即可讓您使用電腦一段很長的時間。
電池組特性
本電腦採用的電池組具備下列特性:
• 採用最新電池技術標準。
• 低電量警告功能。
只要您將電腦連接到 AC 電源轉接器,電池就會開始充電。 本電腦支援充電
時使用功能,因此您可以一邊充電,一邊繼續使用電腦。 但是,如果在關機
狀態下充電,則會大大縮短充電時間。
為電池充電
建議使用隨附底座來為電腦充電。將 AC 變壓器連接至底座,並且連接至電
源插座。將平板電腦放入底座 ( 請參閱第 23 頁的「將平板電腦連接至底座」
)。當電池充電時,您仍然可以繼續以 AC 電源操作電腦。但是,如果在關機
狀態下充電,則會大大縮短充電時間。
注意:
我們建議您在使用的前一天對電池充電。
在您旅行前整晚對電
池充電,好讓您第二天出門可以攜帶完全充滿電的電池組。
44 -
電池組
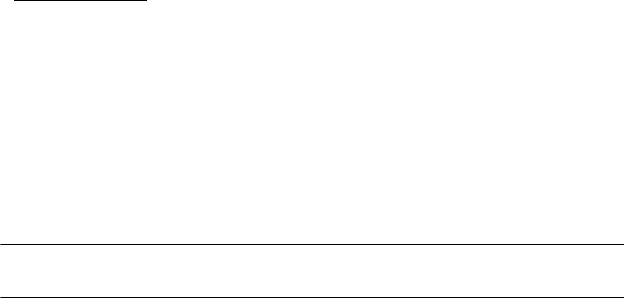
調整新的電池組
當第一次使用電池組之前,您應依下列步驟為其進行調整動作:
1. 將 AC 變壓器接上電腦與電源,將電池完全充滿電。
2. 拔掉 AC 變壓器。
3. 使用電池電源打開電腦,並開始使用。
4. 直到電池完全放電,出現電量不足警告訊息。
5. 重新接上 AC 變壓器,並再次對電池進行完全充電。
重複上述步驟,直至電池完全充放電三次。
對於所有新電池組,或長時間未使用的電池,我們建議您務必執行此步驟。
警告! 切勿將電池組擺置於 0°C (32°F) 以下,或 45°C (113°F) 以上
的溫度。 否則異常溫度會影響電池組的使用效能。
在進行電池調整後,您的電池就可以接受最大化充電作業。 如果未執行這個
調整動作,電池即使充滿電,也可能不是最大充電量,更會縮短電池使用
壽命。
此外,在下列情況中使用電池,也會影響電池使用壽命:
• 以 AC 電源使用電腦。
• 未依新電池組使用限制中的方式進行完全放電和充電。
• 經常使用電腦。使用電池時間越長,當然其使用壽命也會更短。標準電池
組約可充放電 1,000 次以上。
電池組
- 45
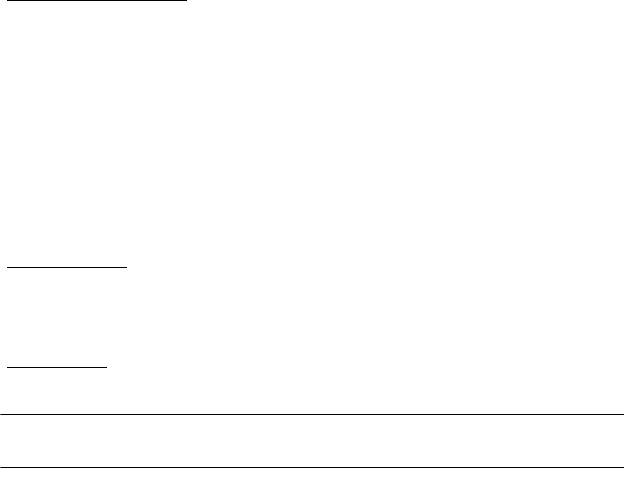
最佳化電池使用壽命
最佳化電池使用壽命可以讓您充分利用電池效能,以延長充電週期,提高充
電效率。 以下是我們的建議事項:
• 盡可能使用 AC 電源,以保留電池電力,供旅行之需。
• 如果未使用 PC 卡,請將其退出,因為會耗電 ( 視型號而定 )。
• 請將您的電腦置放在涼爽、乾燥的地方。建議的溫度為 10°C (50°F) 至
30°C (86°F)。太高的溫度會加速電池自放電過程。
• 過度充電也會縮短電池使用壽命。
• 請隨時檢查您的 AC 變壓器並注意電池使用情況。
檢查電池電量
Windows 電源計量器顯示目前剩餘電池電量。 只要將游標指向工具列上的
電池 / 電源計量器圖示,就可以看到目前電池的剩餘電量。
低電量警告
在使用電池電源時,請隨時注意 Windows 工具列上的電源計量器情況。
警告!當出現低電量警告訊息後,請儘速接上 AC 變壓器。如果電池
電量完全用盡,電腦就會關機,屆時所有未儲存的重要資料都會遺失。
46 -
電池組
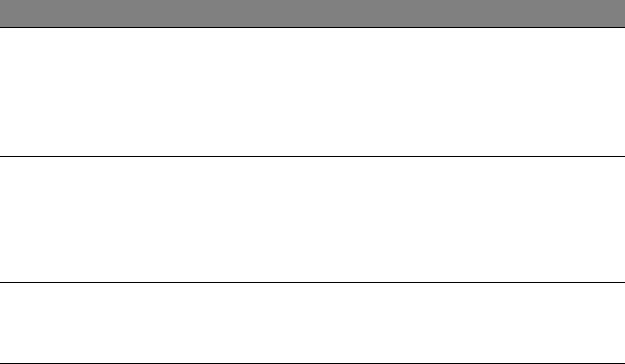
下表列出當出現低電量警告訊息時的因應之道:
狀況 因應之道
可使用 AC 變壓
1. 請將 AC 變壓器插入底座,然後再連接至主電源。
器、底座和電源插
2. 將平板電腦放入底座。
座。
3. 儲存所有需要的檔案。
4. 繼續剛剛的工作。
如果想快速充電,請先關閉電腦。
可使用 AC 變壓器
1. 請將 AC 變壓器連接到電腦,再將另一端連接到主
和電源插座。
電源。
2. 儲存所有需要的檔案。
3. 繼續剛剛的工作。
如果想快速充電,請先關閉電腦。
沒有 AC 變壓器和
1. 儲存所有需要的檔案。
電源插座可使用。
2. 關閉所有應用程式。
3. 關閉電腦。
電池組
- 47
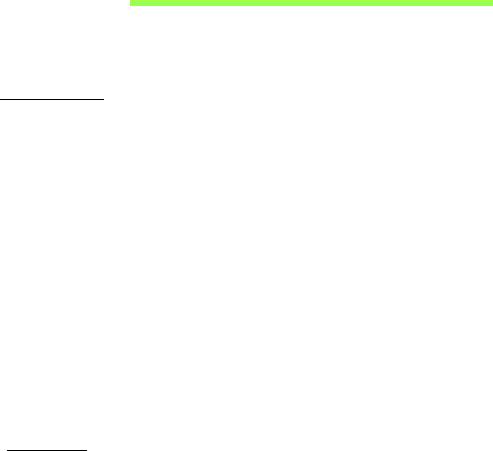
電腦的安全保護
電腦是您重要的資產,必須好好保護。學習如何保護及照顧您的電腦。
使用密碼
密碼可保護您的電腦免於被未經授權的人使用。設定好這些密碼後,可以建
立數道不同等級的防範措施,以保護您的電腦及資料:
- 「管理員密碼」可避免未經授權的人進入 BIOS 公用程式。一旦設定此密
碼後,就必須輸入密碼才能存取 BIOS 公用程式。請參閱第 62 頁的「BIOS
公用程式」 。
- 「使用者密碼」可保護您的電腦免於被未經授權的人使用。將此密碼搭配
開機和休眠後恢復 ( 如果有的話 ) 的密碼檢查點使用,可達到最高的安
全性。
- 「開機密碼」可保護您的電腦免於被未經授權的人使用。將此密碼搭配開
機和休眠後恢復 ( 如果有的話 ) 的密碼檢查點使用,可達到最高的安全性。
重要:千萬別忘記您的 「管理員密碼」!如果不小心忘記了密碼,請
洽詢經銷商或授權的服務中心。
輸入密碼
設定密碼之後,顯示畫面中央會出現密碼提示。
- 一旦設定了 「管理員密碼」,當您開機後進入 BIOS 公用程式時就會出現
提示 ( 請參閱第 62 頁的 「BIOS 公用程式」 )。
48 -
電腦的安全保護
- 請輸入 「管理員密碼」並按下 <Enter> 存取 BIOS 公用程式。如果您輸
入的密碼錯誤,會出現警告訊息。請再試一次並按下 <Enter>。
- 當設定了「使用者密碼」並啟用開機參數的密碼時,一開機便會出現提示。
- 請輸入 「使用者密碼」並按下 <Enter> 開始使用電腦。如果您輸入的密
碼錯誤,會出現警告訊息。請再試一次並按下 <Enter>。
重要:您有三次機會可以輸入密碼。每當執行失敗時,請按下 Windows
鍵並再試一次。如果您三次都輸入了錯誤的密碼,系統將會停止。請
按住電源按鈕四秒鐘,將電腦關機。接著重新啟動電腦並進入 BIOS 公
用程式,然後再試一次。
電腦的安全保護
- 49
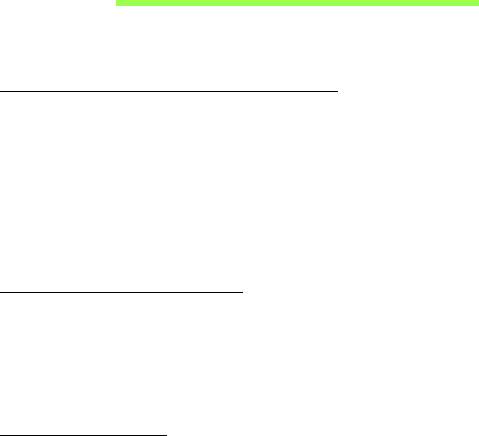
常見問題
以下列出使用本電腦時,可能會發生的情況,並提供簡單的解決方法。
我按下電源按鈕,電腦卻未啟動或開機。
查看電源按鈕的電池 LED 指示燈:
• 如果指示燈沒亮,表示電腦沒有接上電源。請依下列逐項檢查:
• 若您是使用電池組,有可能是電量不足,導致無法正常供電給電腦。這
時,請接上 AC 變壓器,讓電池組開始重新充電。
• 若您是使用 AC 電源變壓器,請檢查 AC 電源變壓器是否正確連接到底
座及電源插座。亦請確認平板電腦是否卡入底座。
顯示幕上沒有出現任何影像。
本電腦的電源管理系統,為了節省電力,會將螢幕自動變暗。按下電源按鈕
即可回復正常的螢幕顯示。
若您按下任何按鍵仍無法回復正常螢幕,則表示螢幕亮度可能調得太低。點
選「設定 charm」 > 「螢幕」,以調整螢幕亮度。
電腦音效沒有作用。
請依下列逐項檢查:
• 音量可能設為靜音。點選 「設定 charm」 > 「音量」,以查看音量控制
( 喇叭 )。若在喇叭旁出現 「x」,請點選 「音量」圖示以顯示音量列。在
音量列的頂端,點選喇叭圖示以取消靜音。
50 -
常見問題

• 音量可能調得太低。點選 「設定 charm」 > 「音量」,以查看音量控制
( 喇叭 )。點選 「音量」圖示,並據以調整音量。
• 如果耳機或是外接喇叭連接到電腦的音訊輸出插孔,則內建喇叭將會自動
關閉。
服務需求
國際旅遊保固
(International Travelers Warranty; ITW)
本電腦提供一年國際旅約保固 (ITW),讓您在旅遊期間可獲得最大的保固與
服務。我們遍佈全球的服務網,都將隨時為您伸出援手。
ITW 護照隨著本電腦一起出售。這本護照包括了所有您需要知道的 ITW 內
容規定。此外還附了一份可以隨時諮詢的授權服務中心表。只要信手讀來,
處皆顯示我們的用心。
請隨身攜帶您的 ITW 護照,特別是當您到有我們支援中心的地區旅遊時。請
將購買證明放在 ITW 護照的封套裡。
如果您所到之處,並沒有 Acer 授權的 ITW 服務站,您可以與我們全球辦公
室連絡。請造訪 www.acer.com。
在您撥電話之前
當您要撥電話到 Acer 線上服務時,請在您電腦前檢查下列資訊是否齊全。
由於您的配合,我們可省卻大量的通話時間,並且有效率地解決您的問題。
如果您的電腦回報有錯誤訊息或嗶聲,請隨即將畫面 ( 或嗶聲的次數及長短
順序 ) 上的錯誤訊息抄下來。
常見問題
- 51
下面資料便是您必須提供的資訊:
姓名:
地址:
電話號碼:
電腦名稱及型號:
序號:
購買日期:
52 -
常見問題
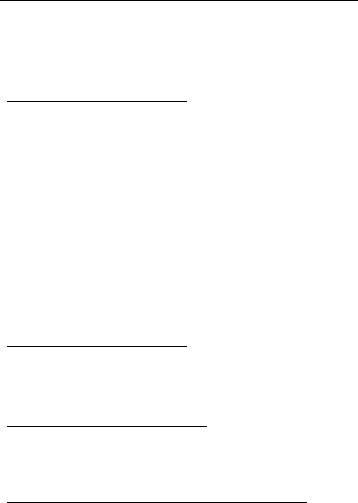
使用 Windows 8 的秘訣和提示
我們了解這是需要習慣的新作業系統,因而建立了一些指標來幫助您快速
入門。
有三個要記住的觀念
1.
開始
不再有開始按鈕;您可從 「開始」畫面啟動應用程式。
2. 動態磚
動態磚類似於應用程式的縮圖。
3. Charms
Charms 可讓您執行一些有用的功能,例如分享內容、將電腦關機或變更
設定。
如何存取 Charms?
從螢幕右手邊向內滑動。
如何進入
開始
功能表?
按下 Windows 鍵;或從螢幕右手邊往內滑動並點選開始 Charm。
我要如何在應用程式間進行切換?
從螢幕左手邊快速往內滑動循環切換執行中的應用程式。
- 53

如何關閉我的電腦?
從螢幕右手邊向內滑動,然後點選設定 > 電源,並選取想要執行的動作。
為什麼要使用新介面?
Windows 8 的新介面是專為方便觸控輸入而設計。 Windows 市集的應用程
式將會自動使用全螢幕,且不需要以傳統方式將其關閉。 Windows 市集的
應用程式將會以動態磚模式顯示在開始畫面上。
何謂 「動態磚」?
動態磚類似於應用程式的縮圖,每當連線到網際網路時內容便會更新。 所
以,舉例來說,您不需要開啟應用程式即可檢視天氣或股票更新。
如何將我的電腦解除鎖定?
向上滑動鎖定的螢幕,然後點選使用者帳戶圖示以解除鎖定電腦。 如果帳戶
有設定密碼,請輸入密碼以繼續。
點選並按住 「
預覽
」圖示查看您輸入的字元,以確定密碼正確無誤。
如何個人化我的電腦?
您可使用不同的背景影像或重排動態磚來個人化
開始
畫面,以便符合個人
需求。
若要變更背景,請從螢幕右手邊往內滑動並點選設定 > 變更電腦設定 > 個人
化。 點選頁面上方的開始畫面,並選取顏色和影像。
54 -

如何移動動態磚?
點選並按住動態磚以選取,然後將其拖曳到
開始
畫面上想要放置的地方。 其
它動態磚將會移動,以讓該磚能夠塞入其新位置。
如何讓動態磚放大或縮小?
點選並向下拖曳動態磚,然後將其放開。 從顯示在畫面下方的功能表中,選
取「縮小」或 「放大」。
如何個人化鎖定畫面?
您可使用不同的影像,或以顯示快速狀態和通知的方式來個人化鎖定畫面,
以便符合個人需求。
若要變更背景,請從螢幕右手邊往內滑動並點選設定 > 變更電腦設定 > 個人
化。 點選頁面上方的鎖定畫面,並選取想要顯示在鎖定畫面上的影像和應用
程式。
那麼,如何關閉應用程式?
從畫面頂端向下滑動視窗至畫面的中間位置。
是否可變更畫面解析度?
從螢幕右手邊往內滑動並點選搜尋,然後點選文字方塊開啟螢幕鍵盤,開始
輸入 「控制台」來顯示結果;點選控制台 > 調整螢幕解析度。
我想要以我習慣的方式來使用 Windows。還我桌面!
從
開始
,按一下桌面磚以顯示傳統的桌面模式。 您可將常用應用程式釘選到
工作列,以方便將其開啟。
- 55

若您按一下非 Windows 市集的應用程式,Windows 將會自動在
桌面
模式下
開啟應用程式。
我的應用程式在哪裡?
從螢幕右手邊往內滑動並點選搜尋,使用彈出式鍵盤輸入想要開啟的應用程
式名稱。 在畫面左方將會顯示結果。
若要檢視應用程式的完整清單,請從畫面底部向上滑動,然後點選所有應用
程式。
如何讓應用程式顯示在開始上?
若您是在
所有應用程式
中,且想要讓某個應用程式顯示在
開始
功能表上,請
點選並向下拖曳應用程式,然後再將其放開。 從顯示在畫面下方的功能表中
選取釘選到開始畫面。
如何從 「開始」移除動態磚?
點選並向下拖曳應用程式,然後將其放開。 從顯示於畫面下方的功能表中,
點選 「從開始畫面取消釘選」。
如何讓應用程式顯示在桌面的工作列上?
若您是在
所有應用程式
中,且想要讓某個應用程式顯示在
桌面
工作列上,請
點選並向下拖曳應用程式,然後再將其放開。 從顯示在畫面下方的功能表中
選取釘選到工作列。
如何安裝應用程式?
您可從
市集
下載 Windows 市集應用程式。 您必須要有 Microsoft ID,以 便 從
市集
購買並下載應用程式。
56 -
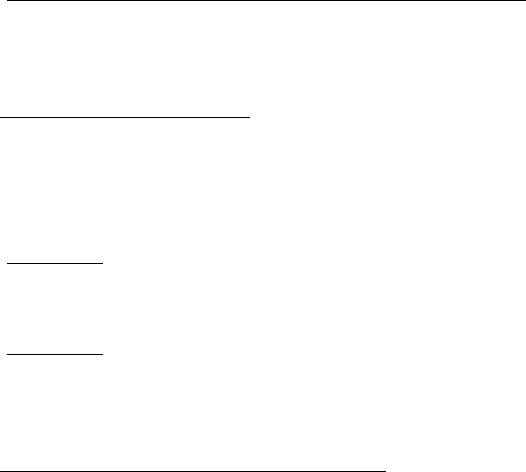
我找不到像是記事本或小畫家的應用程式!
它們到哪裡去了?
從螢幕右手邊往內滑動並點選搜尋,使用彈出式鍵盤輸入想要開啟的應用程
式名稱。 或者,開啟
所有應用程式
,然後捲動到 「Windows 附屬應用程
式」,以顯示舊版程式的清單。
何謂 Microsoft ID ( 帳戶 )?
Microsoft 帳戶是一個用來登入 Windows 的電子郵件地址和密碼。 您可使用
任何的電子郵件地址,但建議選擇已使用的電子郵件地址,來與朋友聯繫並
登入我的最愛網站。 當使用 Microsoft 帳戶登入電腦時,電腦將會與您所關
心的連絡人、檔案和裝置連線。
我需要嗎?
並非要有 Microsoft ID 才能使用 Windows 8。不過,您可使用 Mi c ro s o ft ID
在不同且已登入的機器上同步資料,讓生活更加便利。
如何取得?
若您已安裝 Windows 8 且尚未使用 Microsoft 帳戶登入,或您沒有 Microsoft
帳戶且想要申請一個,請從螢幕右手邊往內滑動並點選設定 > 變更電腦設
定 > 使用者 > 切換至 Microsoft 帳戶,然後遵循螢幕上的指示進行。
如何將我的最愛新增到 Internet Explorer?
Internet Explorer 10 沒有舊式的我的最愛,而是讓您將捷徑釘選到
開始
。 當
頁面開啟時,從畫面下方向上滑動,以開啟畫面下方的功能表。 點選釘選到
開始畫面。
- 57
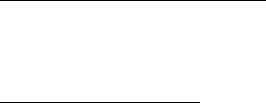
如何檢查 Windows Update?
從螢幕右手邊往內滑動並點選設定 > 變更電腦設定 > Windows Updates。
點選立即檢查更新。
哪裡可獲得更多資訊?
如需更多資訊,請造訪下列頁面:
• Windows 8 教學課程: www.acer.com/windows8-tutorial
• 支援常見問題: www.acer.com/support
58 -

疑難排解
本章將告訴您如何正確處理常見的系統故障問題。
當發生問題時,請先詳細閱讀本章,再決定是否撥打電話尋求技術支援。當
發生嚴重的故障時,可能需要拆開電腦。但是,切勿自行拆解電腦。請與經
銷商或授權服務中心連繫,尋求協助。
疑難排解提示
本電腦內含進階設計,可於螢幕上提供錯誤訊息報告,幫助您解決問題。
如果系統報告了一個錯誤訊息,或發生了錯誤情形,請參閱下列 「錯誤訊
息」。如果問題無法解決,請與經銷商聯繫。請參閱第 51 頁的「服務需求」 。
錯誤訊息
如果您接收到錯誤訊息,請記下訊息,並採取正確步驟。下表依照英文字母
的先後順序列出了錯誤訊息及建議的解決方法。
錯誤訊息 正確步驟
CMOS battery bad
請與經銷商或授權服務中心聯繫。
CMOS checksum error
請與經銷商或授權服務中心聯繫。
Disk boot failure
請將系統 ( 開機 ) 磁片放入外接式磁碟機,然後按
下 <Enter> 重新開機。
Hard disk 0 error
請與經銷商或授權服務中心聯繫。
Hard disk 0 extended
請與經銷商或授權服務中心聯繫。
type error
I/O parity error
請與經銷商或授權服務中心聯繫。
- 59
如果您在執行過更正動作之後仍然遇到問題,請與您的經銷商或授權服務中
心聯繫以獲得協助。
60 -

