Acer W700 – страница 58
Инструкция к Планшету Acer W700

Vždy mějte svůj pas ITW po ruce, zejména na cestách, protože budete
získávat výhody od našich středisek podpory. Do kapsy na přední straně
obalu pasu ITW umístěte doklad o koupi.
V případě, že se v zemi vašeho pobytu nenachází autorizované servisní
středisko ITW společnosti Acer, můžete se stále obrátit na naše střediska
po celém světě. Navštivte stránky www.acer.com.
Než zavoláte
Voláte-li službu online společnosti Acer, připravte si následující informace
a buďte u svého počítače. S vaší podporou můžeme zkrátit trvání hovoru
a efektivně vyřešit váš problém. Pokud se na displeji počítače zobrazují
chybové zprávy nebo se ozývá pípání, zapište si zprávy tak, jak se
objevují na displeji (nebo zapište počet a pořadí pípání).
Musíte poskytnout následující informace:
Jméno:
Adresa:
Telefonní číslo:
Přístroj a model:
Sériové číslo:
Datum zakoupení:
Časté otázky - 57
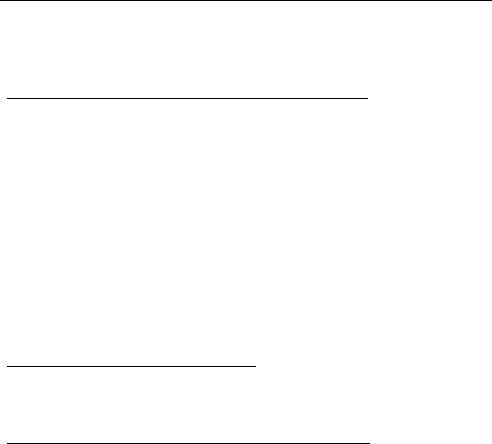
Tipy a pokyny pro používání Windows 8
Víme, že jde o nový operační systém a že chvíli bude trvat, než si na něj
zvyknete, a proto jsme vám do začátku vytvořili několik vodítek.
Je užitečné pamatovat na tři koncepty
1. Start
Tlačítko Start již není k dispozici; aplikace lze spouštět z úvodní
obrazovky.
2. Dlaždice
Živé dlaždice jsou podobné jako miniatury aplikací.
3. Charms
Charms vám umožňují provádět užitečné funkce, jako je sdílení obsahu,
vypínání počítače nebo změna nastavení.
Jak mohu otevřít charms?
Rychle posuňte prst na pravém kraji obrazovky dovnitř.
Jak se dostanu na úvodní obrazovku?
Stiskněte klávesu Windows nebo rychle posuňte pravý kraj obrazovky
dovnitř a klikněte na charm Start.
58 - Časté otázky
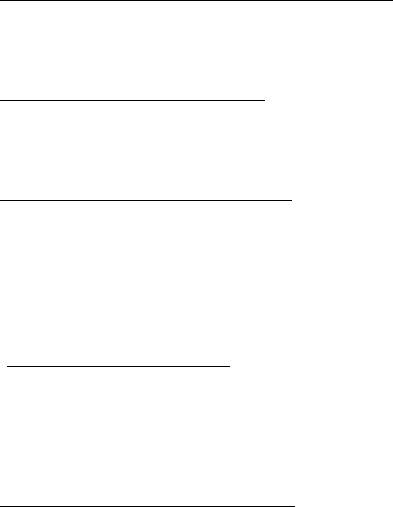
Jak se mohu přesouvat mezi aplikacemi?
Rychlým posunováním prstu na levém kraji obrazovky dovnitř procházejte
aplikacemi, které jsou právě spuštěny.
Jak mohu počítač vypnout?
Rychle posuňte pravý kraj obrazovky dovnitř, klikněte na položku
Nastavení > Napájení a vyberte akci, kterou chcete podniknout.
Proč je použito nové rozhraní?
Nové rozhraní pro Windows 8 je navrženo tak, aby dobře pracovalo
pomocí dotykového zadávání. Aplikace z Windows Store budou
automaticky využívat celou obrazovku a nepotřebují zavírání tradičním
způsobem. Aplikace z Windows Store se na úvodní obrazce zobrazí jako
živé dlaždice.
Co jsou to „živé dlaždice“?
Živé dlaždice jsou podobné jako miniatury aplikací a po připojení k
internetu se aktualizují novým obsahem. Takže například si můžete
prohlédnout aktualizace počasí nebo akcií, aniž byste museli aplikaci
otevřít.
Jak mohu počítač odemknout?
Rychle přesuňte prst na obrazovce uzavření nahoru a klikněte na ikonu
uživatelského účtu pro odemčení počítače. Pokud váš účet má nastavené
heslo, musíte pro pokračování heslo zadat.
Časté otázky - 59
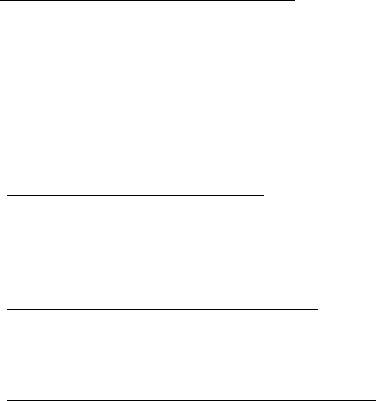
Pokud chcete zobrazit zadané znaky a ujistit se, že je heslo správně,
klikněte na ikonu náhledu a podržte ji.
Jak mohu počítač přizpůsobit?
Úvodní obrazovku můžete přizpůsobit pomocí jiného obrázku pozadí nebo
uspořádáním dlaždic podle vašich osobních potřeb.
Pokud chcete změnit pozadí, rychle posuňte pravý kraj obrazovky dovnitř
a klikněte na položku Nastavení > Změnit nastavení počítače >
Přizpůsobit. Klikněte na úvodní obrazovku v horní části stránky a
vyberte barvu a obrázek.
Jak mohu dlaždice přesouvat?
Kliknutím a přidržením dlaždici vyberte a potom ji přetáhněte na místo na
úvodní obrazovce tam, kde ji chcete mít. Další dlaždice se posunou tak,
aby se této dlaždici přizpůsobily na jejím novém místě.
Mohu dlaždice zvětšit nebo zmenšit?
Klikněte na dlaždici a přetáhněte ji dolů a uvolněte ji. Ze nabídky
zobrazené ve spodní části obrazovky vyberte Menší nebo Větší.
Jak mohu přizpůsobit zamykací obrazovku?
Zamykací obrazovku můžete přizpůsobit pomocí jiného obrázku nebo
zobrazením vašeho rychlého stavu a oznámení podle svých osobních
potřeb.
60 - Časté otázky
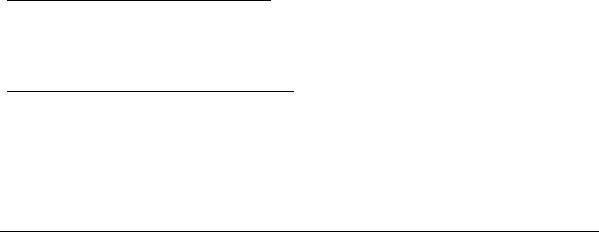
Pokud chcete změnit pozadí, rychle posuňte pravý kraj obrazovky dovnitř
a klikněte na položku Nastavení > Změnit nastavení počítače >
Přizpůsobit. Klikněte na položku Zamykací obrazovka v horní části
stránky a vyberte obrázek a aplikaci, kterou byste chtěli vidět na zamykací
obrazovce.
Takže jak mohu zavřít aplikaci?
Rychle se prstem přesuňte po okně dolů z horní části obrazovky a
přesáhněte polovinu obrazovky.
Mohu změnit rozlišení obrazovky?
Rychle posuňte pravý kraj obrazovky dovnitř a klikněte na položku Hledat,
klikněte na textové pole pro otevření klávesnice na obrazovce a začněte
psát „Ovládací panely“ pro zobrazení výsledků; klikněte na položky
Ovládací panely > Upravit rozlišení obrazovky.
Chci používat Windows tak, jak jsem zvyklý – chci zpět plochu!
Na úvodní obrazovce klikněte na dlaždici Plocha pro zobrazení tradiční
plochy. Často používané aplikace můžete připíchnout na hlavní panel pro
snazší otevírání.
Pokud kliknete na aplikaci, který není aplikací z Windows Store, systém
Windows automaticky aplikaci otevře pomocí Plochy.
Časté otázky - 61
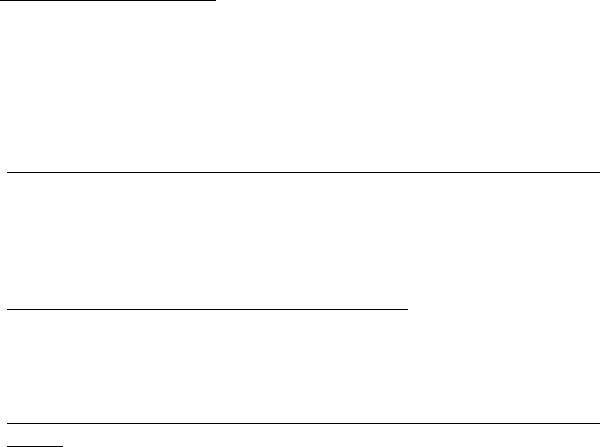
Kde jsou mé aplikace?
Rychle posuňte pravý kraj obrazovky dovnitř a klikněte na položku
Vyhledávání, pomocí vyskakovací klávesnice zadejte název aplikace,
kterou byste chtěli otevřít. Výsledky se zobrazí na levé straně obrazovky.
Pro zobrazení úplného seznamu aplikací rychle přesuňte prst na
obrazovce zdola nahoru a klikněte na položky Všechny aplikace.
Jak mohu docílit toho, aby se aplikace zobrazily na úvodní obrazovce?
Pokud jste v části Všechny aplikace a chcete, aby se vám nějaká aplikace
zobrazila na úvodní obrazovce, klikněte na aplikaci a přetáhněte ji dolů a
uvolněte. Klikněte na položku Připnout na úvodní obrazovku z nabídky,
která se zobrazí ve spodní části obrazovky.
Jak mohu dlaždici vyjmout z úvodní obrazovky?
Klikněte na aplikaci a přetáhněte ji dolů a uvolněte. V nabídce zobrazené
ve spodní části obrazovky klikněte na položku Odepnout z úvodní
obrazovky.
Jak mohu docílit toho, aby se aplikace zobrazily na hlavním panelu na
ploše?
Pokud jste v části Všechny aplikace a chcete, aby se vám nějaká aplikace
zobrazila na ploše, klikněte na aplikaci a přetáhněte ji dolů a uvolněte.
Vyberte položku Připnout na hlavní panel z nabídky, která se zobrazí ve
spodní části obrazovky.
62 - Časté otázky
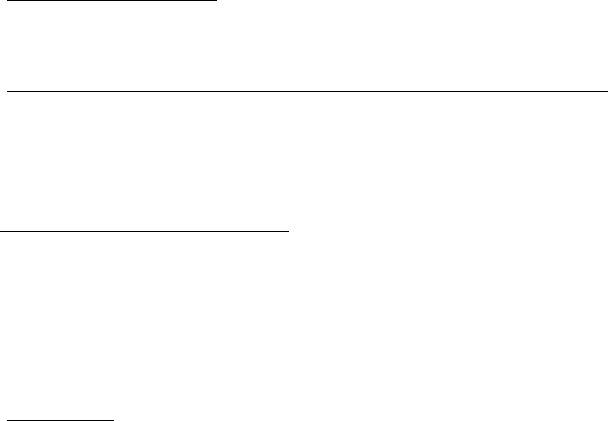
Jak se instalují aplikace?
Aplikace s Windows Store lze stáhnout ze Store. Pro zakoupení a stažení
aplikací ze Store budete potřebovat Microsoft ID.
Nemohu najít aplikace, jako je Poznámkový blok a Malování! Kde jsou?
Rychle posuňte pravý kraj obrazovky dovnitř a klikněte na položku
Vyhledávání, pomocí vyskakovací klávesnice zadejte název aplikace,
kterou byste chtěli otevřít. Nebo otevřete Všechny aplikace a najděte
„Příslušenství Windows“ pro zobrazení seznamu tradičních programů.
Co je účet Microsoft ID (účet)?
Účtem Microsoft je e-mailová adresa a heslo, které používáte pro
přihlášení do Windows. Můžete používat libovolnou e-mailovou adresu,
ale je nejlepší, pokud si vyberete tu, kterou již používáte ke komunikaci s
přáteli a přihlašování k oblíbeným webovým stránkám. Když se v počítači
přihlásíte k účtu Microsoft, připojíme váš počítač k lidem, souborům a
zařízením, jež potřebujete.
Potřebuji to?
Microsoft ID nepotřebujete pro používání Windows 8, ale usnadňuje život,
protože můžete synchronizovat data v různých zařízeních, ke kterým se
přihlásíte pomocí Microsoft ID.
Časté otázky - 63
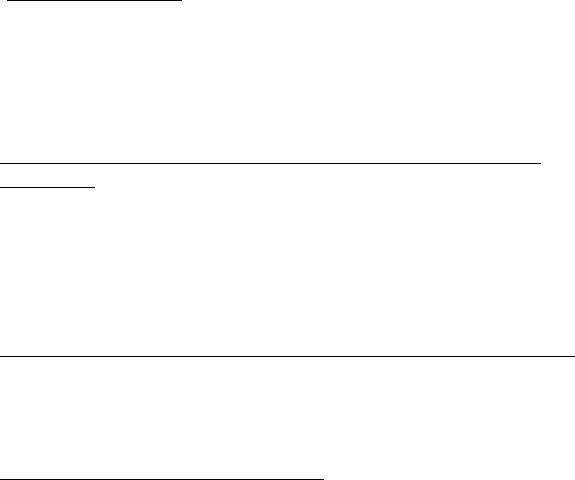
Jak jej mohu dostat?
Pokud již máte systém Windows 8 nainstalovaný a nejste přihlášeni k účtu
Microsoft nebo nemáte účet Microsoft a chcete nějaký získat, rychle
posuňte pravý kraj obrazovky dovnitř a klikněte na Nastavení > Změnit
nastavení počítače > Uživatelé > Přepnout na účet Microsoft a
postupujte podle pokynů na obrazovce.
Jak mohu do aplikace Internet Explorer přidat oblíbenou
ponožku?
Aplikace Internet Explorer 10 nemá žádné tradiční oblíbené položky, ale
můžete připnout zástupce na úvodní obrazovku. Jakmile se stránka
otevře, rychle přesuňte prst na obrazovce zdola nahoru pro otevření
nabídky ve spodní části obrazovky. Klikněte na tlačítko Připnout na
úvodní obrazovku.
Jak zkontrolovat, zda jsou k dispozici aktualizace Windows?
Rychle posuňte pravý kraj obrazovky dovnitř a klikněte na položku
Nastavení > Změnit nastavení počítače > Aktualizace systému
Windows. Klikněte na tlačítko Nyní zjistit aktualizace.
Kde mohu získat další informace?
Další informace najdete na adrese:
• Výukové programy pro Windows 8: www.acer.com/windows8-tutorial
• Časté otázky ohledně podpory: www.acer.com/support
64 - Časté otázky
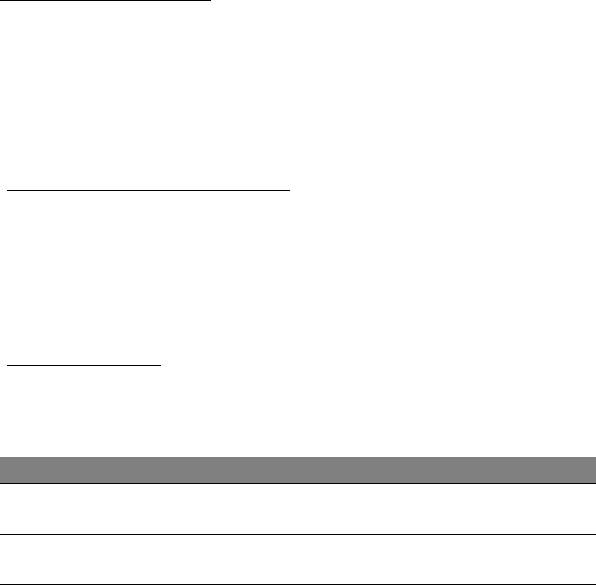
Řešení problémů
V této kapitole jsou uvedeny pokyny pro řešení běžných problémů
systému.
Dojde-li k problému, přečtete si tyto pokyny dříve, než se obrátíte na
servisního technika. K řešení závažnějších problémů bude
pravděpodobně třeba počítač otevřít. Nepokoušejte se počítač otevřít
sami, požádejte o pomoc prodejce nebo autorizované servisní středisko.
Tipy pro odstraňování poruch
Tento počítač disponuje pokročilými funkcemi, které zobrazují chybové
zprávy na displeji a pomáhají řešit případné problémy.
Pokud systém zobrazí chybovou zprávu nebo se projeví příznaky chyby,
postupujte podle pokynů v části Chybové zprávy. Pokud problém nelze
vyřešit, obrat’te se na prodejce. Viz "Vyžádání služby" na straně 56.
Chybové zprávy
Pokud se zobrazí chybová zpráva, zapište si ji a proveďte nápravné
opatření. Následující tabulka uvádí chybové zprávy v abecedním pořadí
včetně doporučeného nápravného opatření.
Chybové zprávy Nápravné opatření
CMOS battery bad Obrat’te se na prodejce nebo na autorizované
servisní středisko.
CMOS checksum
Obrat’te se na prodejce nebo na autorizované
error
servisní středisko.
- 65
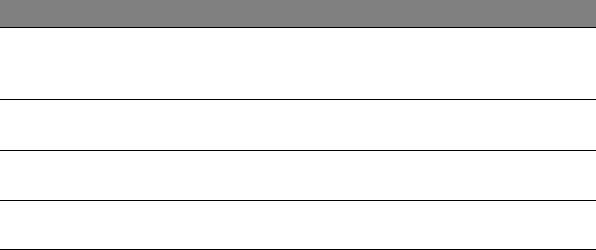
Chybové zprávy Nápravné opatření
Disk boot failure Vložte systémový (spouštěcí) disk do externí
jednotky a potom stisknutím klávesy <Enter>
restartujte počítač.
Hard disk 0 error Obrat’te se na prodejce nebo na autorizované
servisní středisko.
Hard disk 0 extended
Obrat’te se na prodejce nebo na autorizované
type error
servisní středisko.
I/O parity error Obrat’te se na prodejce nebo na autorizované
servisní středisko.
Pokud po provedení nápravných opatření dané problémy stále přetrvávají,
požádejte o asistenci prodejce nebo autorizované servisní středisko.
66 -

Obnovení systému
Váš počítač je dodán s disky DVD pro obnovení systému, ale neobsahuje
jednotku optických disků (ODD). Získejte externí ODD a proveďte
následující kroky pro obnovení počítače na podmínky z výroby:
1. Úplně počítač stisknutím a podržením tlačítka napájení po dobu delší 4
sekund nebo klepněte na položky Nastavení charm > Změnit
nastavení počítače > Obecné. V části „Pokročilé spuštění“ klepněte na
položku Restartovat nyní. Zobrazí se obrazovka „Zvolte možnost“.
Klepněte na položku Vypnout počítač.
2. Připojte ODD k počítači.
3. Vstupte do systému BIOS počítače tak, že zároveň stisknete tlačítko
Windows a tlačítko napájení.
4. Vyberte možnost Spustit v levém okně.
5. V části „Pořadí priority spouštění“ pomocí uvedených pokynů přesuňte
EFI DVD/CDROM na první pozici.
6. V levém okn
ě vyberte možnost Konec a na pravé straně vyberte
možnost Ukončit s uložením změn.
7. vložte DVD pro obnovení, zapněte počítač a postupujte podle pokynů
na obrazovce.
Obnovení systému - 67
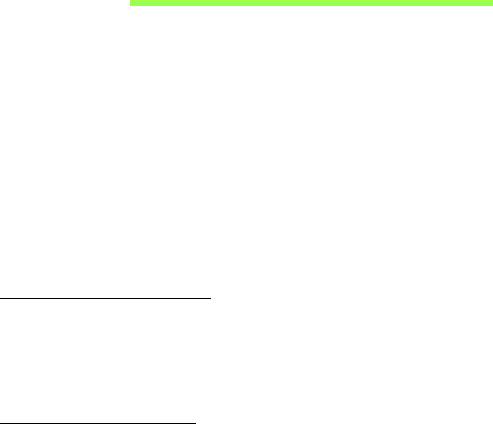
Nástroj BIOS
Nástroj BIOS je program pro konfigurování hardwaru, který je zabudován
do systému BIOS počítače.
Váš počítač již byl správně nakonfigurován a optimalizován, takže tento
nástroj nemusíte spouštět. Můžete jej však spustit, jestliže budete mít
problémy s konfigurací.
Chcete-li vstoupit do nástroje BIOS, postupujte následovně:
• Zajistěte, aby váš počítač byl úplně vypnutý (Viz část "Zapnutí a
vypnutí počítače" na straně 17). Stiskněte a podržte tlačítko Windows
a potom stiskněte tlačítko napájení.
Pořadí spouštění
Pro nastavení pořadí spouštění v nástroji BIOS aktivujte nástroj BIOS,
potom vyberte možnost Boot v levém okně. V části „Boot priority order“
změňte pořadí podle potřeby.
Nastavení hesel
Pro nastavení hesla při spouštění aktivujte nástroj BIOS, potom v levém
okně vyberte možnost Security. V části „Set Supervisor Password“
vyberte Enter. Zadejte požadované heslo a vyberte OK. V části
„Password on Boot:“ nastavte možnost na Enabled.
68 - Nástroj BIOS
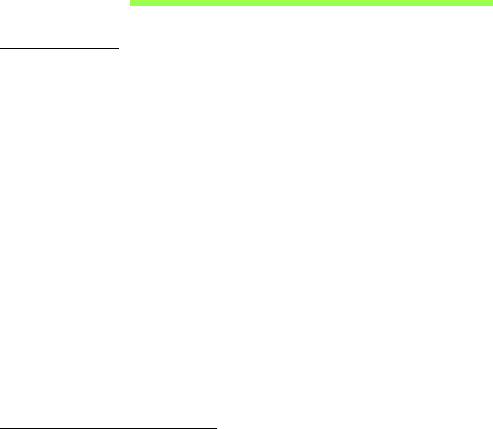
Předpisy a bezpečnostní
upozornění
Prohlášení FCC
Toto zařízení bylo testováno a vyhovuje omezením pro digitální zařízení třídy B na
základě části 15 směrnic FCC. Tato omezení jsou určena k tomu, aby poskytovala
přiměřenou míru ochrany před škodlivými účinky při instalaci v obytné oblasti. Zařízení
vytváří, používá a může vyzařovat energii na rádiových frekvencích a pokud není
nainstalováno a používáno podle pokynů, může způsobovat nevhodné rušení
radiokomunikací.
Nelze ovšem zaručit, že se při určité instalaci rušení neobjeví. Pokud skutečně dojde k
rušení příjmu rozhlasu nebo televize, což lze zjistit vypnutím a zapnutím tohoto zařízení,
měl by se uživatel pokusit rušení odstranit těmito způsoby:
-Změňte orientaci nebo umístění antény pro příjem signálu;
-Umístěte zařízení dále od přijímače.
-Připojte zařízení do jiného zásuvkového okruhu, než ke kterému je připojen přijímač.
- Požádejte o radu prodejce nebo zkušeného radiotelevizního technika.
Poznámka: Stíněné kabely
Veškerá připojení k jinému počítačovému vybavení musí být provedena stíněnými kabely
a musí splňovat předpisy FCC.
Poznámka: Periferní zařízení
K tomuto zařízení lze připojit pouze periferní zařízení (vstupní a výstupní zařízení,
terminály, tiskárny atd.), která jsou certifikována a vyhovují omezením pro zařízení třídy
B. Při používání necertifikovaných periferních zařízení bude pravděpodobně docházet k
rušení příjmu rozhlasového a televizního vysílání.
Předpisy a bezpečnostní upozornění - 69
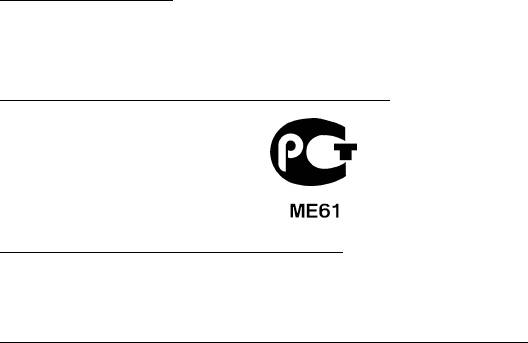
Upozornění: Změny nebo úpravy na zařízení, které výrobce výslovně neschválil,
mohou omezit oprávnění uživatele zaručené Federální komisí pro komunikace
(FCC) používat tento počítač.
Poznámka pro Kanadu
Toto digitální zařízení třídy B odpovídá kanadské normě ICES-003.
Remarque à l'intention des utilisateurs canadiens
Cet appareil numérique de la classe B est conforme à la norme NMB-003 du Canada.
Splňuje požadavky ruských certifikačních předpisů
Prohlášení o bodovém zobrazení panelu LCD
Panel LCD je vyráběn velmi přesným výrobním postupem. Nicméně některé obrazové
body mohou příležitostně selhat nebo se mohou zobrazovat jako černé nebo červené
tečky. Tento jev nemá žádný vliv na obrázek v počítači a neznamená závadu.
Informace o zákonných ustanoveních týkajících se rádiových zařízení
Poznámka: Níže uvedené informace o předpisech se vztahují pouze na modely s
bezdrátovou sítí LAN nebo Bluetooth.
K zabránění rušení na rádiových frekvencích licencovaných služeb je toto zařízení určeno
pouze k provozu ve vnitřních prostorách.
Tento výrobek je ve shodě se směrnicemi o rušení rádiových frekvencí a bezpečnostními
normami zemí a regionů, ve kterých byl schválen pro bezdrátové použití. V závislosti na
konfiguraci může tento výrobek obsahovat bezdrátová rádiová zařízení (například modul
bezdrátové sítě LAN nebo Bluetooth). Níže uvedené informace se vztahují na výrobky s
takovými zařízeními.
70 - Předpisy a bezpečnostní upozornění
Prohlášení o shodě pro země EU
Společnost Acer tímto prohlašuje, že tento počítač je ve shodě se základními požadavky
a dalšími příslušnými ustanoveními Směrnice 1999/5/ES.
Bezdrátové provozní kanály pro různé oblasti
S. Amerika 2,412-2,462 GHz K01 až K11
Japonsko 2,412-2,484 GHz K01 až K14
Evropa ETSI 2,412-2,472 GHz K01 až K13
Francie: Omezená bezdrátová frekvenční pásma
V některých oblastech ve Francii je omezené frekvenční pásmo. Nejhorší případ
maximálního autorizovaného výkonu v krytých prostorách je:
- 10 mW pro celé pásmo 2,4 GHz (2400 MHz – 2483,5 MHz)
- 100 mW pro frekvence mezi 2446,5 MHz a 2483,5 MHz
Poznámka: Kanály 10 až 13 včetně pracují v pásmu 2446,6 MHz až 2483,5 MHz.
Existuje několik možností venkovního použití: Na soukromém pozemku nebo na
soukromém pozemku veřejných osob podléhá používání předběžnému schvalovacímu
postupu Ministerstva obrany, s maximálním schváleným výkonem 100 mW v pásmu
2446,5 – 2483,5 MHz. Používání venku na veřejném pozemku není dovoleno.
V departmentech uvedených níže pro celé pásmo 2,4 GHz:
- Maximální schválený výkon v krytých prostorách je 100 mW
- Maximální schválený výkon venku je 10 mW
Předpisy a bezpečnostní upozornění - 71
Departmenty, ve kterých je povoleno používání pásma 2400 – 2483,5 MHz s EIRP méně
než 100 mW v krytých prostorách a méně než 10 mW venku:
01 Ain Orientales
25 Doubs
59 Nord
71 Saone et Loire
02 Aisne
26 Drome
60 Oise
75 Pa?íž
03 Allier
32 Gers
61 Orne
82 Tarn et Garonne
05 Hautes Alpes
36 Indre
63 Puy Du Dome
84 Vaucluse
08 Ardennes
37 Indre et Loire
64 Pyrenees
88 Vosges
Atlantique
09 Ariege
41 Loir et Cher
89 Yonne
66 Pyrenees
11 Aude
45 Loret
90 Territoire de
67 Bas Rhin
Belfort
12 Aveyron
50 Manche
68 Haut Rhin
94 Val de Marne
16 Charente
55 Meuse
70 Haute Saone
24 Dordogne
58 Nievre
Tento požadavek se pravděpodobně za čas změní, takže bude možné využívat svou
bezdrátovou kartu LAN ve více oblastech Francie.
Nejnovější informace zjistíte u ART (www.art-telecom.fr).
Poznámka: Vaše karta WLAN vysílá méně než 100 mW, ale více než 10 mW.
72 - Předpisy a bezpečnostní upozornění
Seznam národních kódů
Toto zařízení lze používat v následujících zemích:
Země
ISO 3166
Země
ISO 3166
Dvoupísmenný kód
Dvoupísmenný kód
Rakousko
AT
Malta
MT
Belgie
BE
Nizozemsko
NT
Kypr
CY
Polsko
PL
Česká republika
CZ
Portugalsko
PT
Dánsko
DK
Slovensko
SK
Estonsko
EE
Slovinsko
SL
Finsko
FI
Španělsko
ES
Francie
FR
Švédsko
SE
Německo
DE
Spojené království
GB
Řecko
GR
Island
IS
Maďarsko
HU
Lichtenštejnsko
LI
Irsko
IE
Norsko
NO
Itálie
IT
Švýcarsko
CH
Lotyšsko
LV
Bulharsko
BG
Litva
LT
Rumunsko
RO
Lucembursko
LU
Turecko
TR
Předpisy a bezpečnostní upozornění - 73

Kanada – výjimka z licence pro radiokomunikační zařízení s nízkým výkonem
(RSS-210)
Působení vyzářeného pole na rádiové frekvenci na člověka (RSS-102)
Počítač je vybaven integrálními anténami s nízkým ziskem, které nevyzařují pole na
rádiové frekvenci, jenž by překračovalo limity Ministerstva zdravotnictví Kanady
stanovené pro obyvatelstvo; konzultujte bezpečnostní předpis 6, který lze získat na
webových stránkách Ministerstva zdravotnictví Kanady na adrese www.hc-sc.gc.ca/rpb
Toto zařízení odpovídá kanadské průmyslové normě RSS210.
Toto digitální zařízení třídy B odpovídá kanadské normě ICES-003, vydání 4, a RSS-210,
č. 4 (prosinec 2000) a č. 5 (listopad 2001).
„K zabránění rušení na rádiových frekvencích licencovaných služeb je toto zařízení
určeno pouze k provozu ve vnitřních prostorách a stranou od oken pro zajištění
maximálního stínění. Zařízení (nebo jeho přenosová anténa), které je nainstalováno ve
venkovním prostředí, podléhá licenčnímu řízení.“
Cet appareil numérique de la classe B est conforme à la norme NMB-003, No. 4, et CNR-
210, No 4 (Dec 2000) et No 5 (Nov 2001).
« Pour empêcher que cet appareil cause du brouillage au service faisant l'objet d'une
licence, il doit être utilisé a l'intérieur et devrait être placé loin des fenêtres afin de fournir
un écran de blindage maximal. Si le matériel (ou son antenne d'émission) est installé à
l'extérieur, il doit faire l'objet d'une licence.
Upozornění: Pokud používáte bezdrátovou sít’ LAN IEEE 802.11a, je toto zařízení
určeno pouze k použití uvnitř budov kvůli provozu v pásmu 5,15 až 5,25 GHz.
Industry Canada požaduje použití tohoto výrobku uvnitř
budov při provozu v
pásmu 5,15 až 5,25 GHz, aby došlo ke snížení rizika škodlivého rušení ve
společných kanálech s mobilními satelitními systémy. Jako hlavní uživatel pásem
5,25 až 5,35 GHz a 5,65 až 5,85 GHz je určen vysoce výkonný radar. Tyto radarové
stanice mohou způsobit rušení nebo poškození tohoto zařízení.
Maximální povolený zisk antény, kterou je možné použít s tímto zařízením, je 6 dBi pro
dodržení limitu E.I.R.P pro frekvenční rozsah 5,25 až 5,35 GHz a 5,725 až 5,85 GHz u
dvoubodového provozu.
Ver.: 02.01.03
74 - Předpisy a bezpečnostní upozornění

- 1
© 2012. Všetky práva vyhradené.
Acer ICONIA Používateľská príručka
Model: W700 / W700P
Prvé vydanie: 09/2012
2 -

