Acer W700 – страница 23
Инструкция к Планшету Acer W700
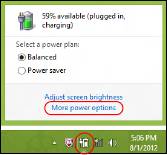
Nota: Se desactivar o arranque rápido, o seu computador demora
mais tempo a iniciar a partir do modo de suspensão. Se seu
computador incluir a funcionalidade Acer Instant On ou Acer Always
Connect, estas serão desactivadas.
O seu computador não iniciará se receber instruções para iniciar
através de uma rede (Wake on LAN).
1. Abra o ambiente de trabalho.
2. Clique em Opções de energia na área de
notificações.
3. Seleccione Mais Opções de Energia.
4. Seleccione Escolha o que fazem os botões.
Gestão de energia - 49
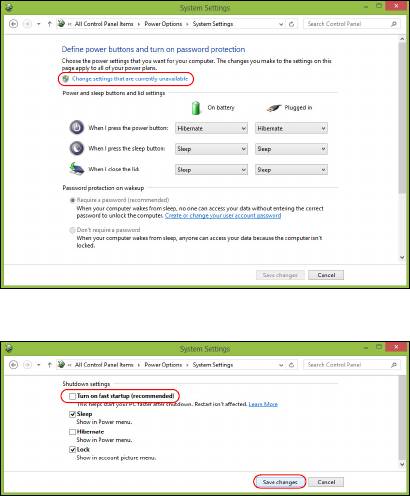
5. Para aceder às definições de encerramento, seleccione Alterar as
definições que estão actualmente não disponíveis.
6. Percorra para baixo e desactive Activar arranque rápido.
7. Seleccione Guardar alterações.
50 - Gestão de energia
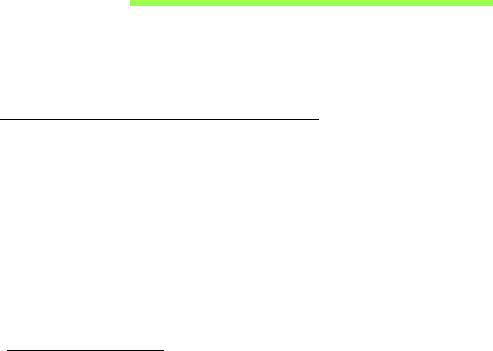
BATERIA
O computador utiliza uma bateria integrada que lhe permite uma
utilização prolongada entre carregamentos.
Características da Bateria
A bateria possui as seguintes características:
• Utiliza os padrões tecnológicos atuais para baterias.
• Emite uma advertência de baixa carga.
A bateria é recarregada sempre que o computador é ligado ao adaptador
de CA. Seu computador permite recarregar a bateria enquanto continuar
a utilizá-lo. Entretanto, a recarga é significativamente mais rápida quando
o computador está desligado.
Carga da bateria
O método preferencial de carregamento do seu computador é utilizar a
base fornecida. Ligue o adaptador CA à base e à tomada de energia
elétrica. Insira o tablet na base (consulte "Ligue o tablet à base" na
página 28). É possível continuar a utilizar o computador com alimentação
CA enquanto a bateria é carregada. Entretanto, a recarga é
significativamente mais rápida quando a bateria com o computador está
desligado.
Bateria - 51
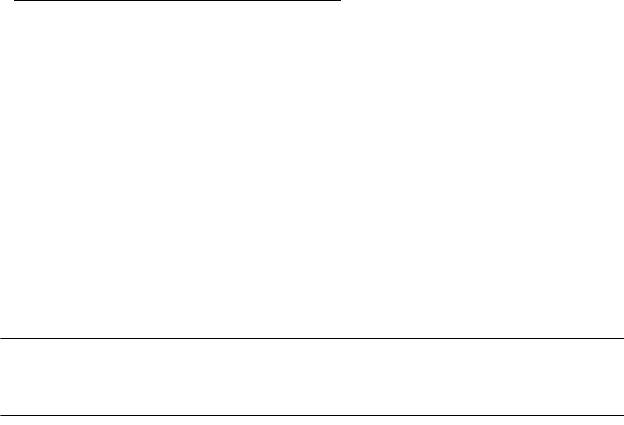
Nota: Recomenda-se carregar a bateria após parar de trabalhar.
Recarregar a bateria durante a noite antes de viajar permite-lhe
começar o dia seguinte com a bateria totalmente carregada.
Condicionamento de uma bateria nova
Antes de usar a bateria pela primeira vez, há um processo de
condicionamento que deve ser seguido:
1. Ligue o adaptador CA e carregue a bateria totalmente.
2. Desligue o adaptador de corrente alternada.
3. Ligue o computador e utilize-o com a alimentação da bateria.
4. Descarregue a bateria totalmente, até que a advertência de baixa carga
apareça.
5. Volte a ligar o adaptador CA e recarregue a bateria totalmente.
Repita estes passos até que a bateria tenha sido carregada e
descarregada três vezes.
Use este processo de condicionamento para todas as baterias novas, ou
se a bateria não foi usada por muito tempo.
Aviso! Não exponha as baterias a temperaturas inferiores a 0°C
(32°F) ou superiores a 45°C (113°F). Temperaturas extremas
podem prejudicar a bateria.
Seguindo o processo de condicionamento da bateria, ela poderá aceitar a
máxima carga possível. O não cumprimento deste procedimento impedirá
que obtenha a máxima carga da bateria, além de encurtar sua vida útil.
52 - Bateria

Além disto, a vida útil da bateria é prejudicada pelos seguintes padrões de
utilização:
• Utiliza o computador sempre com energia CA.
• Não descarregue nem recarregue a bateria aos seus extremos, como
descrito abaixo.
• Uso frequente; quanto mais a bateria for usada, mais rápido ela
chegará ao fim da vida útil. Uma bateria normal de computador tem
uma durabilidade de mais de 1.000 ciclos de carga.
Otimização da vida da bateria
Otimizar a vida da bateria ajuda a obter o máximo da sua capacidade,
aumentando o ciclo de carga/descarga e melhorando a eficiência de
recarga. Recomenda-se seguir as sugestões abaixo:
• Use a alimentação CA sempre que possível, reservando a bateria para
utilização em viagens.
• Ejete a Placa PC quando não estiver em uso, pois ela consome energia
(para modelos selecionados).
• Guarde o seu PC num local frio e seco. A temperatura recomendada é
de 10°C (50°F) a 30°C (86°F). Temperaturas mais altas aceleram a
autodescarga da bateria.
• Recarga excessiva diminui a vida da bateria.
• Cuide do adaptador CA e da bateria
Bateria - 53
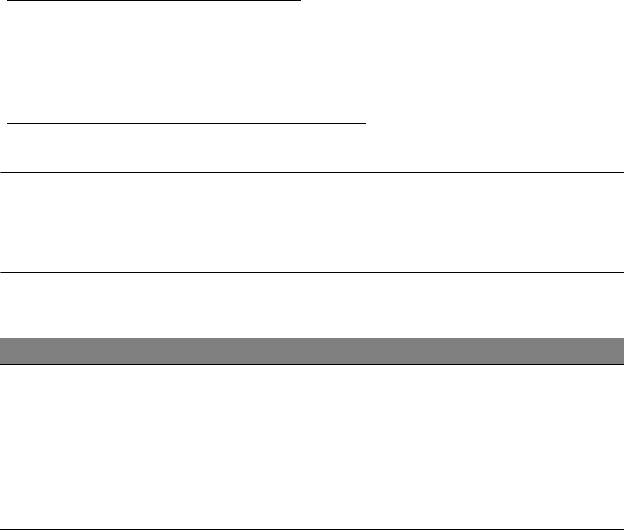
Verificação da carga da bateria
O indicador de energia do Windows indica o nível de carga atual da
bateria. Deixe o cursor sobre o ícone de bateria/alimentação na barra de
tarefas para saber o nível de carga atual da bateria.
Advertência de baixa carga da bateria
Ao usar a energia da bateria, observe o indicador de energia do Windows.
Aviso! Ligue o adaptador CA logo que possível quando aparecer
a advertência de baixa carga da bateria. Pode haver perda de
dados se a bateria se esgotar completamente e o computador
desligar.
Quando aparecer a advertência de baixa carga da bateria, a atitude a
tomar dependerá da sua situação:
Situação Acção Recomendada
1. Ligue o adaptador CA à base e à tomada de
energia elétrica.
O adaptador CA, a
2. Insira o tablet na base.
base e uma tomada
3. Guarde todos os ficheiros necessários.
elétrica estão
4. Retorne ao trabalho.
disponíveis.
Desligue o computador se desejar recarregar a
bateria rapidamente.
54 - Bateria
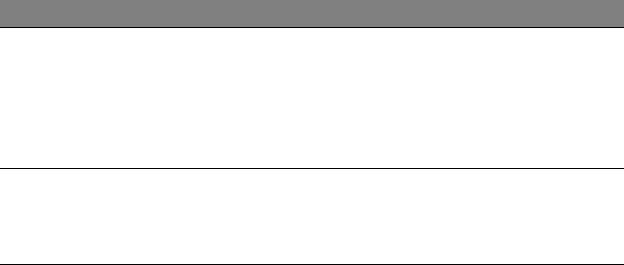
Situação Acção Recomendada
O adaptador CA e
1. Ligue o adaptador CA no computador e na
uma tomada
tomada de energia elétrica.
elétrica estão
2. Guarde todos os ficheiros necessários.
disponíveis.
3. Retorne ao trabalho.
Desligue o computador se desejar recarregar a
bateria rapidamente.
O adaptador CA ou
1. Guarde todos os ficheiros necessários.
uma tomada
2. Feche todas as aplicações.
elétrica não estão
3. Desligue o computador.
disponíveis.
Bateria - 55
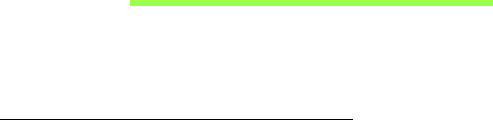
SEGURANÇA DO COMPUTADOR
O seu computador é um investimento valioso de que necessita cuidar.
Aprenda como proteger e cuidar do seu computador.
Utilização de palavras-passe
As palavras-passe protegem o computador de acesso não autorizado. A
definição destas palavras-passe cria vários níveis diferentes de protecção
para o seu computador e dados:
• A Palavra-passe de Supervisor (Supervisor Password) impede a
entrada não autorizada no utilitário BIOS. Uma vez configurada, terá de
registar esta palavra-passe para obter acesso ao utilitário BIOS. Ver
"Utilitário BIOS" na página 71.
• A Palavra-passe do Utilizador (User Password) protege o computador
contra uma utilização não autorizada. Combine a utilização desta
palavra-passe com pontos de verificação da palavra-passe no arranque
e reinício a partir da hibernação (se disponível), para o máximo de
segurança.
• A Palavra-passe de arranque (Password on Boot) protege o
computador de uma utilização não autorizada. Combine a utilização
desta palavra-passe com pontos de verificação da palavra-passe no
arranque e reinício a partir da hibernação (se disponível), para o
máximo de segurança.
56 - Segurança do computador

Importante: Não se esqueça da sua palavra-passe! Se se
esquecer da palavra-passe, contacte o seu revendedor ou um
centro de assistência técnica autorizado.
Introduzir palavras-passe
Ao definir uma palavra-passe, uma solicitação de entrada aparece no
centro do ecrã.
• Ao definir a palavra-passe de supervisor, aparece uma solicitação de
entrada ao premir para entrar no utilitário BIOS durante o arranque
(Consulte "Utilitário BIOS" na página 71).
• Escreva a palavra-passe de supervisor e prima <Enter> para aceder ao
utilitário BIOS. Se você digitar a senha incorrectamente, aparece uma
mensagem de advertência. Tente novamente e prima <Enter>.
• Quando a Palavra-passe de utilizador é definida e a palavra-passe no
arranque está activa, aparece uma solicitação de entrada no arranque.
• Escreva a Palavra-passe de utilizador e prima <Enter> para utilizar o
computador. Se você digitar a senha incorrectamente, aparece uma
mensagem de advertência. Tente novamente e prima <Enter>.
Importante: Tem três oportunidades para introduzir uma palavra-
passe. Depois de cada tentativa falhada, prima a tecla Windows
para tentar novamente. Se introduzir a palavra-passe
incorretamente depois de três tentativas, o sistema deixa de
funcionar. Prima e mantenha o botão de alimentação premido
durante quatro segundos para desativar o computador. Depois
ligue o computador e entre no utilitário BIOS para tentar
novamente.
Segurança do computador - 57
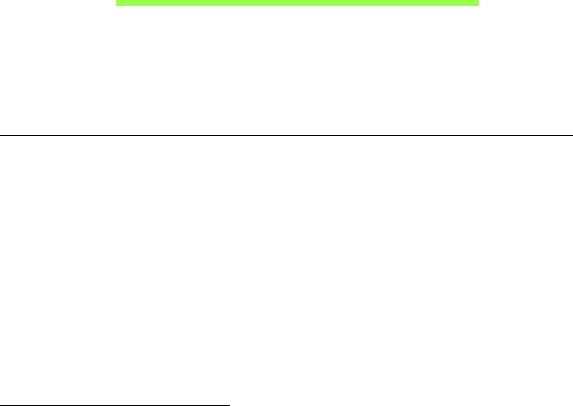
PERGUNTAS FREQUENTES
A lista que se segue é relativa a situações que podem ocorrer durante a
utilização do computador. São fornecidas soluções fáceis para cada uma
das situações.
Liguei a alimentação, mas o computador não arranca nem inicializa.
Olhe para a LED da bateria do botão de energia:
• Se não estiver aceso, o computador está sem alimentação. Verifique o
seguinte:
• Se o computador estiver a funcionar através da bateria, esta poderá
estar fraca e não ser capaz de alimentar o computador. Ligue o
adaptador de corrente alternada para recarregar a bateria.
• Certifique-se de que o adaptador de corrente alternada está bem
ligado à base e à tomada elétrica. Certifique-se também de que a
mesa fica bem encaixada na base.
Não aparece nada no ecrã.
O sistema de gestão de energia do computador apaga automaticamente o
ecrã para poupar energia. Prima o botão de energia. para ligar o ecrã.
Se premir uma tecla não ligar o ecrã de novo, a intensidade do brilho
poderá ser demasiado baixa. Toque no Ecrã > Definições charm para
ajustar a intensidade do brilho.
58 - Perguntas frequentes
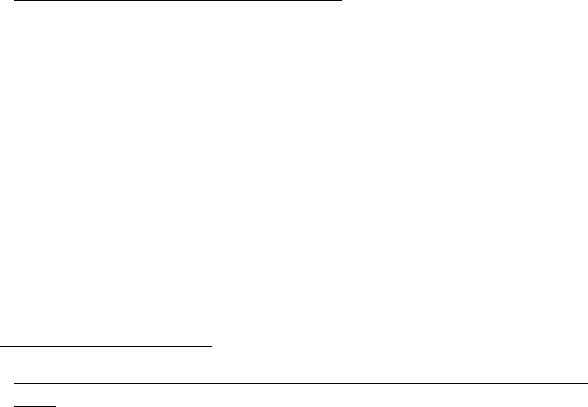
Não há saída de áudio do computador.
Verifique o seguinte:
• O som pode estar desligado. Olhe para o ícone de controlo de volume
(altifalante) tocando em Volume de > Definições charm. Se o
altifalante apresentar um "x" junto dele, toque no ícone de Volume para
ver a barra de volume. No cimo da barra, toque no ícone do altifalante
para ligar o som.
• O nível de volume pode estar demasiado baixo. Olhe para o ícone de
controlo de volume (altifalante) tocando em Volume de > Definições
charm. Toque no ícone de Volume e ajuste o volume de acordo.
• Se auscultadores, auriculares ou altifalantes externos estiverem ligados
à porta de saída do computador, os altifalantes internos são desligados
automaticamente.
Pedir assistência
Garantia Internacional de Viagem (International Travelers Warranty;
ITW)
O seu computador está protegido por uma Garantia Internacional de
Viagem (International Travelers Warranty; ITW) que proporciona
segurança e tranquilidade ao viajar. A nossa rede mundial de centros de
assistência técnica existe para o ajudar sempre que necessário.
O computador vem acompanhado de um passaporte ITW. Este
passaporte contém todas as informações necessárias acerca do
programa ITW. Neste guia prático encontrará uma lista com os centros de
assistência técnica autorizados. Leia atentamente este passaporte.
Perguntas frequentes - 59

Tenha sempre à mão o passaporte ITW, especialmente ao viajar, para
poder desfrutar das vantagens dos nossos centros de assistência.
Coloque a prova de compra do equipamento no bolso localizado na
cobertura frontal do passaporte ITW.
Se o país de destino não tiver um centro de assistência técnica ITW
autorizado pela Acer, poderá contactar qualquer uma das nossas
agências em todo o mundo. Visite www.acer.com.
Antes de telefonar
Tenha junto de si as seguintes informações quando telefonar para o
serviço on-line da Acer, e tenha o computador a funcionar. Com o seu
apoio, podemos reduzir a duração da chamada e ajudá-lo a resolver os
problemas de uma forma eficaz. Se o seu computador emitir mensagens
de erro ou sinais sonoros, anote-os no momento em que surgirem no ecrã
(ou o número e a sequência no caso dos sinais sonoros).
São-lhe solicitadas as informações seguintes:
Nome:
Morada:
Número de telefone:
Máquina e tipo de modelo:
Número de série:
Data da aquisição:
60 - Perguntas frequentes
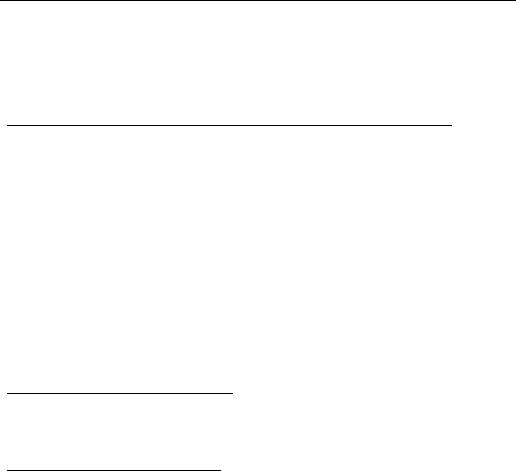
Dicas e sugestões para usar o Windows 8
Sabemos que este é um novo sistema operacional com o qual poderá
demorar a familiarizar-se por isso criámos algumas indicações para o
ajudar a começar.
Três conceitos que poderá querer ter em conta
1. Iniciar
O botão Iniciar já não está disponível, pode executar aplicações a partir
do ecrã Iniciar.
2. Tiles
Live tiles são idênticos às miniaturas das aplicações.
3. Charms
Charms permite-lhe executados funções úteis, como partilha de conteúdo,
desligar o seu PC ou alterar definições.
Como acedo a charms?
Arraste o rebordo direito do ecrã para dentro.
Como acedo a Iniciar?
Prima a tecla Windows ou arraste o rebordo direito do ecrã para dentro e
toque em Iniciar charm.
- 61
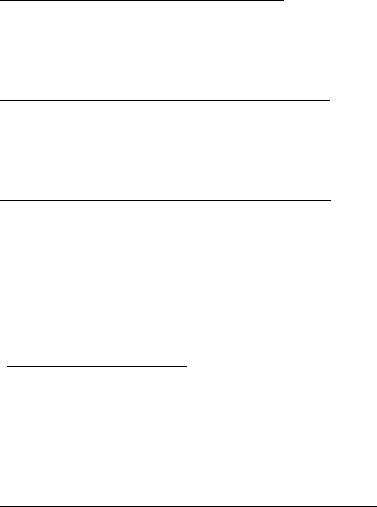
Como salto entre aplicações?
Arraste o rebordo esquerdo do ecrã para dentro para alternar entre as
aplicações actualmente em execução.
Como desligo o meu computador?
Arraste o rebordo direito do ecrã para dentro, toque em Definições >
Energia e seleccione a acção que gostaria de executar.
Porque existe uma nova interface?
A nova interface para Windows 8 foi criada para funcionar correctamente
com toques. As aplicações Windows Store utilizam automaticamente todo
o ecrã e não necessitam de ser encerrados da forma tradicional. As
aplicações Windows Store serão apresentadas em Iniciar usando live-
tiles.
O que são ‘live tiles’?
Live tiles são semelhantes às miniaturas da aplicação que será
actualizada com novos conteúdos sempre que se ligar à Internet. Por
exemplo, pode ver actualizações meteorológicas ou de acções sem ter de
abrir a aplicação.
Como desbloqueio o meu computador?
Arraste o ecrã de bloqueio para cima e toque num ícone de conta de
utilizador para desbloquear o computador. Se a sua conta tiver uma
62 -
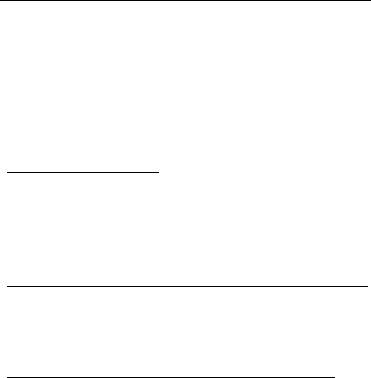
palavra-passe configurada, terá de introduzir a palavra-passe para
continuar.
Mantenha o toque no ícone para pré-visualizar para ver os caracteres que
introduziu para garantir que a palavra-passe está correcta.
Como personalizo o meu computador?
Pode personalizar Iniciar com uma imagem de fundo diferente ou
reordenando os mosaicos para se adaptar às suas necessidades.
Para alterar o fundo, arraste o rebordo direito do ecrã para dentro e toque
em Definições > Alterar definições do PC > Personalizar. Toque no
ecrã Iniciar no topo da página e seleccione uma cor e imagem.
Como movo tiles?
Mantenha o toque numa tile para a seleccionar, e depois arraste-a para a
colocar em Iniciar onde deseja que fique. Os outros tiles serão movidos
para acomodar o tile na nova localização.
Posso tornar os tiles maiores ou menores?
Toque e arraste o tile para baixo e liberte-o. Seleccione Menor ou Maior a
partir do menu que aparece no fundo do ecrã.
Como personalizo o ecrã de Bloqueio?
Pode personalizar o ecrã de bloqueio com uma imagem diferente ou
mostrar o seu estado rápido e notificações para se adaptar às suas
necessidades.
- 63
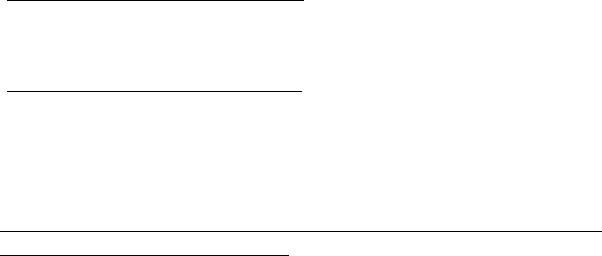
Para alterar o fundo, arraste o rebordo direito do ecrã para dentro e toque
em Definições > Alterar definições do PC > Personalizar. Toque no
ecrã de bloqueio no topo da página e seleccione a imagem e aplicações
que deseja ver no ecrã de bloqueio.
Então, como fecho uma aplicação?
Arraste a janela para baixo desde o topo do ecrã e para lá do meio do
ecrã.
Posso alterar a resolução do ecrã?
Arraste o rebordo direito do ecrã para dentro e toque em Pesquisar,
toque na caixa de texto para abrir o teclado no ecrã e comece a introduzir
'Painel de Controlo' para visualizar os resultados; toque em Painel de
Controlo > Ajustar resolução do ecrã.
Quero usar o Windows da forma que estava habituado - quer o
ambiente de trabalho de volta!
Em Iniciar toque no tile Ambiente de trabalho para ver o tradicional
ambiente de trabalho. Pode afixar aplicações que usa frequentemente à
barra de tarefas para os abrir facilmente.
Se clicar numa aplicação que não seja uma aplicação Windows Store, o
Windows abre automaticamente a aplicação utilizando o ambiente de
trabalho.
64 -
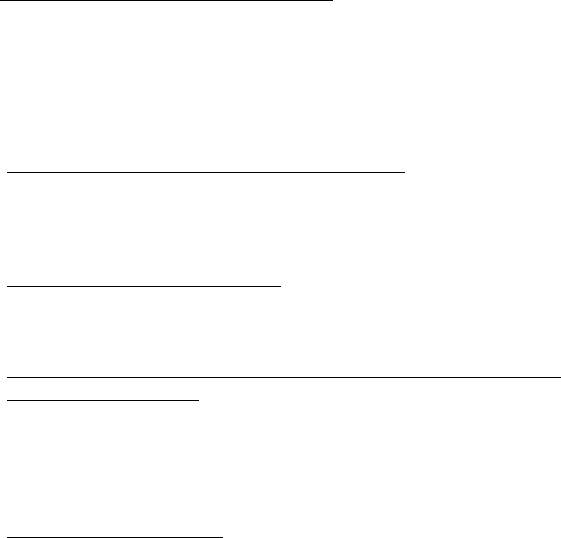
Onde estão as minhas aplicações?
Arraste o rebordo direito do ecrã para dentro e toque em Pesquisar,
introduza o nome da aplicação que gostaria de abrir com o teclado
instantâneo. Os resultados serão apresentados no lado esquerdo do ecrã.
Para ver uma lista completa de aplicações, arraste para cima desde o
fundo do ecrã e toque em Todas as aplicações.
Como faço aparecer uma aplicação em Iniciar?
Se estiver em Todas as aplicações e quiser que uma aplicação apareça
em Iniciar, toque e arraste a aplicação para baixo e liberte-o. Toque em
Afixar em Iniciar a partir do menu que aparece no fundo do ecrã.
Como removo um tile de Iniciar?
Toque e arraste a aplicação para baixo e liberte-a. Toque em Remover
de Iniciar a partir do menu que aparece no fundo do ecrã.
Como faço aparecer uma aplicação na minha barra de tarefas no
Ambiente de trabalho?
Se estiver em Todas as aplicações e quiser que uma aplicação apareça
na barra de tarefas no ambiente de trabalho, toque e arraste a aplicação
para baixo e liberte-a. Seleccione Afixar à barra de tarefas a partir do
menu que aparece no fundo do ecrã.
Como instalo aplicações?
Pode transferir aplicações Windows Store da Loja. Precisará de um ID
Microsoft para comprar e transferir aplicações da Loja.
- 65
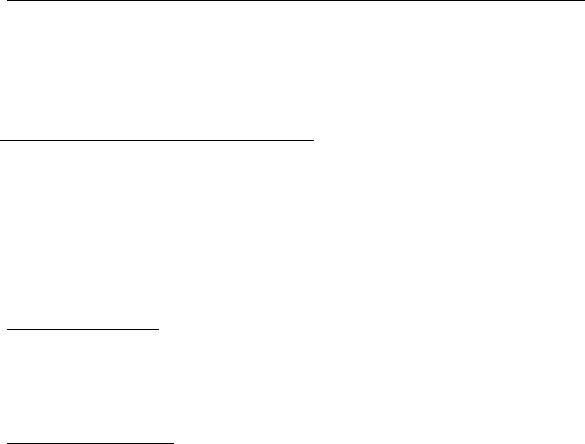
Não encontro aplicações como Bloco de Notas e Paint! Onde estão?
Arraste o rebordo direito do ecrã para dentro e toque em Pesquisar,
introduza o nome da aplicação que gostaria de abrir com o teclado
instantâneo. Alternativamente, abra Todas as aplicações e percorra até
‘Acessórios Windows’ para ver a lista de programas antigos.
O que é um ID Microsoft (conta)?
Uma conta Microsoft é um endereço de correio electrónico e palavra-
passe que usa para iniciar a sessão no Windows. Pode usar qualquer
endereço de e-mail, mas é melhor se escolher aquele que utiliza para
comunicar com amigos e iniciar a sessão nos seus sites favoritos.
Quando inicia a sessão no seu PC com uma conta Microsoft, estará a
ligar o seu PC às pessoas, ficheiros e dispositivos que lhe interessam.
Necessito de um?
Não necessita de um ID Microsoft para usar o Windows 8, mas torna mais
fácil a sua vida porque pode sincronizar dados por diferentes máquinas
em que inicia a sessão com um ID Microsoft.
Como obtenho um?
Se já instalou o Windows 8 e ainda não iniciou a sessão com uma conta
Microsoft ou não tem uma conta Microsoft e quer uma, arraste o rebordo
direito do ecrã para dentro e toque em Definições > Alterar definições
do PC > Utilizadores > Mudar para uma conta Microsoft e siga as
instruções no ecrã.
66 -
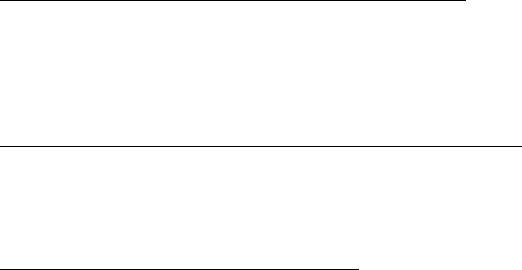
Como adiciono um favorito ao Internet Explorer?
O Internet Explorer 10 não tem os tradicionais favoritos, em vez disso
pode afixar atalhos a Iniciar. Quando abrir a página, arraste para cima
desde o rebordo inferior do ecrã para abrir o menu no fundo do ecrã.
Toque em Afixar a Iniciar.
Como verifico a existência de actualizações Windows?
Arraste o rebordo direito do ecrã para dentro e toque em Definições >
Alterar definições do PC > Actualizações Windows. Toque em
Verificar agora actualizações.
Onde posso obter mais informações?
Para mais informações visite as seguintes páginas.
• Tutoriais Windows 8: www.acer.com/windows8-tutorial
• FAQs de suporte: www.acer.com/support
- 67
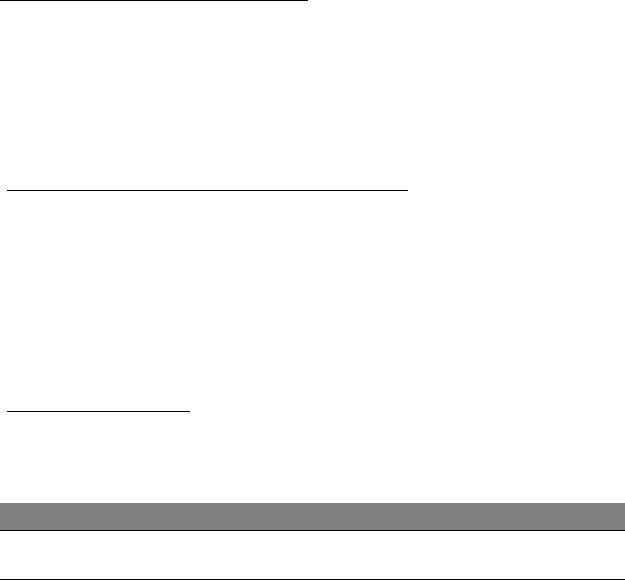
Resolução de problemas
Este capítulo oferece instruções sobre como proceder perante a
existência de problemas comuns do sistema.
Se surgir um problema, leia o tópico respectivo antes de chamar um
técnico. Para solucionar problemas mais graves é necessário abrir o
computador. Não tente abrir o computador sem a ajuda de um técnico.
Contacte o seu revendedor ou um centro de assistência autorizado.
Sugestões para a resolução de problemas
Este computador incorpora um design avançado que apresenta no ecrã
relatórios relativos a mensagens de erro, de forma a ajudá-lo a resolver os
problemas.
Se o sistema reportar uma mensagem de erro ou se verificar a ocorrência
de um sintoma de erro, consulte "Mensagens de erro", adiante. Se não
conseguir resolver o problema, contacte o seu revendedor. Ver "Pedir
assistência" na página 59.
Mensagens de erro
Se receber uma mensagem de erro, tome nota da mensagem e adopte a
acção correctiva adequada. A tabela seguinte lista as mensagens de erro
por ordem alfabética, juntamente com a acção correctiva recomendada.
Mensagens de erro Acção correctiva
CMOS battery bad Contacte o seu revendedor ou um centro de
assistência autorizado.
68 -

