Acer W700 – страница 95
Инструкция к Планшету Acer W700
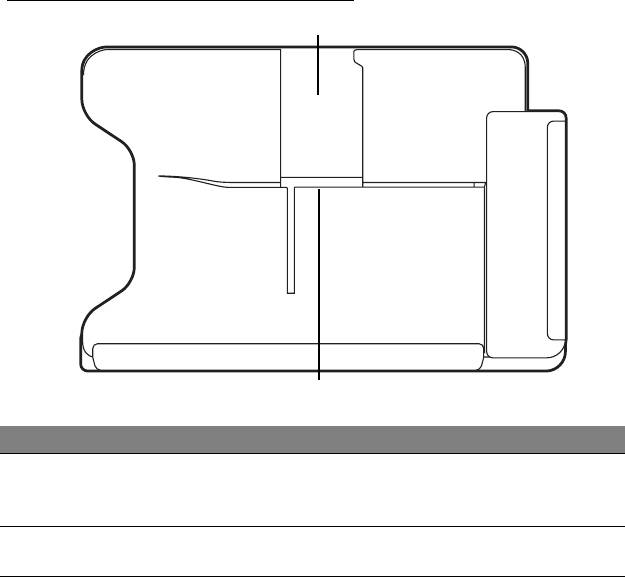
Arka görünüm (stand gösterilmiyor)
1
2
No. Öğe Açıklama
1 Portre
Tableti portre görünümünde tutmak için standı
görünümü
buraya takın.
yuvası
2 Yatay görünüm
Tableti yatay görünümde tutmak için standı buraya
yuvası
takın.
Acer tablet Bilgisayarınızda gezinti - 29

Soldan görünüm (stand gösterilmiyor)
1
2
No. Simge Öğe Açıklama
1
USB 3.0 portu USB aygıtlarına bağlanır.
USB 3.0 portu, mavi konektörüyle ayırt
e
dilebilir (aşağıya bakın).
2
DC-in jakı Bağlantı istasyonuna elektrik sağlar.
30 - Acer tablet Bilgisayarınızda gezinti
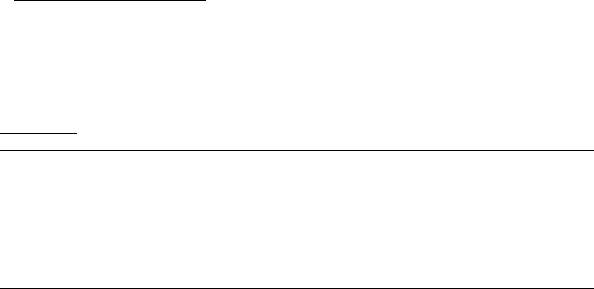
USB 3.0 hakkında bilgi
• USB 3.0 ya da daha önceki aygıtlarla uyumludur.
• En iyi performans için USB 3.0 onaylı cihazlar kullanın.
• USB 3.0 (SuperSpeed USB) spesifikasyonları tarafından tanımlanmıştır.
Ortam
•Sıcaklık:
•Çalışma: 5°C ila 35°C arasında
•Çalışmadığı durumda: -20°C ila 65°C arasında
•Nem (yoğunlaşma
yan):
•Çalışma:
%20 ila %80 arasında
•Çalışmadığı durumda: %20% ila %80 arasında
Acer tablet Bilgisayarınızda gezinti - 31

Evrensel Seri Veriyolu (USB)
USB bağlantı noktası, sistem kaynaklarına bağlı kalmadan USB
çevrebirimlerine bağlı bağlanmanızı sağlayan çok hızlı seri veriyoludur.
32 - Evrensel Seri Veriyolu (USB)

HDMI Micro
HDMI (Yüksek Çözünürlükte Multimedya Arayüzü) sanayi tarafından
desteklenen, sıkıştırılmamış, tümüyle dijital bir ses/video arabirimidir.
HDMI set-üstü kutusu, DVD oynatıcısı ve A/V alıcısı gibi uyumlu herhangi
bir dijital ses/video kaynağıyla dijital bir televizyon (DTV) gibi uyumlu bir
dijital ses ve/veya video monitörü arasında tek bir kablo aracılığıyla bir
arabirim sağlar.
Gelişmiş ses ve video donanımını takmak için bilgisayarınızdaki HDMI
Micro bağlantı noktasını kullanın. Tek kablo uygulaması düzenli kurulumla
hızlı bağlantıya olanak tanır.
HDMI Micro - 33
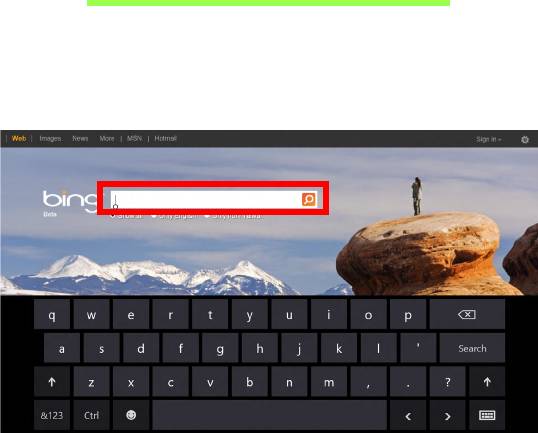
Sanal klavyenin (virtual
keyboard) kullanımı
Microsoft Windows, veri girişi için kullanışlı bir sanal klavye (virtual
keyboard) sağlamaktadır. Klavyeyi görüntülemenin birçok yolu vardır:
Windows virtual keyboard'u görüntülemek için herhangi bir metin
kutusunun içine dokunun.
34 - Sanal klavyenin (virtual keyboard) kullanımı

Masaüstü'nde, klavyeyi görüntülemek için sistem tepsisindeki Klavye
simgesine dokunun. Klavyeyi kapatmak için klavyenin sağ üst köşesindeki
"x" tuşuna dokunun.
Sanal klavyenin (virtual keyboard) kullanımı - 35

Kablosuz ağlar
İnternete Bağlanmak
Bilgisayarınızın kablosuz bağlantısı varsayılan olarak açıktır.
Windows, kurulum sırasında kullanılabilir ağları algılayacak ve liste
halinde gösterecektir. Ağınızı seçin ve gerekiyorsa şifrenizi girin.
Aksi takdirde Internet Explorer'i açın ve talimatları uygulayın.
Lütfen İSS'nize ya da yönlendirici belgelerine bakın.
Kablosuz ağlar
Kablosuz LAN ya da WLAN, kablo kullanmaksızın iki ya da daha fazla
bilgisayarı bağlayan kablosuz bir yerel ağ. Bir WiFi ağ oluşturmak kolaydır
ve dosyaları, çevre aygıtlarını ve bir İnternet bağlantısını paylaşmanıza
izin verir.
Kablosuz bir ağın faydaları nelerdir?
Hareket kabiliyeti
Kablosuz LAN sistemleri gerek sizin gerekse evdeki ağınızın diğer
kullanıcılarının ağa bağlı olan dosyaları ve aygı tları paylaşmak üzere
erişim sağlamasına imkan tanımaktadır. Bu aygıtlara örnek olarak yazıcı
ya da tarayıcıyı vermek mümkündür.
Ayrıca evinizdeki diğer bilgisayarlarla bir internet bağlantısını paylaşmanız
mümkündür.
36 - Kablosuz ağlar
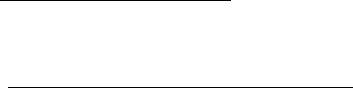
Kurulum hızı ve basitlik
Kablosuz bir LAN sistemi kurmak hızlı ve basit olabilir. Bunun dışında
kablosuz bağlantı ile duvarlarda ve tavanlarda kablo görme zorunluluğu da
ortadan kalkar.
Kablosuz LAN’ın bileşenleri
Kablosuz ağınızı evinizde kurmak için aşağıdaki unsurlara sahip olmanız
gerekmektedir:
Ağ erişim noktası (bağlantı yönlendiricisi)
Ağ erişim noktaları (bağlantı yönlendiricileri) çevredeki ortama veri akışını
sağlayan iki yönlü alıcı vericidir. Ağ erişim noktaları kablolu ve kablosuz ağ
arasında bağlantı kurmaktadır. Bağlantı Yönlendiricilerin büyük bir
çoğunluğu DSL modeminin içerisinde kuruludur ve yüksek hıza sahip bir
DSL internet bağlantısına erişmenizi sağlar. Seçmiş olduğunuz Internet
Servis Sağlayıcısı (ISP) normal şartlarda hizmetlerine abone olmanızla
birlikte bir modem ya da bağlantı Yönlendiricisi tedarik etmektedir. Detaylı
kurulum talimatları için Ağ Erişim Noktası/Bağlantı Yönlendiricisi ile birlikte
tedarik edilmi
ş dokümantasyonu dikkatle okuyun.
Kablosuz ağlar - 37
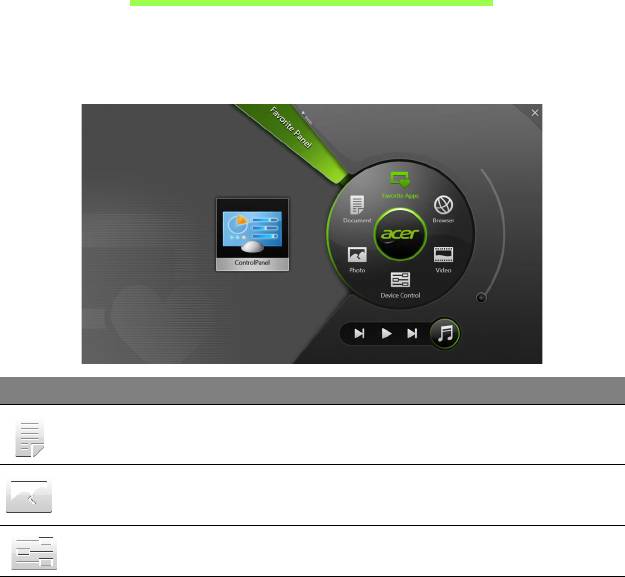
Acer Ring
Acer Ring, bir kolay kullanımlı arayüzde çeşitli kullanışlı işlevler içerir. Acer
Ring'i görüntülemek için beş parmağınızı da dokunmatik ekrana
dokundurun.
Simge Öğe Açıklama
Belgeler Hızlı erişim için belgeleri buraya alın.
Fotoğraflar Bilgisayarınızda kayıtlı resimleri görüntüleyin.
Aygıt Denetimi Bilgisayarınız için ayarları düzenleyin (lütfen
bkz. "Aygıt Denetimi" sayfa 40).
38 - Acer Ring
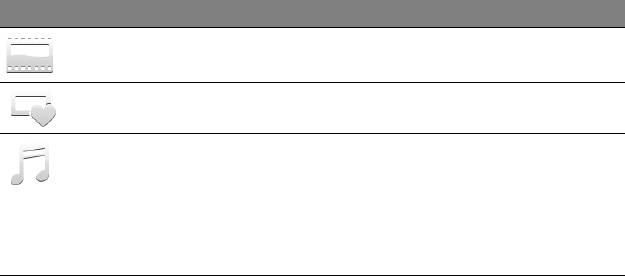
Simge Öğe Açıklama
Videolar Bilgisayarınızda kayıtlı videoları görüntüleyin.
S. Kul. Uyg. En sevdiğiniz uygulamalara çabucak erişin.
Müzik Bilgisayarınızda kayıtlı müzikleri
görüntüleyin. Acer Ring'de görüntülenen
kontroller arasında Önceki parça, Yürüt ve
Sonraki parça bulunmaktadır Acer Ring'in
sağ tarafında bir ses düzeyi ayarlama
kontrolü bulunmaktadır.
Acer Ring'in sol tarafında bir dizi Uygulama Kartı görürsünüz. Bu
Uygulama Kartları, Acer Ring'in hangi bölümünde seçtiğinize bağlı olarak
bağlantıların, dosyaların ya da uygulamaların küçük resimleridir.
Uygulama Kartları arasında gezinin ve açmak için bir karta dokunun.
Acer Ring - 39

Aygıt Denetimi
Aygıt Denetimi, sık kullanılan bilgisayar kontrollerine erişmenizin kullanışlı
bir yoludur: ekran parlaklığını ayarlayın, arka ışığı açın ya da kapatın,
kablosuz bağlantı teknolojilerini açıp kapatın ve Acer hareketlerini (Acer
Ring'in beş parmakla dokunuşu gibi) etkinleştirin ya da devre dışı bırakın.
40 - Aygıt Denetimi
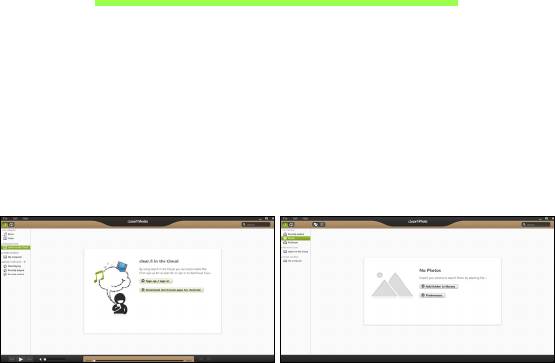
Acer clear.fi
Not: Sadece belirli modeller.
Acer clear.fi ile videoların, fotoğrafların ve müziğin tadı nı çıkartabilirsiniz.
Acer clear.fi yüklü diğer cihazlara ya da cihazlardan ortam akışı
sağlayabilirsiniz.
Not: Tüm cihazların aynı ağa bağlı olması gerekmektedir.
Video izlemek ya da müzik dinlemek için clear.fi Media’yı açın ya da
fotoğraflara bakmak için clear.fi Photo’yu açın.
Önemli: İlk kez bir clear.fi uygulaması açtığınızda, Windows Güvenlik
Duvarı, clear.fi’nin ağa erişimine izin vermek için izin isteyecektir. Her
pencerede Erişime İzin Ver’i seçin.
Acer clear.fi - 41
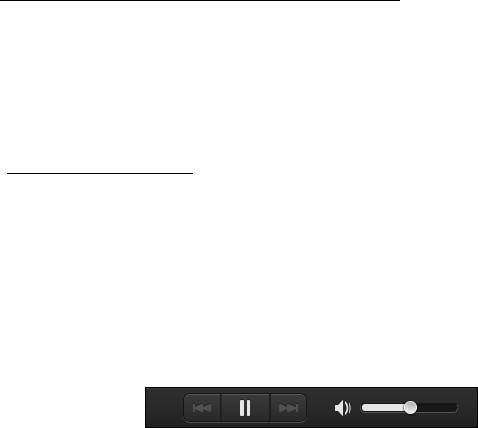
Ortamlara ve fotoğraflara bakma
Sol paneldeki liste bilgisayarınızı (’Kütüphanem’), daha sonra eğer ağınıza
bağlıysanız diğer cihazları gösterir (’Evde Paylaşılan’).
Bilgisayarınızdaki dosyaları görüntülemek için ’Kütüphanem’ altındaki
kategorilerden birini seçin, daha sonra sağdaki dosyalara ve klasörlere
gözatın.
Paylaşılan dosyalar
Ağınıza bağlı aygıtlar Evde Paylaşılan bölümünde gösterilir. Bir cihaz
seçin, ardından gözatılacak kategoriyi seçin.
Kısa bir gecikmeden sonra paylaşılan dosyalar ve klasörler sağda
gösterilir. Oynamak istediğiniz dosyaya göz atın, daha sonra oynamayı
başlatmak için çift tıklatın.
Oynatmayı kontrol etmek için ekranın en altındaki çubukta bulunan ortam
kontrollerini kullanın. Örneğin müzik seçildiğinde, oynatmayı yürütebilir,
duraklatabilir ya da durdurabilir ve ses seviyesini ayarlayabilirsiniz.
42 - Acer clear.fi
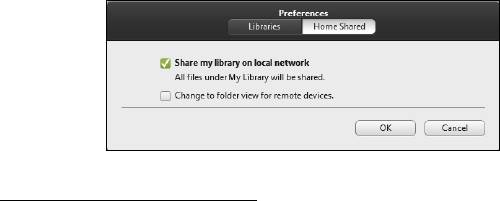
Not: Dosyaların saklandığı cihazda paylaşımı etkinleştirmeniz
gerekir. Dosyaların saklandığı cihazda clear.fi’yi açın, Düzenle’yi
seçin ve Kütüphanemi yerel ağda paylaş’ın etkin olduğundan emin
olun.
Hangi cihazlar uyumludur?
clear.fi yazılımıyla, clear.fi ya da DLNA yazılımına sahip onaylı Acer
cihazları kullanılabilir. Bu cihazlara örnek olarak DLNA uyumlu
bilgisayarlar, akıllı telefonlar ve NAS (Ağa Bağlı Veri Depolama) cihazları
verilebilir.
Acer clear.fi - 43
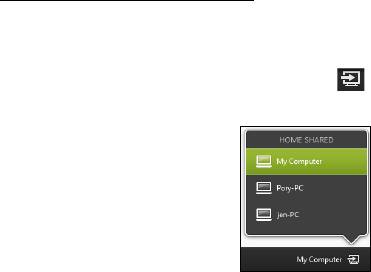
Başka bir cihazda yürütme
Eğer başka bir cihazda ortam yürütmek istiyorsanız, aşağıdakileri
yapmanız gerekir:
1. Sağ alt köşede Buraya yürüt’ü seçin.
2. Dosyayı yürütmek için kullanılacak uzak cihazı seçin.
Not: Bu listede yalnızca yürütme için uygun cihazlar gösterilir, belirli
PC’ler ve veri depolama cihazları gösterilmez. Bu listeye bir Windows
PC eklemek için Windows Media Player’ı açın, Akış’ı ve Yürütücümün
uzaktan kumanda edilmesine izin ver...
3. Ana pencerede bir dosya seçin, ardından uzak cihazı kontrol etmek için
ekranın altındaki ortam kontrollerini kullanın.
Daha fazla yardım için http://www.acer.com/clearfi/download/ adresine
gidin.
44 - Acer clear.fi

Ekran yönü ve G-sensörü
Bilgisayarınızda, tabletin yönünü belirleyen ve yöne bağlı olarak ekranı
otomatik olarak döndüren bir ivme ölçer bulunmaktadır.
Kilit anahtarını kullanarak ekran yönünü kilitleyebilirsiniz. Yön aşağıdaki
gibi durumlar için kilitlenebilir:
• Tablet, bağlantı istasyonuna takılı olduğunda.
• HDMI kablosu takılıyken.
• Belirli bir yön için tasarlanmış programlar çalışırken.
Not: Bir video görüşmesi yaparken tabletinizi, web kamerası ekranın
üzerinde olacak şekilde yatay yönde tutmanız önerilmektedir. Video
görüşmesi yapmadan önce lütfen ekranınızı yatay yöne çevirin ve kilit
anahtarını kullanarak yönü sabitleyin.
Ekran yönü kilit durumu, durum değiştiğinde ekranda kısaca gösterilen
simgelerle gösterilecektir.
Ekran yönü ve G-sensörü - 45

Güç yönetimi
Bu bilgisayarda sistem aktivitesini izleyen dahili güç yönetimi
bulunmaktadır. Sistem aktivitesi aşağıdaki aygıtlardan birini veya birkaçını
içeren herhangi bir aktiviteyi göstermektedir: klavye, fare, sabit disk,
bilgisayarınıza bağlı olan çevrebirimler ve video belleği. Belirli bir süre
herhangi bir aktivite görülmezse, enerjiden tasarruf etmek için bilgisayar
bu aygıtların bir kısmını veya tamamını durdurur.
Acer Green Instant On
Not: Sadece seçilen modeller.
Acer Green Instant On siz daha kapağı açarken bilgisayarınızı Uyku
modundan çıkmasını sağlar. Kapağı kapattığınızda ya da bilgisayarınızın
yanından ayrıldığınızda bilgisayarınız Uyku moduna girer. Bilgisayarınız
Uyku modundayken güç göstergesi LED’i turuncu yanıp söner.
Bilgisayarınızı Uyku modundan çıkartmak için kapağı açın ya da herhangi
bir tuşa basın.
Uyku modunda belirli bir süre geçtikten sonra, bilgisayar pil ömründen
tasarruf sağlamak için otomatik olarak Derin Uyku durumuna girecektir.
Bilgisayar Derin Uyku durumundayken güç göstergesi LED’i
kapatılacaktır. Bu durumda pil haftalarca kullanıma hazır halde kalabilir.
Derin Uyku durumundan uyanmak için güç düğmesine basın.
46 - Güç yönetimi

Not: Derin Uyku modunda bilgisayarınız, Uyku moduna kıyasla çok
daha az enerji tüketir ancak Derin Uyku’dan uyanmak biraz daha uzun
sürer.
Derin Uyku ve Uyku modu, bilgisayarınızın mümkün olduğunca güç
tasarrufu yapması, aynı zamanda hala çabuk, anında açılabilmesi için
birlikte çalışırlar.
Güç tasarrufu sağlamak için bilgisayarınız, sık sık kullanılmadığı, örneğin
gece yarısı gibi zamanlarda Derin Uyku’ya girer ve bu modda kalır. Daha
hızlı erişim sağlamak için bilgisayarınız, sık sık kullanıldığı, örneğin
çalışma saatleri gibi zamanlarda Uyku moduna girer ve bu modda kalır.
Güç tasarrufu
Hızlı açılışın devre dışı bırakılması
Bilgisayarınız, hızlı açılmak için Hızlı açılış özelliğine sahiptir. Ancak aynı
zamanda sinyallerin başlamasını kontrol için çok az miktarda güç
kullanmaktadır. Bu kontroller, bilgisayarınızın pilini yavaşça bitirecektir.
Eğer bilgisayarınızın güç gereksinimlerini ve çevreye olan etkilerini
azaltmak istiyorsanız, Hızlı açılış’ı kapatın:
Not: Eğer Hızlı açılış kapalıysa, bilgisayarınızın Uyku durumundan
açılması daha uzun sürecektir. Eğer bilgisayarınızda Acer Instant On
ya da Acer Always Connect özellikleri varsa, bunlar da kapatı
lacaktır.
Bilgisayarınız, bir ağdan tekrar başlamak için bir talimat aldığında da
açılmayacaktır (Wake on LAN).
Güç yönetimi - 47
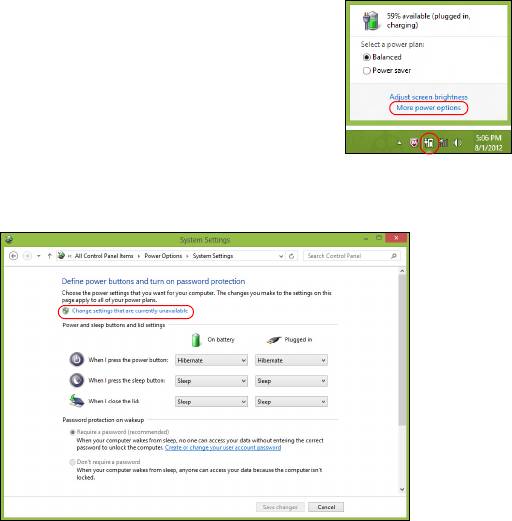
1. Masaüstü’nü açın.
2. Bildirim alanında Güç Seçenekleri’ni tıklatın.
3. Daha Fazla Güç Seçeneği’ni seçin.
4. Güç düğmesinin yapacaklarını seçin’i seçin.
5. Kapatma Ayarları’na ulaşmak için Şu anda kullanılamayan ayarları
değiştir’i seçin.
48 - Güç yönetimi

