Acer W700 – страница 27
Инструкция к Планшету Acer W700
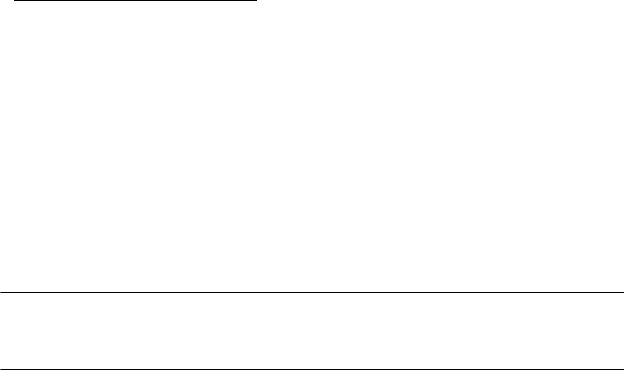
Opmerking: U wordt aangeraden de accu op te laden voordat u naar
bed gaat. Door de accu de nacht voordat u op pad gaat op te laden,
kunt u de volgende dag beginnen met een volledig opgeladen accu.
Een nieuwe accu prepareren
Voordat u een accu voor het eerst gebruikt, volgt u deze preparatie:
1. Sluit de adapter aan en laad de accu op.
2. Koppel de adapter los.
3. Zet de computer aan en gebruik uitsluitend accustroom.
4. Maak de batterij helemaal leeg totdat de waarschuwing verschijnt dat de
batterij bijna leeg is.
5. Sluit de adapter aan en laad de accu opnieuw volledig op.
Volg deze stappen totdat de accu driemaal is opgeladen en ontladen.
Gebruik deze preparatie voor alle nieuwe accu's of als een accu
gedurende langere tijd niet is gebruikt.
Waarschuwing! Stel de accu niet bloot aan temperaturen onder
0°C (32°F) of boven 45°C (113°F). Extreme temperaturen kunnen
een negatieve invloed hebben op de accu.
Door de accupreparatie te volgen, bereidt u de accu voor om zoveel
mogelijk energie vast te houden. Als u deze preparatie niet volgt, kan de
accu niet de optimale capaciteit benutten en is de levensduur korter.
De gebruiksduur van de accu wordt daarnaast negatief beïnvloed door de
volgende gebruikspatronen:
Accu - 51

• De computer gebruiken met een constante AC-stroom.
• De accu niet volledig ontladen en opladen, zoals hierboven is
beschreven.
• Frequent gebruik; hoe vaker u de accu gebruikt, hoe sneller zal het
einde van de levensduur worden bereikt. Gedurende de levensduur van
een standaard computeraccu kan deze meer dan 1.000 maal opgeladen
worden.
Levensduur van de accu optimaliseren
Door de levensduur van de accu te optimaliseren, haalt u alles uit de accu,
waardoor u de accu vaker en sneller kunt opladen. U wordt aangeraden
onderstaande suggesties op te volgen:
• Gebruik netstroom indien mogelijk en reserveer de accu voor onderweg.
• Als een pc-card niet wordt gebruikt, verwijdert u deze, omdat de kaart
anders energie blijft verbruiken (bepaalde modellen).
• Plaats de pc op een koele, droge plek. De aanbevolen temperatuur is
van 10°C (50°F) tot 30°C (86°F). Bij hogere temperaturen ontlaadt de
accu sneller.
• Overladen vermindert de levensduur van de accu.
• Zorg goed voor adapter en accu.
52 - Accu
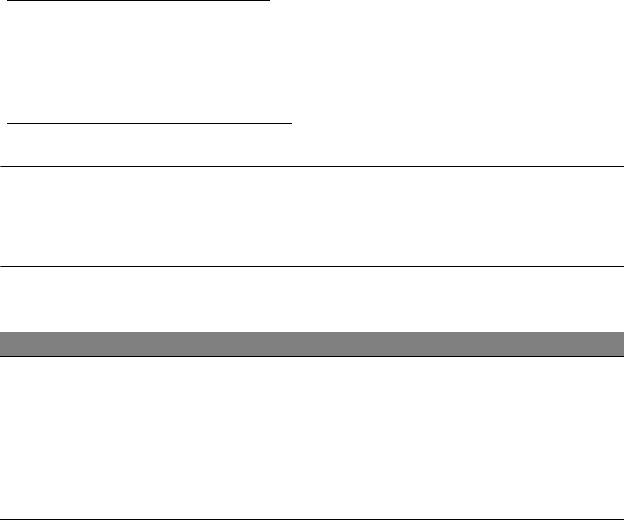
Het accuniveau controleren
De energiemeter van Windows geeft het actuele accuniveau aan. Plaats
de cursor op het batterij/energiepictogram op de taakbalk om het actuele
energieniveau van de accu te zien.
Waarschuwing weinig energie
Als u de accu gebruikt, let dan op de energiemeter van Windows.
Waarschuwing! Sluit de adapter zo snel mogelijk aan zodra de
waarschuwing voor weinig energie verschijnt. Gegevens gaan
verloren als de accu volledig ontladen raakt en de computer
wordt uitgeschakeld.
Als de waarschuwing voor weinig energie verschijnt, gaat u, afhankelijk
van de situatie, als volgt te werk:
Situatie Aanbevolen handeling
Zowel de adapter,
1. Sluit de adapter aan op de houder en steek deze in
de houder als een
een stopcontact.
stopcontact zijn
2. Plaats de tablet in de houder.
beschikbaar.
3. Sla alle noodzakelijke bestanden op.
4. Ga verder met werken.
Schakel de computer uit als u de accu snel wilt
opladen.
Accu - 53
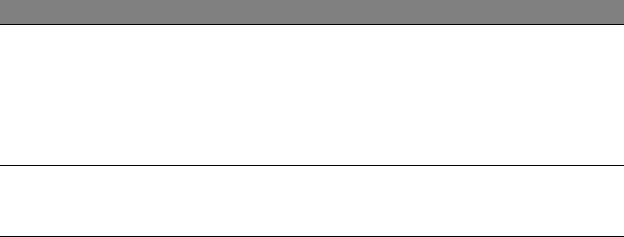
Situatie Aanbevolen handeling
Zowel de adapter
1. Sluit de adapter aan op de computer en steek
als een
deze in een stopcontact.
stopcontact zijn
2. Sla alle noodzakelijke bestanden op.
beschikbaar.
3. Ga verder met werken.
Schakel de computer uit als u de accu snel wilt
opladen.
Adapter noch
1. Sla alle noodzakelijke bestanden op.
stopcontact zijn
2. Sluit alle toepassingen.
beschikbaar.
3. Schakel de computer uit.
54 - Accu
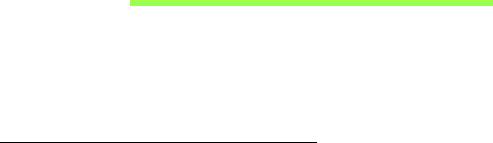
DE COMPUTER BEVEILIGEN
Uw computer is een kostbare investering waarvoor u uiteraard goed zorg
moet dragen. In dit gedeelte tonen we u hoe u zorg draagt voor uw
computer en hoe u deze beveiligt tegen misbruik door derden.
Wachtwoorden gebruiken
U kunt drie typen wachtwoorden instellen om ongeoorloofd gebruik van
uw computer te voorkomen. Deze wachtwoorden beveiligen uw computer
en uw gegevens op verschillende niveaus:
• Met een beheerderswachtwoord voorkomt u ongeoorloofde toegang tot
de BIOS. Als u een beheerderswachtwoord instelt, moet u dit
wachtwoord typen om toegang te verkrijgen tot de BIOS. Zie "BIOS-
hulpprogramma" op pagina 70.
• Met een gebruikerswachtwoord voorkomt u ongeoorloofd gebruik van
uw computer. Combineer het gebruik van dit wachtwoord met
wachtwoordbeveiliging tijdens het opstarten en bij het activeren vanuit
de Slaapstand (indien beschikbaar) voor een maximale beveiliging.
• Door een wachtwoord bij opstarten in te stellen om de computer te
starten vermijdt u dat derden zich een toegang verschaffen tot uw
gegevens. Combineer het gebruik van dit wachtwoord met
wachtwoordbeveiliging tijdens het opstarten en bij het activeren vanuit
de Slaapstand (indien beschikbaar) voor een maximale beveiliging.
De computer beveiligen - 55

Belangrijk: Vergeet uw beheerderswachtwoord niet! Als u het
wachtwoord vergeet, moet u contact opnemen met uw
leverancier of een erkend servicecentrum.
Wachtwoorden invoeren
Als er een wachtwoord is ingesteld, wordt middenin het scherm een
wachtwoordvenster weergegeven.
• Als er een beheerderswachtwoord is ingesteld, wordt dit gevraagd als u
tijdens het opstarten de BIOS opent (Zie "BIOS-hulpprogramma" op
pagina 70).
• Voer het beheerderswachtwoord in en druk op <Enter> als u de BIOS
wilt gebruiken. Als u een onjuist wachtwoord invoert, verschijnt er een
waarschuwing. Probeer het opnieuw en druk op <Enter>.
• Als het gebruikerswachtwoord is ingesteld en het wachtwoord bij
opstarten is ingeschakeld, wordt tijdens het opstarten het wachtwoord
gevraagd.
• Voer het gebruikerswachtwoord in en druk op <Enter> als u de
computer wilt gebruiken. Als u een onjuist wachtwoord invoert,
verschijnt er een waarschuwing. Probeer het opnieuw en druk op
<Enter>.
Belangrijk: U krijgt drie kansen om het correcte wachtwoord in te
voeren. Druk na iedere mislukte poging op de Windows-toets om
het opnieuw te proberen. Als u driemaal een onjuist wachtwoord
invoert, wordt het systeem geblokkeerd. Verschuif de
stroomschakelaar en houd de aan/uit-knop vier seconden
ingedrukt om de computer uit te schakelen. Schakel daarna de
computer in en open het BIOS-hulpprogramma om het opnieuw
te proberen.
56 - De computer beveiligen
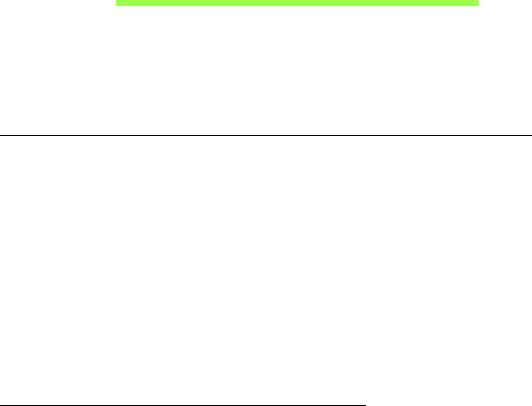
VEELGESTELDE VRAGEN
Hieronder volgt een overzicht van situaties die zich kunnen voordoen
tijdens het gebruik van de computer. Bij elke situatie worden eenvoudige
antwoorden en oplossingen voorgesteld.
Ik heb de stroom ingeschakeld, maar de computer start niet op.
Controleer de batterij-led van de aan/uit-knop:
• Als deze niet brandt, krijgt de computer geen stroom. Controleer het
volgende:
• Als u de accu gebruikt, is deze wellicht bijna leeg en krijgt de
computer geen stroom meer. Sluit de adapter aan om de accu
opnieuw op te laden.
• Controleer of de adapter correct is aangesloten op de houder en op
het stopcontact. Controleer eveneens of de tablet goed in de houder
geplaatst is
Er wordt niets weergegeven op het scherm.
De energiebesparingsfunctie van de computer schakelt het scherm
automatisch uit om energie te besparen. Druk op de aan/uit-knop om de
display opnieuw in te schakelen.
Als u het scherm niet kunt activeren door op een toets te drukken, kan het
helderheidsniveau te laag zijn. Tik op de Instellingen-charm- > Scherm
om het niveau van de helderheid aan te passen.
Veelgestelde vragen - 57
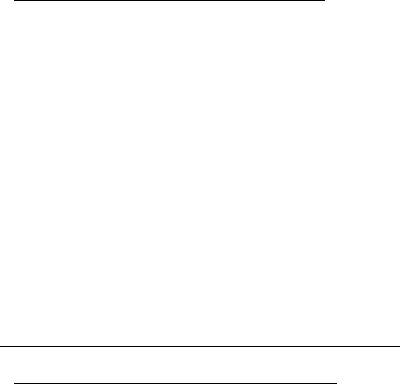
De computer geeft geen geluid weer.
Controleer het volgende:
• Het volume kan zijn uitgeschakeld. Controleer het pictogram van het
volumebeheer (luidspreker) door te tikken op de Instellingen-charm >
Volume. Wanneer er naast de luidspreker een "x" staat, tikt u op het
Volume-pictogram om de volumebalk weer te geven. Tik boven in de
balk op het luidspreker-pictogram om het geluid in te schakelen.
• Het volume is mogelijk te laag. Controleer het pictogram van het
volumebeheer (luidspreker) door te tikken op de Instellingen-charm >
Volume. Tik op het pictogram Volume en stel het volume juist in.
• Indien hoofdtelefoon, oortelefoon of externe luidsprekers op de poort
lijn-uit van de computer zijn aangesloten, worden de interne
luidsprekers automatisch uitgeschakeld.
Informatie over serviceverlening
ITW (International Travelers Warranty)
Voor uw computer geldt een ITW (International Travelers Warranty), zodat
u veilig en gerust met uw computer op reis kunt. U kunt een beroep doen
op ons wereldwijde netwerk van servicecentra voor een helpende hand.
Bij aankoop van de computer ontvangt u een ITW-paspoort. In dit
paspoort vindt u alles wat u moet weten over het ITW-programma. Het
boekje bevat een lijst met beschikbare, erkende servicecentra. Lees dit
paspoort zorgvuldig door.
58 - Veelgestelde vragen

Zorg dat u het ITW-paspoort altijd bij de hand hebt wanneer u onderweg
bent, zodat u een beroep kunt doen op de diensten van onze
ondersteunende centra. Bewaar uw aankoopbewijs in de voorflap van het
ITW-paspoort.
Als u zich bevindt in een land waar geen erkende Acer-ITW-service
beschikbaar is, kunt u contact opnemen met een kantoor in een naburig
land. Bezoekt u www.acer.com.
Voordat u belt
Zorg dat u bij de computer zit en de volgende informatie bij de hand hebt
voordat u Acer belt voor online-service. Met uw medewerking kunnen we
uw problemen sneller en efficiënter oplossen. Als er foutberichten of
geluidssignalen door de computer zijn weergegeven, schrijf deze dan op
of noteer het aantal en de volgorde van de pieptonen.
Zorg dat u de volgende informatie bij de hand hebt:
Naam:
Adres:
Telefoonnummer:
Type computer en model:
Serienummer:
Aankoopdatum:
Veelgestelde vragen - 59
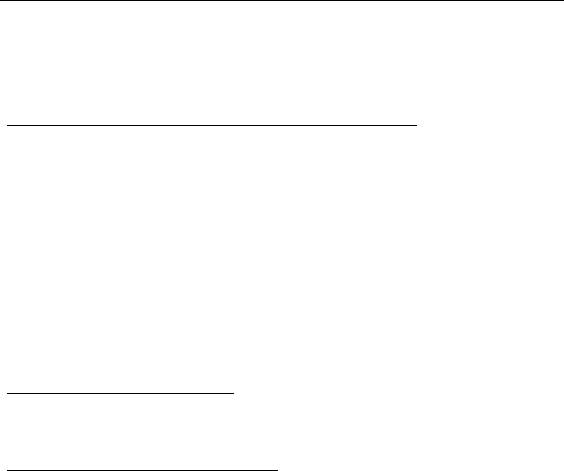
Tips en hints voor het gebruik van Windows 8
We weten dat dit een nieuw besturingssysteem is, dat enige tijd in beslag
zal nemen om eraan gewend te raken; daarom hebben we een aantal
hulpmiddelen gecreëerd om u op weg te helpen.
Er zijn drie punten die u niet moet vergeten
1. Starten
De Start-knop is niet langer beschikbaar; u kunt apps openen in het
Startscherm.
2. Tegels
Live-tegels zijn gelijk aan miniaturen van de apps.
3. Charms
Met Charms kunt u handige functies uitvoeren, zoals media delen, de pc
uitschakelen of instellingen wijzigen.
Hoe gebruik ik charms?
Veeg naar binnen over het scherm vanaf de rechterzijde.
Hoe kom ik bij Start terecht?
Druk op de Windows-toets of veeg naar binnen over het scherm vanaf de
rechterzijde en tik op de Startcharm.
60 -
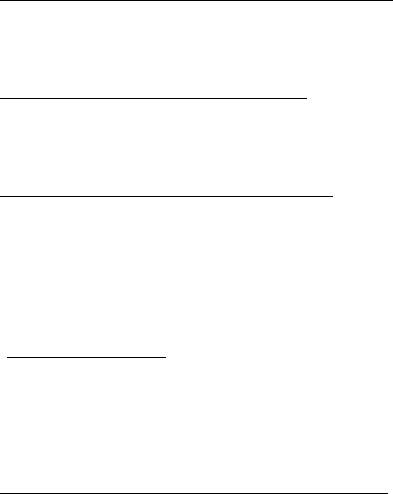
Hoe spring ik heen en weer tussen apps?
Veeg naar binnen over het scherm vanaf de linkerzijde om door de apps
te bladeren die momenteel geactiveerd zijn.
Hoe schakel ik de computer uit?
Veeg naar binnen over het scherm vanaf de rechterzijde, tik op
Instellingen > Energie en kies de gewenste actie.
Waarom is er een nieuwe interface.
De nieuwe interface van Windows 8 is ontworpen om goed te werken met
schermaanrakingen. Apps uit de Windows Store zullen automatisch het
hele scherm gebruiken en hoeven niet op de traditionele manier te worden
gesloten. Apps uit de Windows Store zullen bij opstarten worden
weergegeven in de vorm van live-tiles.
Wat zijn ’live tiles’?
Live tiles zijn gelijk aan de miniaturen van apps en zullen worden
geüpdatet met nieuwe inhoud wanneer u verbonden bent met het internet
. Zo kunt u bijvoorbeeld updates van het weer of de beurs bekijken zonder
de app te hoeven openen.
Hoe kan ik mijn computer ontgrendelen?
Veeg het vergrendelde scherm omhoog en tik op het pictogram van een
gebruikersaccount om de computer te ontgrendelen. Wanneer er voor uw
account een wachtwoord is ingesteld, zult u het wachtwoord moeten
invoeren om verder te kunnen gaan.
- 61
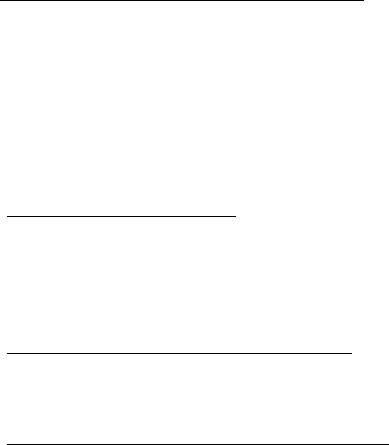
Tik op het pictogram voorbeeld om de tekens te zien die u hebt ingevoerd
om te garanderen dat het wachtwoord correct is.
Hoe kan ik mijn computer aanpassen?
U kunt Start aanpassen door de achtergrond te veranderen of door de
tegels anders te rangschikken om ze aan te passen aan uw persoonlijke
behoeften.
Verander de achtergrond door vanaf de rechterzijde van het scherm naar
binnen te vegen en tik op Instellingen > PC-instellingen wijzigen >
Personaliseren. Tik op Startscherm boven in de pagina en selecteer een
kleur en een afbeelding.
Hoe verplaats ik de tegels?
Tik op een tegel en houd die vast om hem te selecteren en versleep die
dan naar de plek in Start waar u wilt dat hij wordt weergegeven. De
andere tegels zullen verplaatst worden om zich aan te passen aan de
tegel op de nieuwe locatie.
Kan ik de tegels kleiner of groter maken?
Tik en versleep de tegel naar beneden en laat die los. Selecteer Kleiner
of Groter in het menu dat onder in het scherm wordt weergegeven.
Hoe kan ik de Schermblokkering aanpassen?
U kunt de schermblokkering aanpassen met een andere afbeelding of om
een snelle status en meldingen weer te geven, aangepast aan uw
persoonlijke behoeften.
62 -
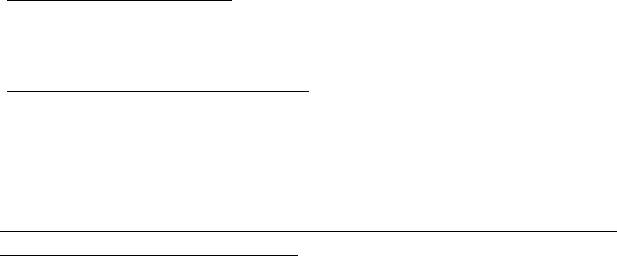
Verander de achtergrond door vanaf de rechterzijde van het scherm naar
binnen te vegen en tik op Instellingen > PC-instellingen wijzigen >
Personaliseren. Tik op Schermblokkering boven in de pagina en
selecteer de afbeelding en de apps die u graag zou willen zien in de
schermblokkering.
Hoe sluit ik een open app?
Versleep het venster vanaf de bovenzijde over het midden van het scherm
heen.
Kan ik de schermresolutie wijzigen?
Veeg vanaf de rechterzijde van het scherm naar binnen en tik op Zoeken,
tik op het tekstvak om het schermtoetsenbord te openen en typ
'Configuratiescherm' om het resultaat weer te geven; tik op
Configuratiescherm > Beeldschermresolutie aanpassen.
Ik wil Windows gebruiken op de manier zoals ik dat gewend ben -
geef mij mijn bureaublad terug!
Tik in Start op de tegel Bureaublad om een traditioneel bureaublad te
zien. U kunt apps die u vaak gebruikt, vastmaken aan de taakbalk om ze
gemakkelijk te kunnen openen.
Als u op een app klikt die niet afkomstig is uit de Windows Store, opent
Windows de app automatisch met het Bureaublad.
- 63
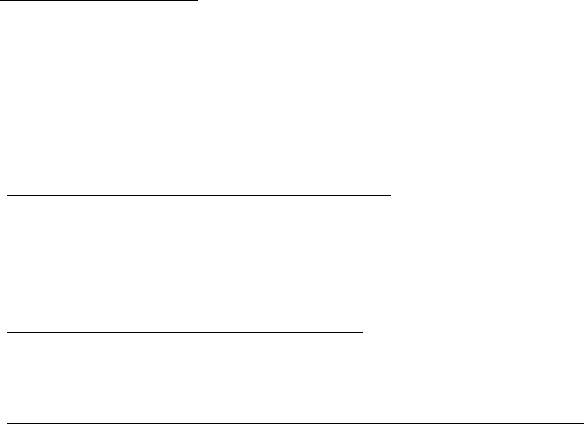
Waar zijn mijn apps?
Veeg vanaf de rechterzijde van het scherm naar binnen en tik op Zoeken,
voer de naam van de app in die u wilt openen op het schermtoetsenbord.
De resultaten zullen worden weergegeven aan de linkerzijde van het
scherm.
Om een volledige lijst met apps weer te geven, veegt u vanaf de
onderzijde van het scherm omhoog en tikt u Alle apps.
Hoe kan ik een app laten weergeven in Start?
Wanneer u zich in Alle apps bevindt en een app wilt laten weergeven in
Start, tikt u op de app, houd vast en sleep de app naar beneden en laat de
app los. Tik op Aan startscherm vastmaken in het menu dat onder in het
scherm wordt weergegeven.
Hoe kan ik een tegel verwijderen uit Start?
Tik en versleep de app naar beneden en laat die los. Tik op Losmaken
van Start in het menu dat onder in het scherm wordt weergegeven.
Hoe kan ik een app laten weergeven in mijn taakbalk in Bureaublad?
Wanneer u zich in Alle apps bevindt en een app wilt laten weergeven in
Desktop, tikt u op de app, houd vast en sleep de app naar beneden en
laat de app los. Selecteer Aan taakbalk vastmaken in het menu dat
onder in het scherm wordt weergegeven.
64 -
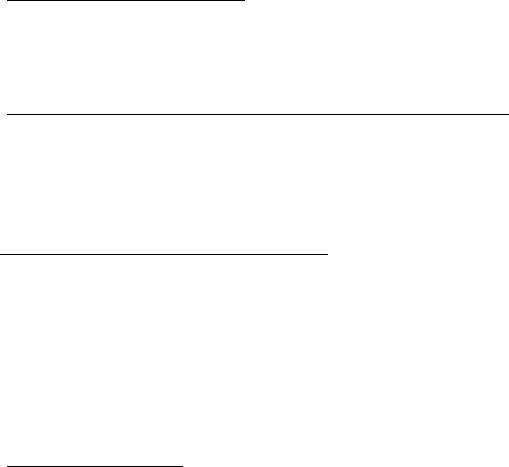
Hoe kan ik apps installeren?
U kunt apps uit de Windows Store downloaden van Store. U dient te
beschikken over een Microsoft-ID om apps in de Store te kunnen kopen
en te downloaden.
Ik kan apps als Kladblok en Paint niet vinden! Waar zijn ze?
Veeg vanaf de rechterzijde van het scherm naar binnen en tik op Zoeken,
voer de naam van de app in die u wilt openen op het schermtoetsenbord.
U kunt ook Alle apps openen en naar 'Windows-accessoires' gaan om een
lijst met oudere programma's te bekijken.
Wat is een Microsoft-ID (account)?
Een Microsoft-account bestaat uit een e-mailadres en een wachtwoord die
u gebruikt om u aan te melden bij Windows. U kunt elk willekeurig
e-mailadres gebruiken, maar het beste is om het adres te kiezen dat u al
gebruikt om te communiceren met vrienden en om zich aan te melden bij
uw favoriete websites. Wanneer u zich aanmeldt bij uw pc met de
Microsoft-account zult u met uw pc verbinding maken met mensen,
bestanden en apparaten die belangrijk voor u zijn.
Heb ik er een nodig?
U hebt geen Microsoft-ID nodig om Windows 8 te gebruiken, maar het
maakt uw leven wel gemakkelijker omdat u dan de gegevens van
verschillende machines die zijn aangemeld met een Microsoft-ID kunt
synchroniseren.
- 65
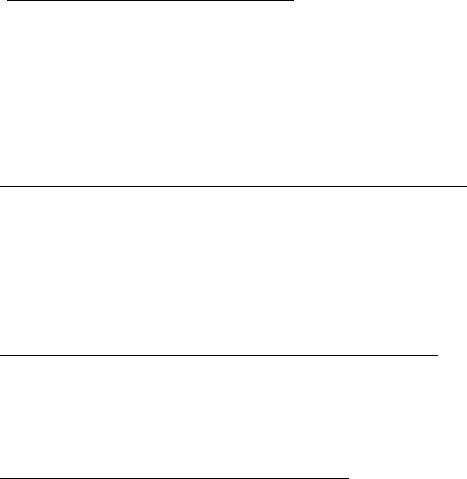
Hoe kom ik aan een Microsoft-ID?
Als u Windows 8 al hebt geïnstalleerd en u nog niet hebt aangemeld met
een Microsoft-account, of als u geen Microsoft-account hebt en eentje wilt
maken, veegt u vanaf de rechterzijde van het scherm naar binnen en klikt
u op Instellingen > PC-instellingen wijzigen > Gebruikers >
Overschakelen naar een Microsoft-account en volgt u de instructies op
het scherm.
Hoe voeg ik favorieten toe aan Internet Explorer?
Internet Explorer 10 maakt geen gebruik van de traditionele favorieten,
maar kunt u in plaats daarvan snelkoppelingen vastmaken aan Start.
Nadat u de pagina geopend hebt, veegt u vanaf de onderrand van het
scherm omhoog om het menu onder in het scherm te openen. Tik op Aan
startscherm vastmaken.
Hoe controleer ik of er Windows updates zijn?
Veeg vanaf de rechterzijde van het scherm naar binnen en tik op
Instellingen > PC-instellingen wijzigen > Windows-updates. Tik op Nu
controleren op updates.
Waar kan ik meer informatie vinden?
Voor meer informatie kunt u de volgende pagina's bezoeken:
• Windows 8 handleidingen: www.acer.com/windows8-tutorial
• FAQ's ter ondersteuning: www.acer.com/support
66 -
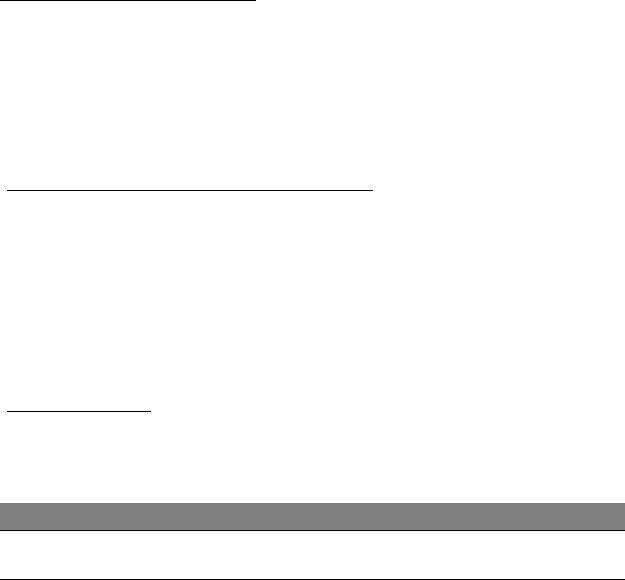
Problemen oplossen
In dit hoofdstuk worden oplossingen aangereikt voor het verhelpen van
algemene systeemproblemen.
Doet zich een probleem voor, lees dan eerst dit hoofdstuk voordat u een
monteur raadpleegt. Voor ernstige problemen moet de computer worden
opengemaakt. Probeer dit niet zelf te doen. Neem contact op met uw
leverancier of de geautoriseerde servicecentra voor hulp.
Tips voor het oplossen van problemen
Deze computer maakt gebruik van een geavanceerd ontwerp waardoor
foutmeldingen op het scherm verschijnen om u te helpen bij het oplossen
van problemen.
Wanneer het systeem een foutmelding weergeeft of een fout zich
voordoet, zie dan "Foutmeldingen". Wanneer het probleem niet kan
worden opgelost, neem dan contact op met de leverancier. Zie
"Informatie over serviceverlening" op pagina 58.
Foutmeldingen
Wanneer u een foutmelding krijgt, noteer dan het bericht en corrigeer de
fout. De volgende tabellijsten vermelden foutmeldingen in alfabetische
volgorde samen met de aanbevolen actie.
Foutmeldingen Mogelijke oplossing
CMOS battery bad Neem contact op met uw leverancier of een
bevoegd servicecentrum.
- 67
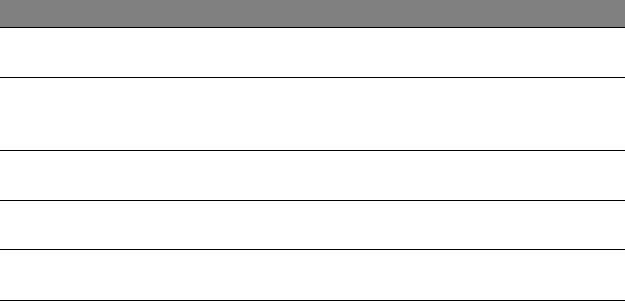
Foutmeldingen Mogelijke oplossing
CMOS checksum
Neem contact op met uw leverancier of een
error
bevoegd servicecentrum.
Disk boot failure Plaats een systeemdisk (opstartdisk) in een extern
station en druk op <Enter> om opnieuw op te
starten.
Hard disk 0 error Neem contact op met uw leverancier of een
bevoegd servicecentrum.
Hard disk 0 extended
Neem contact op met uw leverancier of een
type error
bevoegd servicecentrum.
I/O parity error Neem contact op met uw leverancier of een
bevoegd servicecentrum.
Wanneer u nog steeds problemen tegenkomt nadat u de correcties
uitgevoerd hebt, neem dan contact op met uw leverancier of een bevoegd
servicecentrum.
68 -

HET SYSTEEM HERSTELLEN
Uw computer wordt geleverd met dvd's voor systeemherstel, maar
beschikt niet over een optisch schijfstation (ODD). Schaf een extern
optisch schijfstation (ODD) aan en doorloop de volgende stappen om de
fabrieksinstellingen van uw computer te herstellen:
1. Schakel de computer volledig uit door de aan/uit-knop langer dan
4 seconden ingedrukt te houden of door te tikken op de Instellingen -
charm > PC-instellingen wijzigen > Algemeen. Tik in "Geavanceerde
opstart" op Nu opnieuw opstarten. Het scherm "Een optie kiezen" zal
worden weergegeven. Tik op Uw pc uitschakelen.
2. Sluit de ODD aan op de computer
3. Open de BIOS van de computer door tegelijkertijd te drukken op de
Windows-knop en de aan/uit-knop.
4. Selecteer de optie Opstarten in het linkerpaneel.
5. Verplaats in "Prioriteitsvolgorde opstart" EFI DVD/CDROM naar de
eerste positie met gebruik van de verstrekte instructies.
6. Selecteer Exit in het linkerpaneel en selecteer Exit Saving Changes
aan de rechterzijde.
7. Plaats de Herstel-dvd, schakel uw computer in en volg de instructies op
het scherm.
Het systeem herstellen - 69
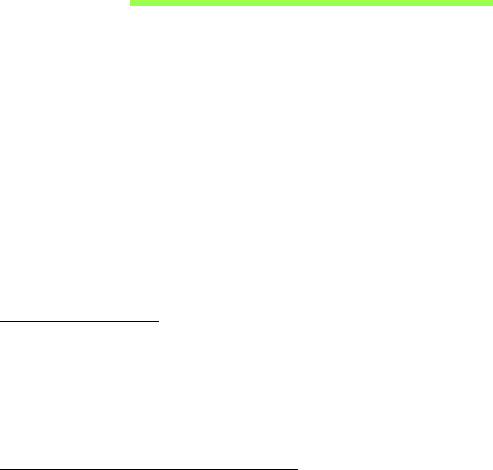
BIOS-HULPPROGRAMMA
Het BIOS-hulpprogramma is een configuratieprogramma voor de
hardware die in het Basic Input/Output System (BIOS) van uw computer is
ingebouwd.
Omdat uw computer al is geconfigureerd en geoptimaliseerd, is het niet
nodig dit programma uit te voeren. Als u echter configuratieproblemen
ondervindt, moet u het programma wel uitvoeren.
Om het BIOS-hulpprogramma te openen, doet u het volgende:
• Controleer of uw computer volledig uitgeschakeld is (Zie "De computer
in- en uitschakelen" op pagina 17). Druk op de Windows-knop en
druk daarna op de Aan/uit-knop.
Opstartreeks
Om in het BIOS-hulpprogramma de opstartvolgorde in te stellen, activeert
u het BIOS-hulpprogramma en selecteert daarna de Boot-optie in het
linkerpaneel. In "Boot priority order", wijzigt u de volgorde zoals u dat
wenst.
Wachtwoorden instellen
Om een wachtwoord bij opstart in te stellen, activeert u het BIOS-
hulpprogramma en selecteert dan Security in het linkerpaneel. In "Set
Supervisor Password" selecteert u Enter. Voer uw gewenste wachtwoord
in en selecteer OK. In "Password on Boot:" stelt u de optie in op Enabled.
70 - BIOS-hulpprogramma

