Acer W700 – страница 68
Инструкция к Планшету Acer W700
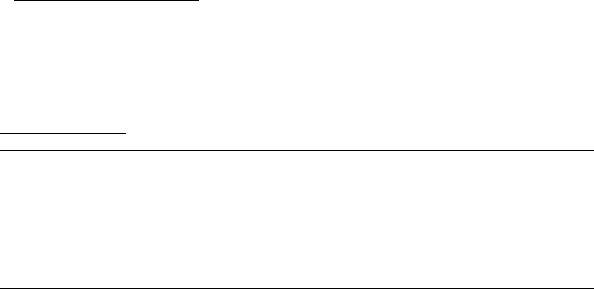
Informacije o USB 3.0
• Kompatibilno s USB 3.0 ili starijim USB uređajima.
• Za najbolja radna svojstva, koristite atestirane USB 3.0 uređaje.
• Definirano USB 3.0 (SuperSpeed USB) specifikacijom.
Okruženje
• Temperatura:
• Radna: 5°C do 35°C
• Skladištenje: - 20°C do 65°C
• Vlažnost (nekondenzirajuća):
• Radna: 20% do 80%
•
Skladištenje: 20% do 80%
Upoznajte vaše Acer tablet računalo - 31

Univerzalna serijska sabirnica
(USB)
USB priključak je serijska sabirnica velike brzine koja omogućuje
povezivanje USB perifernih uređaja bez zauzimanja dragocjenih resursa
sustava.
32 - Univerzalna serijska sabirnica (USB)

HDMI mikro
HDMI (High-Definition Multimedia Interface) multimedijsko sučelje visoke
definicije je industrijski podržano, nekomprimirano, potpuno digitalno
audio/video sučelje. HDMI osigurava sučelje između svih kompatibilnih
digitalnih audio/video izvora, poput prijemnika za digitalnu televiziju (set-
top box), DVD player i A/V prijemnik i kompatibilni digitalni audio i/ili video
ekran, poput digitalne televizije (DTV) po jednom kabelu.
Koristite HDMI mikro priključak vašeg računala za povezivanje s audio i
video opremom visoke kvalitete reprodukcije. Primjena jednog kabela
omogućava detaljno podešavanje i brzo spajanje.
HDMI mikro - 33

Uporaba virtualne tipkovnice
(Virtual Keyboard)
Microsoft Windows nudi praktičnu virtualnu tipkovnicu (Virtual Keyboard)
za unos podataka. Postoji nekoliko načina za prikaz tipkovnice:
Za prikaz Windows virtualne tipkovnice (Virtual Keyboard) dodirnite unutar
bilo kojeg tekstualnog okvira.
34 - Uporaba virtualne tipkovnice (Virtual Keyboard)

S radne površine dodirnite ikonu Tipkovnica u traci sustava da bi se
prikazala tipkovnica. Za zatvaranje tipkovnice, dodirnite "x" u njenom
gornjem desnom kutu.
Uporaba virtualne tipkovnice (Virtual Keyboard) - 35
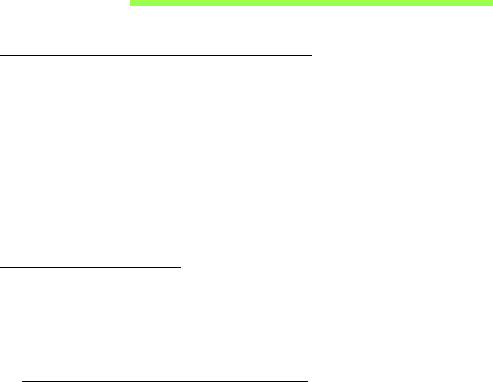
Bežične mreže
Povezivanje s Internetom
Bežična veza vašeg računala prema zadanim postavkama je uključena.
Tijekom postavljanja program Windows otkrit će i prikazati popis dostupnih
mreža. Odaberite vašu mrežu i prema potrebi unesite lozinku.
Ako to nije potrebno, otvorite Internet Explorer i pratite upute na zaslonu.
Pogledajte dokumentaciju usmjernika ili vašeg pružatelja usluga pristupa
Internetu.
Bežične mreže
Bežični LAN ili WLAN je bežična lokalna mreža koja može povezivati dva
ili više računala bez žica. Podešavanje bežične mreže je jednostavno i
omogućava dijeljenje datoteka, perifernih uređaja i internetske veze.
Koje su prednosti bežične mreže?
Mobilnost
Bežični LAN sustavi omogućavaju i vama i drugim korisnicima vaše kućne
mreže dijeljenje pristupa datotekama i uređajima povezanim u mrežu,
primjerice pisaču ili skeneru.
Isto tako, moguće je dijeljenje internetske veze s ostalim računalima u vašem
domu.
36 - Bežične mreže

Brzina instalacije i jednostavnost
Instalacija sustava bežičnog LAN-a može biti brza i jednostavna i uklanja
potrebu povlačenja kabela kroz zidove i stropove.
Dijelovi bežične LAN mreže
Za postavljanje vaše bežične mreže kod kuće, trebat ćete:
Pristupnu točku (usmjernik)
Pristupne točke (usmjernici) su dvosmjerni primopredajnici koji prenose
podatke u okruženje. Pristupne točke djeluju kao posrednik između žičane i
bežične mreže. Većina usmjernika ima ugrađeni DSL modem koji će vam
omogućiti pristup vrlo brzoj DSL internetskoj vezi. ISP (Internet Service
Provider) pružatelj internetske usluge kojeg ste odabrali obično dostavlja
modem/usmjernik s pretplatom na njegove usluge. Pažljivo pročitajte
dokumentaciju dostavljenu s vašom pristupnom točkom/usmjernikom za
detaljne informacije o podešavanju.
Bežične mreže - 37

Acer Ring
Acer Ring je jedinstveno sučelje jednostavno za uporabu, a objedinjuje
brojne korisne funkcije i alate. Sa svih pet prstiju odjednom dodirnite
zaslona za prikaz Acer Ring-a.
Ikona Stavka Opis
Dokumenti Ovdje uvozite dokumente da biste im
brzo pristupili.
Fotografije Pregledavajte slike spremljene na vašem
računalu.
38 - Acer Ring
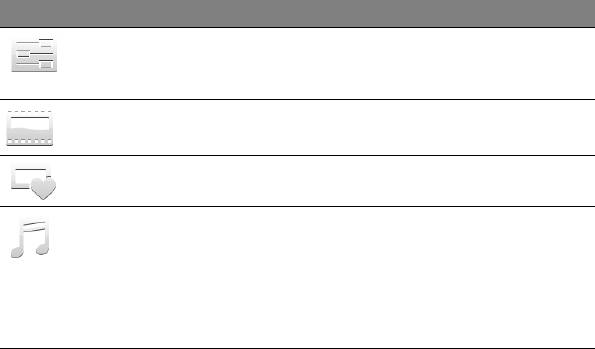
Ikona Stavka Opis
Uprav. uređajem Podešavajte postavke vašeg računala
(pogledajte "Uprav. uređajem" na
stranici 40).
Videozapisi Reprodukcija videozapisa spremljenih na
vašem računalu.
Omiljene aplik. Brzi pristup vašim omiljenim aplikacijama
na radnoj površini.
Music Reprodukcija glazbe spremljene na
vašem računalu. Kontrole vidljive sa Acer
Ringa uključuju Prethodni zapis,
Reproduciraj i Sljedeći zapis. Klizač za
upravljanje glasnoćom nalazi se na
desnoj strani Acer Ringa.
Na lijevoj strani Acer Ringa nalazi se izbor aplikacijskih kartica.
Aplikacijske kartice su minijature poveznica, datoteka ili aplikacija, ovisno
o tome što ste odabrali iz Acer Ringa. Pomičite se po aplikacijskim
karticama i dodirnite karticu koju želite otvoriti.
Acer Ring - 39
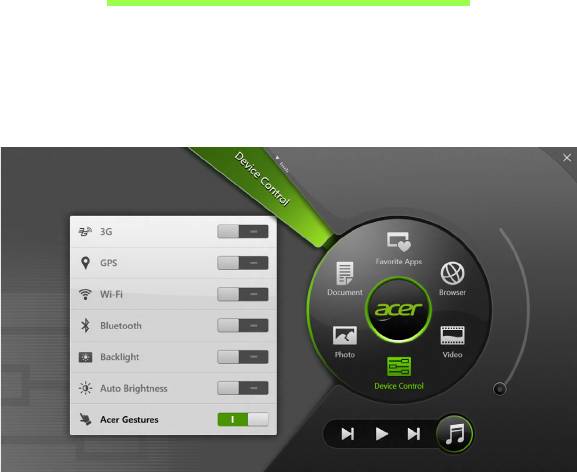
Uprav. uređajem
Uprav. uređajem je jednostavan način pristupa najčešće korištenim
naredbama upravljanja postavkama računala: podešavanje svjetline
zaslona, uključivanje ili isključivanje pozadinskog osvjetljenja, uključivanje
ili isključivanje mogućnosti bežičnog povezivanja, omogućavanje ili
onemogućavanje Acer gesti (poput dodira Acer Ringa s pet prstiju).
40 - Uprav. uređajem

Acer clear.fi
Napomena: Samo za određene modele.
Uz Acer clear.fi uživajte u videozapisima, fotografijama i glazbi.
Omogućuje strujanje medija sa ili na druge uređaje koji imaju instalirani
Acer clear.fi.
Napomena: Svi uređaji moraju biti povezani na istu mrežu.
Za gledanje videozapisa ili slušanje glazbe, otvorite clear.fi Media, a za
pregledavanje fotografija otvorite clear.fi Photo.
Važno: Kad otvorite clear.fi aplikaciju po prvi puta, vatrozid programa
Windows tražit će dozvolu za pristupanje clear.fi aplikacije mreži.
Odaberite Dozvoli pristup u svakom od prozora.
Navigacija medijima i fotografijama
Popis u lijevom oknu prikazuje vaše računalo (’Moja biblioteka’), a zatim i
ostale uređaje ako su povezani na vašu mrežu (’Dijeljeno u kućnoj mreži’).
Acer clear.fi - 41
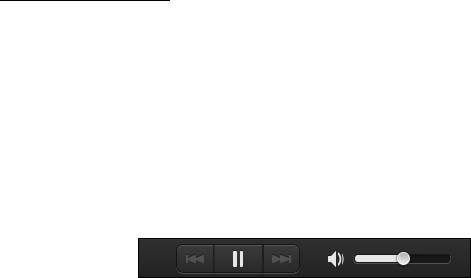
Za pregled datoteka na vašem računalu, odaberite jednu od kategorija u
popisu ’Moja biblioteka’, a zatim na desnoj strani pregledavajte datoteke i
mape.
Dijeljene datoteke
Uređaji povezani na vašu mrežu prikazani su u dijelu Dijeljeno u kućnoj
mreži. Odaberite uređaj, a zatim odaberite kategoriju koju ćete
pregledavati.
Nakon kratke stanke na desnoj će se strani prikazati dijeljene datoteke i
mape. Odaberite datoteku koju želite reproducirati i dvostrukim klikom na
nju započnite reprodukciju.
Upravljanje reprodukcijom vrši se upravljačkim tipkama na traci na dnu
zaslona. Ako je primjerice odabrana glazba, moguće ju je izvoditi,
pauzirati ili zaustaviti reprodukciju te ugoditi glasnoću.
42 - Acer clear.fi
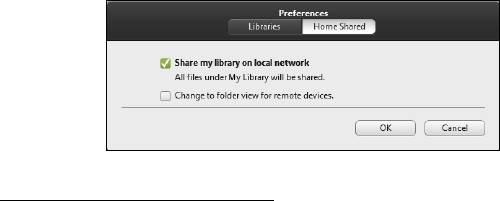
Napomena: Potrebno je aktivirati dijeljenje na uređaju na kojem su
datoteke spremljene. Otvorite clear.fi na uređaju na kojem su datoteke
spremljene, odaberite Uredi i provjerite je li aktivna opcija Dijeli moju
biblioteku na lokalnoj mreži.
Koji su uređaji kompatibilni?
Sa clear.fi softverom mogu se koristiti potvrđeni Acer uređaji s clear.fi ili
DLNA softverom. To uključuje osobna računala, pametne telefone i NAS
uređaje (uređaji za pohranu priključeni na mrežu) usklađene s DLNA.
Acer clear.fi - 43
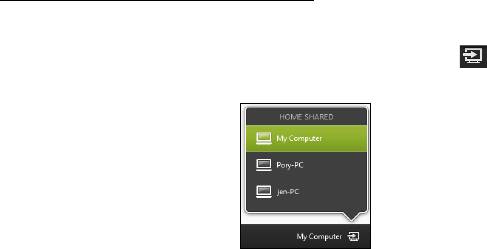
Reprodukcija na drugom uređaju
Ako medije želite reproducirati na drugom uređaju, treba učiniti sljedeće:
1. U donjem desnom kutu, odaberite Reproduciraj na.
2. Odaberite udaljeni uređaj koji će se koristiti za reprodukciju datoteke.
Napomena: Na tom popisu dostupni su samo uređaji optimizirani za
reprodukciju, a određena osobna računala i memorijski uređaji neće se
pojaviti. Da biste na taj popis dodali osobno računalo s programom
Windows, otvorite Windows Media Player, odaberite Strujanje i
Dopusti daljinsko upravljanje mojim uređajem za reproduciranje...
3. Za upravljanje udaljenim uređajem odaberite datoteku u glavnom
prozoru, a zatim koristite upravljačke tipke na traci na dnu zaslona.
Za pomoć učitajte http://www.acer.com/clearfi/download/.
44 - Acer clear.fi

Orijentacija zaslona i G senzor
Vaše računalo ima ugrađen gravimetar koji otkriva orijentaciju tablet
računala i automatski zakreće prikaz na zaslonu kako bi odgovarao
orijentaciji zaslona.
Orijentaciju zaslona moguće je blokirati uporabom prekidača za blokadu.
Orijentacija će se blokirati i u sljedećim slučajevima:
• kad je tablet priključen na držač,
• kad je priključen HDMI kabel,
• prilikom uporabe programa koji su namijenjeni točno određenoj
orijentaciji zaslona.
Napomena: Tijekom upućivanja videopoziva preporučujemo držanje
tablet računala u pejzažnoj orijentaciji s web kamerom iznad zaslona.
Prije upućivanja videopoziva, okrenite zaslon u pejzažnu orijentaciju i
upotrijebite prekidač za blokiranje te orijentacije.
Stanje blokirane orijentacije zaslona bit će prikazano ikonama koje se
nakratko prikazuju na zaslonu prilikom promjene stanja.
Orijentacija zaslona i G senzor - 45

Upravljanje energijom
Ovo računalo ima ugrađenu jedinicu za upravljanje energijom koja nadzire
aktivnost sustava. Aktivnost sustava se odnosi na bilo koju aktivnost koja
uključuje jedan ili više sljedećih uređaja: tipkovnica, miš, tvrdi disk,
periferni uređaji povezani s računalom i video memorija. Ako se ne otkrije
nikakva aktivnost tijekom određenog vremena, računalo zaustavlja neke ili
sve ove uređaje radi očuvanja energije.
Acer Green Instant On
Napomena: Samo za odabrane modele.
Acer Instant On probudit će vaše računalo iz stanja mirovanja prije nego
što ćete uspjeti otvoriti poklopac. Kad zatvorite poklopac ili neko vrijeme
ne koristite računalo, ono će ući u stanje mirovanja. Dok je računalo u
stanju mirovanja, LED indikator napajanja treptat će u narančastoj boji.
Otvorite poklopac ili pritisnite bilo koju tipku za izlazak računala iz stanja
mirovanja.
Nakon određenog vremena provedenog u stanju mirovanja, računalo će
automatski pokrenuti stanje nulte potrošnje da bi produžio radni vijek
baterije. Dok je računalo u stanju nulte potrošnje, LED indikator napajanja
bit će isključen. Tijekom ovog načina rada baterija više tjedana ostaje
spremna za uporabu.
Pritisnite tipku za uključivanje za povrat iz stanja nulte potrošnje.
46 - Upravljanje energijom

Napomena: Kad je u stanju nulte potrošnje, vaše osobno računalo
trošit će znatno manje energije u usporedbi s načinom rada u
mirovanju, no trebat će mu nešto više vremena za ponovni početak
rada i izlazak iz stanja nulte potrošnje.
Način rada nulte potrošnje i mirovanja izmjenjuju se kako bi osigurali
potpunu štednju energije računala, a pritom omogućili brz i trenutačan
ponovni rad računala.
Za dodatne uštede energije, računalo će obično pokrenuti i ostati u stanju
nulte potrošnje tijekom vremena kad se ne koristi, primjerice tijekom noći.
Da bi osigurali brži pristup, računalo će pokrenuti i ostati u stanju
mirovanja tijekom vremena kad se koristi, primjerice tijekom radnih sati
danju.
Ušteda energije
Onemogućavanje brzog pokretanja
Vaše računalo koristi brzo pokretanje da bi što brže započelo rad, no isto
tako koristi nešto energije da bi provjerilo signale za pokretanje rada. Ove
provjere polagano će trošiti bateriju računala.
Ako želite smanjiti potrebe računala za energijom i njegovim utjecajem na
okoliš, isključite brzo pokretanje:
Napomena: Ako je brzo pokretanje isključeno, računalu će trebati
više vremena za početak rada nakon stanja mirovanja. Ako vaše
računalo ima obilježja Acer Instant On ili Acer Always Connect, te će
funkcije također biti isključene.
Upravljanje energijom - 47
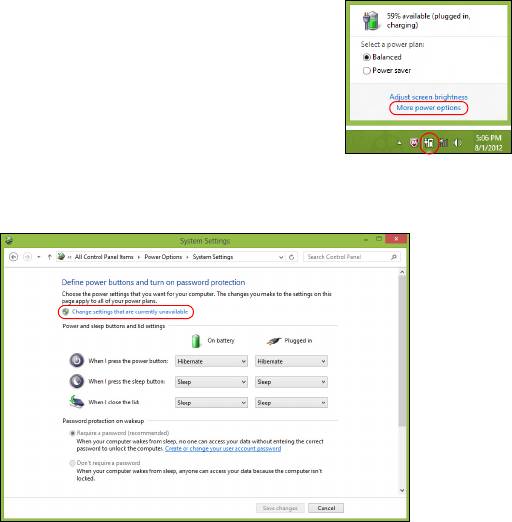
Vaše računalo neće se pokrenuti ako primi naredbu za pokretanje
putem mreže (Wake on LAN).
1. Otvorite radnu površinu.
2. Kliknite na Mogućnosti napajanja u području
obavijesti.
3. Odaberite Više mogućnosti napajanja.
4. Odaberite Odaberite što rade gumbi za
uključivanje.
5. Za pristup postavkama isključivanja, odaberite Promijeni postavke
koje su trenutno nedostupne.
48 - Upravljanje energijom
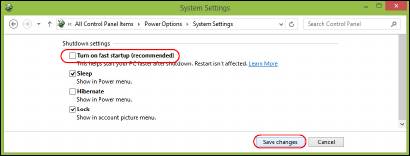
6. Pomaknite se prema dolje i onemogućite Uključi brzo pokretanje.
7. Odaberite Spremi promjene.
Upravljanje energijom - 49
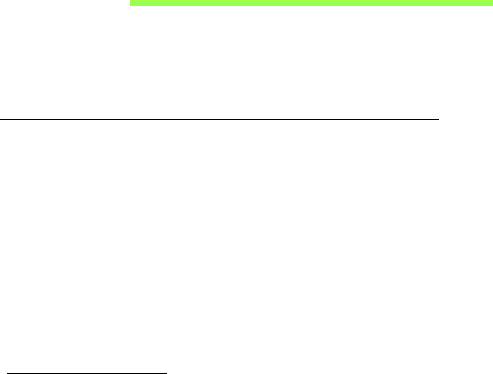
Baterijski komplet
Računalo koristi ugrađeni baterijski komplet koji vam pruža dugo vrijeme
uporabe bez punjenja.
Karakteristike baterijskog kompleta
Baterijski komplet ima sljedeće karakteristike:
• Koristi trenutne standarde baterijske tehnologije.
• Pruža upozorenje o ispražnjenosti baterije.
Baterija se ponovno puni kad god spojite svoje računalo na adapter
izmjenične struje. Vaše računalo podržava punjenje-pri-korištenju,
omogućavajući vam da punite bateriju i dok radite na računalu. Ponovno
punjenje uz isključeno računalo omogućit će znatno kraće vrijeme
punjenja.
Punjenje baterije
Preporučena metoda punjenja računala je korištenje kompleta držača.
Uključite adapter izmjenične struje u držač i priključite ga na utičnicu
električne mreže. Umetnite tablet u držač (pogledajte "Priključite tablet
na držač" na stranici 27). Možete nastaviti raditi na vašem računalu na
izmjeničnom napajanju dok se baterija puni. Punjenje baterije dok je
računalo isključeno omogućit će znatno kraće vrijeme punjenja.
50 - Baterijski komplet

