Acer W700 – страница 29
Инструкция к Планшету Acer W700
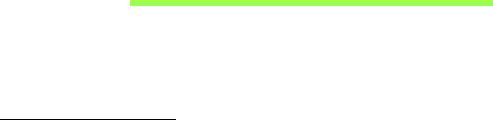
BEGYNNE MED BEGYNNELSEN
Vi vil gjerne takke deg for at du har valgt en Acer-datamaskin til dine
mobile databehandlingsbehov.
Dine veiledere
Som hjelp til bruk av Acer-notisbokmaskinen har vi utformet et sett av
veiledninger:
Til å begynne med vil oppsettplakaten hjelpe deg i gang med oppsettet av
datamaskinen.
I Hurtigguide får du en innføring i de grunnleggende egenskapene og
funksjonene til den nye datamaskinen.
Brukerhåndbok inneholder detaljert informasjon om emner som
systemverktøy, datagjenvinning, utbyggingsalternativer og feilsøking/
problemløsing. I tillegg finner du generelle forskrifter og
sikkerhetsmerknader for datamaskinen din. Den er tilgjengelig i Apper
(sveip oppover fra nederst på skjermen og klikk på Alle apper. Klikk
deretter på Acer Brukerhåndbok på listen). Alternativt kan du sveipe
høyre kant av skjermen innover og klikke på Søk, klikke i tekstboksen for
å åpne skjermtastaturet og begynne å skrive "Brukerhåndbok" for å vise
resultatet. Klikk på Acer Brukerhåndbok.
Begynne med begynnelsen - 15

Grunnleggende om vedlkehold og tips om bruk av
datamaskinen
Slå datamaskinen av og på
Når du skal slå av strømmen helt, gjør du ett av følgende:
• Trykk på og hold strømknappen i minst fire sekunder (strømknappens
batteriindikator skal være av).
• Klikk på Innstillinger -charm > Endre PC-innstillinger > Generelt.
Under Avansert oppstart klikker du på Start på nytt nå. Skjermbildet
Velg et alternativ vises. Klikk på Slå av PCen.
Hvis du vil sette datamaskinen i dvale, gjør du følgende:
• Bruk avslutningskommandoen i Windows: Klikk på Innstillinger-charm
> Strøm > Slå av.
Hvis du vil slå av datamaskinen en kort stund, men ikke vil slå den helt av,
kan du plassere den i Søvnmodus ved å gjøre følgende:
• Trykk på strømknappen.
- ELLER -
Klikk på Innstillinger-charm > Strøm > Søvn.
Merk: Hvis du ikke kan slå av datamaskinen på vanlig måte, trykker
du inn av/på-knappen i mer enn fire sekunder for å slå av maskinen.
Hvis du slår av maskinen og vil slå den på igjen, må du vente minst to
sekunder før du starter på nytt.
16 - Begynne med begynnelsen

Vedlikehold av maskinen
Datamaskinen vil være deg til langvarig glede hvis du tar vare på den.
• Ikke utsett datamaskinen for direkte sollys. Ikke plasser den nær
varmekilder, for eksempel en radiator.
• Ikke utsett datamaskinen for temperaturer under 0°C (32°F) eller over
50°C (122°F).
• Ikke utsett datamaskinen for magnetiske felt.
• Ikke utsett datamaskinen for regn eller fuktighet.
• Ikke søl vann eller væske i datamaskinen.
• Ikke utsett datamaskinen for støt eller vibrasjoner.
• Ikke utsett datamaskinen for støv og skitt.
• Ikke plasser gjenstander på datamaskinen.
• Ikke slamre igjen lokket når du lukker datamaskinen.
• Ikke plasser datamaskinen på ujevne overflater.
Ta vare på batterieliminatoren
Her er noen måter å ta vare på batterieliminatoren på:
• Ikke koble batterieliminatoren til noen andre enheter.
• Ikke trå på strømledningen eller plasser tunge gjenstander oppå den.
Vær nøye med å plassere strømledningen og eventuelle kabler borte fra
persontrafikk.
Begynne med begynnelsen - 17

• Når du tar ut strømledningen, må du ikke trekke i selve ledningen, men
trekke ut pluggen.
• Total registrert strømstyrke for innplugget utstyr bør ikke overskride
strømstyrken til ledningen hvis du bruker en skjøteledning. Og total
registrert strømstyrke for alt utstyr som er innplugget i én veggkontakt,
må ikke overskride sikringsverdien.
Rengjøring og service
Når du rengjør datamaskinen, følger du disse trinnene:
1. Slå av datamaskinen.
2. Koble fra batterieliminatoren.
3. Bruk en myk klut fuktet med vann. Ikke bruk løsningsmidler eller
aerosolbaserte rengjøringsmidler.
Hvis noe av følgende skjer:
• Datamaskinen er mistet i gulvet eller kabinettet er skadet.
• Datamaskinen fungerer ikke normalt.
Se "Vanlige spørsmål" på side 55.
18 - Begynne med begynnelsen
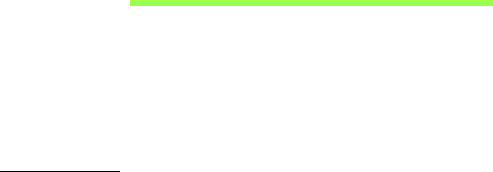
OMVISNING I DIN ACER
TABLET-PC
Når du har satt opp datamaskinen som vist på plakaten, la oss ta en
omvisning i din nye Acer-notisbokmaskin.
Du kan legge inn informasjon i den nye datamaskinen ved hjelp av
berøringsskjermen.
Tablet-PC
Den nye datamaskinen har to komponenter: tableten og tabletholderen.
Følgende sett av bilder vil vise deg begge disse. Visningene er merket
som om du holder tableten med skjermen vendt mot deg og kameraene
øverst.
Omvisning i din Acer tablet-PC - 19
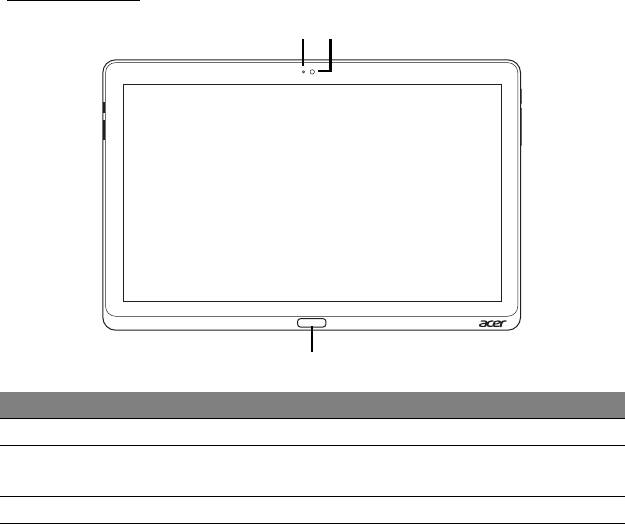
Frontvisning
1
2
3
Nr. Element Beskrivelse
1 Kameraindikator Lyser når kameraet er aktivt.
2 Integrert
Webkamera til videokommunikasjon.
webkamera
3 Windows-tast Trykk en gang for å åpne Start-menyen.
20 - Omvisning i din Acer tablet-PC
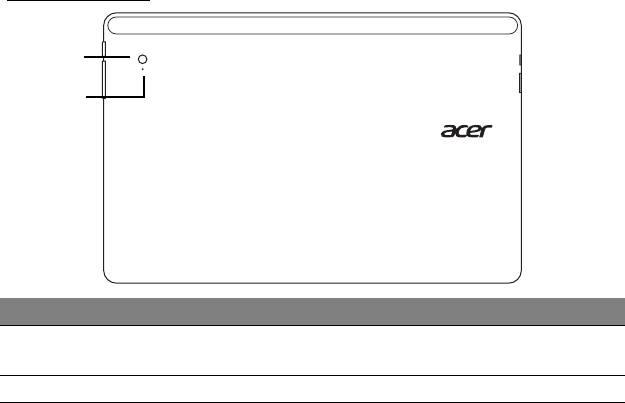
Visning bakfra
1
2
Nr. Element Beskrivelse
1 Integrert
Webkamera til videokommunikasjon.
webkamera
2 Kameraindikator Lyser når kameraet er aktivt.
Omvisning i din Acer tablet-PC - 21

Visning ovenfra
1
2
Nr. Element Beskrivelse
1 Låsebryter Låser skjermretningen.
2 Ventilasjon og
Lar datamaskinen holde seg kjølig.
kjølevif
te
Ikke dekk til eller blokker åpninger.
Merk: Skjermretningen kan fryses når du kjører apper som er utformet
for en bestemt retning. Disse omfatter spill og andre fullskjermapper.
Når du foretar videoanrop, må du alltid holde tableten i liggende
retning.
Visning nedenfra
1
2
Nr. Element Beskrivelse
1 Tilbakestilling-
Sett inn en binders i hullet og trykk i fire sekunder
sknapp
for å tilbakestille dat
amaskinen (simulerer at du
tar ut og setter inn batteriet igjen).
2 Høyttalere Leverer lydutdata i stereo.
22 - Omvisning i din Acer tablet-PC
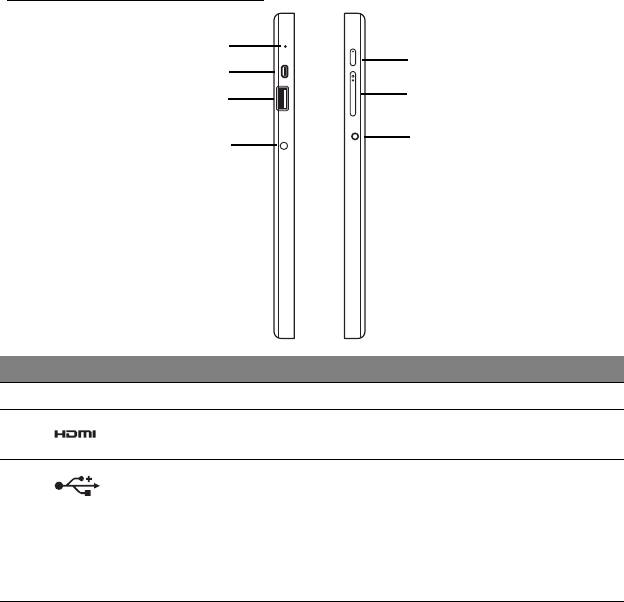
Visning fra venstre/høyre
1
5
2
6
3
7
4
Nr. Ikon Element Beskrivelse
1 Mikrofon Intern mikrofon for lydinnspilling.
2
HDMI-mikroport Støtter høydefinisjons digitale
videoforbindelser.
3
USB 3.0-port Kobler til USB -enheter.
En USB 3.0-port kan skilles ut fra sin
blå k
ontakt (se nedenfor).
Når du bruker holderens USB-porter,
anbefales det å plugge inn
s
trømadapteren.
Omvisning i din Acer tablet-PC - 23

Nr. Ikon Element Beskrivelse
4
Strøm inn-tilkobling Kobler til en batterieliminator.
5
Av/på-knapp Trykk for å slå på tableten. Trykk en
gang for å plassere tableten i
søvnmodus. Trykk og hold for å slå av
tableten.
Batterivarsellampe Angir datamaskinens batteristatus. Se
1. Ladin
g: Gul.
2. He
lt oppladet: Blå når innplugget.
6
Volumtast Trykk for å øke eller redusere volumet.
+ / -
7
Headset/høyttaler-
Kobler til lydenheter (f.eks. høyttalere,
kontakt
hodetelefoner) eller et headset med
mikrofon.
Informasjon om USB 3.0
• Kompatibel med USB 3.0 og tidligere USB-enheter.
• Optimal ytelse oppnås med USB 3.0-sertifiserte enheter.
• Definert av USB 3.0- (SuperSpeed USB) spesifikasjonen.
24 - Omvisning i din Acer tablet-PC
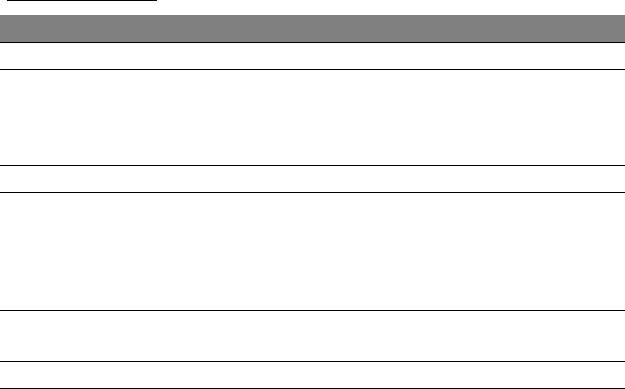
LED-indikatorer
LED-farge Status Beskrivelse
Blå Stabil Datamaskinen er fulladet og plugget inn.
Blå På kort Datamaskinen er fulladet og kjører på batteri.
Etter trykking på strømknappen holder den blå
LED-indikatoren seg på
i noen få sekunder før
den slås av.
Gul Stabil Datamaskinen er lader og er plugget inn.
Gul På kort Datamaskinen er ikke fulladet og kjører på
ba
tteri.
Etter trykking på strømknappen holder den gule
LED-indikatoren seg på
i noen få sekunder før
den slås av.
Gul Blinker Batteriet har kritisk lavt nivå, eller det er en
un
ormal batterisituasjon.
Av Datamaskinen er av.
Omvisning i din Acer tablet-PC - 25
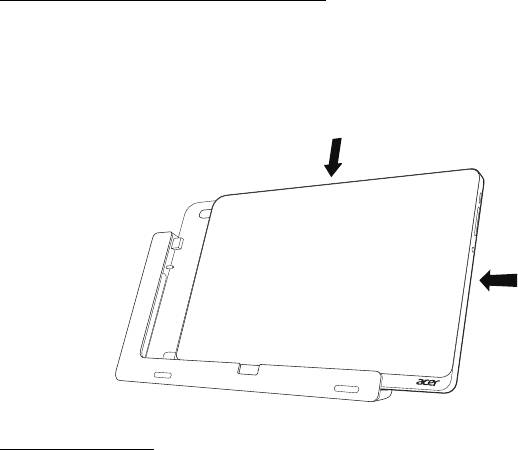
Koble tableten til holderen
Denne flerposisjonsholderen gjør det enkelt å dokke tableten fordi du ikke
behøver å bekymre deg om plassering av porter og kontakter eller sette
tableten i riktig vinkel. La ganske enkelt tableten stå i holderen og skyv
den til venstre til den stopper.
1
2
Tabletholder
Følgende sett av bilder viser den medfølgende holderen.
MERK: I noen land er holderen valgfri.
26 - Omvisning i din Acer tablet-PC
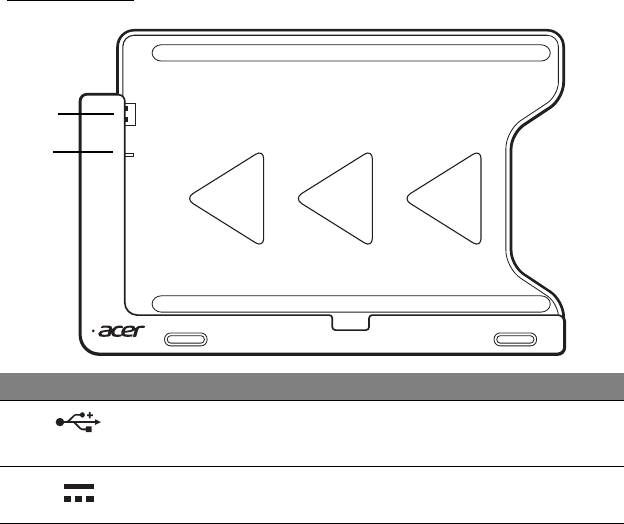
Frontvisning
1
2
Nr. Ikon Element Beskrivelse
1
USB-kontakt Kobles til tabletens USB-port.
2
Strøm ut-tilkobling Leverer strøm fra holderen til tableten.
Omvisning i din Acer tablet-PC - 27
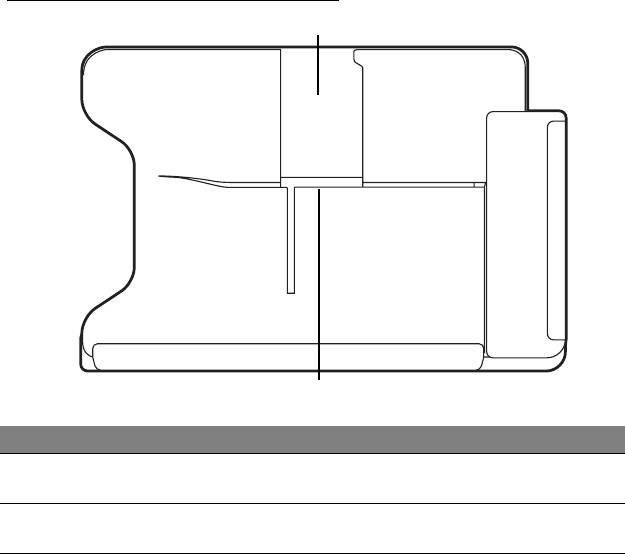
Visning bakfra (stativet vises ikke)
1
2
Nr. Element Beskrivelse
1 Portrettvisningsspor Sett inn stativet her for å la tableten i
portrettvisnng.
2 Spor for liggende
Sett inn stativet her for å plassere tableten i
vis
ning
liggende visnng.
28 - Omvisning i din Acer tablet-PC
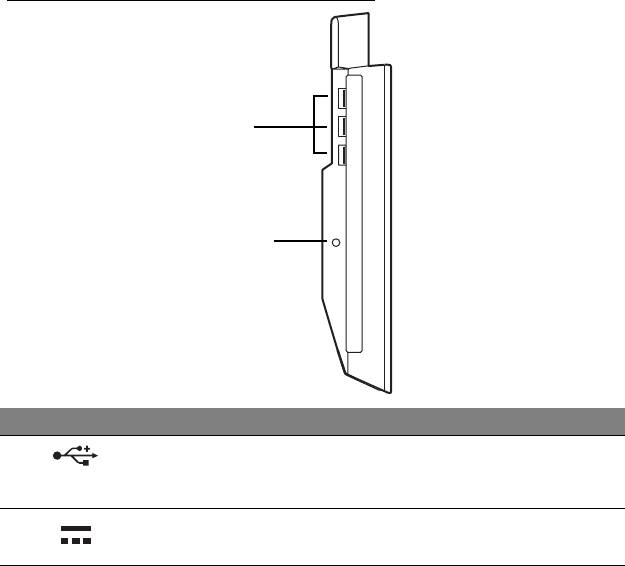
Visning fra venstre (stativet vises ikke)
1
2
Nr. Ikon Element Beskrivelse
1
USB 3.0-porter Kobler til USB-enheter.
En USB 3.0-port kan skilles ut fra sin
blå kont
akt (se nedenfor).
2
Strøm inn-tilkobling Tilbyr strøm til holderen.
Omvisning i din Acer tablet-PC - 29

Informasjon om USB 3.0
• Kompatibel med USB 3.0 og tidligere USB-enheter.
• Optimal ytelse oppnås med USB 3.0-sertifiserte enheter.
• Definert av USB 3.0- (SuperSpeed USB) spesifikasjonen.
Miljø
• Temperatur:
• Drift: 5°C til 35°C
• Ikke i bruk: -20°C til 65°C
• Luftfuktighet (ikke-kondenserende):
• Drift: 20 % til 80 %
•
Ikke i bruk: 20 % til 80 %
30 - Omvisning i din Acer tablet-PC

UNIVERSAL SERIAL BUS (USB)
USB-porten er en høyhastighets seriebuss som lar deg koble til USB-
utstyr uten å legge beslag på verdifulle systemressurser.
Universal Serial Bus (USB) - 31

HDMI-MIKRO
HDMI (High-Definition Multimedia Interface) er en bransjestandard for
ukomprimert, heldigitalt lyd/videogrensesnitt. HDMI tilbyr et grensesnitt
mellom eventuelle kompatible digitale lyd-/videokilder, for eksempel en
set-top-boks, DVD-spiller og A/V-mottaker og en kompatibel digital lyd- og/
eller videoskjerm, for eksempel en digital TV (DTV), over en enkelt kabel.
Bruk HDMI-mikroporten på datamaskinen til å koble deg til avansert lyd-
og videoutstyr. Implementering med enkeltkabel gir ryddig oppsett og
hurtig forbindelse.
32 - HDMI-mikro
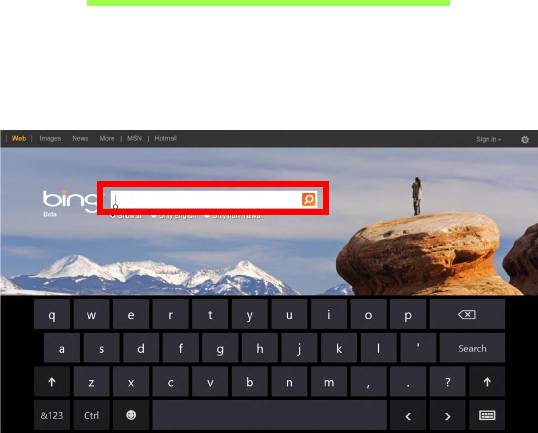
BRUKE DET VIRTUELLE
TASTATURET (VIRTUAL KEYBOARD)
Microsoft Windows tilbyr et praktisk virtuell tastatur (virtual keyboard) for
inntasting av data. Du kan vise tastaturet på flere måter:
Klikk i et tekstfelt for å vise det virtuelle Windows-tastaturet (virtual
keyboard).
Bruke det virtuelle tastaturet (virtual keyboard) - 33

Klikk på Tastastur-ikonet i systemskuffen til skrivebordet for å vise
tastaturet. Klikk på "x" i tastaturets øverste høyre hjørne for å lukke
tastaturet.
34 - Bruke det virtuelle tastaturet (virtual keyboard)

