Acer W700 – страница 54
Инструкция к Планшету Acer W700
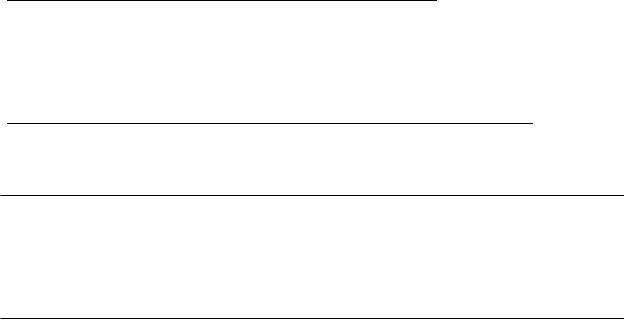
• A túl gyakori újratöltés csökkenti az akkumulátor élettartamát.
• Ügyeljen a hálózati adapter és az akkumulátor kezelésére.
Az akkumulátor töltési szintjének ellenőrzése
A Windows telepmérője folyamatosan jelzi az akkumulátor töltöttségi
szintjét. A kurzort a tálcán lévő akkumulátor/tápellátás ikon fölé húzva
megtekintheti az akkumulátor pillanatnyi töltöttségi szintjét.
Az akkumulátor lemerülésére vonatkozó figyelmeztetés
Ha akkumulátorról üzemelteti a számítógépet, akkor figyelje a Windows
telepmérőjének jelzéseit.
Figyelem! Ha megjelenik az akkumulátor lemerülésére
vonatkozó figyelmeztetés, akkor minél hamarabb csatlakoztassa
a hálózati adaptert. Ha az akkumulátor teljesen lemerül, és a
számítógép kikapcsol, akkor előfordulhat, hogy elveszíti
bizonyos adatait.
Akkumulátor - 55
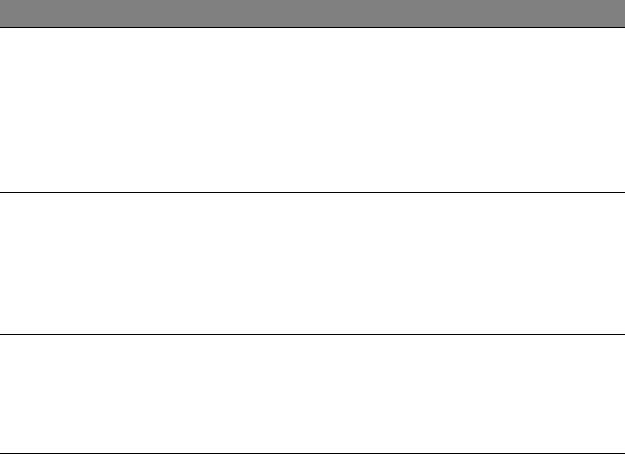
Ha megjelenik az akkumulátor lemerülésére vonatkozó figyelmeztetés,
akkor a körülményektől függ, hogy mit érdemes tennie:
Helyzet Javasolt művelet
Rendelkezésre áll
1. Csatlakoztassa a hálózati adaptert a dokkhoz,
a hálózati adapter,
majd az elektromos aljzatba.
a dokk és egy
2. Dugja a táblagépet a dokkba.
elektromos aljzat.
3. Mentse az összes szükséges fájlt.
4. Folytassa a munkát.
Ha gyorsan újra szeretné tölteni az akkumulátort,
akkor kapcsolja ki a számítógépet.
Rendelkezésre áll
1. Csatlakoztassa a hálózati adaptert a
a hálózati adapter
számítógéphez, majd az elektromos aljzatba.
és egy elektromos
2. Mentse az összes szükséges fájlt.
aljzat.
3. Folytassa a munkát.
Ha gyorsan újra szeretné tölteni az akkumulátort,
akkor kapcsolja ki a számítógépet.
Nem áll
1. Mentse az összes szükséges fájlt.
rendelkezésre a
2. Zárja be az összes alkalmazást.
hálózati adapter
3. Kapcsolja ki a számítógépet.
vagy elektromos
aljzat.
56 - Akkumulátor
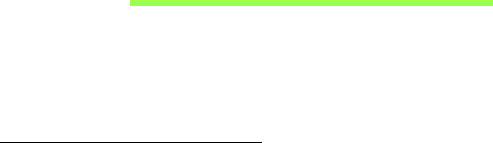
A számítógép biztonságba
helyezése
A számítógép értékes befektetés, amelyre vigyázni kell. Az alábbiakból
megtudhatja, hogyan védheti meg számítógépét, illetve hogyan
gondoskodhat róla.
Jelszavak használata
A jelszavak az illetéktelen hozzáféréstől védik a számítógépet. Jelszavak
megadásával több szinten is védheti a számítógépet és az adatokat:
•A „felügyelői jelszó” (Supervisor Password) a BIOS segédprogramba
való jogosulatlan belépéstől és annak használatától védi a
számítógépet. Ha engedélyezi, akkor a BIOS segédprogramba való
belépéshez be kell írni ezt a jelszót. Lásd: "BIOS segédprogram" 72.
oldal.
• A „felhasználói jelszó” (User Password) a jogosulatlan használattól védi
a számítógépet. A maximális biztonság érdekében használjon ilyen
jelszót, továbbá a rendszert úgy állítsa be, hogy rendszerindításkor és
hibernálásból visszatéréskor is kérjen jelszót.
• A „rendszerindítási jelszó” (Password on Boot) a jogosulatlan
használattól védi a számítógépet. A maximális biztonság érdekében
használjon ilyen jelszót, továbbá a rendszert úgy állítsa be, hogy
rendszerindításkor és hibernálásból visszatéréskor is kérjen jelszót.
A számítógép biztonságba helyezése - 57

Fontos: Őrizze meg gondosan a felügyelői jelszót! Ha elfelejti ezt
a jelszót, forduljon a kereskedőhöz vagy valamelyik hivatalos
szervizközponthoz.
Jelszavak beírása
Ha valamilyen jelszót kell megadnia, egy beviteli ablak jelenik meg a
kijelző közepén.
• Ha állított be felügyelői jelszót, akkor a gép kéri ezt a jelszót amikor
rendszerindítás közben a BIOS segédprogramba lép (Lásd a "BIOS
segédprogram" 72. oldal).
• Írja be a felügyelői jelszót, majd nyomja meg az <Enter> billentyűt.
Ekkor megnyílik a BIOS segédprogram. Ha a jelszót hibásan írta be,
figyelmeztető üzenet jelenik meg. Próbálja újra, majd nyomja meg az
<Enter> billentyűt.
• Ha meg van adva felhasználói jelszó és a rendszerindítási jelszó
beállítás engedélyezve van, akkor rendszerindításkor a gép jelszót kér.
• Írja be a felhasználói jelszót, majd nyomja meg az <Enter> billentyűt;
ezt követően használhatja a számítógépet. Ha a jelszót hibásan írta be,
figyelmeztető üzenet jelenik meg. Próbálja újra, majd nyomja meg az
<Enter> billentyűt.
Fontos: a jelszó megadását háromszor kísérelheti meg. Az egyes
sikertelen kísérletek után nyomja meg a Windows billentyűt, ha
újra meg szeretné próbálni. Három sikertelen próbálkozás után a
rendszer inaktív állapotba kerül. Ebben az esetben nyomja meg
és négy másodpercig tartsa lenyomva a bekapcsoló gombot,
ekkor a számítógép kikapcsol. Majd az újbóli próbálkozáshoz
kapcsolja be a számítógépet, és lépjen be a BIOS
segédprogramba.
58 - A számítógép biztonságba helyezése
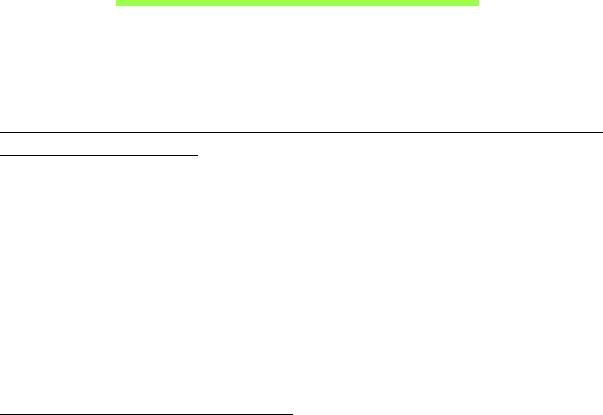
Gyakran ismétlődő kérdések
Az alábbiakban összefoglaltunk néhány a számítógép használata közben
gyakran előforduló problémát. A problémák leírásához egyszerű
válaszokat, megoldásokat is mellékeltünk.
Megpróbáltam bekapcsolni a gépet, de nem indul el, illetve nem tölti be
az operációs rendszert.
Nézze meg a bekapcsoló gomb áramot jelző LED-jét:
• Ha nem világít, a számítógép nem kap tápellátást. Ellenőrizze a
következőket:
• Ha a számítógép akkumulátorról üzemel, akkor lehetséges, hogy az
akkumulátor lemerült, és nem képes energiával ellátni a készüléket.
Csatlakoztassa a hálózati adaptert, és töltse fel az akkumulátort.
• Ellenőrizze, hogy a hálózati adapter megfelelően csatlakozik-e a
dokkba és a fali dugaszolóaljzatba. Azt is ellenőrizze, hogy a
táblagép pontosan illeszkedik-e a dokkba.
Semmi nem jelenik meg a kijelzőn.
A számítógép teljesítményszabályozó rendszere az energiatakarékosság
érdekében automatikusan kikapcsolta a kijelzőt. A kijelző
visszakapcsolásához nyomja meg a bekapcsoló gombot.
Ha egy gomb megnyomása nem elegendő a kijelző visszakapcsolásához,
akkor lehet, hogy a fényerő szintje túl alacsony. Érintse meg a
Beállítások charm > Képernyő elemet a fényerő szintjének
beállításához.
Gyakran ismétlődő kérdések - 59
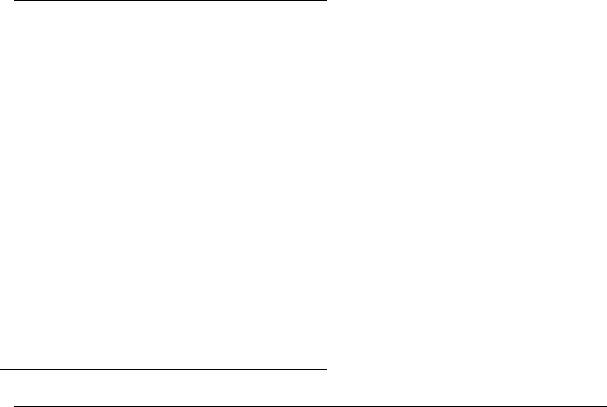
Nem szól a számítógép hangszórója.
Ellenőrizze a következőket:
• Lehetséges, hogy el van némítva a hangszóró. Nézze meg a hangerő-
szabályozó (hangszóró) ikont, érintse meg a Beállítások charm >
Hangerő elemet. Ha a hangszóró mellett egy „x” található, akkor a
hangerősáv megjelenítéséhez érintse meg a Hangerő ikont. A némítás
megszüntetéséhez érintse meg a hangszóró ikont a sáv tetején.
• Lehet, hogy a hangerő túl alacsony. Nézze meg a hangerő-szabályozó
(hangszóró) ikont, érintse meg a Beállítások charm > Hangerő elemet.
Érintse meg a Hangerő ikont és állítsa be a hangerőt a megfelelő
szintre.
• Ha a számítógép előoldali panelén található vonali kimenet porthoz
fülhallgató, fejhallgató vagy külső hangszóró van csatlakoztatva, akkor a
beépített hangszórók automatikusan kikapcsolnak.
Szervizszolgáltatás kérése
Utazók Nemzetközi Garanciája (International Travelers Warranty; ITW)
A számítógépre érvényes az Utazók Nemzetközi Garanciája (International
Travelers Warranty; ITW), amely utazás közben biztonságot és nyugalmat
nyújt Önnek. A szervizközpontok világméretű hálózata készséggel áll
rendelkezésére.
A számítógéphez mellékelve van egy ITW útlevél. Ez az útlevél mindent
tartalmaz, amit az ITW programról tudnia kell. A füzetben megtalálható a
rendelkezésére álló hivatalos szervizközpontok listája. Kérjük, gondosan
tanulmányozza át az útlevelet.
60 - Gyakran ismétlődő kérdések

Legyen mindig kéznél az ITW útlevele, különösen utazás közben,
ellenkező esetben nem részesülhet a támogatási központok által nyújtott
szolgáltatások előnyeiből. A vásárlást igazoló dokumentumokat helyezze
az ITW útlevél borítólapjának belső oldalán kialakított tasakba.
Ha abban az országban, ahova utazott, nincs az Acer által felhatalmazott
szerviz, akkor a világ bármely pontján lévő irodánkkal kapcsolatba léphet.
Kérjük, látogassa a www.acer.com honlapot.
Mielőtt telefonálna
Ha telefonos segítségkérés céljából felhívja az Acer, kérjük, készítse elő a
következő információkat, illetve a hívás során legyen a számítógépe
mellett. Az Ön segítségével csökkenthetjük a híváshoz szükséges időt, és
hatékonyabban tudjuk megoldani problémáit. Ha a számítógép
hibaüzenetet jelenít meg vagy sípol, jegyezze fel a képernyőn
megjelenteket (vagy a hangjelzések számát és sorrendjét).
A következő információkat kérjük Öntől:
Név:
Cím:
Telefonszám:
Gép típusa és modellszám:
Sorozatszám:
A vásárlás időpontja:
Gyakran ismétlődő kérdések - 61
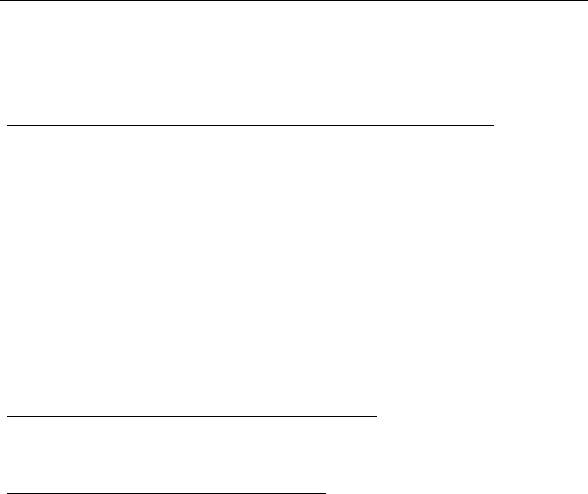
Tippek és tanácsok a Windows 8 használatához
Tudjuk, hogy az új fajta operációs rendszer megismerése időt vesz
igénybe, így létrehoztunk néhány információs mutatót, melyek segítenek
az elindulásban.
Három új elem van, melyet ajánlott észben tartania:
1. Start
A Start gomb már nem érhető el; az alkalmazások elindítását a Start
képernyőn végezheti el.
2. Mozaikok
Az élő mozaikok hasonlítanak az alkalmazások miniatűrjeihez.
3. Charmok
A charmok segítségével olyan hasznos funkciók alkalmazhatók, mint a
tartalommegosztás, a számítógép kikapcsolása, vagy a beállítások
módosítása.
Hogyan férhetek hozzá a charmokhoz?
Húzza a képernyő jobb szélét befelé.
Hogyan juthatok a Start menübe?
Nyomja meg a Windows billentyűt, vagy húzza a képernyő jobb szélét
befelé, majd érinte meg a Start charmot.
62 -
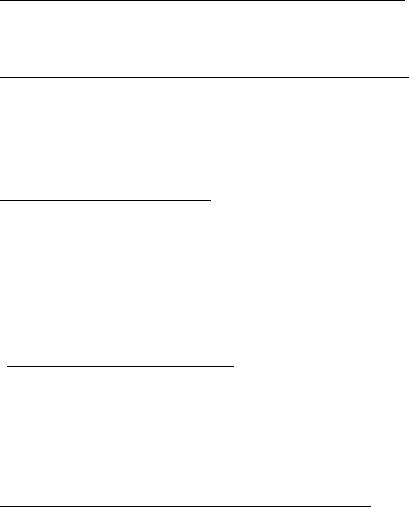
Hogyan válthatok az alkalmazások között?
Húzza a képernyő bal szélét befelé a futó alkalmazások közötti váltáshoz.
Hogyan kapcsolhatom ki a számítógépem?
Húzza a képernyő jobb szélét befelé, érintse meg a Settings
(Beállítások) > Power (Be-/kikapcsolás) lehetőséget, majd válassza ki,
mit kíván tenni.
Miért van új interfész?
A Windows 8 számára készített új interfészt úgy alakították ki, hogy
érintéssel könnyen vezérelhető legyen. A Windows Store alkalmazások
automatikusan használják az egész képernyőt, és nem szükséges ezeket
bezárni a hagyományos módon. A Windows Store alkalmazások a Start
menüben jelennek meg élő mozaikok formájában.
Mik azok az élő mozaikok?
Az élő mozaikok hasonlítanak az alkalmazások miniatűrjeihez, amelyek az
internethez való csatlakozáskor új tartalommal frissülnek. Így például
anélkül tekintheti meg az időjárás vagy a tőzsdei hírek frissítését, hogy
meg kellene nyitnia az alkalmazást.
Hogyan oldhatom fel a számítógépem?
A számítógép feloldásához húzza felfelé az ujját a lezárási képernyőn, és
érintse meg az egyik felhasználói fiók ikonját. Ha a fiókhoz jelszó került
beállításra, a folytatás előtt meg kell adnia a jelszavát.
- 63
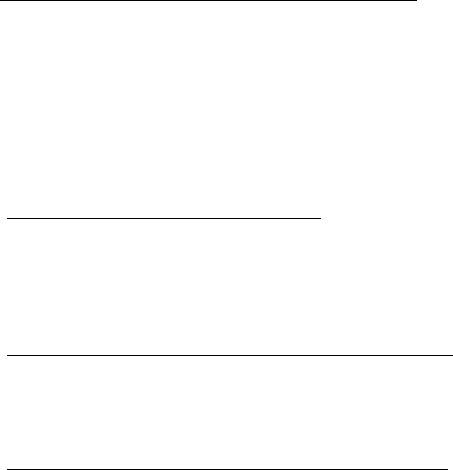
Érintse meg a preview (előnézet) ikont, majd tartsa nyomva, így láthatóvá
válnak a beírt karakterek a beírt jelszó helyességének ellenőrzéséhez.
Hogyan szabhatom testre a számítógépem?
Személyre szabhatja a Start menüt különböző háttérkép kiválasztásával
vagy a mozaikok Önnek megfelelő elrendezésével.
A háttér megváltoztatásához húzza a képernyő jobb szélét befelé, majd
érintse meg a Settings (Beállítások) > Change PC settings
(Számítógép beállításainak módosítása) > Personalize (Személyre
szabás) lehetőségeket. Koppintson a Start képernyőre az oldal tetején,
majd válasszon színt és képet.
Hogyan mozgathatom a mozaikokat?
Kiválaszthatja a mozaikot, ha megérinti azokat és ujját lenyomva tartja
rajtuk, majd húzza ezeket a Start menübe, a kívánt helyre. A további
mozaikok úgy fognak elhelyezkedni, hogy illeszkedjenek az új helyen lévő
mozaikhoz.
Lehet a mozaikok méretét növelni vagy csökkenteni?
Érintse meg, húzza lefelé a mozaikot, és engedje el. Válassza a Smaller
(kisebb) vagy Larger (nagyobb) lehetőséget a képernyő alsó részén
megjelenő menüben.
Hogyan szabhatom személyre a zárolási képernyőt?
Számos képpel szabhatja személyre a lezárási képernyőt, vagy a
személyes igényeinek megfelelően megjelenítheti a gyors állapotjelentést.
64 -
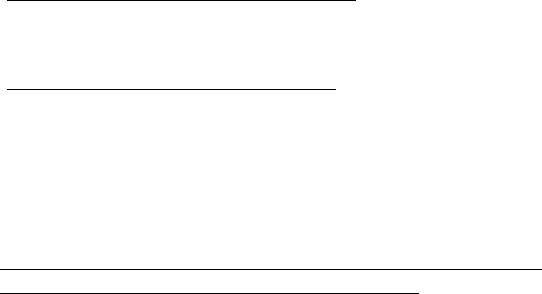
A háttér megváltoztatásához húzza a képernyő jobb szélét befelé, majd
érintse meg a Settings (Beállítások) > Change PC settings
(Számítógép beállításainak módosítása) > Personalize (Személyre
szabás) lehetőségeket. Koppintson a Lock screen (Zárolási képernyő)
lehetőségre az oldal tetején, majd válassza ki azt a képet és alkalmazást,
amelyet a zárolási képernyőn szeretne látni.
Hogyan zárhatom be az alkalmazásokat?
Húzza lefelé az ujját a képernyő tetejétől kezdve, és hagyja el legalább a
képernyő felét.
Módosíthatom a képernyő felbontását?
Húzza a képernyő jobb szélét befelé, majd érintse meg a Search
(keresés) lehetőséget, majd a szövegdobozt a képernyőn megjelenített
billentyűzet megnyitásához, írja be, hogy „Control Panel” („Vezérlőpult”)
az eredmények megjelenítéséhez érintse meg a Control Panel
(Vezérlőpult) > Adjust screen resolution (Képernyőfelbontás
beállítása) lehetőséget.
Úgy szeretném használni a Windows-t, amihez korábban
hozzászoktam / kérem vissza az asztalomat!
A Start menüben érintse meg a Desktop (Asztal) mozaikot a
hagyományos asztalnézethez. A gyakran használt alkalmazásokat a
tálcára helyezheti a könnyebb megnyitás érdekében.
Ha olyan alkalmazásra kattint, amely nem Windows Store alkalmazás, a
Windows automatikusan megnyitja az alkalmazást a Desktop (Asztal)
használatával.
- 65
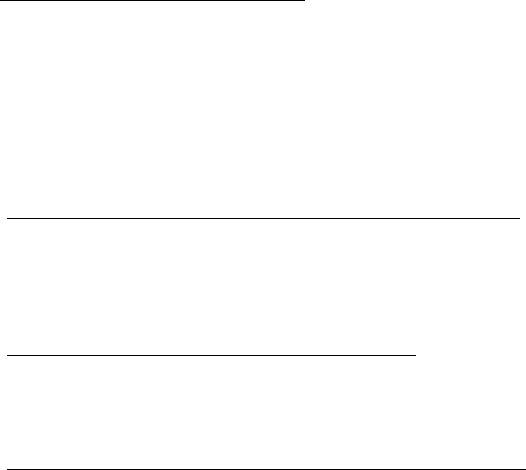
Hol találhatók az alkalmazások?
Húzza a képernyő jobb szélét befelé, majd érintse meg a Search
(Keresés) lehetőséget, és írja be a megnyitni kívánt alkalmazás nevét az
előugró billentyűzet segítségével. A találatok a képernyő bal oldalán
jelennek meg.
Ha az alkalmazások teljes listáját kívánja megjeleníteni, húzza felfelé a
képrenyő aljáról, majd érintse meg az All apps (Minden alkalmazás)
lehetőséget.
Hogyan tehetek láthatóvá egy alkalmazást a Start menüben?
Ha az All apps (Minden alkalmazás) menüben szeretné, ha valamelyik
alkalmazás a Start menübe kerüljön, akkor érintse meg, majd húzza az
alkalmazást lefelé, majd engedje el. Érintse meg a Pin to Start (Rögzítés
Start menübe) lehetőséget a képernyő alján megjelenő menüből.
Hogyan távolíthatok el mozaikot a Start pontból?
Érintse meg, húzza az alkalmazást lefelé, majd engedje el. Érintse meg az
Unpin from Start (Kivétel Start menüből) lehetőséget a képernyő alján
megjelenő menüből.
Hogyan tehetek láthatóvá egy alkalmazást az asztal tálcáján?
Ha az All apps (Minden alkalmazás) menüben szeretné, ha valamelyik
alkalmazás az Asztal menübe kerüljön, akkor érintse meg, húzza az
alkalmazást lefelé, majd engedje el. Válassza a Pin to Start (Rögzítés
Start menübe) lehetőséget a képernyő alján megjelenő menüből.
66 -
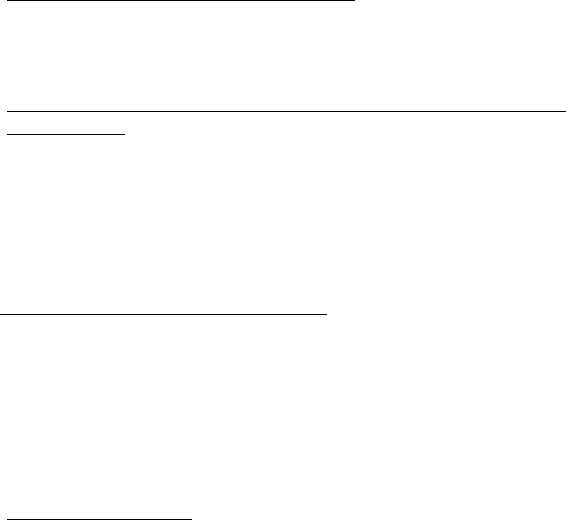
Hogyan telepíthetem az alkalmazásokat?
A Windows Store alkalmazásokat letöltheti a Storemenüből. Szüksége
lesz egy Microsoft azonosítóra, hogy alkalmazásokat vásárolhasson és
tölthessen le a Storemenüből.
Nem találom az alkalmazásokat a Notepadben és a Paintben. Hol
vannak ezek?
Húzza a képernyő jobb szélét befelé, majd érintse meg a Search
(Keresés) lehetőséget, és írja be a megnyitni kívánt alkalmazás nevét az
előugró billentyűzet segítségével. Másik lehetőségként nyissa ki az All
apps (Minden alkalmazás) menüt, majd görgesse le a „Windows
Accessories” („Windows kellékek”) menüig az örökölt programok
listájának megtekintéséhez.
Mi az a Microsoft azonosító (fiók)?
A Microsoft fiók egy olyan e-mail cím és jelszó, melyet a Windows-ba való
bejelentkezéskor használ. Bármilyen e-mail címet használhat, de a
legjobb, ha olyan címet használ, melyet már korábban is alkalmazott az
ismerősökkel való kommunikációhoz, és a kedvenc weboldalakra való
bejelentkezéshez. Amikor Microsoft fiókjával bejelentkezik számítógépére,
összekapcsolja számítógépét azokkal az emberekkel, fájlokkal és
eszközökkel, melyek fontosak Önnek.
Szükségem van erre?
A Windows 8 használatához nincs szüksége Microsoft azonosítóra, de
megkönnyíti életét, mivel számos egyéb készülékkel szinkronizálja az
adatait, ha Microsoft azonosító használatával jelentkezik be.
- 67
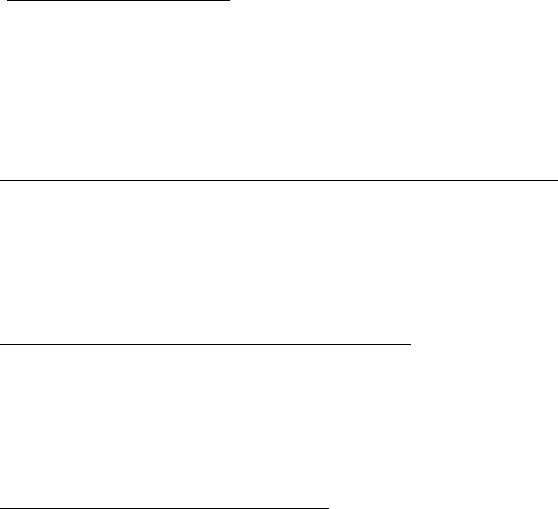
Hogyan szerezhetek ilyet?
Ha már telepítette a Windows 8-at, de de még nem a Microsoft fiókon
keresztül lépett be, vagy nincs Microsoft fiókja, de szeretne, akkor húzza a
képernyő jobb szélét befelé, majd érintse meg a Settings (Beállítások) >
Change PC settings (Számítógép beállításainak módosítása) > Users
(Felhasználók) > Switch to a Microsoft account (Átváltás Microsoft
fiókra) lehetőséget, majd kövesse a képernyőn megjelenő utasításokat.
Hogyan adhatok hozzá kedvencet az Internet Explorerhez?
Az Internet Explorer 10-nek nincsenek hagyományos kedvencei, ehelyett
parancsikonokat rögzíthet a Start menüben. Miután megnyitotta az oldalt,
a képernyő alján lévő menü megnyitásához húzza felfelé az ujját a
képernyő aljától kezdve. Érintse meg a Pin to Start (Rögzítés Start
menüben) lehetőséget.
Hogyan kereshetek Windows frissítéseket?
A képernyő jobb szélét húzza befelé, majd érintse meg a Settings
(Beállítások) > Change PC settings (Számítógép beállításainak
módosítása) > Windows Updates (Windows frissítések) lehetőséget.
Érintse meg a Check for updates now (Frissítések ellenőrzése most)
lehetőséget.
Hol kaphatok további információt?
További információért, kérjük, látogasson el a következő oldalakra:
• Windows 8 oktató anyagok: www.acer.com/windows8-tutorial
• GY.I.K.: www.acer.com/support
68 -
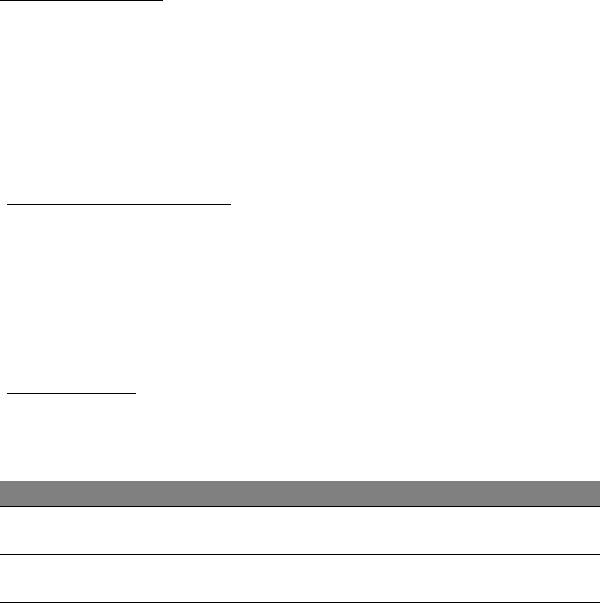
Hibaelhárítás
Ebben a fejezetben a gyakrabban előforduló rendszerhibák elhárításához
nyújtunk segítséget.
Ha problémába ütközik, először tanulmányozza át az alábbi részeket, és
csak ezt követően forduljon szakemberhez. A súlyosabb hibák
elhárításához szükség lehet a számítógép felnyitására. Ne kísérelje meg a
számítógép felnyitását, inkább lépjen kapcsolatba a kereskedővel vagy
kérjen segítséget valamelyik hivatalos szervizközponttól.
Hibaelhárítási tanácsok
Ez a számítógép a felmerült problémák megoldását hibaüzenetek
képernyőn történő megjelenítésével segíti.
Ha a rendszer hibaüzenetet ír ki, vagy hibára utaló jelek fordulnak elő,
tanulmányozza át a lejjebb található, „Hibaüzenetek” című részt. Ha a
probléma nem oldható meg, lépjen kapcsolatba a kereskedővel. Lásd
"Szervizszolgáltatás kérése" 60. oldal.
Hibaüzenetek
Ha a rendszer hibaüzenetet ír ki, jegyezze fel, majd tegye meg a
megfelelő javító lépéseket. Az alábbi táblázat – betűrendben – a
hibaüzeneteket és a javasolt intézkedéseket tartalmazza.
Hibaüzenetek Javító intézkedés
CMOS battery bad Lépjen kapcsolatba a kereskedővel vagy egy
hivatalos szervizközponttal.
CMOS checksum
Lépjen kapcsolatba a kereskedővel vagy egy
error
hivatalos szervizközponttal.
- 69
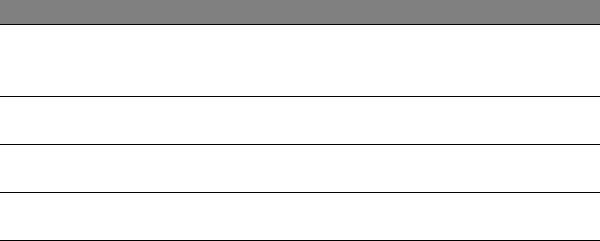
Hibaüzenetek Javító intézkedés
Disk boot failure Helyezzen a külső meghajtóba egy (bootolható)
rendszerlemezt, majd az <Enter> billentyű
lenyomásával indítsa újra a rendszert.
Hard disk 0 error Lépjen kapcsolatba a kereskedővel vagy egy
hivatalos szervizközponttal.
Hard disk 0 extended
Lépjen kapcsolatba a kereskedővel vagy egy
type error
hivatalos szervizközponttal.
I/O parity error Lépjen kapcsolatba a kereskedővel vagy egy
hivatalos szervizközponttal.
Ha a javító intézkedések megtétele ellenére sem szűnik meg a probléma,
kérjük, lépjen kapcsolatba a kereskedővel vagy valamelyik hivatalos
szervizközponttal.
70 -

A rendszer helyreállítása
A számítógépéhez a rendszer helyreállításához használható DVD-ket
kap, a készülék azonban nem rendelkezik optikai lemezmeghajtóval
(ODD). Szerezzen be egy külső ODD-t, és hajtsa végre az alábbi
lépéseket a számítógép gyári beállításainak helyreállításához:
1. Kapcsolja ki teljesen a számítógépet: tartsa lenyomva a bekapcsoló
gombot több mint 4 másodpercig, vagy érintse meg a Beállítások
charm > PC beállítások módosítása > Általános elemet. A „Speciális
rendszerindítás” pont alatt érintse meg az Újraindítás most
lehetőséget. Megjelenik a „Válasszon egy lehetőséget” képernyő.
Érintse meg a Számítógép kikapcsolása lehetőséget.
2. Csatlakoztassa az ODD-t a számítógépéhez.
3. A Windows gomb és a bekapcsoló gomb egyidejű megnyomásával
lépjen be a számítógép BIOS-ába.
4. Válassza a Rendszerindítás lehetőséget a bal oldali menüből.
5. A „Rendszerindítási sorrend” alatt állítsa az EFI DVD/CDROM
lehetőséget az első helyre a megadott utasítások szerint.
6. Válassza a Kilépést a bal oldali menüből, és a jobb oldalon válassza a
Kilépés a módosítások mentésével lehetőséget.
7. Helyezze be a helyreállító DVD-t, kapcsolja be a számítógépét és
kövesse a képernyőn megjelenő utasításokat.
A rendszer helyreállítása - 71
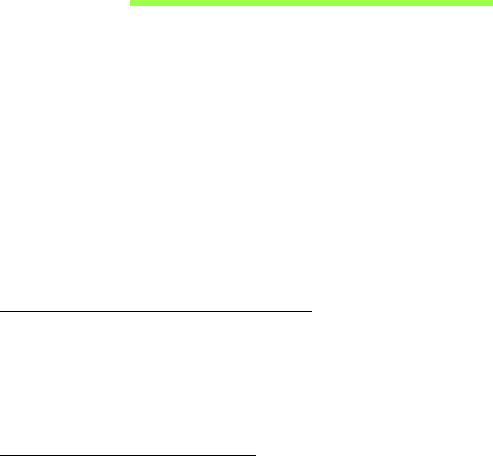
BIOS SEGÉDPROGRAM
A BIOS segédprogram olyan hardverkonfiguráló program, amelyet a
számítógép Basic Input/Output System (alapszintű be- és kiviteli rendszer,
BIOS) rendszerébe építettek be.
A számítógép már megfelelően konfigurálva és optimalizálva van, ezért
ezt a segédprogramot nem kell futtatnia. Ha azonban konfigurációs
problémák lépnek fel, szükség lehet a használatára.
A BIOS segédprogram megnyitásához tegye a következőt:
• Biztosítsa, hogy számítógépe teljesen ki legyen kapcsolva (Lásd a "A
számítógép be- és kikapcsolása" 18. oldal). Tartsa lenyomva a
Windows gombot, majd nyomja meg a bekapcsoló gombot.
Rendszerindítási sorrend
Ha be szeretné állítani a rendszerindítási sorrendet a BIOS
segédprogramban, lépjen be a BIOS segédprogramba, majd válassza a
Boot lehetőséget a bal oldali menüben. A „Boot priority order” alatt
módosítsa a sorrendet kívánsága szerint.
Jelszavak megadása
A rendszerindítási jelszó megadásához lépjen be a BIOS
segédprogramba, majd a bal oldali menüből válassza a Biztonság pontot.
A „Felügyelői jelszó megadása” alatt válassza a Megadás lehetőséget.
Adja meg a kívánt jelszót, és válassza az OK-t. A „Rendszerindítási
jelszó:” alatt válassza a Bekapcsolva lehetőséget.
72 - BIOS segédprogram

Jogszabályi és biztonsági
tudnivalók
FCC nyilatkozat
A készüléket vizsgálatnak vetették alá, amelynek során megállapítást nyert, hogy a
készülék teljesíti az FCC szabályzatának 15. pontja szerinti, B osztályú digitális
eszközökre vonatkozó határértékeket. Ezeket a határértékeket úgy állapították meg,
hogy a lakóépületekben megfelelő védelmet nyújtsanak a káros zavarokkal szemben. A
készülék rádiófrekvenciás energiát kelt, használ és sugározhat, és ha nem a használati
utasításnak megfelelően helyezték üzembe és használják, akkor megzavarhatja a rádiós
távközlést.
Az azonban nem garantálható, hogy egy adott telepítés esetén nem lép fel interferencia.
Ha a készülék zavart kelt a rádiós vagy a televíziós vételben, és ezt a készülék be- és
kikapcsolásával egyértelműen meg lehet állapítani, akkor a felhasználó a zavarok
megszüntetésére a következő lépéseket teheti meg:
-A vevőantennát állítsa más irányba, vagy helyezze át.
- Növelje a távolságot a készülék és a vevő között.
- A készüléket csatlakoztassa más áramkörhöz kapcsolódó fali dugaszolóaljzatba,
mint amelyhez a vevő csatlakozik.
- Kérjen segítséget a kereskedőtől vagy egy gyakorlott rádiós/televíziós szakembertől.
Megjegyzés: árnyékolt kábelek
Az FCC előírásainak betartása érdekében a készüléket más számítástechnikai
eszközökhöz kizárólag árnyékolt kábellel szabad csatlakozni.
Jogszabályi és biztonsági tudnivalók - 73
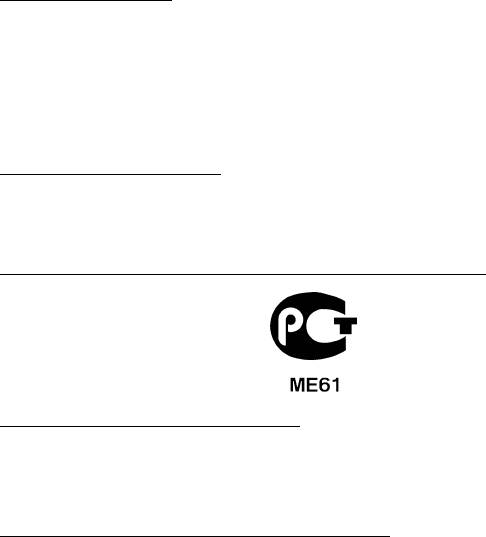
Megjegyzés: perifériák
A készülékhez kizárólag olyan perifériákat (bemeneti/kimeneti eszközök, terminálok,
nyomtatók stb.) szabad csatlakoztatni, amelyek megfelelnek a B osztályú eszközökre
előírt határértékeknek. A határértékeknek nem megfelelő perifériák használata esetén
zavar léphet fel a rádiós és a televíziós vételben.
Vigyázat: A gyártó által nem engedélyezett változtatások vagy módosítások miatt a
felhasználó elveszítheti a Federal Communications Commission (Szövetségi
Távközlési Bizottság) által a számítógép működtetésére biztosított jogát.
Megjegyzés Kanada számára
A B osztályos digitális készülék megfelel a kanadai ICES-003 előírásnak.
Remarque à l'intention des utilisateurs canadiens
Cet appareil numérique de la classe B est conforme à la norme NMB-003 du Canada.
Megfelel az orosz szabályozó tanúsítványoknak és előírásoknak
Tudnivalók az LCD kijelző képpontjairól
Az LCD egységet nagypontosságú gyártási eljárásokkal készítik. Ennek ellenére
előfordulhat, hogy egyes pixelek (képpontok) nem megfelelően világosodnak ki, illetve
fekete vagy piros pontként jelennek meg. Ennek nincs hatása a tárolt képre, és nem jelent
meghibásodást.
Rádiókészülék hatósági engedélyezési megjegyzés
Megjegyzés: Az alábbi hatósági megjegyzés csak a vezeték nélküli LAN és/vagy
Bluetooth csatolóval felszerelt modellekre vonatkozik.
74 - Jogszabályi és biztonsági tudnivalók

