Acer W700 – страница 49
Инструкция к Планшету Acer W700
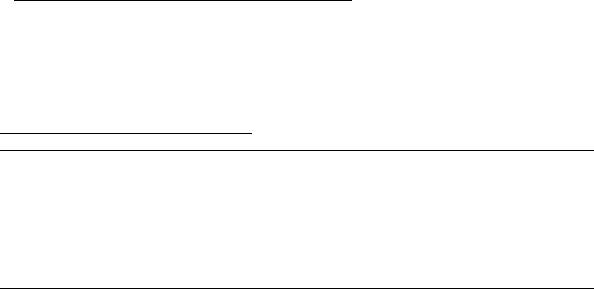
Informacje dotyczące interfejsu USB 3.0
• Zgodność z USB 3.0 oraz wcześniejszymi urządzeniami USB.
• W celu optymalizacji działania używaj urządzeń z certyfikatem USB 3.0.
•Obsługuje specyfikację USB 3.0 (SuperSpeed USB).
Warunki środowiska
• Temperatura:
• Podczas pracy: od 5°C do 35°C
• Podczas przechowywania: od -20°C do 65°C
• Wilgotność (bez kondensacji pary):
• Podczas pracy: od 20% do 80%
• Podczas przechowywania: od 20% do 80%
Opis komputera typu tablet firmy Acer - 33

Uniwersalna magistrala
szeregowa (USB)
Port USB to wysokiej szybkości magistrala szeregowa umożliwiająca
podłączanie peryferyjnych urządzeń USB bez zajmowania zasobów
systemowych.
34 - Uniwersalna magistrala szeregowa (USB)
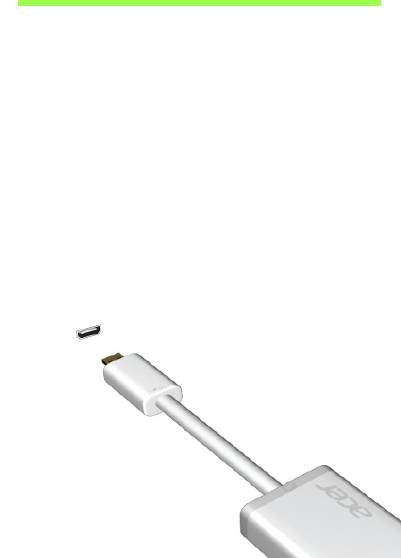
HDMI Micro
HDMI (High-Definition Multimedia Interface) jest przemysłowym
interfejsem bez kompresji dla cyfrowych sygnałów audio/wideo. HDMI
zapewnia interfejs pomiędzy dowolnym źródłem cyfrowego sygnału audio/
wideo, na przykład urządzeniem abonenckim telewizji cyfrowej (set-top
box), odtwarzaczem DVD i odbiornikiem A/V oraz kompatybilnym
urządzeniem cyfrowego audio i/lub wideo, na przykład telewizorem
cyfrowym (DTV), wykorzystując jeden kabel.
Korzystaj z portu HDMI Micro komputera do przyłączania wysokiej jakości
sprzętu audio i wideo. Implementacja z jednym kablem oferuje schludny
układ i szybkie przyłączenie.
HDMI Micro - 35
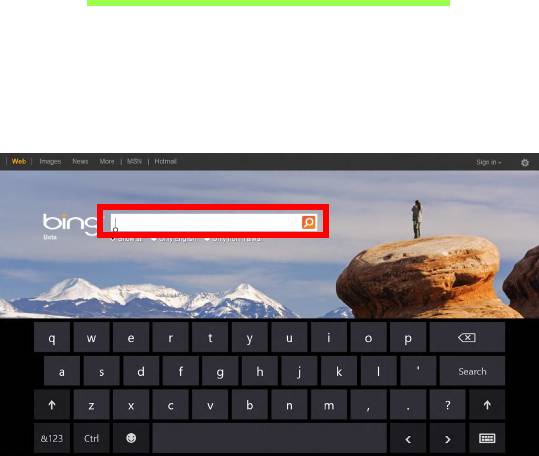
Korzystanie z klawiatury
wirtualnej (virtual keyboard)
System Microsoft Windows oferuje wygodną klawiaturę wirtualną (virtual
keyboard) służącą do wprowadzania danych. Klawiaturę można wyświetlić
na kilka sposobów:
Stuknij w dowolnym polu tekstowym, aby wyświetlić klawiaturę wirtualną
(virtual keyboard) systemu Windows.
36 - Korzystanie z klawiatury wirtualnej (virtual keyboard)
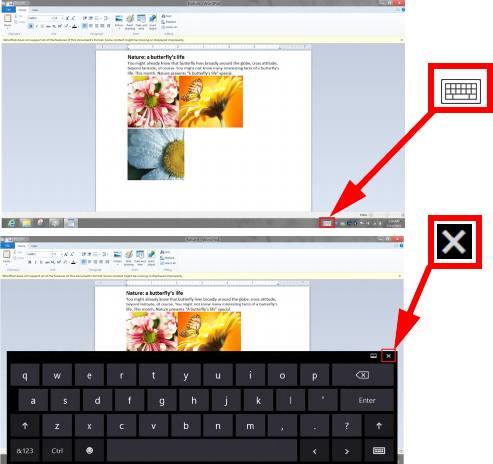
Na Pulpicie stuknij ikonę Klawiatura w zasobniku systemowym, aby
wyświetlić klawiaturę. Stuknij ikonę „x” w prawym górnym rogu klawiatury,
aby ją zamknąć.
Korzystanie z klawiatury wirtualnej (virtual keyboard) - 37
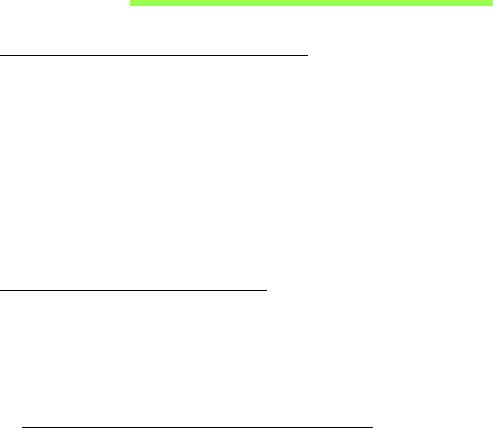
Sieci bezprzewodowe
Podłączanie do Internetu
Połączenie bezprzewodowe komputera jest włączane domyślnie.
System Windows wykryje i wyświetli listę dostępnych sieci podczas
konfiguracji. Wybierz sieć i wprowadź hasło, jeżeli jest wymagane.
W przeciwnym razie otwórz przeglądarkę Internet Explorer i postępuj
zgodnie z instrukcjami.
Uzyskaj informacje o dostawcy usług internetowych lub dokumentacji
routera.
Sieci bezprzewodowe
Lokalna sieć bezprzewodowa (lub w skrócie WLAN) to połączenie między
dwoma lub większą liczbą komputerów bez użycia przewodów. Sieć Wi-Fi
jest prosta w instalacji i umożliwia udostępnianie plików, urządzeń
zewnętrznych i łącz internetowych.
Jakie korzyści daje sieć bezprzewodowa?
Mobilność
Sieci WLAN pozwalają użytkownikom wspólnie korzystać z plików i
urządzeń będących elementami sieci, np. drukarek i skanerów.
Z połączenia internetowego można korzystać na kilku komputerach.
38 - Sieci bezprzewodowe
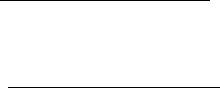
Szybkość i łatwość instalacji
Sieć WLAN instaluje się szybko i łatwo, bez konieczności ciągnięcia kabli
przez ściany i sufity.
Komponenty sieci WLAN
Do utworzenia bezprzewodowej sieci w domu są potrzebne następujące
elementy:
Punkt dostępowy (router)
Punkty dostępowe (routery) są stacjami nadawczo-odbiorczymi
emitującymi dane w otaczającą je przestrzeń. Działają one na zasadzie
pośredników między siecią przewodową a bezprzewodową. Większość
routerów ma wbudowany modem DSL, który umożliwia dostęp do
szybkiego łącza internetowego DSL. Zwykle to operator usług
internetowych (ISP) dostarcza modem lub router po wykupieniu
abonamentu. Szczegółowe informacje na temat konfiguracji punktu
dostępowego/routera znajdują się w dołączonej do niego dokumentacji.
Sieci bezprzewodowe - 39
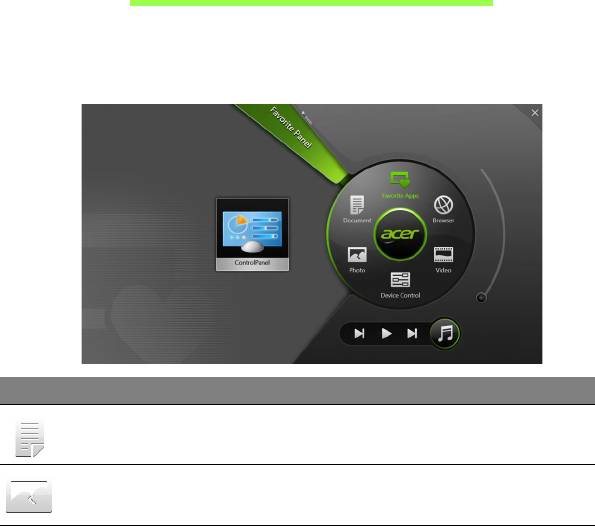
Acer Ring
Pierścień Acer Ring zawiera kilka użytecznych funkcji i narzędzi w jednym
łatwym w obsłudze interfejsie. Dotknij ekranu dotykowego pięcioma
palcami jednocześnie, aby wyświetlić pierścień Acer Ring.
Ikona Element Opis
Dokumenty Tutaj importuj dokumenty w celu
szybkiego dostępu.
Zdjęcia Przeglądaj zdjęcia zapisane na
komputerze.
40 - Acer Ring
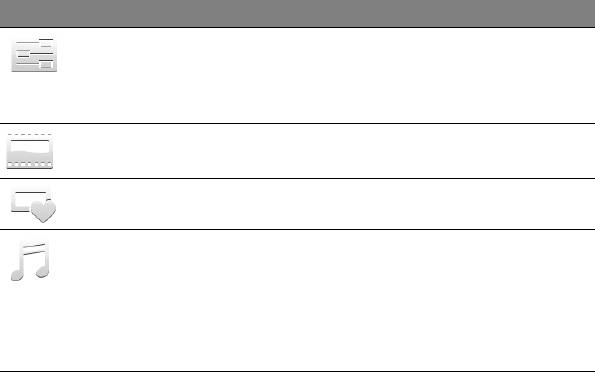
Ikona Element Opis
Ster. urządz. Dostosuj ustawienia dla swojego
komputera (zapoznaj się z częścią
dotyczącą aplikacji "Ster. urządz." na
stronie 42).
Video Odtwarzaj filmy zapisane na komputerze.
Ulub. aplikacje Szybki dostęp do ulubionych aplikacji na
pulpicie.
Muzyka Odtwarzaj pliki muzyczne zapisane na
komputerze. Elementy widoczne na
pierścieniu Acer Ring Poprzedni utwór,
Odtwórz i Następny utwór. Po prawej
stronie pierścienia Acer Ring znajduje się
suwak głośności.
Po lewej stronie pierścienia Acer Ring wyświetlany jest wybór Kart
aplikacji. Karty aplikacji to miniatury do łączy, plików lub aplikacji w
zależności od wybranej części pierścienia Acer Ring. Przewiń Karty
aplikacji i stuknij kartę, aby ją otworzyć.
Acer Ring - 41
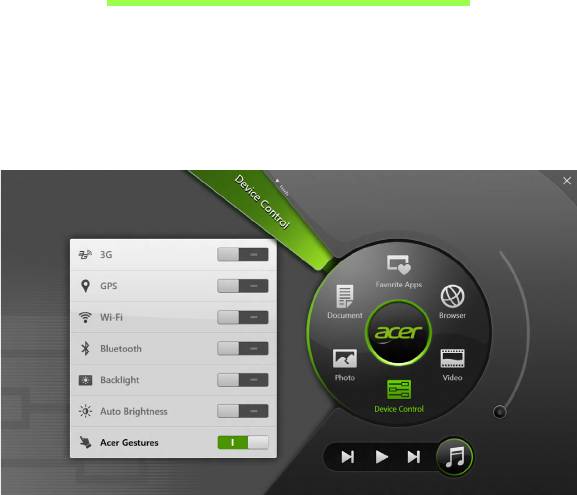
Ster. urządz.
Aplikacja Ster. urządz. umożliwia w wygodny sposób dostęp często
używanych elementów sterujących komputera: regulacji jasności ekranu,
włączania lub wyłączania podświetlenia, przełączania technologii
łączności bezprzewodowej oraz włączanie lub wyłączanie obsługi gestów
Acer (np. równoczesnego dotknięcia ekranu pięcioma palcami w celu
wywołania pierścienia Acer Ring).
42 - Ster. urządz.

Acer clear.fi
Uwaga: Tylko w niektórych modelach.
Korzystając z aplikacji Acer clear.fi można odtwarzać filmy, zdjęcia i
muzykę. Można również przesyłać strumieniowo multimedia do innych
urządzeń z zainstalowaną aplikacją Acer clear.fi (lub pobierać je z nich).
Uwaga: Wszystkie urządzenia muszą być podłączone do tej samej
sieci.
Aby oglądać filmy lub słuchać muzyki, otwórz aplikację clear.fi Media,
natomiast aby przeglądać zdjęcia, otwórz aplikację clear.fi Photo.
Ważne: Podczas pierwszego otwierania aplikacji clear.fi zostanie
wyświetlony komunikat zapory systemu Windows z pytaniem o
zezwolenie na dostęp aplikacji cliear.fi do sieci. Wybierz opcję Zezwól
na dostęp w każdym oknie.
Acer clear.fi - 43
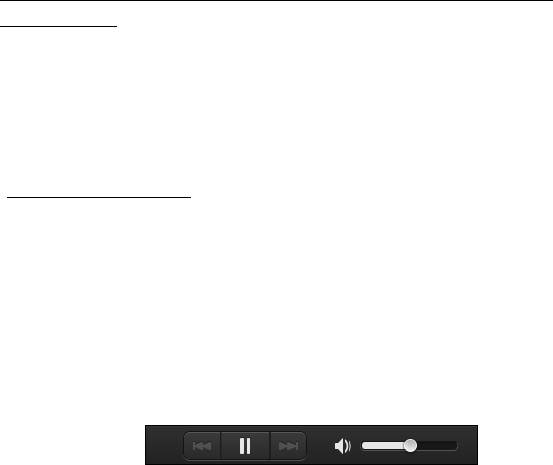
Nawigacja między plikami multimedialnymi i
zdjęciami
Lista w lewym panelu wyświetla zawartość komputera („Moja biblioteka”),
a następnie inne urządzenia, jeśli są podłączone do sieci („Udostępnianie
w domu”).
Aby przeglądać pliki na komputerze, wybierz jedną z kategorii w obszarze
„Moja biblioteka”, a następnie przeglądaj folder i pliki po prawej.
Udostępnianie pliki
Urządzenia podłączone do sieci wyświetlane są w sekcji Udostępniane w
domu. Wybierz urządzenie, a następnie kategorię, którą chcesz
przeglądać.
Po chwili po prawej stronie zostaną wyświetlone pliki i foldery. Przejdź do
pliku, który chcesz odtworzyć, a następnie kliknij go dwukrotnie, aby
rozpocząć odtwarzanie.
Do sterowania odtwarzaniem służą przyciski sterowania u dołu ekranu. Na
przykład, gdy wybrany jest plik muzyczny, można go odtwarzać,
zatrzymać, przerwać odtwarzanie lub wyregulować głośność.
44 - Acer clear.fi
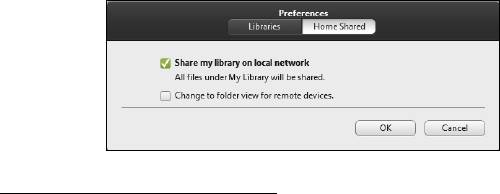
Uwaga: Należy włączyć udostępnianie plików w urządzeniu, na
którym przechowywane są pliki. Otwórz aplikację clear.fi, na
urządzeniu, na którym przechowywane są pliki, wybierz polecenie
Edytuj, a następnie upewnij się, że włączona jest opcja Udostępniaj
moją bibliotekę w lokalnej sieci.
Które urządzenia są zgodne?
Z oprogramowaniem clear.fi można używać certyfikowanych urządzeń
Acer z oprogramowaniem clear.fi lub DLNA. Takie urządzenia obejmują
komputery osobiste zgodne ze standardem DLNA, smartfony oraz
urządzenia NAS (ang. Network Attached Storage).
Acer clear.fi - 45
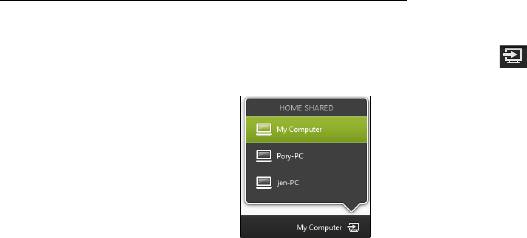
Odtwarzanie zawartości innego urządzenia
Aby odtwarzać treści multimedialne innego urządzenia, należy:
1. W prawym dolnym rogu wybrać polecenie Odtwarzaj na.
2. Wybrać zdalne urządzenie, które zostanie użyte do odtwarzania pliku.
Uwaga: Na liście dostępne są tylko urządzenia zoptymalizowane do
odtwarzania, niektóre komputery i urządzenia pamięci masowej nie
będą wyświetlane. Aby dodać komputer z systemem Windows do listy,
otwórz odtwarzacz Windows Media Player, wybierz polecenie Strumień
i Zezwalaj na zdalne sterowanie moim odtwarzaczem...
3. Wybierz plik w oknie głównym, a następnie za pomocą przycisków
sterowania na pasku u dołu ekranu steruj zdalnym urządzeniem.
Aby uzyskać więcej pomocy, przejdź na stronę http://www.acer.com/
clearfi/download/
46 - Acer clear.fi

Orientacja ekranu i czujnik
przyspieszenia
Komputer wyposażony jest w czujnik przyspieszenia, który wykrywa
orientację tabletu i automatycznie obraca ekran stosownie do orientacji.
Orientację ekranu można zablokować za pomocą przełącznika blokady.
Orientację można również zablokować w innych sytuacjach, w tym:
• Gdy tablet jest przymocowany do uchwytu.
• Gdy podłączony jest kabel HDMI.
• Gdy uruchomione są programy zaprojektowane do pracy w określonej
orientacji.
Uwaga: W trakcie rozmowy wideo zaleca się trzymanie tabletu w
układzie poziomym, z kamerą sieciową znajdującą się nad ekranem.
Przed rozpoczęciem rozmowy wideo należy obrócić ekran do układu
poziomego i użyć przełącznika blokady w celu ustawienia orientacji.
Zmiana stanu blokady orientacji ekranu zostanie wskazana za pomocą
ikony wyświetlanej przez krótki okres czasu na ekranie.
Orientacja ekranu i czujnik przyspieszenia - 47
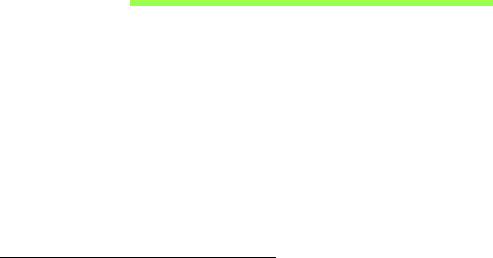
Zarządzanie energią
Komputer posiada wbudowany moduł zarządzania energią monitorujący
aktywność systemu. Aktywność systemu odnosi się do wszelkiej
aktywności angażującej jedno lub więcej następujących urządzeń:
klawiatura, myszka, dysk twardy, urządzenia peryferyjne podłączone do
komputera, a także pamięć wideo. Jeżeli nie zostanie stwierdzona
aktywność w ciągu określonego czasu, komputer zatrzymuje działanie
niektórych lub wszystkich wymienionych urządzeń w celu oszczędzania
energii.
Acer Green Instant On
Uwaga: W przypadku wybranych modeli.
Funkcja Acer Green Instant On umożliwia przywrócenie pracy komputera
z trybu uśpienia w czasie krótszym niż czas potrzebny do otwarcia
pokrywy. Po zamknięciu pokrywy lub gdy komputer pozostaje w stanie
bezczynności przez jakiś czas, komputer przejdzie do trybu uśpienia. W
trybie wstrzymania komputera wskaźnik diodowy zasilania będzie migał
na pomarańczowo.
Otwórz pokrywę lub naciśnij dowolny klawisz, aby przywrócić pracę
komputera z trybu wstrzymania.
Po pewnym czasie w trybie uśpienia komputer przejdzie automatycznie do
głębokiego uśpienia w celu oszczędzania energii akumulatora. Gdy
komputer znajduje się w stanie głębokiego uśpienia, wskaźnik diodowy
48 - Zarządzanie energią

zasilania będzie wyłączony. W tym stanie bateria pozostaje gotowa do
użycia przez wiele tygodni.
Naciśnij przycisk zasilania, aby wyłączyć w stan głębokiego uśpienia.
Uwaga: Po przejściu w tryb głębokiego uśpienia komputer zużywa
znacznie mniej energii niż w trybie uśpienia, jednak jego wybudzenie
z tego stanu wymaga trochę więcej czasu.
Tryby głębokiego uśpienia i uśpienia stosowane są w celu zapewnienia
maksymalnej oszczędności energii przy jednoczesnym umożliwieniu
szybkiego, natychmiastowego dostępu.
W celu większej oszczędności energii komputer zwykle przechodzi do
trybu głębokiego uśpienia i pozostaje w nim, gdy nie wymaga częstego
dostępu, np. w środku nocy. Aby zapewnić możliwość szybszego dostępu,
komputer przechodzi do trybu uśpienia (i pozostaje w nim) w porach dnia,
gdy jest często używany np. w godzinach pracy.
Oszczędzanie energii
Wyłączanie szybkiego rozruchu
Do przyspieszania uruchamiania w komputerze używana jest funkcja
szybkiego rozruchu, która jednak powoduje zużycie niewielkiej ilości
energii w celu sprawdzania występowania sygnału uruchamiania.
Sprawdzanie powoduje powolne zużywanie energii akumulatora
komputera.
Aby zmniejszyć pobór energii przez komputer, a zatem jego wpływ na
środowisko, wyłącz funkcję szybkiego rozruchu:
Zarządzanie energią - 49

Uwaga: Jeśli funkcja szybkiego rozruchu jest wyłączona,
uruchomienie komputera z trybu uśpienia potrwa dłużej. Jeśli
komputer jest wyposażony w funkcje Acer Instant On lub Acer Always
Connect, zostaną one również wyłączone.
Ponadto komputer nie zostanie uruchomiony w przypadku otrzymania
polecenia uruchomienia przez sieć (funkcja Wake on LAN).
1. Otwórz Pulpit.
2. Kliknij polecenie Opcje zasilania w obszarze
powiadomień.
3. Wybierz polecenie Więcej opcji zasilania.
4. Wybierz Wybierz działanie przycisków zasilania.
50 - Zarządzanie energią
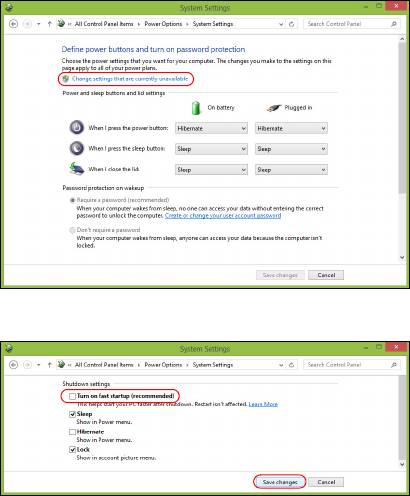
5. Aby przejść do Ustawień zamykania, wybierz Zmień ustawienia, które
są obecnie niedostępne.
6. Przewiń w dół i wyłącz opcję Włącz szybki rozruch.
7. Wybierz Zapisz zmiany.
Zarządzanie energią - 51

Pakiet akumulatora
W komputerze jest stosowany wbudowany pakiet akumulatora
zapewniający możliwość długiego użytkowania pomiędzy okresami
ładowania.
Charakterystyka pakietu akumulatora
Pakiet akumulatora posiada następującą charakterystykę:
•Zostały zastosowane bieżące standardy technologii akumulatorów.
• Zapewnione jest ostrzeganie o niskim poziomie naładowania
akumulatora.
Akumulator jest zawsze ładowany, kiedy tylko komputer zostanie
przyłączony do zasilacza. Komputer obsługuje funkcję ładowania podczas
użytkowania, co pozwala doładowywać akumulator podczas eksploatacji
komputera. Jednakże ładowanie akumulatora, gdy komputer jest
wyłączony, jest znacznie krótsze.
Ładowanie akumulatora
Preferowaną metodą ładowania komputera jest korzystanie z załączonego
uchwytu. Przyłącz zasilacz do uchwytu, a następnie przyłącz go do
gniazdka sieci elektrycznej. Włóż tablet do uchwytu (patrz "Podłącz
tablet do uchwytu" na stronie 29). Podczas ładowania akumulatora
możesz nadal używać swojego komputera korzystając z zasilania z sieci
prądu przemiennego. Jednakże ładowanie akumulatora, gdy komputer
jest wyłączony, jest znacznie krótsze.
52 - Pakiet akumulatora

