Acer W700 – страница 87
Инструкция к Планшету Acer W700
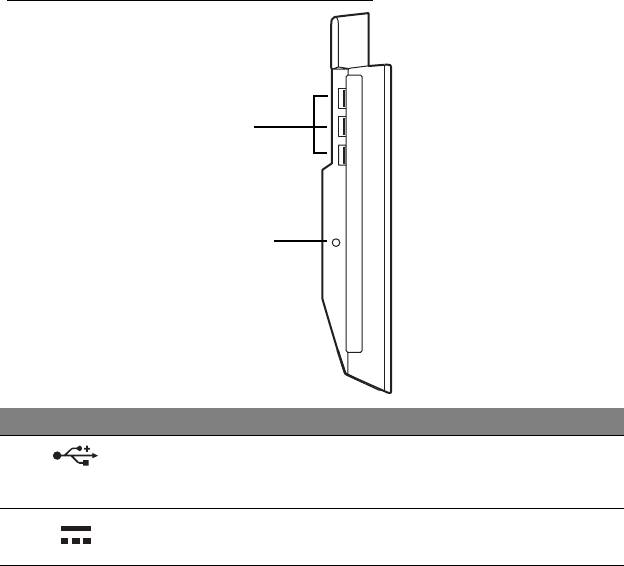
Vaizdas iš kairės (stovas neparodytas)
1
2
Nr. Piktograma Elementas Aprašymas
1
USB 3.0 lizdai Skirti prijungti USB įrenginius.
USB 3.0 lizdą galima atpažinti
pagal mėlyną jungtį (žr
. toliau).
2
Nuolatinės srovės
Maitina lopšį.
(NS) įvadas
Ekskursija po jūsų „Acer“ planšetinį kompiuterį - 31
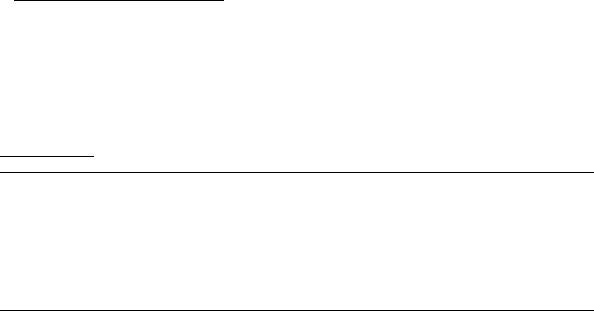
Informacija apie USB 3.0
• Dera su USB 3.0 ir senesniais USB įrenginiais.
• Siekdami užtikrinti optimalų našumą, naudokite USB 3.0 sertifikuotus
įrenginius.
• Nustatyta pagal USB 3.0 („SuperSpeed USB“) specifikaciją.
Aplinka
• Temperatūra:
• Veikimo: nuo 5°C iki 35°C
• Neveikimo: nuo -20°C iki 65°C
•Drėgmė (be kond
ensacijos):
• Veikimo: nuo 20% iki 80%
•
Neveikimo: nuo 20% iki 80%
32 - Ekskursija po jūsų „Acer“ planšetinį kompiuterį

Universali nuoseklioji
magistralė (USB)
USB prievadas yra didelio greičio nuoseklioji magistralė, leidžianti prijungti
USB periferinius įrenginius nenaudojant sistemos resursų.
Universali nuoseklioji magistralė (USB) - 33

mikro-HDMI
HDMI („High-Definition Multimedia Interface“) – tai gamintojų palaikoma,
nesuglaudinta, visiškai skaitmeninė garso / vaizdo sąsaja. HDMI suteikia
vieno kabelio sąsają tarp bet kurio suderinamo skaitmeninio garso-vaizdo
šaltinio, pvz., TV priedėlio, DVD leistuvo, garso-vaizdo imtuvo ir
suderinamo skaitmeninio garso ir (arba) vaizdo įrenginio, pvz.,
skaitmeninio televizoriaus (DTV).
Naudokite kompiuteryje įrengtą mikro-HDMI prievadą aukštos kokybės
garso ir vaizdo įrangai prijungti. Vieno kabelio sprendimas užtikrina
tvarkingą ir greitą pajungimą.
34 - mikro-HDMI
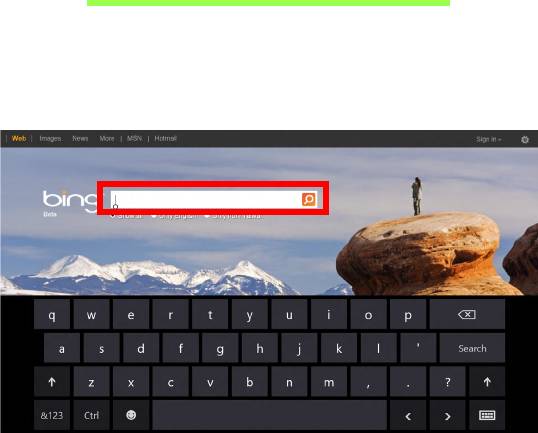
Virtualiosios klaviatūros
(virtual keyboard) naudojimas
„Microsoft Windows“ siūlo patogią virtualiąją klaviatūrą (virtual keyboard)
duomenims įvesti. Yra keli būdai klaviatūrai parodyti:
Palieskite bet kurį tekstinį lauką ir bus parodyta „Windows“ virtualioji
klaviatūra (virtual keyboard).
Virtualiosios klaviatūros (virtual keyboard) naudojimas - 35
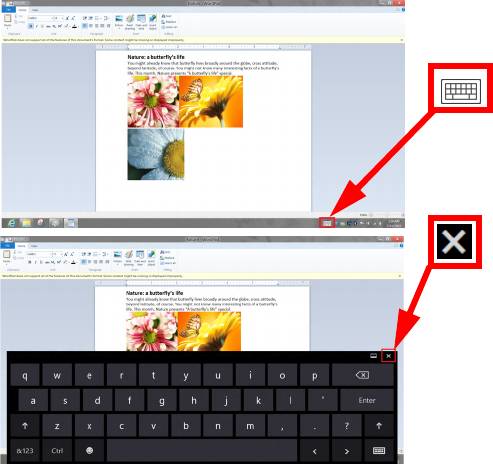
Darbalaukio sistemos dėklėje palieskite piktogramą Klaviatūra, kad būtų
pateikta klaviatūra. Klaviatūra užveriama paliečiant ženklą „x“ klaviatūros
viršutiniame dešiniajame kampe.
36 - Virtualiosios klaviatūros (virtual keyboard) naudojimas
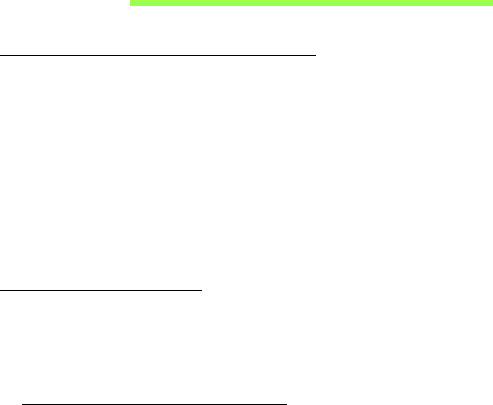
Belaidžiai tinklai
Jungimasis prie interneto
Jūsų kompiuterio belaidis ryšys yra įjungtas pagal numatytuosius
nustatymus.
Sąrankos metu „Windows“ aptiks ir parodys pasiekiamų tinklų sąrašą.
Pasirinkite savo tinklą ir įveskite slaptažodį, jei jo reikia.
Kitu atveju atverkite „Internet Explorer“ ir vykdykite instrukcijas.
Kreipkitės į savo interneto ryšio tiekėją arba skaitykite kelvedžio
dokumentaciją.
Belaidžiai tinklai
Belaidis LAN arba WLAN yra belaidis vietinis tinklas, galintis be laidų
sujungti du ar daugiau kompiuterių. Įrengti belaidį tinklą lengva, jis leidžia
bendrinti failus, periferinius įrenginius ir interneto ryšį.
Kuo naudingas belaidis tinklas?
Mobilumas
Belaidžio LAN sistemos leidžia jums ir kitiems jūsų namų tinklo
naudotojams turėti bendrą prieigą prie failų ir prie tinklo prijungtų įrenginių,
pavyzdžiui, spausdintuvo ar skaitytuvo.
Taip pat galite bendrinti interneto ryšį su kitais savo namų kompiuteriais.
Belaidžiai tinklai - 37
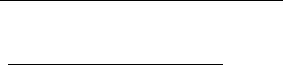
Greitas ir paprastas įrengimas
Įrengti belaidžio LAN tinklo sistemą galima greitai ir lengvai, taip pat
nereikia tiesti laidų per sienas ir lubas.
Belaidžio LAN tinklo komponentai
Norint savo namuose įrengti belaidį tinklą, reikalingi šie prietaisai:
Prieigos taškas (kelvedis)
Prieigos taškai (kelvedžiai) yra dvikrypčiai siųstuvai-imtuvai, transliuojantys
duomenis į supančią aplinką. Prieigos taškai veikia kaip laidinio ir belaidžio
tinklo tarpininkai. Daugelis kelvedžių turi integruotą DSL modemą, suteikiantį
prieigą prie didelės spartos DSL interneto ryšio. Pasirinktas IPT (interneto
paslaugų teikėjas) paprastai pateikia modemą / kelvedį kartu su savo
paslaugų prenumerata. Atidžiai perskaitykite kartu su jūsų prieigos tašku /
kelvedžiu pateiktą dokumentaciją ir išsamias sąrankos instrukcijas.
38 - Belaidžiai tinklai
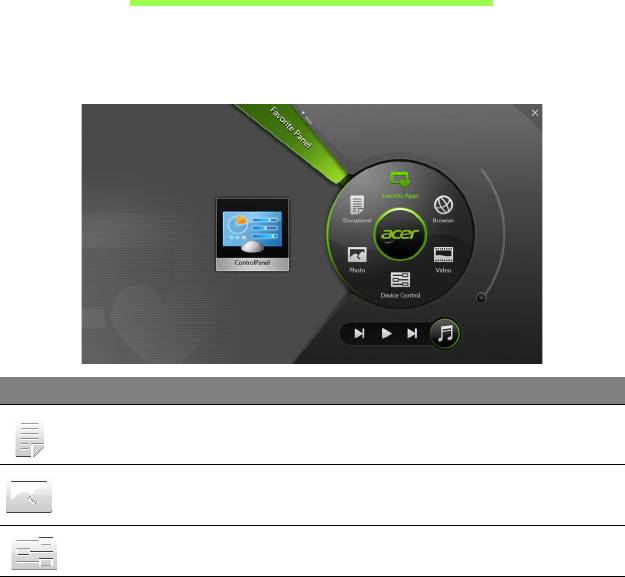
„Acer Ring“
„Acer Ring“ turi daug naudingų funkcijų ir priemonių paprastoje naudoti
vartotojo sąsajoje. Bakstelėkite jutiklinį ekraną visais penkiais pirštais
vienu metu, kad būtų parodytas „Acer Ring“.
Piktograma Elementas Aprašymas
Dokumentai Importuokite čia dokumentus, kad jie būtų
greitai pasiekiami.
Nuotraukos Peržiūrėkite savo kompiuteryje laikomas
nuotraukas.
Įrenginio vald. Suderinkite savo kompiuterio nuostatas
(žr. "Įrenginio vald." puslapyje 41).
„Acer Ring“ - 39
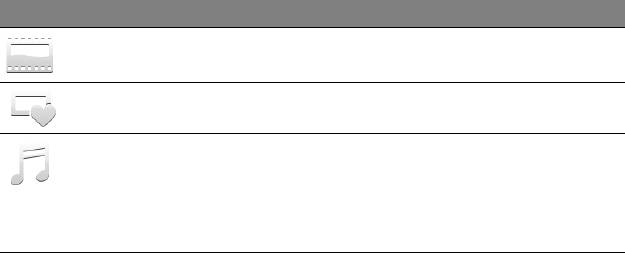
Piktograma Elementas Aprašymas
Vaizdo įrašai Leiskite savo kompiuteryje laikomus
vaizdo įrašus.
Mėgst. progr. Greitai pasiekite parankines darbalaukio
programėles.
Muzika Grokite savo kompiuteryje laikomą
muziką. „Acer Ring“ matomi valdymo
elementai: Ankstesnis kūrinys, Leisti ir
Kitas kūrinys. Garso slankiklis yra „Acer
Ring“ dešinėje pusėje.
Kairiau nuo „Acer Ring“ patekiama „AppCards“ kolekcija. Šios
„AppCards“ – tai nuorodų, failų ar programėlių miniatiūros (priklausomai
nuo skyriaus, kurį pasirinkote "Acer Ring“). Perslinkite „AppCards“ ir
palieskite kortelę, kad ją atvertumėte.
40 - „Acer Ring“
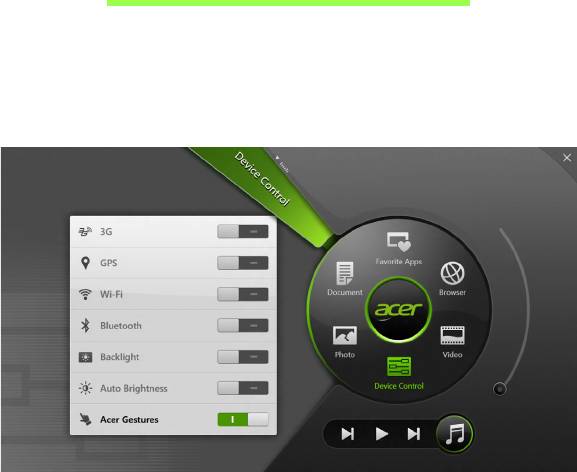
Įrenginio vald.
Įrenginio vald. – tai patogus būdas pasiekti dažnai naudojamus
kompiuterio valdymo elementus: keisti ekrano šviesumą, įjungti arba
išjungti foninį apšvietimą, įjungti arba išjungti belaidžio ryšio technologijas
ir įjungti arba išjungti „Acer“ gestus (pvz., „Acer Ring“ bakstelėjimą
penkiais pirštais).
Įrenginio vald. - 41
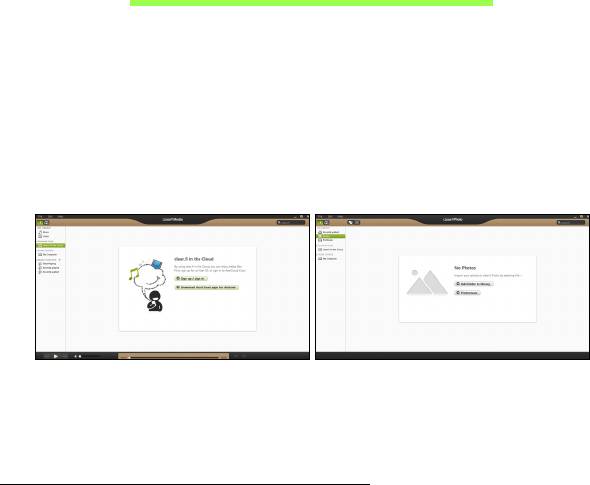
Acer clear.fi
Pastaba: Tik tam tikruose modeliuose.
Su Acer clear.fi galite mėgautis vaizdo įrašais, nuotraukomis ir muzika.
Naudodami įdiegtą Acer clear.fi, perduokite srautu medijas iš kitų įrenginių
ar į juos.
Pastaba: Visi įrenginiai turi būti prijungti prie to paties tinklo.
Norėdami žiūrėti vaizdo įrašus ar klausytis muzikos, atidarykite clear.fi
Media, o norėdami naršyti nuotraukas, atidarykite clear.fi Photo.
Svarbu: Kai pirmą kartą atidarysite clear.fi programą, Windows
užkarda paprašys sutikimo leisti clear.fi prisijungti prie tinklo.
Kiekviename lange pasirinkite Leisti prisijungti.
Medijų ir nuotraukų naršymas
Kairiajame skydelyje esančiame sąraše rodomas jūsų kompiuteris („Mano
biblioteka“), po to kiti įrenginiai, jei jie yra prijungti prie jūsų tinklo („Namų
bendrinami“).
42 - Acer clear.fi
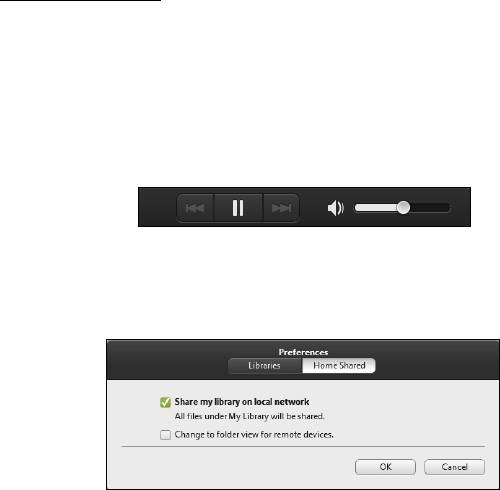
Norėdami peržiūrėti failus savo kompiuteryje, pasirinkite vieną iš
kategorijų iš „Mano biblioteka“, tada naršykite failus ir aplankus dešinėje.
Bendrinami failai
Prie jūsų tinklo prijungti įrenginiai rodomi skyriuje Namų bendrinami.
Pasirinkite įrenginį, tada pasirinkite kategoriją ištirti.
Po trumpo uždelsimo failai ir aplankai rodomi dešinėje. Naršykite iki failo,
kurį norite paleisti, tada dukart spustelėkite, kad pradėtumėte atkūrimą.
Naudokitės medijų valdikliais juostoje ekrano apačioje, kad valdytumėte
atkūrimą. Pavyzdžiui, kai yra pasirinkta muzika, galite leisti, pristabdyti
arba sustabdyti atkūrimą ir reguliuoti garsumą.
Pastaba: Turite aktyvinti bendrinimą įrenginyje, kuriame saugomi
failai. Atidarykite clear.fi įrenginyje, kuriame saugomi failai, pasirinkite
Redaguoti, tada įsitikinkite, kad parinktis Bendrai naudoti mano
biblioteką vietos tinkle yra aktyvi.
Acer clear.fi - 43
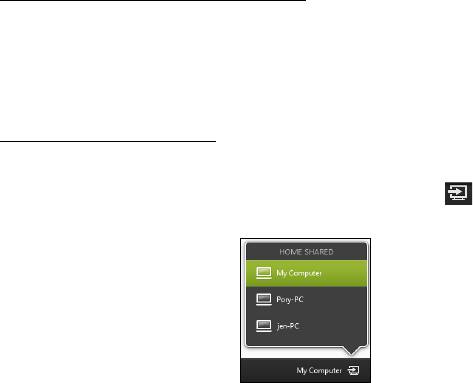
Kurie įrenginiai yra suderinami?
Sertifikuoti Acer įrenginiai su clear.fi arba DLNA programine įranga gali
būti naudojami su clear.fi programine įranga. Jie apima DLNA
suderinamus asmeninius kompiuterius, išmaniuosius telefonus ir NAS
(prie tinklo prijungtų saugyklų) įrenginius.
Leidimas į kitą įrenginį
Jei norite leisti mediją į kitą įrenginį, turite atlikti šiuos veiksmus:
1. Apatiniame dešiniajame kampe pasirinkite Leisti į.
2. Pasirinkite nuotolinį įrenginį, kuris bus naudojamas leisti failą.
Pastaba: Šiame sąraše yra tik tie įrenginiai, kurie yra optimizuoti
atkūrimui; kai kurie kompiuteriai ir duomenų saugojimo įrenginiai nebus
rodomi. Norėdami pridėti Windows kompiuterį į šį sąrašą, atidarykite
Windows Media Player, pasirinkite Srautas ir Leisti valdyti mano
leistuvą nuotoliniu būdu...
3. Pasirinkite failą pagrindiniame lange, tada naudokitės medijų valdikliais
juostoje ekrano apačioje, kad valdytumėte nuotolinį įrenginį.
Norėdami gauti daugiau pagalbos, apsilankykite adresu
http://www.acer.com/clearfi/download/
44 - Acer clear.fi

Ekrano orientacija ir G jutiklis
Jūsų kompiuteryje integruotas akcelerometras, aptinkantis planšetinio
kompiuterio orientaciją ir atitinkamai pasukantis ekrane rodomą vaizdą.
Ekrano orientaciją galima užfiksuoti naudojantis fiksavimo jungikliu.
Orientaciją galima užfiksuoti ir kitais atvejais, pvz.:
• kai planšetinis kompiuteris prijungiamas prie lopšio;
•kai įjungiamas HDMI kabelis;
• kai veikia konkrečiai orientacijai pritaikytos programos.
Pastaba: Vaizdo pokalbio metu rekomenduojama planšetinį
kompiuterį laikyti horizontalia orientacija, kad internetinė kamera būtų
virš ekrano. Prieš pradėdami vaizdo pokalbį, pasukite ekraną į
horizontalią padėtį ir užfiksuokite orientaciją fiksavimo jungikliu.
Apie ekrano orientacijos fiksavimo būseną informuoja piktogramos,
trumpai pasirodančios ekrane būsenos pakeitimo metu.
Ekrano orientacija ir G jutiklis - 45
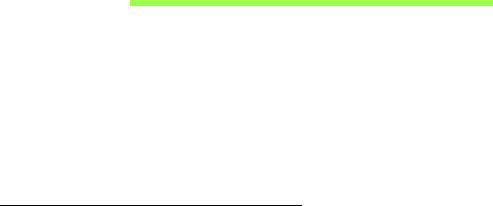
Maitinimo valdymas
Šis kompiuteris turi įdiegtą maitinimo valdymo elementą, stebintį sistemos
veikimą. Sistemos veikimas yra toks procesas, kada veikia vienas ar keli
žemiau nurodyti įrenginiai: klaviatūra, pelė, standusis diskas, prie
kompiuterio prijungti periferiniai įrenginiai ir video atmintis. Nustačius, kad
kompiuteris neatlieka jokios veiklos tam tikrą laiką, kompiuteris išjungia
tam tikrus ar visus prietaisus, kad būtų taupoma energija.
„Acer Green Instant On“
Pastaba: Tik tam tikruose modeliuose.
Acer Green Instant On leidžia pažadinti jūsų kompiuterį iš miego režimo
per trumpesnį laiką, nei atidarytumėte dangtį. Kai uždarote dangtį arba
kuriam laikui paliekate savo kompiuterį, jis persijungia į miego režimą.
Nors kompiuteris veikia miego režimu, maitinimo indikatoriaus šviesos
diodas mirksės oranžine spalva.
Atidarykite dangtį arba paspauskite bet kurį klavišą, kad pažadintumėte
kompiuterį iš miego režimo.
Po tam tikro laiko miego režimu kompiuteris automatiškai persijungia į
giliojo miego režimą, taip siekiant taupyti akumuliatoriaus energiją.
Kompiuteriui veikiant giliojo miego režimu, maitinimo indikatoriaus šviesos
diodas būna išjungtas. Šioje būsenoje akumuliatorius išlieka tinkamas
naudoti daug savaičių.
Paspauskite maitinimo mygtuką, kad pažadintumėte kompiuterį iš giliojo
miego režimo.
46 - Maitinimo valdymas

Pastaba: Veikdamas giliojo miego režimu, kompiuteris vartos gerokai
mažiau energijos nei miego režimu, tačiau prireiks šiek tiek daugiau
laiko, kad jis grįžtų iš giliojo miego režimo.
Giliojo miego ir miego režimai veikia išvien, kad jūsų kompiuteris
sutaupytų kiek įmanoma daugiau energijos, tačiau prireikus jį būtų galima
iškart naudoti.
Siekiant sutaupyti daugiau energijos, jūsų kompiuteris paprastai
persijungs į giliojo miego režimą ir liks veikti juo, kai nebus dažnai
naudojamas, pvz., naktį. Siekiant užtikrinti greitesnę prieigą, jūsų
kompiuteris persijungs į miego režimą ir liks veikti juo, kai juo bus
naudojamasi dažnai, pvz., darbo valandomis.
Energijos taupymas
Išjungti sparčiąją paleistį
Jūsų kompiuteris naudoja sparčiąją paleistį, kad jis greitai pradėtų veikti,
bet taip pat naudoja šiek tiek energijos, kad tikrintų paleidimo signalus. Šie
patikrinimai pamažu iškrauna kompiuterio akumuliatorių.
Jei norite sumažinti kompiuterio energijos poreikius ir poveikį aplinkai,
išjunkite sparčiąją paleistį:
Pastaba: Jei sparčioji paleistis yra išjungta, kompiuteris lėčiau
įsijungs iš miego būsenos. Jei kompiuteris turi „Acer Instant On“ arba
„Acer Always Connect“, šios funkcijos taip pat bus išjungtos.
Jūsų kompiuteris taip pat neįsijungs, jei per tinklą gaus nurodymą
įsijungti (Wake on LAN).
Maitinimo valdymas - 47
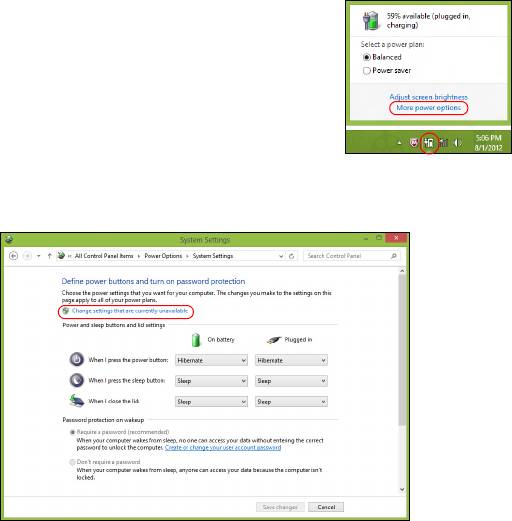
1. Atidarykite darbalaukį.
2. Pranešimų srityje spustelėkite Energijos
vartojimo parinktys.
3. Pasirinkite Daugiau energijos vartojimo
parinkčių.
4. Pasirinkite Pasirinkti maitinimo mygtukų
funkciją.
5. Norėdami pasiekti išjungimo nustatymus, pasirinkite Keisti
nustatymus, kurie šiuo metu neprieinami.
48 - Maitinimo valdymas
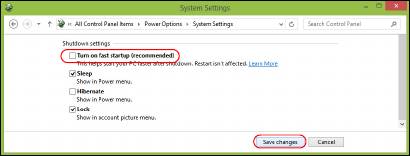
6. Slinkite žemyn ir išjunkite Įjungti sparčiąją paleistį.
7. Pasirinkite Įrašyti pakeitimus.
Maitinimo valdymas - 49
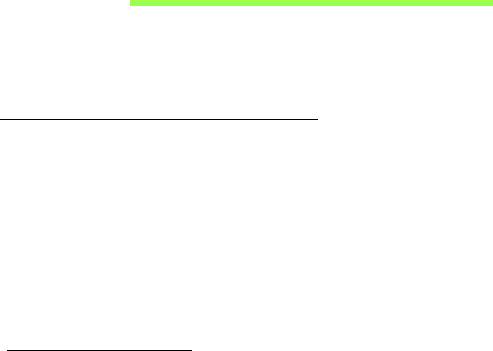
Baterija
Kompiuteris naudoja įmontuotą bateriją, kuri užtikrina ilgą kompiuterio
darbą tarp įkrovimų.
Baterijos charakteristikos
Baterija pasižymi šiomis savybėmis:
• Naudoja naujausius baterijų technologijų standartus.
• Praneša apie išsikraunančią bateriją.
Baterija įkraunama prijungus kompiuterį prie KS adapterio. Jūsų
kompiuteris taip pat įkraunamas jį naudojant, t. y. galite dirbti ir tuo pačiu
įkrauti bateriją. Vis dėlto, jei baterija įkraunama išjungus kompiuterį, tai
trunka gerokai trumpiau.
Baterijos įkrovimas
Rekomenduojamas jūsų kompiuterio įkrovimo būdas – per pateiktą lopšį.
Prijunkite KS adapterį prie lopšio ir įjunkite jį į maitinimo lizdą. Įstatykite
planšetinį kompiuterį į lopšį (Žr. "Planšetinio kompiuterio prijungimas
prie lopšio" puslapyje 28). Galite dirbti kompiuteriu, kol baterija
įkraunama KS adapteriu. Vis dėlto, jei bateriją įkrausite išjungę kompiuterį,
ji įsikraus žymiai greičiau.
Pastaba: Prieš darbo dienos pabaigą rekomenduojame įkrauti
bateriją. Jei baterija bus įkraunama per naktį prieš kelionę, kitą darbo
dieną galėsite pradėti su visiškai įkrauta baterija.
50 - Baterija

