Acer W700 – страница 84
Инструкция к Планшету Acer W700
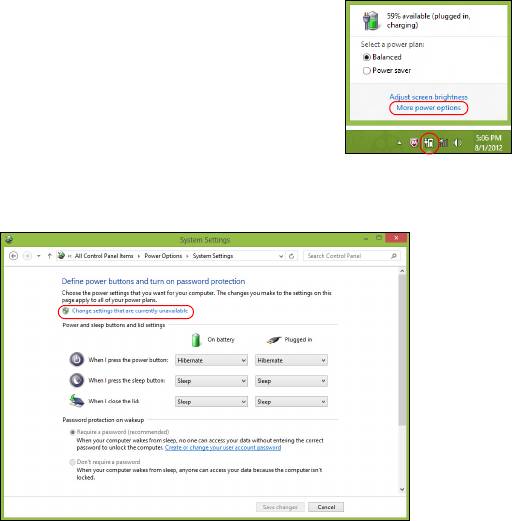
1. Atvērt darbvirsmu.
2. Noklikšķiniet Barošanas opcijas Paziņojumu
apgabalā.
3. Atlasīt Vairāk barošanas opciju.
4. Atlasīt Izvēlēties, ko dara barošanas pogas.
5. Lai piekļūtu Beidzēšanas iestatījumiem , atlasīt Mainīt iestatījumus,
kas šobrīd nav pieejami.
Barošanas pārvaldība - 47
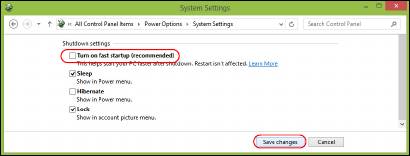
6. Ritināt lejup un atspējot Ieslēgt ātro sākšanu.
7. Atlasīt Saglabāt izmaiņas.
48 - Barošanas pārvaldība

Akumulators
Dators izmanto iegultu akumulatoru, kas nodrošina iespēju ilgi lietot datoru
līdz nākamajai uzlādei.
Akumulatora īpašības
Akumulatoram ir šādas īpašības:
• Atbilstība jaunākajiem akumulatoru tehnoloģiju standartiem.
•Brīdinājums par zemu akumulatora uzlādes līmeni.
Akumulators tiek uzlādēts, kad datoru pievieno maiņstrāvas adapteram.
Dators atbalsta uzlādi lietošanas laikā - akumulatoru var uzlādēt, turpinot
lietot datoru. Tomēr, ja datoru lādē, kad tas ir izslēgts, ievērojami
samazinās uzlādes laiks.
Akumulatora uzlāde
Ieteicamā datora uzlādēšanas metode ir, izmantojot komplektā iekļauto
spraudni. Iespraudiet spraudnē maiņstrāvas adapteru un pievienojiet to
strāvas kontaktligzdai. Ielieciet planšetdatoru spraudnē (Skatiet nodaļu
"Pievienojiet planšetdatoru spraudnei." 27 lpp). Akumulatoram
uzlādējoties, varat turpināt lietot datoru, izmantojot maiņstrāvas barošanu.
Tomēr, ja akumulatoru uzlādē, kad dators ir izslēgts, ievērojami
samazinās uzlādes laiks.
Akumulators - 49
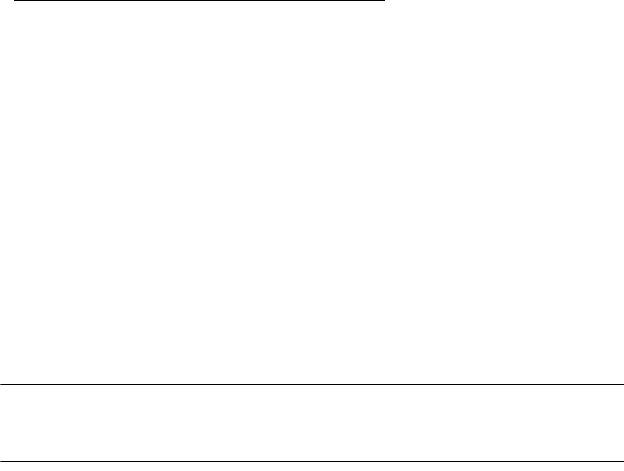
Piezīme: Pirms beidzat darba dienu, ieteicams uzlādēt akumulatoru.
Akumulatora uzlādēšana naktī pirms ceļojuma dod iespēju sākt
nākamo dienu ar pilnīgi uzlādētu akumulatoru.
Jauna akumulatora sagatavošana lietošanai
Pirms izmantojat akumulatoru pirmo reizi, jāveic īpašs sagatavošanas
process:
1. Pievienojiet maiņstrāvas adapteru un uzlādējiet akumulatoru līdz galam.
2. Atvienojiet maiņstrāvas adapteru.
3. Ieslēdziet datoru un lietojiet to, izmantojot akumulatora nodrošināto
strāvu.
4. Izlietojiet akumulatoru, līdz parādās brīdinājums par zemu uzlādes
līmeni.
5. No jauna pievienojiet maiņstrāvas adapteru un vēlreiz uzlādējiet
akumulatoru līdz galam.
Atkārtojiet šīs darbības, kamēr akumulators ir uzlādēts un atkal izlādēts
trīs reizes.
Veiciet šo sagatavošanas procesu visiem jauniem akumulatoriem vai arī,
ja akumulators nav lietots ilgu laiku.
Brīdinājums! Nepakļaujiet akumulatoru temperatūrai, kas ir
zemāka par 0°C (32°F) vai augstāka par 45°C (113°F). Galējas
temperatūras var nelabvēlīgi ietekmēt akumulatoru.
50 - Akumulators

Veicot akumulatora sagatavošanas procesu, jūs nodrošināt, lai
akumulatoru būtu iespējams uzlādēt līdz maksimālajam līmenim. Ja
neveiksiet šo procedūru, jūs nenodrošināsiet maksimālo akumulatora
uzlādes līmeni, kā arī samazināsiet akumulatora lietderīgās kalpošanas
laiku.
Pie tam akumulatora kalpošanas laiku var negatīvi ietekmēt šādi
lietošanas veidi:
• Datora lietošana ar pastāvīgu maiņstrāvas barošanu
• Akumulatora neizlādēšana un neuzlādēšana līdz galam, kā aprakstīts
iepriekš.
• Bieža lietošana; jo vairāk lietosiet akumulatoru, jo ātrāk beigsies tā
kalpošanas laiks. Standarta datora akumulatora kalpošanas laiks
pielīdzināms vairāk nekā 1 000 uzlādes reizēm.
Akumulatora kalpošanas laika optimizēšana
Akumulatora kalpošanas laika optimizēšana palīdz nodrošināt maksimālu
akumulatora lietderīgumu, pagarina uzlādes vai atkārtotas uzlādes ciklu
un uzlabo atkārtotas uzlādes efektivitāti. Ieteicams ievērot turpmāk
sniegtos norādījumus:
• Kad vien iespējams, lietojiet maiņstrāvas barošanu, taupot akumulatoru
lietošanai ceļojumos.
•Izņemiet karti PC Card, ja tā netiek lietota, jo tā jebkurā gadījumā
izmanto strāvu (atsevišķiem modeļiem).
Akumulators - 51

•Glabājiet datoru vēsā, sausā vietā. Ieteicamā temperatūra ir no 10°C
(50°F) līdz 30°C (86°F). Augstākās temperatūrās notiek ātrāka
akumulatora pašizlāde.
•Pārāk bieži pārlādējot akumulatoru, tiek samazināts tā kalpošanas laiks.
•Rīkojieties saudzīgi ar maiņstrāvas adapteru un akumulatoru.
Akumulatora uzlādes līmeņa pārbaudīšana
Windows barošanas indikators norāda pašreizējo akumulatora uzlādes
līmeni. Lai apskatītu pašreizējo akumulatora uzlādes līmeni, novietojiet
kursoru virs akumulatora/barošanas ikonas uzdevumjoslā.
Brīdinājums par zemu akumulatora uzlādes līmeni
Ja lietojat akumulatora nodrošināto strāvu, pievērsiet uzmanību Windows
barošanas indikatoram.
Brīdinājums! Kad parādās brīdinājums par zemu akumulatora
uzlādes līmeni, pievienojiet maiņstrāvas adapteru cik ātri vien
iespējams. Ja akumulators pilnībā izlādēsies un dators tiks
apstādināts, pazudīs dati.
52 - Akumulators

Parādoties brīdinājumam par zemu akumulatora uzlādes līmeni, ieteicamā
darbību secība ir atkarīga no situācijas:
Situācija Ieteicamā rīcība
1. Iespraudiet maiņstrāvas adapteri spraudnē un tad
Pieejams
pievienojiet to strāvas kontaktligzdai.
maiņstrāvas
2. Ielieciet planšetdatoru spraudnē.
adapters, spraudne
3. Saglabājiet visus vajadzīgos failus.
un strāvas
4. Turpiniet darbu.
kontaktligzda.
Ja vēlaties ātri pārlādēt akumulatoru, izslēdziet
datoru.
Pieejams
1. Iespraudiet maiņstrāvas adapteri datorā un tad
maiņstrāvas
pievienojiet to strāvas kontaktligzdai.
adapters un strāvas
2. Saglabājiet visus vajadzīgos failus.
kontaktligzda.
3. Turpiniet darbu.
Ja vēlaties ātri pārlādēt akumulatoru, izslēdziet
datoru.
Maiņstrāvas
1. Saglabājiet visus vajadzīgos failus.
adapters vai strāvas
2. Aizveriet visas lietojumprogrammas.
kontaktligzda nav
3. Izslēdziet datoru.
pieejama.
Akumulators - 53

Datora drošība
Dators ir vērtīgs ieguldījums, par kuru ir jārūpējas. Uzziniet, kā aizsargāt
datoru un rūpēties par to.
Paroļu lietošana
Paroles aizsargā datoru pret nesankcionētu piekļuvi. Iestatot šīs paroles,
tiek izveidoti vairāki atšķirīgi aizsardzības līmeņi datoram un datiem:
• Kontroliera parole liedz nesankcionētu piekļuvi BIOS utilītai. Ja šī parole
ir iestatīta, tā jāievada ikreiz, kad vēlaties piekļūt BIOS utilītai. Skatiet
nodaļu "BIOS utilīta" 69 lpp.
•Lietotāja parole novērš nesankcionētu datora lietošanu. Sāknējot
sistēmu un atsākot darbu pēc hibernācijas (ja pieejama), apvienojiet šīs
paroles izmantošanu ar paroļu kontrolpunktiem, lai gādātu par
maksimālu drošību.
•Sāknēšanas parole novērš nesankcionētu datora lietošanu. Sāknējot
sistēmu un ats
ākot darbu pēc hibernācijas (ja pieejama), apvienojiet šīs
paroles izmantošanu ar paroļu kontrolpunktiem, lai gādātu par
maksimālu drošību.
Svarīgi: Neaizmirstiet savu kontroliera paroli! Ja aizmirstat savu
paroli, lūdzu, sazinieties ar izplatītāju vai pilnvarotu servisa
centru.
54 - Datora drošība

Paroļu ievadīšana
Ja ir iestatīta parole, displeja ekrāna vidū tiek parādīta paroles uzvedne.
• Ja ir iestatīta kontroliera parole, uzvedne tiek parādīta, kad sāknēšanas
laikā atverat BIOS utilītu (Skatiet nodaļu "BIOS utilīta" 69 lpp).
• Lai piekļūtu BIOS utilītai, uzrakstiet kontroliera paroli un nospiediet
taustiņu <Enter>. Ja parole ievadīta nepareizi, tiek parādīts brīdinājuma
paziņojums. Mēģiniet vēlreiz un nospiediet <Enter>.
• Ja ir iestatīta lietotāja parole un iespējots sāknēšanas paroles
parametrs, uzvedne parādās, sāknējot datoru.
• Uzrakstiet lietotāja paroli un nospiediet taustiņu <Enter>, lai lietotu
datoru. Ja parole ievadīta nepareizi, tiek parādīts brīdinājuma
pazi
ņojums. Mēģiniet vēlreiz un nospiediet <Enter>.
Svarīgi! Paroles ievadīšanai tiek doti trīs mēģinājumi. Pēc katra
neveiksmīga mēģinājuma nospiediet Windows taustiņu, lai
mēģinātu vēlreiz. Ja ar trīs mēģinājumiem neizdodas pareizi
ievadīt paroli, sistēma tiek apturēta. Nospiediet un četras
sekundes turiet nospiestu barošanas pogu, lai izslēgtu datoru.
Pēc tam izslēdziet datoru un atveriet BIOS utilītu, lai mēģinātu
vēlreiz.
Datora drošība - 55
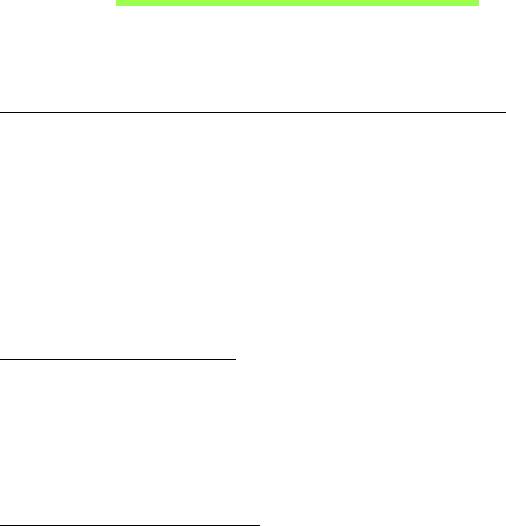
Biežāk uzdotie jautājumi
Turpmāk sniegts saraksts ar situācijām, kas var rasties datora lietošanas
laikā. Katrai no tām norādīts vienkāršs risinājums.
Barošana ir ieslēgta, taču dators nestartējas vai nesāknējas.
Apskatiet barošanas pogas akumulatora LED:
• Ja tas nedeg, datoram netiek pievadīta strāva. Pārbaudiet tālākminēto:
• Ja dators darbojas no akumulatora strāvas, iespējams, tam ir zems
uzlādes līmenis un tas nespēj nodrošināt datora barošanu.
Pievienojiet maiņstrāvas adapteru, lai atkārtoti uzlādētu akumulatoru.
•Gādājiet, lai maiņstrāvas adapters būtu pienācīgi pievienots
spraudnei un strāvas kontaktligzdai. Gādājiet arī, lai planšetdators
pienācīgi ietilptu spraudnē.
Ekrānā nekas nav redzams.
Datora barošanas pārvaldības sistēma automātiski izslēdz ekrāna gaismu,
lai taupītu enerģiju. Piespiediet barošanas pogu, lai atkal ieslēgtu displeju.
Ja, piespiežot taustiņu, displejs neieslēdzas, iespējams, ka spilgtuma
līmenis ir pārāk zems. Piesitiet pa Charm Iestatījumi > Ekrāns, lai
pielāgotu spilgtuma līmeni.
No datora nav dzirdama audio.
Pārbaudiet tālākminēto:
56 - Biežāk uzdotie jautājumi

•Iespējams, ir izslēgta skaņa. Aplūkojiet skaļuma vadības (skaļruņa)
ikonu, piesitot pa Charm Iestatījumi > Skaļums. Ja blakus skaļrunim ir
redzams "x", uzsitiet pa ikonu Skaļums, lai atvērtu skaļuma joslu.
Joslas augšmalā uzsitiet pa skaļruņa ikonu, lai ieslēgtu skaņu.
•Iespējams, ir pārāk zems skaļuma līmenis. Aplūkojiet skaļuma vadības
(skaļruņa) ikonu, piesitot pa Charm Iestatījumi > Skaļums. Uzsitiet pa
ikonu Skaļums un attiecīgi pielāgojiet skaļumu.
• Ja datora līnijas izejas portam ir pievienotas mikrofonaustiņas, austiņas
vai ārējie skaļruņi, tad iekšējie skaļruņi tiek automātiski izslēgti.
Servisa pieprasīšana
Starptautiskā ceļotāju garantija (ITW)
Jūsu datoram ir nodrošināta Starptautiskā ceļotāju garantija (ITW), kas
sniedz jums drošību un miera sajūtu, ceļojot. Mūsu vispasaules servisa
centru tīkls palīdzēs jums problēmu gadījumā.
Datora komplektācijā ir iekļauta ITW pase. Šī pase ietver visu
nepieciešamo informāciju par ITW programmu. Šajā parocīgajā grāmatiņā
sniegts pieejamo, pilnvaroto servisa centru saraksts. Rūpīgi iepazīstieties
ar šo pasi.
Lai saņemtu palīdzību mūsu atbalsta centros, vienmēr glabājiet ITW pasi
pa rokai, īpaši, ja ceļojat. Ielieciet pirkuma apliecinājumu atlokā ITW pases
priekšējā vāka iekšpusē.
Ja valstī, uz kuru ceļojat, nav Acer pilnvarota ITW servisa dienesta,
joprojā
m varat sazināties ar mūsu birojiem citās pasaules valstīs. Lūdzu,
apmeklējiet www.acer.com.
Biežāk uzdotie jautājumi - 57

Pirms zvanāt
Lai saņemtu servisu tiešsaistē, pirms zvanāt korporācijai Acer, lūdzu,
sagatavojiet tālākminēto informāciju un zvanot palieciet pie datora. Ar jūsu
palīdzību mēs varam samazināt zvana ilgumu un atrisināt jūsu problēmu
efektīvāk. Ja jūsu dators rāda kļūdu ziņojumus vai ja atskan pīkstieni,
pierakstiet tos tādā veidā, kā tie redzami ekrānā (vai arī pīkstienu
gadījumā to skaitu un secību).
Jāsniedz šāda informācija:
Vārds, uzvārds:
Adrese:
Tālruņa numurs:
Datora un tā mode
ļa tips:
Sērijas numurs:
Pirkuma datums:
58 - Biežāk uzdotie jautājumi
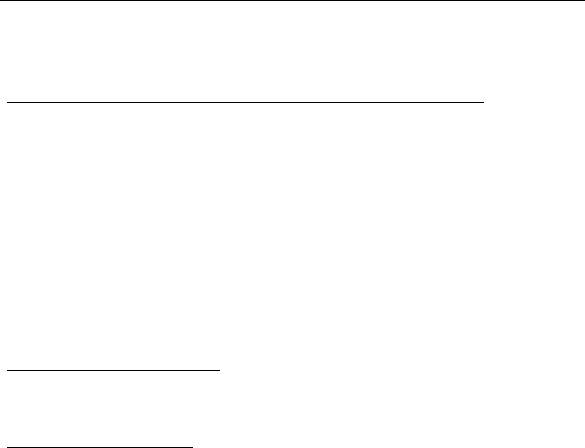
Padomi un norādījumi par Windows 8 lietošanu
Mēs zinām, ka šī ir jauna operētājsistēma, pie kuras nedaudz jāpierod,
tāpēc esam izveidojuši dažus ieteikumus, lai palīdzētu jums iesākt.
Iespējams, jūs vēlaties paturēt prātā trīs jēdzienus
1. Sākt
Poga Sākt vairs nav pieejama; jūs varat palaist lietojumprogrammas no
sākuma ekrāna.
2. Elementi
Dzīvie elementi ir līdzīgi lietojumprogrammu sīktēliem.
3. Amuleti
Amuleti ļauj veikt noderīgas funkcijas, piemēram, satura koplietošanu,
datora izslēgšanu vai iestatījumu maiņu.
Kā piekļūt amuletiem?
Pārslaukiet ekrāna labo malu uz iekšpusi.
Kā nokļūt pie Sākt?
Piespiediet taustiņu Windows vai pārslaukiet ekrāna labo malu uz iekšpusi
un un uzsitiet pa amuletu Sākt.
- 59
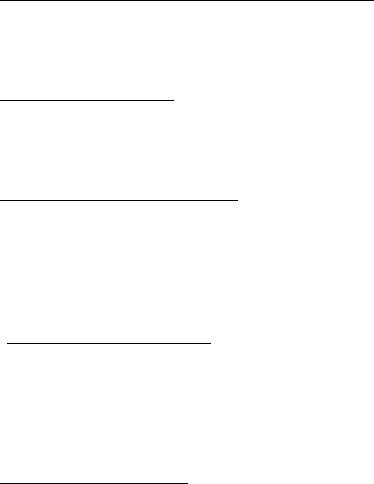
Kā pārlēkt starp lietojumprogrammām?
Pārslaukiet ekrāna kreiso malu uz iekšpusi, lai pārslēgtos starp
lietojumprogrammām, kas pašlaik darbojas.
Kā izslēgt datoru?
Pārslaukiet ekrāna labo malu uz iekšpusi, piesitiet pa Iestatījumi >
Barošana un atlasiet vēlamo darbību.
Kādēļ ir jauns interfeiss?
Windows 8 jaunais interfeiss ir izveidots labam darbam ar skārienievadi.
Windows Store lietojumprogrammas automātiski izmantos visu ekrānu, un
tās nav jāaizver tradicionālā veidā. Windows Store lietojumprogrammas
tiks parādītas sākumā, izmantojot dzīvos elementus.
Kas ir “dzīvie elementi”?
Dzīvie elementi ir līdzīgi lietojumprogrammas sīktēliem, kas tiek atjaunināti
ar jaunu saturu ikreiz, izveidojot savienojumu ar internetu. Piemēram,
laikapstākļu vai biržas atjauninājumus var skatīt, neatverot
lietojumprogrammu.
Kā atbloķēt datoru?
Velciet bloķēšanas ekrānu augšup un piesitiet pa lietotāja konta ikonu, lai
atbloķētu datoru. Ja kontam iestatīta parole, tā jāievada, lai turpinātu.
Piesitiet un paturiet ikonu priekšskatīt, lai skatītu ievadītās rakstzīmes un
pārliecinātos, vai parole ir pareiza.
60 -
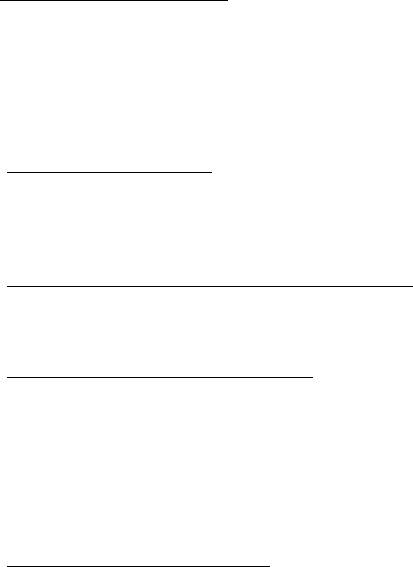
Kā personalizēt datoru?
Varat personalizēt Sākt ar atšķirīgu fona attēlu vai sakārtojot elementus
atbilstoši personīgajām vajadzībām.
Lai mainītu fonu, pārslaukiet ekrāna labo malu uz iekšpusi un piesitiet pa
Iestatījumi > Mainīt datora iestatījumus > Personalizēt. Piesitiet pa
Sākuma ekrāns lapas augšā un izvēlieties krāsu un attēlu.
Kā pārvietot elementus?
Piesitiet un turiet elementu, lai to izvēlētos, pēc tam to velciet uz Sākt
vietu, kur vēlaties, lai tas parādās. Citi elementi tiks pārvietoti, lai elementu
novietotu jaunajā vietā.
Vai elementus var padarīt lielākus vai mazākus?
Piesitiet un velciet elementu lejup, pēc tam to atlaidiet. Ekrāna apakšas
izvēlnē atlasiet Mazāks vai Lielāks.
Kā personalizēt bloķēšanas ekrānu?
Bloķēšanas ekrānu var personalizēt ar atšķirīgu attēlu vai ātri parādot
statusu un paziņojumus atbilstoši personīgajām vajadzībām.
Lai mainītu fonu, pārslaukiet ekrāna labo malu uz iekšpusi un piesitiet pa
Iestatījumi > Mainīt datora iestatījumus > Personalizēt. Piesitiet pa
Bloķēšanas ekrāns lapas augšā un izvēlieties attēlu un
lietojumprogrammas, kuras vēlaties redzēt bloķēšanas ekrānā.
Kā aizvērt lietojumprogrammu?
Pārslaukiet logu lejup no ekrāna augšmalas un pāri ekrāna viduspunktam.
- 61
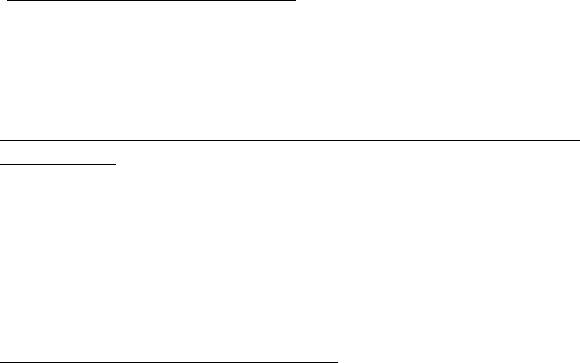
Vai var mainīt ekrāna izšķirtspēju?
Pārslaukiet ekrāna labo malu uz iekšpusi un piesitiet pa Meklēšana,
piesitiet pa tekstlodziņu, lai atvērtu ekrāntastatūru, un sāciet ievadīt
“Vadības panelis”, lai parādītu rezultātus, piesitiet pa Vadības panelis >
Pielāgot ekrāna izšķirtspēju.
Es vēlos lietot Windows tā, kā esmu paradis — atdodiet man
darbvirsmu!
No Sākt piesitiet pa elementu Darbvirsma, lai skatītu tradicionālo
darbvirsmu. Varat piespraust bieži izmantotās lietojumprogrammas pie
uzdevumjoslas, lai vienkārši tās atvērtu.
Ja noklikšķināsit uz lietojumprogrammas, kas nav Windows Store
lietojumprogramma, Windows to automātiski atvērs, izmantojot vienumu
Darbvirsma.
Kur ir manas lietojumprogrammas?
Pārslaukiet ekrāna labo malu uz iekšpusi un piesitiet pa Meklēšana,
ievadiet tās lietojumprogrammas nosaukumu, kuru vēlaties atvērt,
izmantojot uznirstošo tastatūru. Rezultāti tiks parādīti ekrāna kreisajā
pusē.
Lai skatītu pilnu lietojumprogrammu sarakstu, pārslaukiet augšup no
ekrāna apakšas un piesitiet pa Visas lietojumprogrammas.
62 -
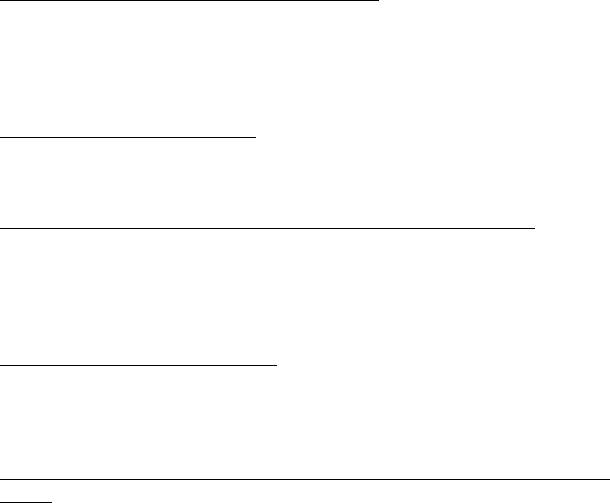
Kā var novietot lietojumprogrammu pie Sākt?
Ja atrodaties Visas lietojumprogrammas un vēlaties lietojumprogrammu
novietot pie Sākt, piesitiet un velciet lietojumprogrammu lejup, pēc tam
atlaidiet. Ekrāna apakšā atvērtajā izvēlnē piesitiet pa Piespraust pie
Sākt.
Kā noņemt elementu no Sākt?
Piesitiet un velciet lietojumprogrammu lejup, pēc tam atlaidiet. Ekrāna
apakšā atvērtajā izvēlnē piesitiet pa Noņemt no Sākt.
Kā var lietojumprogrammu novietot darbvirsmas uzdevumjoslā?
Ja atrodaties Visas lietojumprogrammas un vēlaties lietojumprogrammu
novietot uzdevumjoslā (Darbvirsmā), piesitiet un velciet
lietojumprogrammu lejup, pēc tam atlaidiet. Ekrāna apakšas izvēlnē
atlasiet Piespraust pie uzdevumjoslas.
Kā instalēt lietojumprogrammas?
Varat lejuplādēt Windows Store lietojumprogrammas no Veikals. Lai
nopirktu un lejuplādētu lietojumprogrammas no Veikals, nepieciešams
Microsoft ID.
Es nevaru atrast lietojumprogrammas, piemēram, Notepad un Paint! Kur
tās ir?
Pārslaukiet ekrāna labo malu uz iekšpusi un piesitiet pa Meklēšana,
ievadiet tās lietojumprogrammas nosaukumu, kuru vēlaties atvērt,
izmantojot uznirstošo tastatūru. Vai arī atveriet Visas lietojumprogrammas
- 63
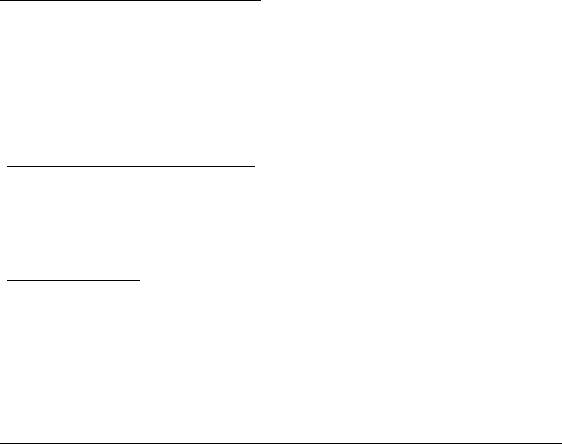
un ritiniet līdz “Windows piederumi”, lai skatītu mantoto programmu
sarakstu.
Kas ir Microsoft ID (konts)?
Microsoft konts ir e-pasta adrese un parole, ko lietojat, lai pierakstītos
Windows. Varat lietot jebkuru e-pasta adresi, tomēr labāk izvēlieties to,
kuru jau lietojat, lai sazinātos ar draugiem un pierakstītos mīļākajās
tīmekļa vietnēs. Pierakstoties savā datorā ar Microsoft kontu, jūs savu
datoru savienojat ar cilvēkiem, failiem un ierīcēm, kas jums ir svarīgas.
Vai man tas ir nepieciešams?
Jums nav nepieciešams Microsoft ID, lai lietotu Windows 8, bet tas
atvieglo dzīvi, jo jūs varat sinhronizēt datus dažādās iekārtās, kurās
pierakstāties, izmantojot Microsoft ID.
Kā to var iegūt?
Ja esat jau instalējis Windows 8 un neesat pierakstījies ar Microsoft kontu
vai jums nav Microsoft konta un vēlaties to iegūt, pārslaukiet ekrāna labo
malu uz iekšpusi, piesitiet pa Iestatījumi > Mainīt datora iestatījumus >
Lietotāji > Pārslēgties uz Microsoft kontu un izpildiet ekrānā redzamos
norādījumus.
Kā var pievienot izlasi pārlūkprogrammā Internet Explorer?
Pārlūkprogrammai Internet Explorer 10 nav tradicionālās izlases, bet tā
vietā jūs varat piespraust īsinājumikonas pie Sākt. Pēc lapas atvēršanas
64 -

pārslaukiet augšup no ekrāna apakšmalas, lai atvērtu izvēlni ekrāna
apakšā. Piesitiet pa Piespraust pie Sākt.
Kā pārbaudīt, vai nav Windows atjauninājumu?
Pārslaukiet ekrāna labo malu uz iekšpusi un piesitiet pa Iestatījumi >
Mainīt datora iestatījumus > Windows atjauninājumi. Piesitiet pa
Pārbaudīt atjauninājumus tūlīt.
Kur var saņemt plašāku informāciju?
Lai iegūtu plašāku informāciju, lūdzu, apmeklējiet šīs lapas:
• Windows 8 apmācības: www.acer.com/windows8-tutorial
•Biežāk uzdotie atbalsta jautājumi: www.acer.com/support
- 65
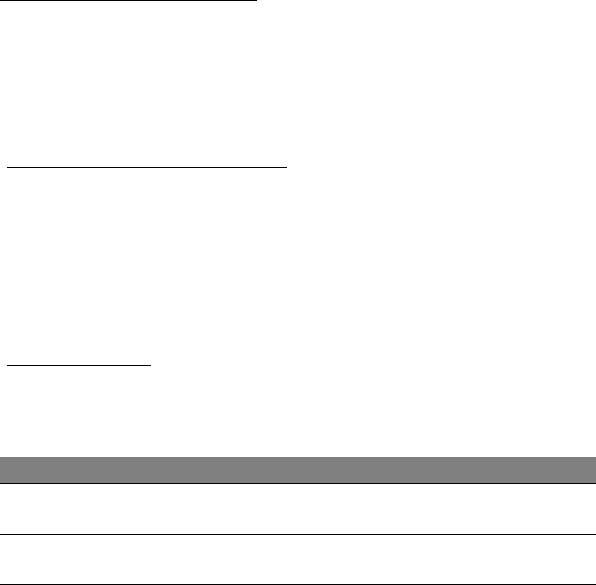
Problēmu novēršana
Šajā nodaļā aprakstīts, kā risināt standarta sistēmas problēmas.
Problēmas gadījumā pirms tehniskā speciālista izsaukšanas izlasiet šo
sadaļu. Nopietnāku problēmu risināšanai nepieciešams atvērt datoru.
Nemēģiniet atvērt datoru pats; sazinieties ar izplatītāju vai pilnvarotu
servisa centru, lai saņemtu palīdzību.
Padomi problēmu novēršanai
Šis dators izmanto uzlabotu tehnoloģiju, kas rāda ekrānā kļūdas ziņojumu
atskaites, lai palīdzētu risināt problēmas.
Ja sistēma uzrāda kļūdas ziņojumu vai konstatējat kļūdas simptomu,
skatiet sadaļu "Kļūdu ziņojumi" turpmāk tekstā. Ja problēmu nevar
atrisināt, sazinieties ar izplatītāju. Skatiet nodaļu "Servisa pieprasīšana"
57 lpp.
Kļūdu ziņojumi
Ja saņemat kļūdas ziņojumu, pierakstiet to un veiciet problēmas
novēršanai nepieciešamās darbības. Šajā tabulā alfabētiskā secībā ir
norādīti kļūdu ziņojumi kopā ar ieteicamajām darbībām.
Kļūdu ziņojumi Veicamā darbība, lai novērstu problēmu
CMOS battery bad Sazinieties ar izplatītāju vai pilnvarotu servisa
centru.
CMOS checksum
Sazinieties ar izplatītāju vai pilnvarotu servisa
error
centru.
66 -

