Acer W700 – страница 14
Инструкция к Планшету Acer W700
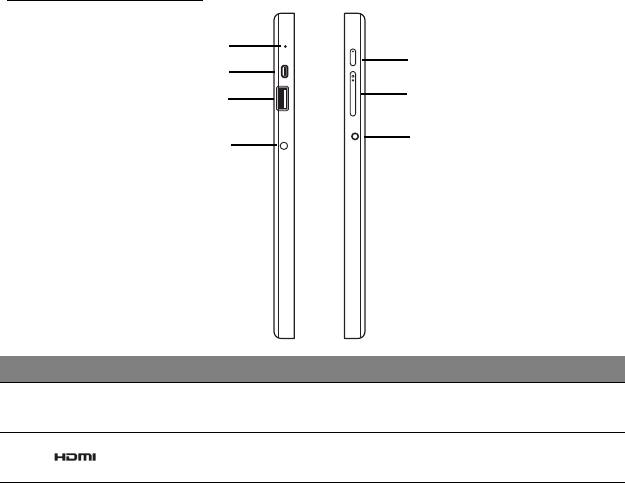
Viste sinistra/destra
1
5
2
6
3
7
4
N. Icona Voce Descrizione
1 Microfono Microfono interno per la registrazione di
audio.
2
Porta Micro HDMI Supporta il collegamento per video
digitali ad alta definizione.
Presentazione del tablet PC Acer - 25
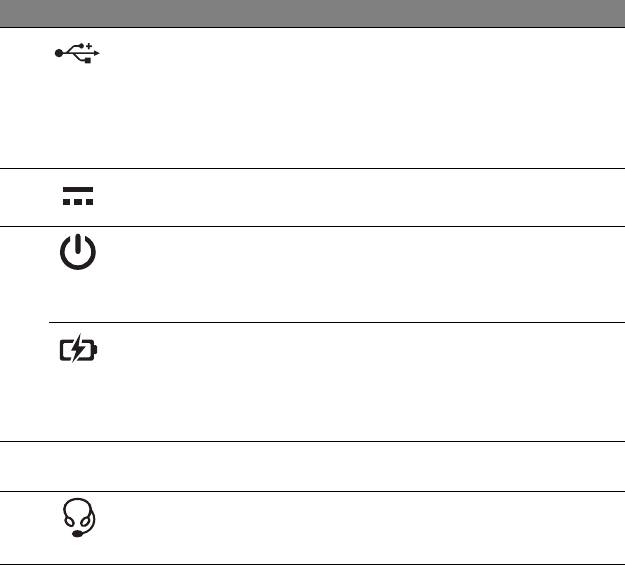
N. Icona Voce Descrizione
3 Porta USB 3.0 Connette a dispositivi USB.
Una porta USB 3.0 si distingue dal
connettore blu (vedere di seguito).
Quando si utilizzando le porte USB del
supporto, si consiglia di collegare
l'aliment
atore.
4
Jack CC-in Per il collegamento all'adattatore CA.
5
Pulsante di
Premere per accendere il tablet;
accensione
premere nuovamente per porre il tablet
in modalità Sospensione. Premere e
tenere premuto per spegnere il tablet.
LED batteria Indica lo stato della batteria del
computer. Vedere le foto di
1. In carica: Ambra.
2. Complet
amente carica: Blu quando
collegata.
6
Tasto volume Premere per aumentare o ridurre il
+ / -
volume.
7
Jack auricolari/
Effettua il collegamento ai dispositivi
altoparlanti
audio (ad es., altoparlanti, auricolari) o a
una cuffia con microfono.
26 - Presentazione del tablet PC Acer
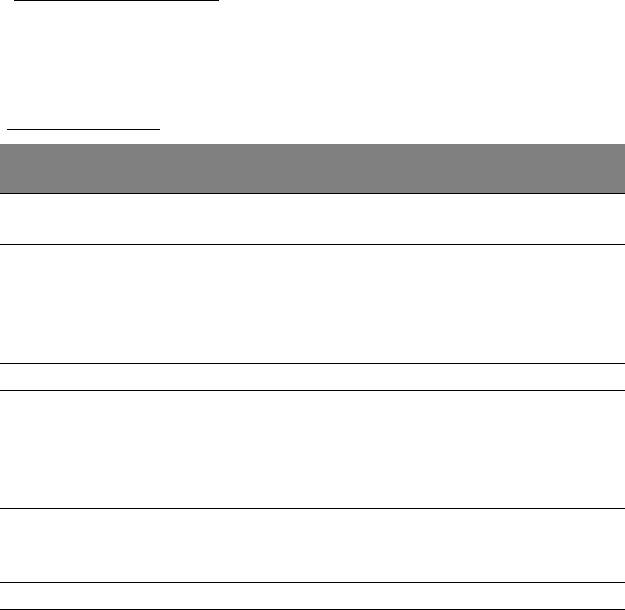
Informazioni su USB 3.0
• Compatibile con USB 3.0 e i dispositivi USB precedenti.
• Per una prestazione ottimale, usare dispositivi certificati USB 3.0.
• Definito dalle specifiche USB 3.0 (SuperSpeed USB).
Indicatori a LED
Colore
Stato Descrizione
LED
Blu Acceso Il computer è completamente carico e
collegato.
Blu Acceso
Il computer è completamente carico e funziona
brevemente
con l'aliment
azione della batteria.
Dopo aver premuto il pulsante di accensione, il
LED blu rimane acceso per qualche secondo
prima
di spegnersi.
Ambrato Acceso Il computer è in carica e collegato.
Ambrato Acceso
Il computer non è completamente carico e
brevemente
funziona con l'aliment
azione della batteria.
Dopo aver premuto il pulsante di accensione, il
LED ambrato rimane acceso per qualche
secondo prima di s
pegnersi.
Ambrato Lampeggiante La batteria è molto scarica oppure si è
verificat
a una condizione anomala della
batteria.
Spento Il computer è spento.
Presentazione del tablet PC Acer - 27
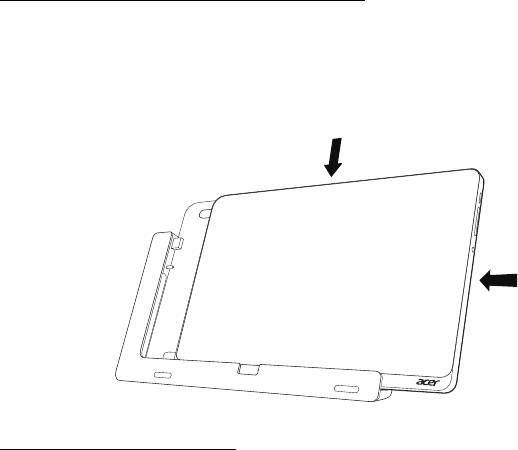
Collegare il tablet al supporto
Questo supporto multiposizione semplifica il collegamento del tablet
siccome non ci si deve preoccupare di allineare porte e connettori o
posizionare il tablet alla giusta angolazione. Appoggiare semplicemente il
tablet nel supporto e farlo scorrere a sinistra finché non si ferma.
1
2
Supporto del tablet
La serie di immagini di seguito mostra il supporto in dotazione.
NOTA: In alcuni paesi l'alloggiamento è opzionale.
28 - Presentazione del tablet PC Acer
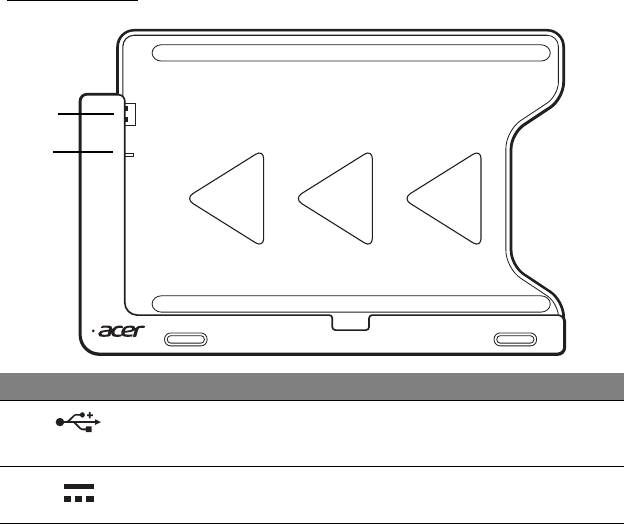
Vista frontale
1
2
N. Icona Voce Descrizione
1
Connettore USB Si collega alla porta USB del tablet.
2
Jack CC-out Fornisce alimentazione dal supporto al
tablet.
Presentazione del tablet PC Acer - 29
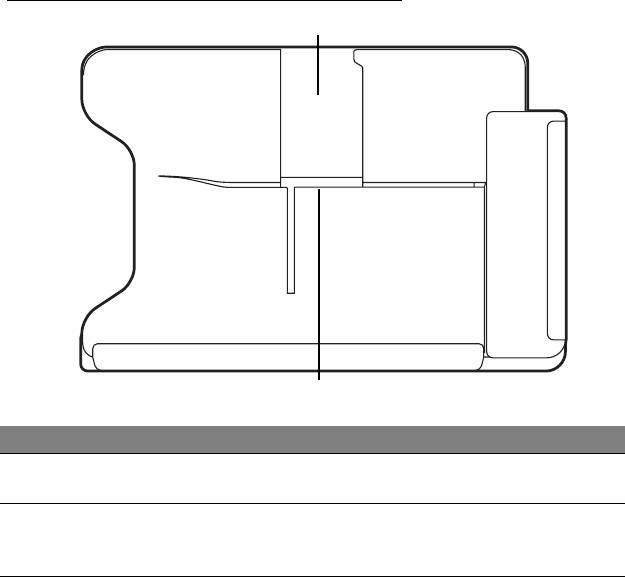
Vista posteriore (supporto non mostrato)
1
2
N. Voce Descrizione
1 Alloggiamento
Inserire il supporto qui per appoggiare il tablet nella
vis
ta verticale
vista verticale.
2 Alloggiamento
Inserire il supporto qui per appoggiare il tablet nella
vis
ta
vista orizzontale.
orizzontale
30 - Presentazione del tablet PC Acer
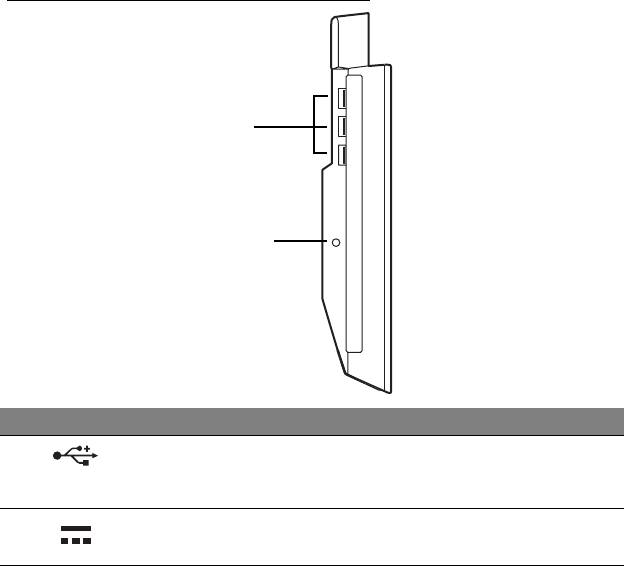
Vista sinistra (supporto non mostrato)
1
2
N. Icona Voce Descrizione
1
Porte USB 3.0 Connette a dispositivi USB.
Una porta USB 3.0 si distingue dal
conn
ettore blu (vedere di seguito).
2
Jack CC-in Fornisce l'alimentazione al supporto.
Presentazione del tablet PC Acer - 31
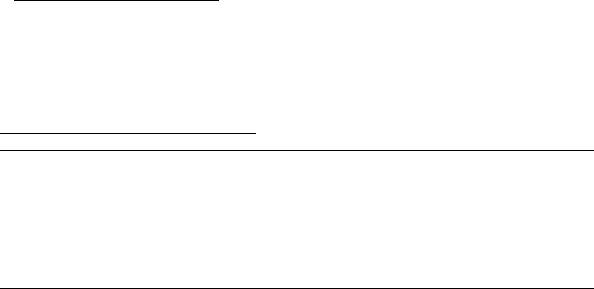
Informazioni su USB 3.0
• Compatibile con USB 3.0 e i dispositivi USB precedenti.
• Per una prestazione ottimale, usare dispositivi certificati USB 3.0.
• Definito dalle specifiche USB 3.0 (SuperSpeed USB).
Condizioni operative
• Temperatura:
• Di esercizio: da 5°C a 35°C
• Non di esercizio: da -20°C a 65°C
• Umidità (senza condensa):
• Di esercizio: da 20% a 80%
•
Non di esercizio: da 20% a 80%
32 - Presentazione del tablet PC Acer

UNIVERSAL SERIAL BUS (USB)
La porta USB è un bus seriale ad alta velocità che consente la
connessione delle periferiche USB senza impegnare risorse di sistema.
Universal Serial Bus (USB) - 33
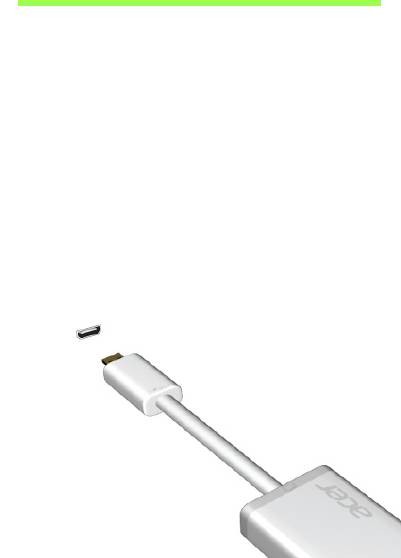
HDMI MICRO
HDMI (High-Definition Multimedia Interface) è un’interfaccia supportata
dai produttori, non compressa, per audio/video completamente digitali.
HDMI è un’interfaccia tra una qualsiasi sorgente digitale audio/video quali,
decoder TV, lettori DVD, e ricevitori A/V e un monitor compatibile digitale
audio e/o video, come ad esempio una TV digitale (DTV), utilizzando un
solo cavo.
Utilizzare la porta HDMI Micro del computer per il collegamento con
apparecchiature audio e video di alta qualità. La possibilità di utilizzo di un
solo cavo consente di eseguire rapidamente l’installazione e i
collegamenti necessari.
34 - HDMI Micro
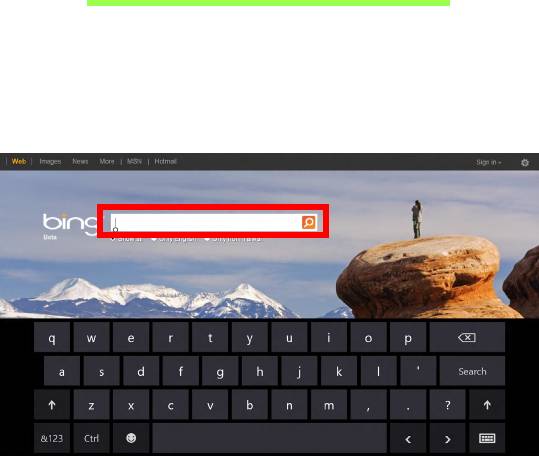
USO DELLA TASTIERA VIRTUALE
(VIRTUAL KEYBOARD)
Microsoft Windows fornisce una comoda tastiera virtuale (virtual
keyboard) per l'inserimento dei dati. Esistono vari modi per visualizzare la
tastiera:
Toccare all'interno del campo di testo per visualizzare la tastiera virtuale
(virtual keyboard) di Windows.
Uso della tastiera virtuale (virtual keyboard) - 35
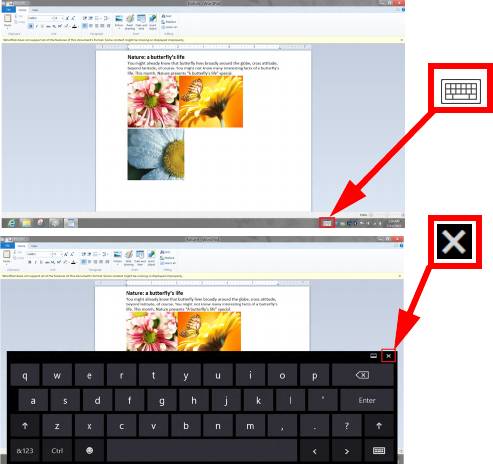
Dal Desktop, toccare l'icona Tastiera nell'area di notifica per visualizzare
la tastiera. Toccare la "x" nell'angolo in alto a destra della tastiera per
chiudere la tastiera.
36 - Uso della tastiera virtuale (virtual keyboard)
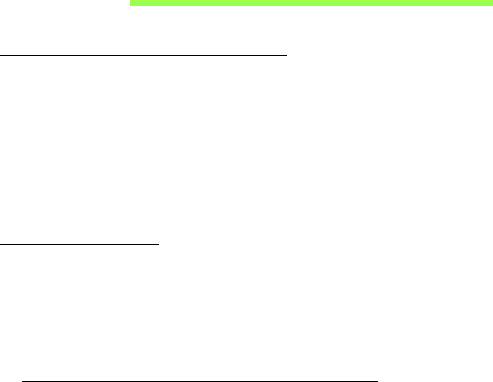
RETI WIRELESS
Connessione a Internet
La connessione wireless del computer viene attivata di default.
Durante la configurazione Windows rileverà e visualizzerà un elenco di reti
disponibili. Selezionare la rete e inserire la password se richiesta.
In caso contrario, aprire Internet Explorer e seguire le istruzioni.
Consultare la documentazione fornita con l'ISP o router.
Reti wireless
Una LAN wireless, o WLAN, è una rete locale senza fili, che collega due o
più computer senza cablaggio fisso. La realizzazione di una rete WiFi è
semplice e consente di condividere file, periferiche e una connessione
Internet.
Quali sono i vantaggi di una rete wireless?
Mobilità
I sistemi LAN wireless permettono a tutti gli utenti della vostra rete
domestica di condividere l'accesso a file e periferiche connesse in rete, ad
esempio una stampante o uno scanner.
Anche la connessione Internet può essere condivisa tra i computer installati in
casa.
Reti wireless - 37
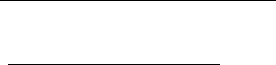
Rapidità e velocità d'installazione
L'installazione di un sistema LAN wireless LAN è rapida e semplice, ed
elimina la necessità di tirare i cavi su pareti e soffitti.
Componenti di una LAN wireless
Per configurare una rete wireless domestica, avete bisogno di:
Punto di accesso (router)
I punti di accesso (router) sono dei ricetrasmettitori bidirezionali che
trasmettono i dati nell'ambiente circostante. I punti di accesso svolgono il
compito di mediatori tra la rete fissa e la rete wireless. La maggior parte dei
router integrano un modem DSL per l'accesso ad una connessione Internet
DSL ad alta velocità. L'ISP (Provider Internet) che avete scelto normalmente
fornisce un modem/router con la sottoscrizione dell'abbonamento ai servizi
offerti. Leggete attentamente la documentazione fornita con il Punto di
accesso/router, per le istruzioni di configurazione dettagliate.
38 - Reti wireless
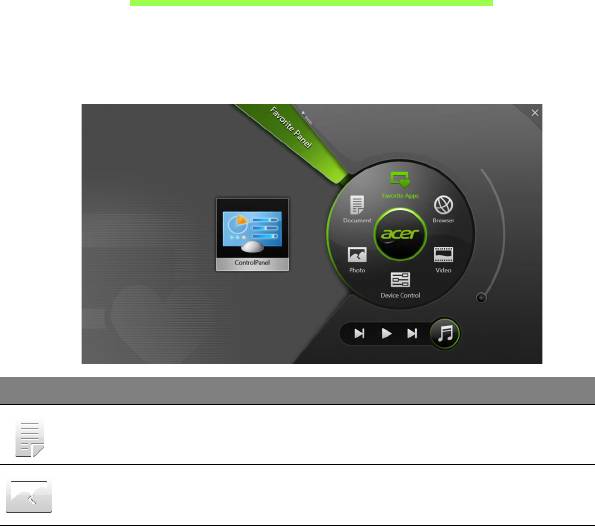
ACER RING
Acer Ring integra molte funzioni e strumenti utili in una sola interfaccia
facile da usare. Toccare il touchscreen con tutte e cinque le dita per
visualizzare Acer Ring.
Icona Voce Descrizione
Documenti Consente di importare i documenti qui per
un rapido accesso.
Foto Consente di visualizzare le immagini
memorizzate sul computer.
Acer Ring - 39
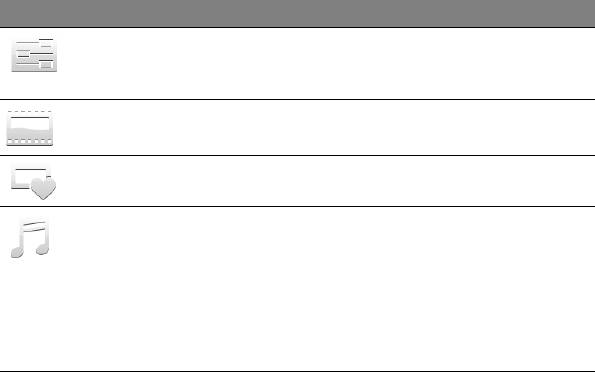
Icona Voce Descrizione
Controlli disp. Consente di regolare le impostazioni per il
computer (fare riferimento a "Controlli
disp." a pagina 41).
Video Consente di riprodurre i video
memorizzati sul computer.
App. preferite Consente di accedere rapidamente alle
app preferite sul desktop.
Musica Consente di riprodurre la musica
memorizzata sul computer. I comandi
visibili da Acer Ring comprendono Brano
precedente, Riproduci, e Brano
successivo. Un indicatore di scorrimento
per il controllo del volume è situato sul
lato destro di Acer Ring.
Sul lato sinitro di Acer Ring è possibile vedere una selezione di Schede
applicazioni. Queste Schede applicazioni sono miniature di collegamenti,
file o applicazioni a seconda di quale sezione è stata selezionata da Acer
Ring. Scorrere le Schede applicazioni e toccare una scheda per aprirla.
40 - Acer Ring

CONTROLLI DISP.
Controlli disp. è un modo conveniente per accedere ai comandi del
computer usati di frequente: regola la luminosità dello schermo, attiva o
disattiva la retroilluminazione, attiva o disattiva le tecnologie di connettività
wireless e attiva o disattiva i movimenti Acer (per es. il tocco a cinque dita
di Acer Ring).
Controlli disp. - 41
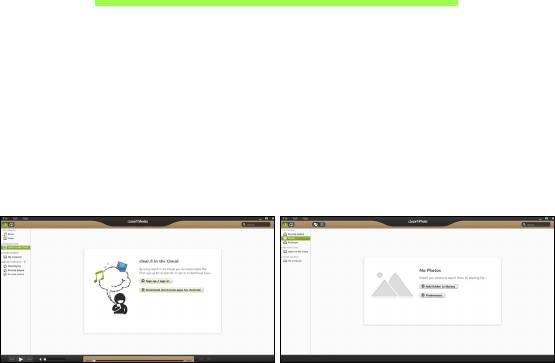
ACER CLEAR.FI
Nota: Solo per alcuni modelli.
Con Acer clear.fi, è possibile godere di video, foto e musica. Trasmetti
contenuti multimediali da o verso altri dispositivi con Acer clear.fi
installato.
Nota: Tutti i dispositivi devono essere connessi alla stessa rete.
Per guardare i video o ascoltare la musica, apri clear.fi Media, per
sfogliare le foto, apri clear.fi Photo.
Importante: Quando apri l'applicazione clear.fi, Windows Firewall
chiederà il permesso per consentire a clear.fi di accedere alla rete.
Seleziona Consenti l'accesso in ciascuna finestra.
42 - Acer clear.fi
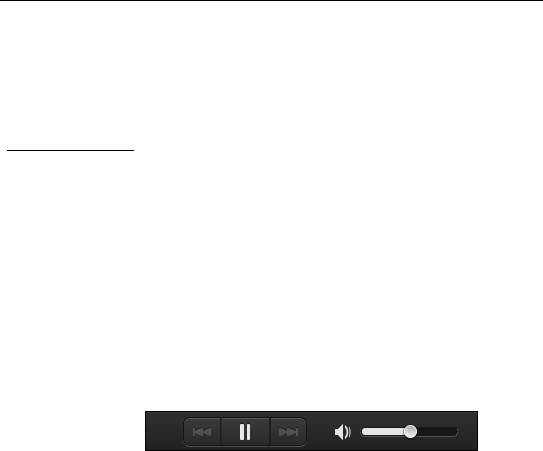
Navigazione di contenuti multimediali e foto
L'elenco nel pannello a sinistra mostra il tuo computer (’La mia libreria’) e
gli altri dispositivi, se sono connessi alla tua rete (’Home Condivisa’).
Per visualizzare i file sul computer, seleziona una delle categorie alla voce
’La mia libreria’, quindi sfoglia i file e la cartella a destra.
File condivisi
I dispositivi connessi alla rete sono visualizzata nella sezione Home
Condivisa. Seleziona un dispositivo, quindi seleziona la categoria da
esplorare.
Dopo un breve lasso di tempo, i file e le cartelle condivisi sono visualizzati
sulla destra. Cerca il file che desideri riprodurre, quindi fai doppio clic per
avviare la riproduzione.
Usa i comandi multimediali nella barra sul fondo dello schermo per
controllare la riproduzione. Per esempio, quando viene selezionata la
musica, è possibile riprodurre, mettere in pausa o interrompere la
riproduzione, e regolare il volume.
Nota: è necessario attivare la condivisione sul dispositivo di
archiviazione dei file. Apri clear.fi sul dispositivo di archiviazione dei
file, seleziona Modifica quindi assicurati che Condividi la mia
libreria sulla rete locale sia attiva.
Acer clear.fi - 43
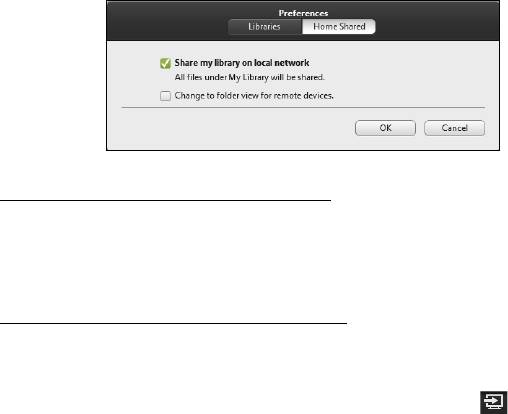
Quali dispositivi sono compatibili?
I dispositivi certificati Acer con software clear.fi o DLNA possono essere
utilizzati con il software clear.fi. I dispositivi comprendono i PC conformi
DLNA, smartphone e dispositivi NAS (Network Attached Storage).
Riproduzione su un altro dispositivo
Per riprodurre il contenuto multimediale su un altro dispositivo, è
necessario procedere come segue:
1. Nell'angolo in basso a destra, seleziona Riproduci su.
44 - Acer clear.fi

