Acer W700 – страница 65
Инструкция к Планшету Acer W700

Opomba: Računalnik bo v načinu hibernacije porabil znatno manj
energije v primerjavi s stanjem pripravljenosti, vendar se bo iz tega
načina zbujal nekoliko dlje.
Način hibernacije in stanje pripravljenosti skupaj zagotavljata kar največji
prihranek energije ter omogočata hiter, skoraj takojšen dostop.
Za prihranek energije bo računalnik preklopil in ostal v načinu hibernacije
v času, ko ga ne boste pogosto uporabljali, na primer sredi noči. Za hitrejši
dostop bo računalnik preklopil in ostal v stanju pripravljenosti v času, ko ga
boste pogosteje uporabljali, na primer v delovnem času.
Varčevanje z energijo
Onemogoči hiter zagon
Funkcija hitrega zagona je namenjena hitremu zagonu računalnika,
vendar porablja tudi majhno količino energije za preverjanje signalov za
zagon. Ta preverjanja bodo počasi praznila baterijo računalnika.
Funkcijo hitrega zagona lahko onemogočite, če želite zmanjšati potrebe
računalnika po energiji in njegov vpliv na okolje:
Opomba: Računalnik se bo iz stanje pripravljenosti zagnal
počasneje, če funkcijo hitrega zagona računalnika onemogočite. S
tem bosta onemogočeni tudi funkciji Acer Instant On in Acer Always
Connect, če jih računalnik ima.
Računalnik se tudi ne bo zagnal na ukaz za zagon preko omrežja
(Wake on LAN).
Upravljanje z napajanjem - 47
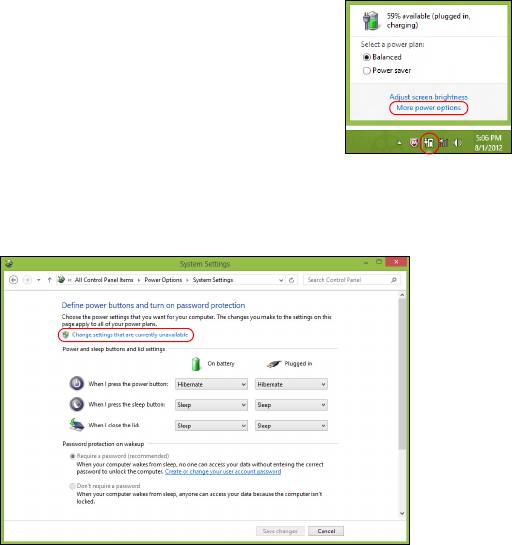
1. Odprite namizje.
2. Kliknite Možnosti napajanja v območju za
obvestila.
3. Izberite Več možnosti napajanja.
4. Izberite možnost Spreminjanje načina delovanja gumbov za vklop.
5. Za dostop do nastavitev izklopa izberite možnost Spreminjanje
nastavitev, ki trenutno niso na voljo.
48 - Upravljanje z napajanjem

6. Drsite navzdol in onemogočite možnost Omogoči hiter zagon.
7. Izberite možnost Shrani spremembe.
Upravljanje z napajanjem - 49
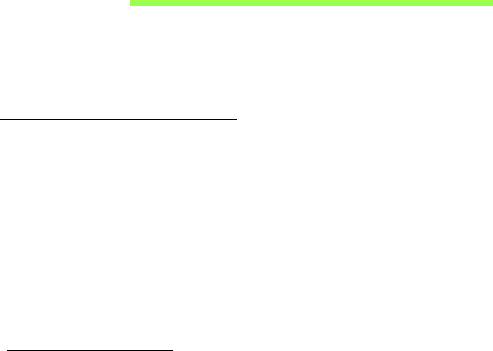
Baterija
Računalnik ima vgrajen akumulator, ki omogoča dolgotrajno uporabo med
polnjenji.
Značilnosti baterije
Baterija ima naslednje značilnosti:
• Vsebuje trenutne standarde tehnologije baterij.
• Opozarja pri slabi moči baterije.
Baterija se polni vsakokrat, ko računalnik priključite na polnilnik. Vaš
računalnik podpira polnjenje med uporabo in omogoča, da se baterija
polni medtem ko uporabljate računalnik. Vendarle, polnjenje pri
ugasnjenem računalniku pomeni hitrejši čas polnjenja.
Polnjenje baterije
Najboljši način za polnjenje računalnika je z uporabo priložene priklopne
postaje. Priključite napajalnik v računalnik in ga priključite na električno
vtičnico. Tablico vstavite v priklopno postajo (Glejte "Priključite tablični
računalnik na priklopno postajo" na strani 27). Z delom na računalniku
lahko nadaljujete na napetosti AC, medtem ko se vaša baterija polni.
Vendarle, polnjenje pri ugasnjenem računalniku pomeni hitrejši čas
polnjenja.
50 - Baterija
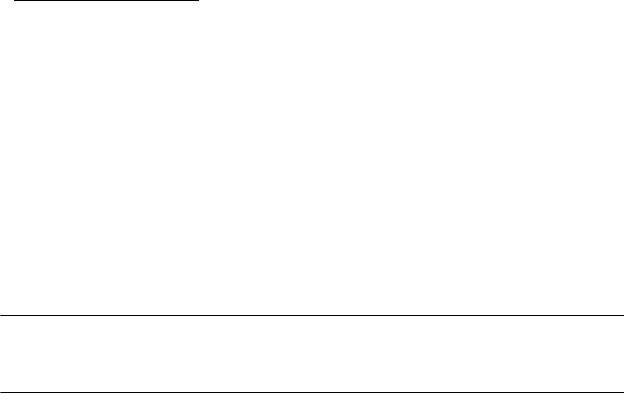
Opomba: Priporočamo vam, da pred koncem dneva napolnite
baterijo. Polnjenje baterije preko noči pred potovanjem vam omogoča
začeti naslednji dan s polno napolnjeno baterijo.
Priprava nove baterije
Pred prvo uporabo baterije morate te najprej pripraviti po naslednjem
postopku:
1. Priključite polnilnik in v celoti napolnite baterijo.
2. Izključite polnilec.
3. Vključite računalnik in delajte z napetostjo iz baterije.
4. Baterijo v celoti izpraznite, dokler se ne prikaže opozorilo o prazni
bateriji.
5. Ponovno priključite polnilnik in v celoti napolnite baterijo.
Te korake ponavljajte, dokler baterije niste trikrat napolnili in izpraznili.
Postopek priprave uporabite za vse nove baterije ali za baterije, ki jih dalj
časa niste uporabljali.
Opozorilo! Baterij ne izpostavljajte temperaturam, nižjim od 0°C
(32°F) oziroma višjim od 45°C (113°F). Ekstremne temperature
lahko škodljivo vplivajo na baterijo.
S postopkom priprave baterijo pripravite do tega, da sprejme kar največji
naboj. Če postopku ne boste sledili, ne boste dobili maksimalnega naboja
baterije, kar bo tudi skrajšalo učinkovito življenjsko dobo baterije.
Baterija - 51

Poleg tega na uporabno življenjsko dobo baterije slabo vpliva še
naslednje:
• Uporaba računalnika z neprekinjeno povezavo z električnim omrežjem.
• Ne praznjenje in polnjenje baterije do ekstremov, kot je opisano zgoraj.
• Redna uporaba; več kot uporabljate baterijo, hitreje bo dosegla konec
svoje učinkovitosti. Standardna računalniška baterija ima življenjsko
dobo več kot 1,000 polnjenj.
Optimiziranje življenjske dobe baterije
Z optimiziranjem življenjske dobe lahko največ iztisnete iz delovanja
baterije, podaljšate cikel polnjenja/ponovnega polnjenja in izboljšate
učinkovitost polnjenja. Svetujemo vam, da sledite spodnjim predlogom:
• Uporabljajte napetost AC kadarkoli je mogoče in varčujte baterijo za
uporabo na poti.
• Izvrzite PC kartico, če je ne uporabljate, saj bo ta porabljala napetost
(pri izbranih modelih).
•Računalnik hranite na hladnem in suhem mestu. Priporočena
temperatura je od 10°C (50°F) do 30°C (86°F). Višje temperature lahko
povzročijo, da se baterija hitreje prazni.
• Prekomerno polnjenje skrajša življenjsko dobo baterije.
• Pazite na polnilnik in baterijo.
52 - Baterija

Preverjanje nivoja baterije
Windows prikazovalnik porabe prikazuje trenuten nivo baterije. Postavite
kazalnik na ikono baterije/napetosti na orodni vrstici, da pogledate
trenutno stanje baterije.
Opozorilo o nizki polnosti baterije
Ko uporabljate baterijo, upoštevajte Windows prikazovalnik porabe.
Opozorilo! Takoj, ko se prikaže opozorilo, priključite polnilnik. Če
se baterija v celoti izprazni boste izgubili podatke in računalnik
se bo ugasnil.
Ko se prikaže opozorilo o nizki polnosti baterije je priporočen ukrep
odvisen od vaše situacije:
Situacija Priporočen ukrep
1. Priključite polnilnik na priklopno postajo, to pa nato
priključite na električno omrežje.
Na voljo je
2. Tablico vstavite v priklopno postajo.
polnilnik, priklopna
3. Shranite vse potrebne datoteke.
postaja in
4. Nadaljujte z delom.
električna vtičnica.
Ugasnite računalnik, če želite baterijo hitreje
napolniti.
Baterija - 53

Situacija Priporočen ukrep
Na voljo sta
1. Vključite polnilnik v računalnik in ga priključite na
polnilnik in vtičnica.
vtičnico.
2. Shranite vse potrebne datoteke.
3. Nadaljujte z delom.
Ugasnite računalnik, če želite baterijo hitreje
napolniti.
Polnilnik in vtičnica
1. Shranite vse potrebne datoteke.
nista na voljo.
2. Zaprite vse programe.
3. Vključite računalnik.
54 - Baterija
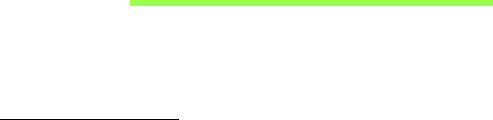
Zavarovanje računalnika
Vaš računalnik je vredna naložba, ki jo je treba varovati. Naučite se
varovati in skrbeti za vaš računalnik.
Uporaba gesel
Gesla ščitijo vaš računalnik od nepooblaščenega dostopa. Nastavljanje
gesel izdela številne različne nivoje zaščite za vaš računalnik:
• Nadzorniško geslo prepreči nepooblaščen dostop do pripomočka BIOS.
Ko je nastavljeno morate za dostop do pripomočka BIOS vpisati geslo.
Glejte "Pripomoček BIOS" na strani 70.
• Uporabniško geslo zaščiti računalnik pred nepooblaščeno uporabo. To
geslo uporabljajte skupaj s točkami za preverjanje gesla ob zagonu in
preklopu iz načina mirovanja (če je ta omogočen), da bi zagotovili kar
najvišjo stopnjo varnosti.
• Geslo ob zagonu zaščiti računalnik pred nepooblaščeno uporabo. To
geslo uporabljajte skupaj s točkami za preverjanje gesla ob zagonu in
preklopu iz načina mirovanja (če je ta omogočen), da bi zagotovili kar
najvišjo stopnjo varnosti.
Pomembno: Ne pozabite nadzorniškega gesla! Če geslo
pozabite, prosimo, da se obrnete na svojega prodajalca ali
pooblaščeni servisni center.
Zavarovanje računalnika - 55

Vnašanje gesel
Ko je geslo nastavljeno se pozivnik za geslo pojavi na sredini zaslona.
• Ob vstopu v vmesnik BIOS med zagonom računalnika se bo pojavilo
pozivno okno, če je nastavljeno nadzorniško geslo (Glejte
"Pripomoček BIOS" na strani 70).
• Vpišite nadzorniško geslo in pritisnite <Enter> za dostop do pripomočka
BIOS. Če je vpisano geslo napačno se prikaže opozorilo. Poizkusite
ponovno in pritisnite <Enter>.
• Ko je nastavljeno uporabniško geslo in je omogočen parameter gesla pri
zagonu, se pri zagonu prikaže pozivnik.
• Vpišite uporabniško geslo in pritisnite <Enter> za uporabo računalnika.
Če je vpisano geslo napačno se prikaže opozorilo. Poizkusite ponovno
in pritisnite <Enter>.
Pomembno: Za vnos gesla imate tri možnosti. Po vsakem
neuspelem poskusu lahko poskusite znova, tako da pritisnete
tipko Windows. Če geslo trikrat neuspešno vnesete, se bo sistem
ustavil. Pritisnite in držite tipko za vklop približno štiri sekunde,
da ugasnete računalnik. Nato vključite računalnik in vstopite v
vmesnik BIOS, da bi poizkusili znova.
56 - Zavarovanje računalnika

Najpogosteje postavljena
vprašanja
Sledi seznam možnih situacij, ki lahko nastanejo med uporabo vašega
računalnika. Za vsako je podana enostavna rešitev.
Pritisnil sem tipko za vklop ampak računalnik se ne prižge ali zažene.
Poglejte na pokazatelj LED baterije na gumbu za vklop/izklop:
• Če ne sveti pomeni, da se računalnik ne napaja. Nastavite naslednje:
• Če uporabljate baterijo je lahko le-ta skoraj prazna in ne more vključiti
računalnika. Priključite napajalnik, da napolnite baterijo.
• Preverite, ali je napajalnik pravilno priključen na priklopno postajo in
na električno vtičnico. Preverite tudi, ali je tablični računalnik dobro
pritrjen na priklopno postajo.
Zaslon je prazen.
Sistem za upravljanje z napajanjem računalnika samodejno ugasne
zaslon in tako varčuje z energijo. Pritisnite gumb za vklop/izklop, da bi
znova vključili zaslon.
Stopnja svetlosti je morda nastavljena prenizko, če se po pritisku na tipko
zaslon ponovno ne vklopi. Tapnite na Charm za nastavitve > Zaslon, da
bi prilagodili stopnjo svetlosti.
Najpogosteje postavljena vprašanja - 57
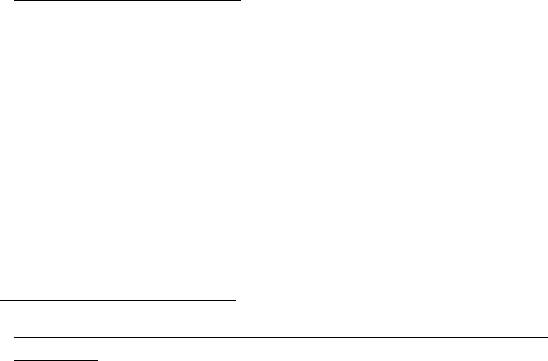
Ne slišim nobenega zvoka.
Nastavite naslednje:
• Mogoče je glasnost izključena. Oglejte si ikono za nadzor zvoka
(zvočnik) s tapom na Charm za nastavitve > Glasnost. Če je ob
zvočniku znak „x“, tapnite na ikono za glasnost za prikaz vrstice za
glasnost. Na vrhu vrstice tapnite na ikono zvočnika, da bi vključili zvok.
• Nivo glasnosti je prenizek. Oglejte si ikono za nadzor zvoka (zvočnik) s
tapom na Charm za nastavitve > Glasnost. Tapnite na ikono za
glasnost in ustrezno prilagodite glasnost.
• Če so na računalnik vključene naglavne slušalke, ušesne slušalke ali
zunanji zvočniki se bodo notranji zvočniki samodejno izključili.
Zahteva po servisu
International Travelers Warranty (ITW) (Mednarodna potovalna
garancija)
Vaš računalnik ima International mednarodno potovalno garancijo (ITW) s
katero ste varni in nimate skrbi med potovanjem. Naša svetovna mreža
servisnih centrov vam je na voljo, če potrebujete pomoč.
Zraven računalnika ste dobili potovalni list ITW. Potovalni list vsebuje vse
kar morate vedeti o programu ITW. Seznam pooblaščenih servisnih
centrov je v tej priročnik knjižici. Potni list preberite v celoti.
Ko potujete imejte potni list ITW zmeraj pri roki zaradi vseh ugodnosti
naših podpornih centrov. Vstavite dokaz o nakupu v zavihek, ki se nahaja
v notranjem ovitku potnega lista ITW.
58 - Najpogosteje postavljena vprašanja

Če država v katero potujete nima pooblaščenega servisa Acer ITW, lahko
vseeno stopite v stik z našimi pisarnami širom sveta. Prosimo obiščite
www.acer.com.
Preden pokličete
Prosimo, da pripravite naslednje informacije, ko kličete na Acer za servis
in v času klica bodite ob računalniku. Z vašo podporo lahko skrajšamo čas
trajanja klica in uspemo rešiti vaše težave učinkoviteje. Če se na
računalniku prikazujejo sporočila o napakah ali slišite piske, si zapišite
kako se pojavijo na zaslonu (ali številko in sekvenco v primeru piskov).
Sporočiti nam boste morali naslednje podatke:
Ime:
Naslov:
Telefonska številka:
Tip naprave in model:
Serijska številka:
Datum nakupa:
Najpogosteje postavljena vprašanja - 59

Napotki in namigi za uporabo Windows 8
Vemo, da je to nov operacijski sistem in da bo potrebnega nekaj
privajanja. Zato smo pripravili nekaj navodil, da ga boste lažje začeli
uporabljati.
Dobro si je zapomniti naslednje tri zasnove
1. Zaslon Start
Gumb Start ne obstaja več. Aplikacije lahko zaganjate z začetnega
zaslona.
2. Ploščice
Live tiles so podobne sličicam aplikacij.
3. Charms
Vrstica Charms vam omogoča izvajanje uporabnih funkcij, kot so
souporaba vsebine, izklop računalnika in spreminjanje nastavitev.
Kako lahko dostopam do vrstice Charms?
Povlecite desni rob zaslona navznoter.
Kako pridem do zaslona Start?
Pritisnite tipko Windows ali povlecite desni rob zaslona navznoter, da bi
odprli vrstico Charms, in tapnite Start.
60 -
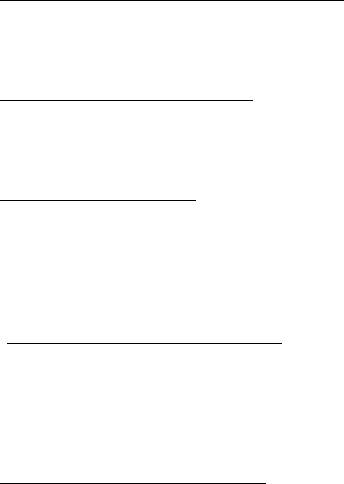
Kako preklapljam med aplikacijami?
Povlecite levi rob zaslona navznoter, da bi preklapljali med trenutno
zagnanimi aplikacijami.
Kako izklopim računalnik?
Povlecite desni rob zaslona navznoter, tapnite Nastavitve > Napajanje in
izberite dejanje, ki ga želite izvesti.
Zakaj novi vmesnik?
Novi vmesnik Windows 8 je zasnovan za dobro delovanje z vnosom na
dotik. Aplikacije Trgovine samodejno zavzamejo celoten zaslon in jih ni
treba zapreti na običajen način. Aplikacije Trgovine bodo prikazane na
zaslonu Start v obliki živih ploščic.
Kaj so „live tiles (žive ploščice)“?
„Live tiles“ so podobne sličicam aplikacij, ki bodo posodabljane z novimi
vsebinami zmeraj, ko boste povezani z internetom. Tako boste lahko
spremljali vreme ali gibanje tečaja delnic, ne da bi vam bilo treba odpreti
aplikacijo.
Kako odklenem računalnik?
Povlecite zaklenjeni zaslon navzgor in tapnite na ikono uporabniškega
računa, da bi odklenili računalnik. Če imate za račun nastavljeno geslo, ga
boste morali vnesti pred nadaljevanjem.
- 61

Tapnite in držite predogledno ikono, da bi videli vnesene znake in
preverili, ali je geslo pravilno.
Kako prilagodim računalnik?
Zaslon Start lahko prilagodite z različnimi slikami ozadij oziroma
razporejanjem ploščic po lastnih potrebah.
Za spremembo ozadja povlecite zaslon z desne navznoter in tapnite
Nastavitve > Spremeni nastavitve računalnika > Prilagodi. Tapnite
zaslon Start na vrhu strani in izberite barvo in sliko.
Kako premaknem ploščice?
Tapnite in držite ploščico, da bi jo izbrali, in jo povlecite na mesto na
zaslonu Start, kjer jo želite imeti. Druge ploščice se bodo premaknile
same, da bi dale prostor ploščici, ki ste jo vi premaknili.
Lahko povečam ali pomanjšam ploščice?
Tapnite in povlecite ploščico navzdol in jo izpustite. Izberite možnost
Manjše ali Večje z menija, ki se pojavi na dnu zaslona.
Kako prilagodim zaklenjeni zaslon?
Zaklenjenemu zaslonu lahko spremenite sliko ali pa mu dodate hitri prikaz
stanja in obvestil po lastnih potrebah.
Za spremembo ozadja povlecite zaslon z desne navznoter in tapnite
Nastavitve > Spremeni nastavitve računalnika > Prilagodi. Tapnite
Zaklenjeni zaslon na vrhu strani in izberite sliko ter aplikacije, ki jih želite
videti na zaklenjenem zaslonu.
62 -
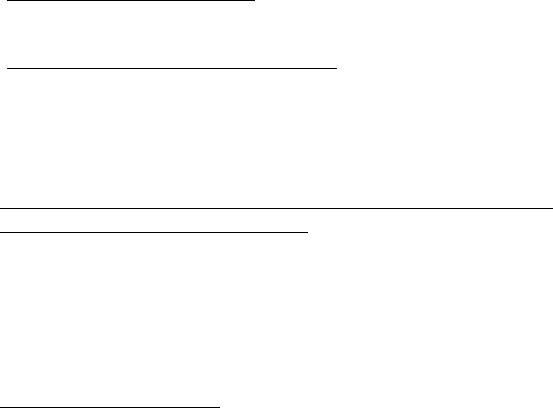
Kako torej zaprem aplikacijo?
Povlecite okno navzdol z vrha zaslona in preko točke na polovici zaslona.
Ali lahko spremenim ločljivost zaslona?
Povlecite desni rob zaslona navznoter in tapnite Iskanje in na besedilno
polje, da bi odprli zaslonsko tipkovnico, ter začnite vnašati „Nadzorna
plošča“ za prikaz izidov. Tapnite Nadzorna plošča > Prilagodi ločljivost
zaslona.
Windows želim uporabljati uporabljati na način, ki sem ga
navajen. Vrnite mi moje namizje!
V zaslonu Start tapnite ploščico Namizje za ogled običajnega namizja.
Aplikacije, ki jih pogosto uporabljate, lahko pripnete v opravilno vrstico, da
bi lahko do njih dostopali hitro in preprosto.
Windows bo aplikacije, ki ne izhajajo iz Trgovine Windows, samodejno
odprl na namizju.
Kje so moje aplikacije?
Povlecite desni rob zaslona navznoter in tapnite Iskanje ter vnesite ime
aplikacije, ki jo želite odpreti s pojavno tipkovnico. Izidi bodo prikazani na
levi strani zaslona.
Za ogled celotnega seznama aplikacij z dna zaslona povlecite navzgor in
tapnite Vse aplikacije.
- 63
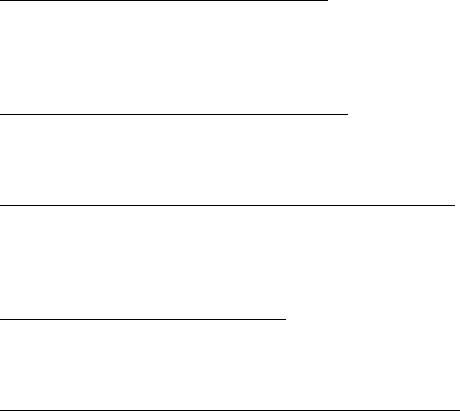
Kako dodan aplikacijo na zaslon Start?
V prikazu vseh aplikacij lahko aplikacijo dodate na zaslon Start tako, da jo
tapnete in povlečete navzdol ter izpustite. Tapnite možnost Pripni na
zaslon Start v meniju, ki se pojavi na dnu zaslona.
Kako odstranim ploščico z zaslona Start?
Tapnite in povlecite aplikacijo navzdol in jo izpustite. Tapnite možnost
Odpni z zaslona Start v meniju, ki se pojavi na dnu zaslona.
Kako dodam aplikacijo v opravilno vrstico na namizju?
V prikazu vseh aplikacij lahko aplikacijo dodate v opravilno vrstico na
namizju tako, da jo tapnete in povlečete navzdol ter izpustite. Izberite
možnost Pripni v opravilno vrstico v meniju, ki se pojavi na dnu zaslona.
Kako lahko nameščam aplikacije?
Aplikacije iz Trgovine Windows lahko prenesete iz Store. Za nakup in
prenos aplikacij iz Store potrebujete račun Microsoft ID.
Ne najdem aplikacij kot sta Beležnica in Slikar. Kje so?
Povlecite desni rob zaslona navznoter in tapnite Iskanje ter vnesite ime
aplikacije, ki jo želite odpreti s pojavno tipkovnico. Namesto tega lahko
odprete Vse aplikacije in drsite do „Pripomočki Windows“ za prikaz
seznama starejših programov.
64 -

Kaj je to račun Microsoft ID?
Račun Microsoft sta e-poštni naslov in geslo, ki jo uporabljate pri vpisu v
Windows. Uporabite lahko kateri koli e-poštni naslov, vendar je najbolje,
da uporabite tistega, ki ga uporabljate pri dopisovanju s prijatelji in
vpisovanje v svoja najljubša spletna mesta. Ob vpisu v računalnik z
računom Microsoft boste svoj računalnik povezali s svojimi najljubšimi
ljudmi, datotekami in napravami.
Ali potrebujem takšen račun?
Računa Microsoft ID za uporabo Windows 8 ne potrebujete, vendar bo z
njim vse preprosteje, saj boste lahko sinhronizirali podatke na različnih
napravah, v katere se vpisujete z njim.
Kako pridobim takšen račun?
Če ste že namestili Windows 8 in se niste vpisali z računom Microsoft ali
tega nimate in bi ga radi pridobili, povlecite desni rob zaslona navznoter in
tapnite Nastavitve > Spremeni nastavitve računalnika > Uporabniki >
Preklopi v račun Microsoft ter sledite navodilom na zaslonu.
Kako dodam priljubljeni zaznamek v Internet Explorer?
Internet Explorer 10 nima običajnih priljubljenih zaznamkov. Namesto tega
lahko bližnjice pripnete na zaslon Start. Na strani, ko je ta odprta, s
spodnjega roba zaslona povlecite navzgor, da bi odprli meni na dnu
zaslona. Tapnite Pripni v zaslon Start.
- 65
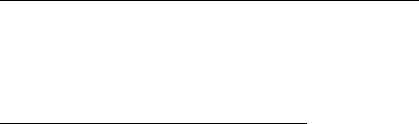
Kako preverim za posodobitvami Windows?
Povlecite zaslon z desne navznoter in tapnite Nastavitve > Spremeni
nastavitve računalnika > Windows Update. Tapnite Preveri za
posodobitvami zdaj.
Kje lahko dobim več informacij?
Za več informacij obiščite naslednje strani:
• Vadnice Windows 8: www.acer.com/windows8-tutorial
• Podpora z vprašanji in odgovori: www.acer.com/support
66 -

