Acer W700 – страница 80
Инструкция к Планшету Acer W700
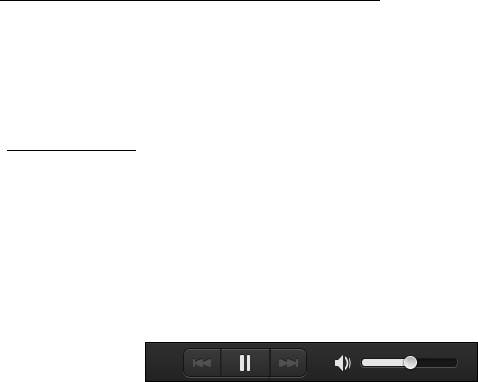
Meediumite ja fotode sirvimine
Vasakpoolsel paneelil kuvatakse teie arvuti sisu (Minu teek), ning muud
seadmed, kui mõni on teie võrguga ühendatud (Koduvõrgus jagatud).
Failide vaatamiseks arvutis, valige üks kategooria kaustas Minu teek,
seejärel sirvige paremal olevaid faile ja kaustu.
Jagatud failid
Teie võrguga ühendatud seadmed kuvatakse jaotises Koduvõrgus
jagatud. Valige seade ning seejärel sirvitav kategooria.
Hetke pärast kuvatakse paremal jagatud failid ja kaustad. Sirvige failini,
mida soovite vaadata, ning topeltklõpsake taasesituse alustamiseks.
Kasutage taasesituse juhtimiseks ekraani allservas oleval ribal kuvatud
meediumijuhtnuppe. Näiteks kui valite muusikafaili, saate selle
taasesituse käivitada, peatada või lõpetada ning helitugevust reguleerida.
Acer clear.fi - 41

Märkus: Te peate aktiveerima jagamise seadmes, milles failid
asuvad. Avage clear.fi seadmes, milles failid asuvad, valige
Redigeeri ning veenduge, et suvand Jaga minu teeki kohalikus
võrgus on aktiveeritud.
Millised seadmed ühilduvad?
Tarkvara clear.fi saab kasutada sertifitseeritud Aceri seadmetes, millel on
clear.fi või DLNA tarkvara. Nende seadmete hulka kuuluvad DLNA-ga
ühilduvad arvutid, nutitelefonid ja NAS-seadmed (võrguga ühendatud
salvestid).
42 - Acer clear.fi
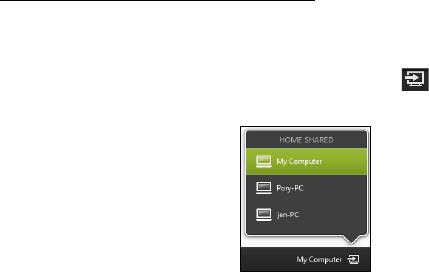
Failide esitamine teises seadmes
Kui soovite esitada meediume teise seadme vahendusel, peate toimima
järgmiselt.
1. Parempoolses alumises nurgas valige Esita:.
2. Valige kaugseade, milles soovite faili esitada.
Märkus: Loendis on saadaval ainult seadmed, milles on võimalik faili
taasesitada, teatud arvuteid ja salvestusseadmeid ei kuvata. Windowsi
arvuti lisamiseks sellesse loendisse avage Windowsn Media Player,
valige Voog ja Luba minu Playeri kaugjuhtimist...
3. Valige põhiaknas fail ning kasutage kaugseadme juhtimiseks ekraani
allservas oleval ribal kuvatud meediumijhtnuppe.
Üksikasjalikumat teavet leiate aadressilt http://www.acer.com/clearfi/
download/.
Acer clear.fi - 43

Ekraani suund ja G-sensor
Arvutil on sisseehitatud kiirendusmõõtur, mis tuvastab tahvelseadme
suuna ja pöörab ekraani automaatselt sellele vastavalt.
Saate ekraani suuna lukustada, kasutades lukustuslülitit. Suund võib olla
lukustatud ka muudel aegadel, sealhulgas järgmistel.
• Tahvelseadme ühendamisel alusega.
• HDMI-kaabli ühendamisel.
• Kindla suuna jaoks mõeldud programmide kasutamisel.
Märkus: Videokõne tegemisel on soovitatav hoida tahvelseadet
rõhtpaigutuses, nii, et veebikaamera on ekraani kohal. Enne
videokõnet suuna määramiseks pöörake ekraan rõhtpaigutusse ja
kasutage lukustuslülitit.
Ekraani suuna lukustuse olekut kuvatakse ikoonidega, mida lühikest aega
kuvatakse ekraanil oleku muutumisel.
44 - Ekraani suund ja G-sensor
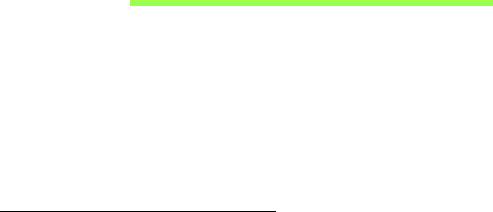
Toitehaldus
Sellel arvutil on sisseehitatud toitehalduse seade, mis jälgib süsteemi
aktiivsust. Süsteemi aktiivsus viitab ükskõik millisele aktiivsusele, mis
sisaldab ühte või mitut järgmistest seadmetest: klaviatuur, hiir, kõvaketas,
arvutiga ühendatud välisseadmed ning videomälu. Kui teatud ajaperioodil
ei tuvastata aktiivsust, peatab arvuti mõned või kõik nendest seadmetest,
et säästa energiat.
Acer Green Instant On
Märkus: Ainult valitud mudelitel.
Aceri roheline kiirsisselülitamise funktsioon (Green Instant On) võimaldab
äratada arvuti unerežiimist kiiremini, kui kulub aega kaane avamiseks. Kui
sulgete kaane või lahkute mõneks ajaks arvuti juurest, lülitub teie arvuti
unerežiimile. Kuni arvuti on unerežiimil, vilgub vooluindikaatori LED-tuli
oranžilt.
Unerežiimist ärkamiseks avage arvuti kaas või vajutage ükskõik millist
nuppu.
Olles teatud aja unerežiimil olnud, läheb arvuti aku säästmiseks
automaatselt sügava une režiimi. Sügava une režiimis lülitatakse
vooluindikaatori LED-tuli välja. Selles olekus on aku kasutamisvalmis mitu
nädalat.
Vajutage sügava une režiimist äratamiseks toitenuppu.
Toitehaldus - 45

Märkus: Võrreldes unerežiimiga tarbib teile arvuti sügava une
režiimis märgatavalt vähem energiat, kuid sügava une režiimist
ärkamiseks kulub pisut rohkem aega.
Sügava une režiim ja unerežiim aitavad tagada, et teie arvuti tarbib
võimalikult vähe energiat, jäädes samas siiski kiirelt kättesaadavaks.
Energia säästmiseks läheb teie arvuti sügava une režiimi siis, kui seda ei
kasutata pikemat aega, näiteks öösel. Kiirema juurdepääsu tagamiseks
läheb arvuti aegadel, kui seda sageli kasutatakse (nt tööpäeva jooksul)
unerežiimi.
Energia säästmine
Kiirkäivituse inaktiveerimine
Arvuti kasutab kiirkäivitust kiirelt käivitumiseks, kuid seejuures kulub
signaalide kontrollimisel ka veidi energiat. Need kontrollimised kulutavad
aegamööda arvuti akut.
Kui soovite arvuti energiatarvet ja keskkonnamõju vähendada, lülitage
kiirkäivitus välja.
Märkus: Kui kiirkäivitus on välja lülitatud, võtab arvuti unerežiimist
käivitamine kauem aega. Kui arvuti kasutab funktsioone Acer Instant
On või Acer Always Connect, lülitatakse ka need välja.
Arvuti ei käivitu ka siis, kui saab juhise käivitumiseks võrgu kaudu
(Wake on LAN).
46 - Toitehaldus
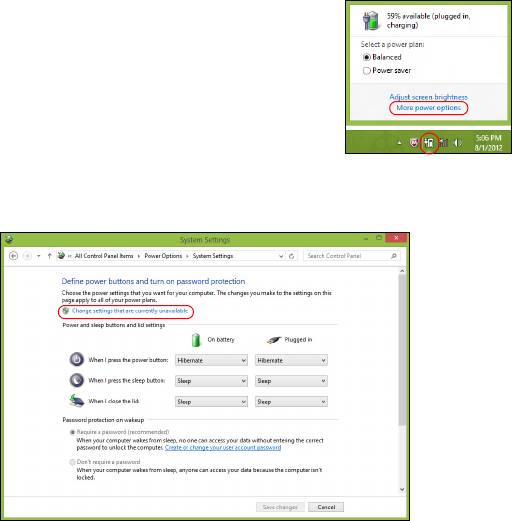
1. Avage töölaud.
2. Klõpsake olekualal valikul Toitesuvandid.
3. Valige Veel toitesuvandeid.
4. Valige suvand Valige, mida toitenupud teevad.
5. Väljalülitamise sätetele juurdepääsemiseks valige Muuda sätteid, mis
ei ole hetkel kättesaadavad.
Toitehaldus - 47
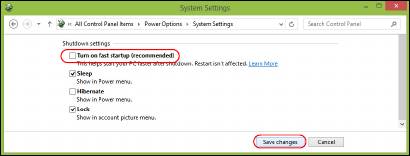
6. Kerige allapoole ja inaktiveerige Lülita kiirkäivitus sisse.
7. Valige Salvesta muudatused.
48 - Toitehaldus

Aku
Arvuti kasutab sisseehitatud akut, mis võimaldab laadimiste vahel pikalt
töötada.
Aku omadused
Akul on järgmised omadused.
• Kasutab kehtivaid akutehnoloogia standardeid.
• Annab tühjenemisel hoiatussignaali.
Akut laetakse iga kord, kui ühendate oma arvuti vahelduvvooluadapteriga.
Arvuti toetab töö ajal laadimist, mis võimaldab Teil akut laadida arvutit
samal ajal edasi kasutades. Väljalülitatud arvutiga laadimisel on
laadimisaeg aga tunduvalt lühem.
Aku laadimine
Arvuti laadimiseks on soovitatav kasutada komplektis olevat alust.
Ühendage vooluadapter alusega ja selle pistik seinakontakti. Sisestage
tahvelseade alusesse (vt jaotist "Ühendage tahvelseade alusega"
leheküljel 26). Aku laadimise ajal võite jätkata arvuti kasutamist
võrgutoitel. Väljalülitatud arvutiga laadimisel on laadimisaeg aga tunduvalt
lühem.
Märkus: Soovitame aku enne magamaminekut ära laadida. Kui laete
akut öösel enne reisi, saate uut päeva alustada täielikult laetud akuga.
Aku - 49
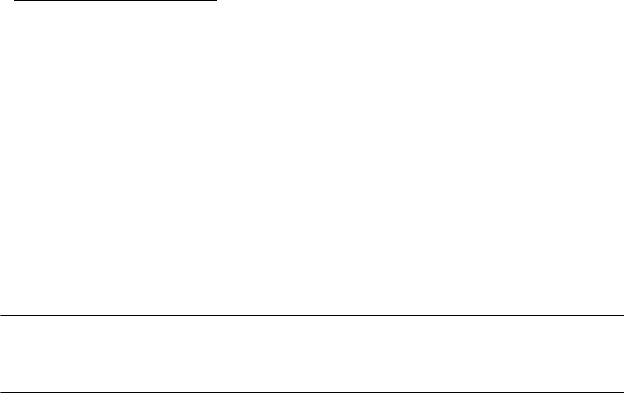
Uue aku sissetöötamine
Enne aku esmakordset kasutamist peaksite te selle järgmisel viisil sisse
töötama.
1. Ühendage vooluadapter ning laadige aku täis.
2. Ühendage lahti vahelduvvooluadapter.
3. Lülitage arvuti sisse ning töötage akuvoolul.
4. Tühjendage aku täielikult, kuni ilmub aku tühjenemise hoiatus.
5. Ühendage vooluadapter uuesti külge ning laadige aku jälle täis.
Korrake neid samme, kuni akut on kolm korda täielikult laetud ning
tühjendatud.
Järgige seda sissetöötamisprotsessi kõigi uute akude puhul või juhul kui
akut pole kaua aega kasutatud.
Hoiatus! Ärge laske akul kokku puutuda temperatuuridega alla
0°C (32°F) ega üle 45°C (113°F). Äärmustemperatuurid võivad
akule halvasti mõjuda.
Sissetöötamisprotsessi järgides saate aku panna vastu võtma
maksimaalselt suurt laengut. Kui Te seda protseduuri ei järgi, ei ole Teil
võimalik akut maksimaalselt laadida; see lühendab ka aku tegelikku
tööiga.
Sellele lisaks mõjuvad aku kasulikule tööeale halvasti ka järgmised
kasutusharjumused:
• Arvuti kasutamine pideval vahelduvvoolul.
• Aku ülalkirjeldatud viisil täielikult tühjendamata ja laadimata jätmine.
50 - Aku
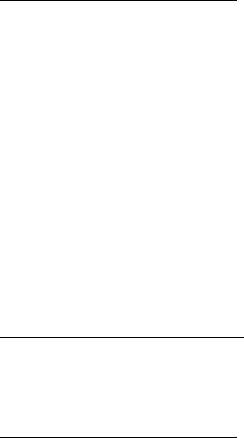
• Tihe kasutus; mida rohkem Te akut kasutate, seda kiiremini jõuab lõpule
selle eluiga. Standardse arvutiaku eluiga on üle 1000 laadimise.
Aku eluea optimeerimine
Aku tööea optimeerimine võimaldab Teil aku tööd maksimaalselt ära
kasutada, pikendades laadimistsüklit ja parandades laadimise efektiivsust.
Soovitame Teil järgida allpool toodud soovitusi:
• Kui võimalik, kasutage võrguvoolu, hoides akut tee peal kasutamiseks.
• Võtke välja PC-kaart, kui te seda ei kasuta, sest see tarbib voolu edasi
(valitud mudelitel).
• Hoidke arvutit jahedas ja kuivas kohas. Soovitatav temperatuur on 10°C
(50°F) kuni 30°C (86°F). Kõrgemal temperatuuril tühjeneb aku
iseenesest kiiremini.
• Liigne laadimine lühendab aku tööiga.
• Kandke hoolt oma vooluadapteri ning aku eest.
Aku laetuse kontrollimine
Windowsi voolumõõtja näitab aku hetkeseisu. Aku hetkeseisu nägemiseks
liigutage hiirekursor tegumiribal olevale aku/vooluikoonile.
Aku tühjenemise hoiatus
Akutoidet kasutades hoidke silm peal Windowsi voolumõõtjal.
Aku - 51
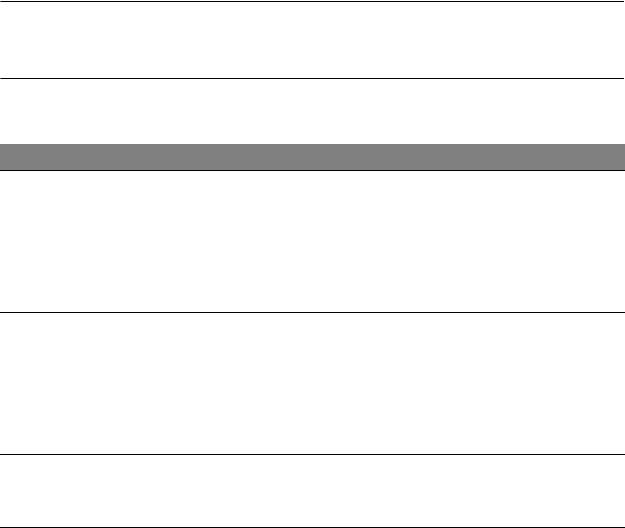
Hoiatus! Kui saate hoiatuse aku tühjenemise kohta, ühendage
võimalikult kiiresti arvutiga vooluadapter. Kui aku saab täielikult
tühjaks ja arvuti välja lülitub, lähevad andmed kaotsi.
Kui ilmub aku tühjenemise hoiatus, sõltub soovitatav käitumisviis
olukorrast:
Olukord Soovitatav käitumisviis
Olemas on
1. Ühendage vooluadapter alusega ning selle pistik
vooluadapter, alus
seinakontakti.
ja seinakontakt.
2. Sisestage tahvelseade alusesse.
3. Salvestage kõik vajalikud failid.
4. Jätkake tööd.
Kui soovite akut kiiresti laadida, lülitage arvuti välja.
Olemas on
1. Ühendage vooluadapter arvutiga ning selle pistik
vooluadapter ja
seinakontakti.
seinakontakt.
2. Salvestage kõik vajalikud failid.
3. Jätkake tööd.
Kui soovite akut kiiresti laadida, lülitage arvuti
välja.
Vooluadapterit või
1. Salvestage kõik vajalikud failid.
seinakontakti ei
2. Sulgege kõik rakendusprogrammid.
ole.
3. Lülitage arvuti välja.
52 - Aku
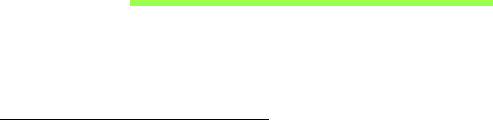
Arvuti turvalisus
Teie arvuti on väärtuslik investeering, mille eest Te peate hoolt kandma.
Õppige, kuidas kaitsta ja kanda hoolt oma arvuti eest.
Paroolide kasutamine
Paroolid kaitsevad Teie arvutit autoriseerimata kasutamise eest. Paroolide
seadmine loob mitu erinevat kaitsekihti arvuti ja andmete kaitsmiseks.
• Haldajaparool kaitseb autoriseerimata sisenemise eest BIOS-i utiliiti.
Kui see parool on seatud, tuleb ta BIOS-i utiliiti sisenemiseks uuesti
sisestada. Vt lähemalt alapeatükist "BIOS-i utiliit" leheküljel 67.
• Kasutajaparool kaitseb arvutit autoriseerimata kasutamise eest.
Maksimaalse turvalisuse saavutamiseks kombineerige seda parooli
küsimisega alglaadimisel ning talveunerežiimist (kui see on olemas)
käivitamisel.
• Alglaadimise parool kaitseb arvutit autoriseerimata kasutamise eest.
Maksimaalse turvalisuse saavutamiseks kombineerige seda parooli
küsimisega alglaadimisel ning talveunerežiimist (kui see on olemas)
käivitamisel.
Tähelepanu: Ärge unustage oma haldajaparooli! Kui olete
parooli unustanud, võtke ühendust oma edasimüüja või
autoriseeritud teeninduskeskusega.
Arvuti turvalisus - 53

Paroolide sisestamine
Kui parool on seadistatud, ilmub ekraani keskele parooli küsimise aken.
• Kui arvutile on määratud haldajaparool, ilmub alglaadimise ajal BIOS-i
utiliiti sisenemisel viip (Vt jaotist "BIOS-i utiliit" leheküljel 67).
• BIOS-i utiliiti sisenemiseks trükkige sisse haldajaparool ning vajutage
<Enter>. Kui sisestasite vale parooli, ilmub ekraanile hoiatusteade.
Proovige uuesti ning vajutage <Enter>.
• Kui arvutile on seatud kasutajaparool ning alglaadimisparool on sisse
lülitatud, küsitakse parooli alglaadimisel.
• Arvuti kasutamiseks trükkige sisse kasutajaparool ning vajutage
<Enter>. Kui sisestasite vale parooli, ilmub ekraanile hoiatusteade.
Proovige uuesti ning vajutage <Enter>.
Tähelepanu! Parooli võib proovida sisestada kolm korda. Pärast
iga nurjunud katset vajutage uuesti proovimiseks Windowsi
nuppu. Kui kolme korra järel ei ole Te sisestanud õiget parooli,
süsteem seiskub. Vajutage voolunuppu ning hoidke seda neli
sekundit all, et arvuti välja lülituks. Seejärel lülitage arvuti sisse
ja avage BIOS-i utiliit, et uuesti proovida.
54 - Arvuti turvalisus
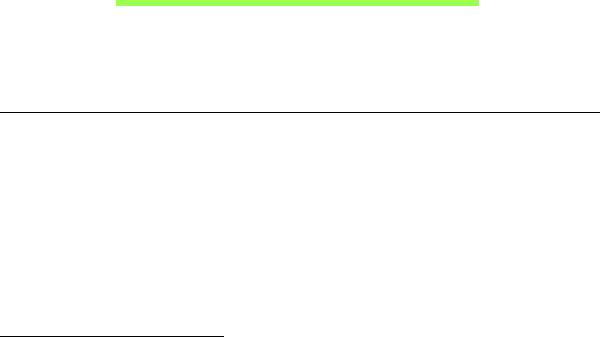
Korduma kippuvad küsimused
Järgneb nimekiri võimalikest situatsioonidest, mis võivad arvuti
kasutamisel ette tulla. Kõigile neist on toodud lihtsad lahendused.
Ma vajutasin voolunupule, kuid arvuti ei käivitu ega soorita alglaadimist.
Vaadake toitenupu aku LED-i:
• Kui see ei põle, ei saa arvuti voolu. Kontrollige järgmist:
• Kui kasutate akut, võib see olla tühi ja võimetu andma arvutile
energiat. Ühendage vooluadapter aku laadimiseks arvutiga.
• Vaadake, kas vooluadapter on aluse ja seinakontaktiga korralikult
ühendatud. Samuti veenduge, et tahvelseade on alusega kindlalt
ühendatud.
Ekraanil pole midagi näha.
Arvuti energiahaldussüsteem lülitab ekraani automaatselt välja, et säästa
energiat. Kuva uuesti sisselülitamiseks vajutage toitenuppu.
Kui klahvi vajutamine ei lülita ekraani uuesti sisse, võib heleduse tase olla
liiga madal. Heledustaseme reguleerimiseks koputage Charmil Sätted >
Ekraan.
Korduma kippuvad küsimused - 55
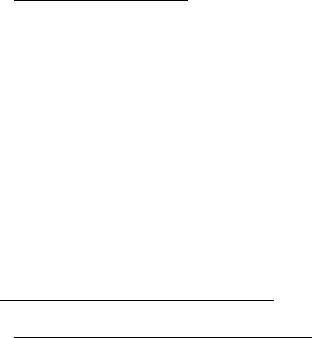
Arvutist ei kosta heli.
Kontrollige järgmist:
• Heli võib olla vaigistatud. Vaadake helitugevuse (kõlari) ikooni,
koputades Charmil Sätted > Helitugevus. Kui kõlari kõrval on „x”,
koputage helitugevusriba kuvamiseks ikoonil Helitugevus. Vaigistuse
tühistamiseks koputage riba ülaosas olevat kõlariikooni.
• Helitugevus võib olla liiga madal. Vaadake helitugevuse (kõlari) ikooni,
koputades Charmil Sätted > Helitugevus. Koputage ikoonil
Helitugevus ja reguleerige helitugevust vastavalt.
• Kui arvuti heliväljundi pordiga on ühendatud kõrvaklapid, kuularid või
välised kõlarid, lülituvad integreeritud kõlarid automaatselt välja.
Teeninduse nõudmine
Rahvusvaheline Reisigarantii (ITW)
Teie arvutit kaitseb Rahvusvaheline Reisigarantii (ITW), mis tagab Teile
reisides turvalisuse ja rahu. Meie ülemaailmne teeninduskeskuste
võrgustik on valmis pakkuma Teile abi.
Arvutiga on kaasas ITW-pass. Passis on kirjas kõik, mida Teil on ITW
programmi kohta tarvis teada. Bukletis on nimekiri olemasolevatest
autoriseeritud teeninduskeskustest. Lugege pass põhjalikult läbi.
Hoidke ITW-passi alati käepärast, eriti kui olete reisil, et saada meie
teeninduskeskustest toetust. Pange ostutšekk ITW-passi esikaane sees
olevasse vahesse.
56 - Korduma kippuvad küsimused

Kui riigis, kus te asute, ei ole Aceri poolt autoriseeritud ITW
teeninduskohta, võite siiski saada ühendust meie kontoritega üle kogu
maailma. Külastage veebisaiti www.acer.com.
Enne helistamist
Kui helistate Aceri online-teenindusse, hoidke käepärast järgmine
informatsioon ning olge palun helistamise ajal oma arvuti juures. Teie
abiga saame me vähendada kõnele kuluvat aega ning lahendada Teie
probleeme efektiivsemalt. Kui Teie arvuti väljastab veateateid või piiksub,
pange need ekraanile ilmudes kirja (piiksumise puhul nende arv ja
järjekord).
Teilt nõutakse järgmise teabe esitamist:
Nimi:
Aadress:
Telefoninumber:
Masina ja mudeli tüüp:
Seerianumber:
Ostukuupäev:
Korduma kippuvad küsimused - 57
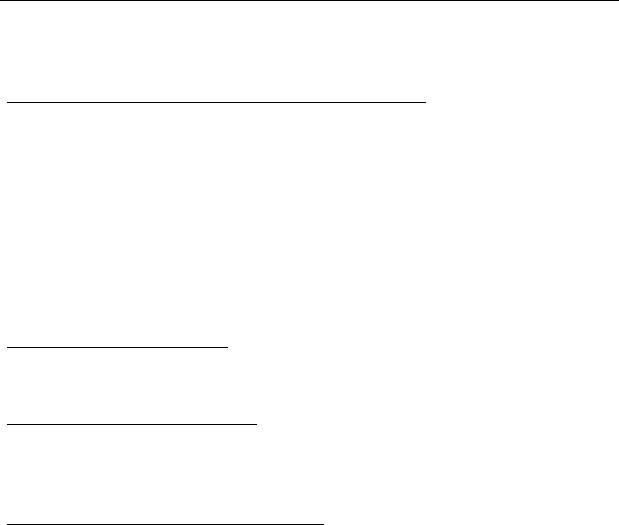
Näpunäiteid ja soovitusi Windows 8 kasutamiseks
Teame, et tegu on uue operatsioonisüsteemiga, millega harjumine võtab
aega, seetõttu oleme kirja pannud mõned juhtnöörid.
Kolm mõistet, mida peaksite meeles pidama
1. Alguskuva
Nuppu Start enam ei ole, rakendusi saate käivitada alguskuvalt.
2. Tiles
Live tiles on nagu rakenduste pisipildid.
3. Charms
Charms võimaldab teil kasutada kasulikke funktsioone, nagu sisu
jagamine, arvuti väljalülitamine või seadete muutmine.
Kuidas avada Charms?
Libistage sõrmega ekraani paremat serva sissepoole.
Kuidas saab alguskuvale?
Vajutage ikooni Windowsi klahv või libistage sõrmega ekraani paremat
serva sissepoole ja toksake nupul Start.
Kuidas rakenduste vahel liikuda?
Libistage sõrmega ekraani vasakut serva sissepoole, et vaadata hetkel
töötavate rakenduste loendit.
58 -
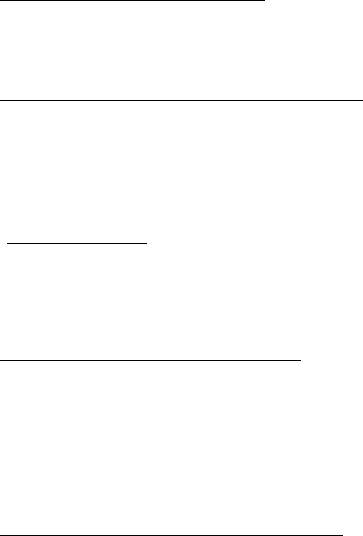
Kuidas arvuti välja lülitada?
Libistage sõrmega ekraani paremat serva sissepoole, toksake valikutel
Seaded > Toide ja valige soovitud toiming.
Miks on kasutusel uus kasutajaliides?
Uus Windows 8 liides on mõeldud töötama hästi puutesisendiga.
Windowsi poe rakendused kasutavad automaatselt tervet ekraani ja neid
ei pea senisel viisil sulgema. Windowsi poe rakendused kuvatakse
alguskuval live tiles’idena.
Mis on live tiles?
Live tiles on nagu programmide pisipildid, mida värskendatakse uue
sisuga alati, kui teil on internetiühendus. Näiteks saate vaadata ilmateadet
või börsivärskendusi ilma rakendust avamata.
Kuidas saab arvuti lukust lahti?
Arvuti lukust avamiseks libistage lukustusekraani ülespoole ja koputage
kasutajakonto ikoonil. Kui teie kontole on seadistatud parool, peate
jätkamiseks sisestama parooli.
Sisestatud märkide nägemiseks, et parooli õigsuses veenduda, koputage
eelvaate ikoonil ja hoidke seda all.
Kuidas saab arvutit isikupärastada?
Te saate isikupärastada alguskuva, valides teise taustapildi või
korraldades paanid vastavalt oma vajadusele.
- 59
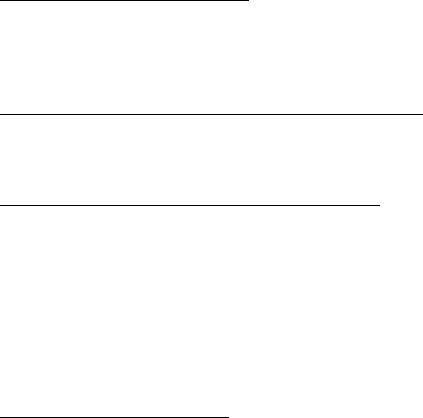
Tausta vahetamiseks libistage ekraani paremat serva sissepoole ja
koputage suvanditel Sätted > Muuda arvuti sätteid > Isikupärasta.
Koputage lehe ülaosas suvandil Avakuva ning valige värv ja pilt.
Kuidas saab paane liigutada?
Paani valimiseks koputage sellel ja hoidke seda all, seejärel lohistage see
alguskuval sobivasse kohta. Teised paanid liigutatakse eest ära, et valitud
paan sobituks oma uude asukohta.
Kas paane saab suuremaks või väiksemaks teha?
Pukseerige paani allapoole ja vabastage see. Valige ekraani allosas
olevast menüüst suvand Väiksem või Suurem.
Kuidas saab lukustusekraani isikupärastada?
Te saate lukustusekraani isikupärastada, muutes selle taustapilti või
seadistades selle nii, et kuvatakse teile vajalikud kiirolekud ja
märguanded.
Tausta vahetamiseks libistage ekraani paremat serva sissepoole ja
koputage suvanditel Sätted > Muuda arvuti sätteid > Isikupärasta.
Koputage lehe ülaosas suvandil Lukustuskuva ning valige pilt ja
rakendused, mida soovite lukustusekraanil näha.
Kuidas sulgeda rakendust?
Libistage akent ekraani ülaosast allapoole ning üle ekraani keskpaiga.
60 -

