Acer W700 – страница 4
Инструкция к Планшету Acer W700
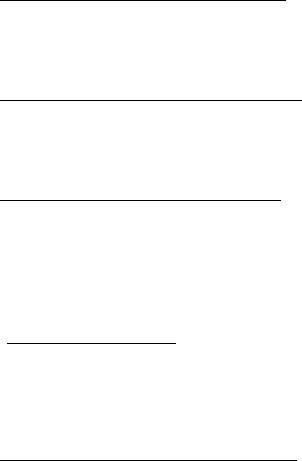
How do I jump between apps?
Swipe the left-hand edge of the screen inwards to cycle through apps that
are currently running.
How do I turn off my computer?
Swipe the right-hand edge of the screen inwards, tap Settings > Power
and select the action you'd like to take.
Why is there a new interface?
The new interface for Windows 8 is designed to work well with touch input.
Windows Store apps will automatically use the whole screen and don't
require closing in the traditional way. Windows Store apps will be
displayed on Start using live-tiles.
What are ’live tiles?’
Live tiles are similar to thumbnails of the app that will be updated with new
content whenever you're connected to the Internet. So, for example, you
can view weather or stock updates without needing to open the app.
How do I unlock my computer?
Swipe the lock screen upwards and tap a user account icon to unlock the
computer. If your account has a password set, you will need to enter the
password to continue.
Tap and hold the preview icon to see the characters you've entered to
ensure the password is correct.
Frequently asked questions - 59
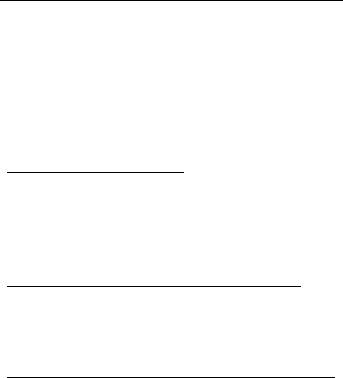
How do I personalize my computer?
You can personalize Start with a different background image or by
arranging the tiles to suit your personal needs.
To change the background, swipe the right-hand edge of the screen
inwards and tap Settings > Change PC settings > Personalize. Tap
Start screen at the top of the page and select a color and image.
How do I move tiles?
Tap and hold a tile to select it, then drag it to the place on Start that you
want it to appear. Other tiles will be moved to accommodate the tile in its
new location.
Can I make tiles bigger or smaller?
Tap and drag the tile downwards and release it. Select Smaller or Larger
from the menu that appears at the bottom of the screen.
How do I personalize the Lock screen?
You can personalize the lock screen with a different image or to show you
quick status and notifications to suit your personal needs.
To change the background, swipe the right-hand edge of the screen
inwards and tap Settings > Change PC settings > Personalize. Tap
Lock screen at the top of the page and select the image and apps you
would like to see on the lock screen.
60 - Frequently asked questions
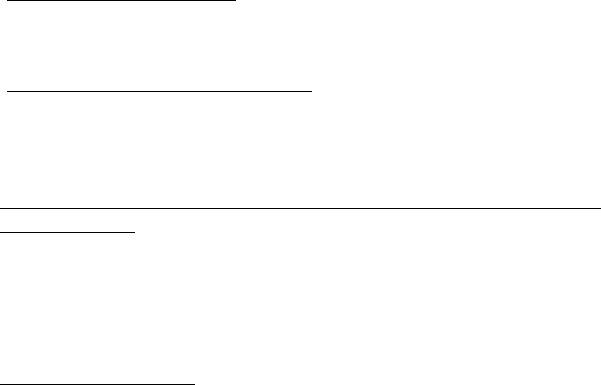
So, how do I close an app?
Swipe the window downwards from the top of the screen, and past the
halfway point of the screen.
Can I change the screen resolution?
Swipe the right-hand edge of the screen inwards and tap Search, tap the
text box to open the onscreen keyboard and start typing 'Control Panel' to
display the results; tap Control Panel > Adjust screen resolution.
I want to use Windows in the way that I'm used to - give me my
desktop back!
From Start tap the Desktop tile to see a traditional desktop. You can pin
apps you frequently use to the taskbar to easily open them.
If you click a app that is not a Windows Store app, Windows will
automatically open the app using Desktop.
Where are my apps?
Swipe the right-hand edge of the screen inwards and tap Search, type the
name of the app you would like to open using the pop-up keyboard.
Results will be displayed on the left-hand side of the screen.
To view the complete list of apps, swipe upwards from the bottom of the
screen and tap All apps.
Frequently asked questions - 61
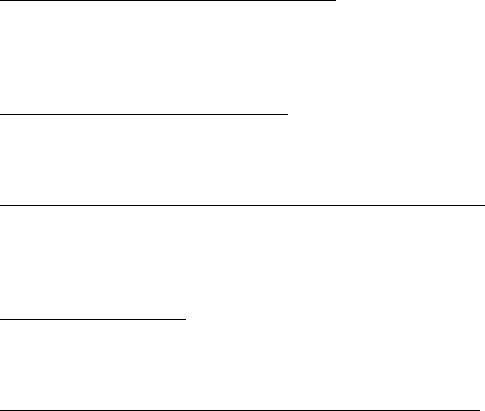
How do I make an app appear on Start?
If you're in All apps and you want to make a app appear on Start, tap and
drag the app downwards and release it. Tap Pin to Start from the menu
that appears at the bottom of the screen.
How do I remove a tile from Start?
Tap and drag the app downwards and release it. Tap Unpin from Start
from the menu that appears at the bottom of the screen.
How do I make an app appear on my taskbar in Desktop?
If you're in All apps and you want to make a app appear on the taskbar in
Desktop, tap and drag the app downwards and release it. Select Pin to
taskbar from the menu that appears at the bottom of the screen.
How do I install apps?
You can download Windows Store apps from Store. You will need to have
a Microsoft ID to purchase and download apps from Store.
I can't find apps like Notepad and Paint! Where are they?
Swipe the right-hand edge of the screen inwards and tap Search, type the
name of the app you would like to open using the pop-up keyboard.
Alternatively, open All apps and scroll to ’Windows Accessories’ to see the
list of legacy programs.
62 - Frequently asked questions
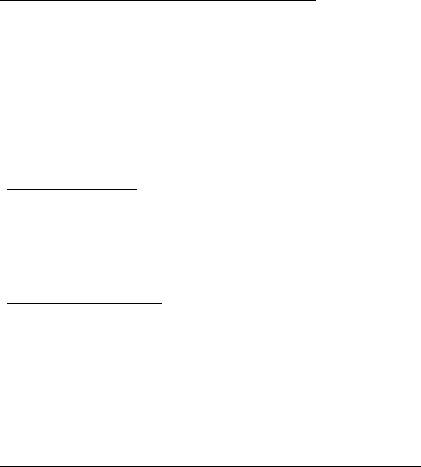
What is a Microsoft ID (account)?
A Microsoft account is an email address and password that you use to
sign in to Windows. You can use any email address, but it is best if you
choose the one you already use to communicate with friends and sign in
to your favorite websites. When you sign in to your PC with a Microsoft
account, you'll connect your PC to the people, files, and devices you care
about.
Do I need one?
You do not need a Microsoft ID to use Windows 8, but it makes life easier
because you can sync data across different machines you sign in to using
a Microsoft ID.
How do I get one?
If you've already installed Windows 8 and didn't sign in with a Microsoft
account or you don't have a Microsoft account and want to get one, swipe
the right-hand edge of the screen inwards and tap Settings > Change PC
settings > Users > Switch to a Microsoft account, and follow the
onscreen instructions.
How do I add a favorite to Internet Explorer?
Internet Explorer 10 doesn't have traditional favorites, instead you can pin
shortcuts to Start. Once you have the page open, swipe upwards from the
bottom edge of the screen to open the menu at the bottom of the screen.
Tap Pin to Start.
Frequently asked questions - 63
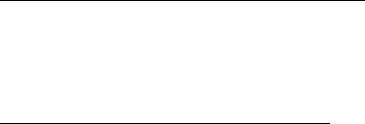
How do I check for Windows updates?
Swipe the right-hand edge of the screen inwards and tap Settings >
Change PC settings > Windows Updates. Tap Check for updates
now.
Where can I get more information?
For more information please visit the following pages:
• Windows 8 tutorials: www.acer.com/windows8-tutorial
• Support FAQs: www.acer.com/support
64 - Frequently asked questions
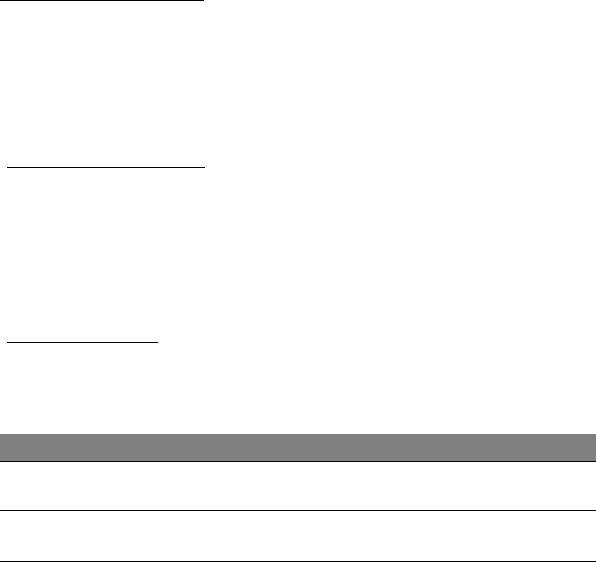
Troubleshooting
This chapter shows you how to deal with common system problems.
Read it before calling a technician if a problem occurs. Solutions to more
serious problems require opening up the computer. Do not attempt to
open the computer yourself; contact your dealer or authorized service
center for assistance.
Troubleshooting tips
This computer incorporates an advanced design that delivers onscreen
error message reports to help you solve problems.
If the system reports an error message or an error symptom occurs, see
"Error messages" below. If the problem cannot be resolved, contact your
dealer. See "Requesting service" on page 56.
Error messages
If you receive an error message, note the message and take the corrective
action. The following table lists the error messages in alphabetical order
together with the recommended course of action.
Error messages Corrective action
Contact your dealer or an authorized service
CMOS battery bad
center.
CMOS checksum
Contact your dealer or an authorized service
error
center.
- 65
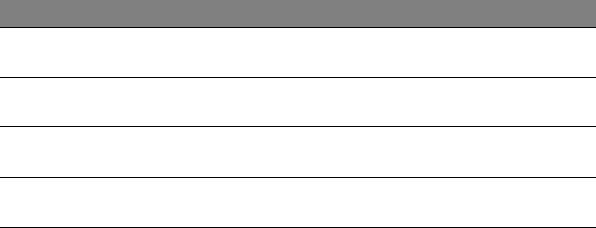
Error messages Corrective action
Insert a system (bootable) disk into an external
Disk boot failure
drive, then press <Enter> to reboot.
Contact your dealer or an authorized service
Hard disk 0 error
center.
Hard disk 0 extended
Contact your dealer or an authorized service
type error
center.
Contact your dealer or an authorized service
I/O parity error
center.
If you still encounter problems after going through the corrective
measures, please contact your dealer or an authorized service center for
assistance.
66 -

RECOVERING YOUR SYSTEM
Your computer comes with system recovery DVDs, but does not contain
an optical disc drive (ODD). Obtain an external ODD and complete the
following steps to recover your computer to factory conditions:
1. Shutdown the computer completely by pressing and holding the power
button for more than 4 seconds or by tapping the Settings charm >
Change PC settings > General. Under "Advanced startup", tap Restart
now. The "Choose an option" screen displays. Tap Turn off your PC.
2. Connect the ODD to your computer.
3. Enter the computer’s BIOS by pressing the Windows button and the
power button at the same time.
4. Select the Boot option in the left pane.
5. Under "Boot priority order", move EFI DVD/CDROM to the number one
position using the provided instructions.
6. Select Exit in the left pane and select Exit Saving Changes on the right
side.
7. Insert the recovery DVD, turn on your computer, and follow the
onscreen instructions.
Recovering your system - 67
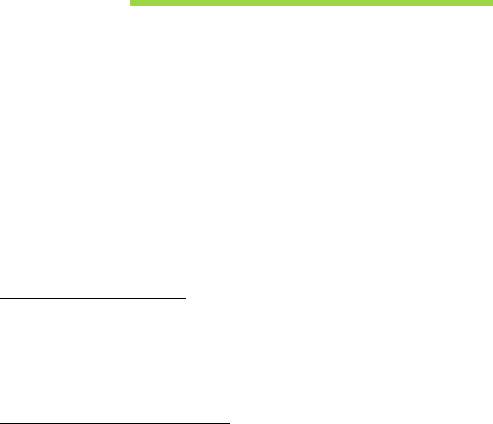
BIOS UTILITY
The BIOS utility is a hardware configuration program built into your
computer's BIOS.
Your computer is already properly configured and optimized, and you do
not need to run this utility. However, if you encounter configuration
problems, you may need to run it.
To enter the BIOS utility, do the following:
• Ensure your computer is completely powered off (See "Turning your
computer on and off" on page 16). Press and hold the Windows
button and then press the Power button.
Boot sequence
To set the boot sequence in the BIOS utility, activate the BIOS utility, then
select the Boot option in the left pane. Under "Boot priority order", change
the sequence as desired.
Setting passwords
To set a password on boot, activate the BIOS utility, then select Security
from the left pane. Under "Set Supervisor Password", select Enter. Enter
your desired password and select OK. Under "Password on Boot:", set the
option to Enabled.
68 - BIOS utility
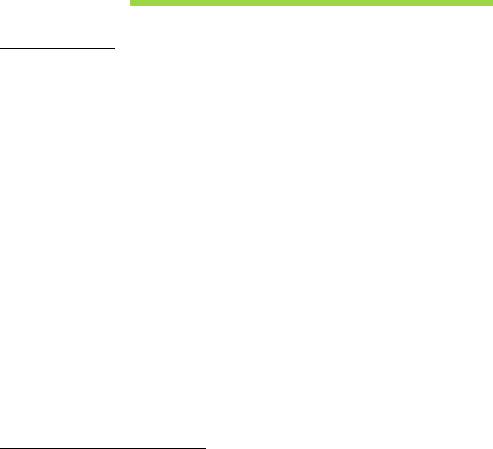
REGULATIONS AND SAFETY
NOTICES
FCC STATEMENT
This device has been tested and found to comply with the limits for a Class B digital device
pursuant to Part 15 of the FCC rules. These limits are designed to provide reasonable
protection against harmful interference in a residential installation. This device generates,
uses, and can radiate radio frequency energy and, if not installed and used in accordance
with the instructions, may cause harmful interference to radio communications.
However, there is no guarantee that interference will not occur in a particular installation.
If this device does cause harmful interference to radio or television reception, which can
be determined by turning the device off and on, the user is encouraged to try to correct
the interference by one or more of the following measures:
- Reorient or relocate the receiving antenna.
- Increase the separation between the device and receiver.
- Connect the device into an outlet on a circuit different from that to which the receiver
is connected.
- Consult the dealer or an experienced radio/television technician for help.
Notice: Shielded cables
All connections to other computing devices must be made using shielded cables to
maintain compliance with FCC regulations.
N
OTICE: PERIPHERAL DEVICES
Only peripherals (input/output devices, terminals, printers, etc.) certified to comply with
the Class B limits may be attached to this equipment. Operation with non-certified
peripherals is likely to result in interference to radio and TV reception.
Regulations and safety notices - 69
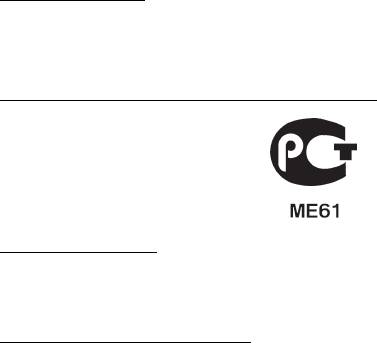
Caution: Changes or modifications not expressly approved by the manufacturer
could void the user's authority, which is granted by the Federal Communications
Commission, to operate this computer.
N
OTICE FOR CANADA
This Class B digital apparatus complies with Canadian ICES-003.
Remarque à l'intention des utilisateurs canadiens
Cet appareil numérique de la classe B est conforme a la norme NMB-003 du Canada.
C
OMPLIANT WITH RUSSIAN REGULATORY CERTIFICATION
LCD PIXEL STATEMENT
The LCD unit is produced with high-precision manufacturing techniques. Nevertheless,
some pixels may occasionally misfire or appear as black or red dots. This has no effect
on the recorded image and does not constitute a malfunction.
R
ADIO DEVICE REGULATORY NOTICES
Note: Below regulatory information is for models with wireless LAN and / or Bluetooth
only.
To prevent radio interference to the licensed service, this device is intended to be
operated indoors.
This product complies with the radio frequency and safety standards of any country or
region in which it has been approved for wireless use. Depending on configurations, this
product may or may not contain wireless radio devices (such as wireless LAN and/or
Bluetooth modules). Below information is for products with such devices.
70 - Regulations and safety notices
Declaration of Conformity for EU countries
Hereby, Acer, declares that this computer is in compliance with the essential requirements
and other relevant provisions of Directive 1999/5/EC.
Wireless operation channels for different domains
N. America 2.412-2.462 GHz Ch01 through Ch11
Japan 2.412-2.484 GHz Ch01 through Ch14
Europe ETSI 2.412-2.472 GHz Ch01 through Ch13
France: Restricted wireless frequency bands
Some areas of France have a restricted frequency band. The worst case maximum
authorized power indoors is:
- 10 mW for the entire 2.4 GHz band (2400 MHz - 2483.5 MHz)
- 100 mW for frequencies between 2446.5 MHz and 2483.5 MHz
Note: Channels 10 through 13 inclusive operate in the band 2446.6 MHz to 2483.5 MHz.
There are few possibilities for outdoor use: On private property or on the private property
of public persons, use is subject to a preliminary authorization procedure by the Ministry
of Defense, with maximum authorized power of 100 mW in the 2446.5 - 2483.5 MHz band.
Use outdoors on public property is not permitted.
In the departments listed below, for the entire 2.4 GHz band:
- Maximum authorized power indoors is 100 mW
- Maximum authorized power outdoors is 10 mW
Regulations and safety notices - 71
Departments in which the use of the 2400 - 2483.5 MHz band is permitted with an EIRP
of less than 100 mW indoors and less than 10 mW outdoors:
This requirement is likely to change over time, allowing you to use your wireless LAN card
in more areas within France.
Please check with ART for the latest information (www.art-telecom.fr).
Note: Your WLAN Card transmits less than 100 mW, but more than 10 mW.
72 - Regulations and safety notices
01 Ain Orientales
25 Doubs
59 Nord
71 Saone et Loire
02 Aisne
26 Drome
60 Oise
75 Paris
03 Allier
32 Gers
61 Orne
82 Tarn et Garonne
05 Hautes Alpes
36 Indre
63 Puy Du Dome
84 Vaucluse
08 Ardennes
37 Indre et Loire
64 Pyrenees
88 Vosges
Atlantique
09 Ariege
41 Loir et Cher
89 Yonne
66 Pyrenees
11 Aude
45 Loret
90 Territoire de
67 Bas Rhin
Belfort
12 Aveyron
50 Manche
68 Haut Rhin
94 Val de Marne
16 Charente
55 Meuse
70 Haute Saone
24 Dordogne
58 Nievre

List of national codes
This equipment may be operated in the following countries:
C
ANADA — LOW-POWER LICENSE-EXEMPT RADIO COMMUNICATION DEVICES (RSS-210)
Exposure of humans to RF fields (RSS-102)
The computer employs low gain integral antennas that do not emit RF field in excess of
Health Canada limits for the general population; consult Safety Code 6, obtainable from
Health Canada's website at www.hc-sc.gc.ca/rpb.
Regulations and safety notices - 73
Country
ISO 3166
Country
ISO 3166
2 letter code
2 letter code
Austria
AT
Malta
MT
Belgium
BE
Netherlands
NT
Cyprus
CY
Poland
PL
Czech Republic
CZ
Portugal
PT
Denmark
DK
Slovakia
SK
Estonia
EE
Slovenia
SL
Finland
FI
Spain
ES
France
FR
Sweden
SE
Germany
DE
United Kingdom
GB
Greece
GR
Iceland
IS
Hungary
HU
Liechtenstein
LI
Ireland
IE
Norway
NO
Italy
IT
Switzerland
CH
Latvia
LV
Bulgaria
BG
Lithuania
LT
Romania
RO
Luxembourg
LU
Turkey
TR
This device complies with RSS210 of Industry Canada.
This Class B digital apparatus complies with Canadian ICES-003, Issue 4, and RSS-210,
No 4 (Dec 2000) and No 5 (Nov 2001).
"To prevent radio interference to the licensed service, this device is intended to be
operated indoors and away from windows to provide maximum shielding. Equipment (or
its transmit antenna) that is installed outdoors is subject to licensing."
Cet appareil numérique de la classe B est conforme à la norme NMB-003, No. 4, et CNR-
210, No 4 (Dec 2000) et No 5 (Nov 2001).
« Pour empêcher que cet appareil cause du brouillage au service faisant l'objet d'une
licence, il doit être utilisé a l'intérieur et devrait être placé loin des fenêtres afin de fournir
un écran de blindage maximal. Si le matériel (ou son antenne d'émission) est installé à
l'extérieur, il doit faire l'objet d'une licence.
Caution: When using IEEE 802.11a wireless LAN, this product is restricted to indoor
use due to its operation in the 5.15- to 5.25-GHz frequency range. Industry Canada
requires this product to be used indoors for the frequency range of 5.15 GHz to 5.25
GHz to reduce the potential for harmful interference to co-channel mobile satellite
systems. High power radar is allocated as the primary user of the 5.25 to 5.35 GHz
and 5.65 to 5.85-GHz bands. These radar stations can cause interference with and/
or damage to this device.
The maximum allowed antenna gain for use with this device is 6 dBi in order to comply
with the E.I.R.P limit for the 5.25- to 5.35 and 5.725 to 5.85 GHz frequency range in point-
to-point operation.
Ver.: 02.01.03
74 - Regulations and safety notices

- 1
© 2012. Tous droits réservés.
Manuel d’utilisation Acer ICONIA
Modèle : W700 / W700P
Première version : 09/2012
2 -

TABLE DES MATIÈRES
Sécurité et confort 5
Réseaux sans fil 38
Se connecter à Internet ................................... 38
Pour commencer 17
Réseaux sans fil .............................................. 38
Vos guides ....................................................... 17
Conseils élémentaires de soin et
Acer Ring 40
d’utilisation de votre ordinateur ........................ 18
Commandes 42
Allumer et éteindre l’ordinateur ................. 18
Soin à apporter à votre ordinateur ............ 19
Acer clear.fi 43
Prendre soin de votre adaptateur
Naviguer dans le contenu multimédia et
secteur ...................................................... 20
les photos ........................................................ 44
Nettoyage et maintenance ........................ 20
Fichiers partagés...................................... 44
Visite guidée de votre Tablet PC
Quels sont les appareils compatibles ?.... 45
Lecture vers un autre appareil ................. 46
Acer 21
Tablet PC ......................................................... 21
Orientation de l’écran et G-sensor 47
Vue frontale .............................................. 22
Vue arrière ............................................... 23
Gestion de l’alimentation 48
Vue supérieure ......................................... 24
Acer Green Instant On..................................... 48
Vue inférieure ........................................... 25
Économie d’énergie......................................... 49
Vues gauche/droite ................................. 26
Batterie 52
Diodes témoins ......................................... 28
Caractéristiques de la batterie......................... 52
Connecter la tablette à la station d’accueil....... 29
Charger la batterie ................................... 52
Station d’accueil de la tablette ......................... 29
Optimiser l’autonomie de la batterie......... 54
Vue frontale .............................................. 30
Vérification du niveau de la batterie......... 55
Vue arrière (pied non présenté) ............... 31
Avertissement de batterie basse.............. 55
Vue gauche (pied non présenté)............... 32
Environnement................................................. 33
Sécurité de l’ordinateur 57
Universal Serial Bus (USB) 34
Utilisation de mots de passe............................ 57
Entrée des mots de passe ....................... 58
Micro HDMI 35
Foire aux questions 59
Utiliser le clavier virtuel
Demande de service........................................ 60
(virtual keyboard) 36
Conseils et astuces pour utiliser
Windows 8 ....................................................... 62
Table des matières - 3
Il y a trois concepts que vous pouvez
Qu’est-ce qu’un ID (compte) Microsoft ?.. 67
vouloir garder à l’esprit.............................. 62
Comment ajouter un favori à Internet
Comment puis-je accéder aux charms ? .. 62
Explorer ?................................................. 68
Comment puis-je aller à Démarrer ?......... 62
Comment puis-je rechercher les mises
Comment puis-je passer d’une appli à
à jour Windows ?...................................... 68
une autre ?................................................ 63
Où puis-je avoir plus d’informations ? ...... 68
Comment puis-je éteindre mon
Dépannage...................................................... 69
ordinateur ?............................................... 63
Conseils de dépannage ........................... 69
Pourquoi y a-t-il une nouvelle
Messages d’erreur ................................... 69
interface ? ................................................. 63
Récupération de votre système 71
Comment déverrouiller mon ordinateur ? . 64
Comment personnaliser mon
Utilitaire du BIOS 72
ordinateur ?............................................... 64
Séquence d’initialisation.................................. 72
Je veux utiliser Windows comme j’en
Définition des mots de passe .......................... 72
ai l’habitude. Rendez-moi mon bureau !... 65
Où sont mes applis ? ................................ 66
Avis réglementaires et de sécurité 73
4 - Table des matières

