Acer W700 – страница 102
Инструкция к Планшету Acer W700
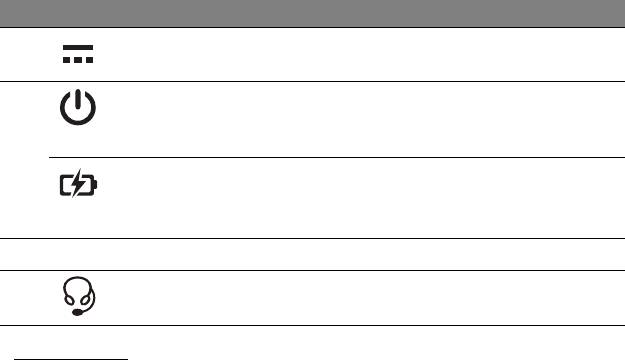
編號 圖示 項目 說明
4
DC 輸入插孔 連接到 AC 變壓器。
5
電源鍵 按下以開啟平板電腦電源,或是再按一
下將平板電腦設為 「睡眠」模式。 按住
可關閉平板電腦。
電池 LED 指示燈 表示電腦的電池狀態。 請參閱
1. 充電中
:琥珀色。
2. 充電完
成:插電時為藍色。
6
+ / -
音量鍵 按下以提高或降低音量。
7
耳機 / 喇叭插孔 連接音訊裝置的插孔 ( 例如:喇叭、
耳機 ) 或內建麥克風的耳機。
USB 3.0
資訊
• 相容於 USB 3.0 和較舊的 USB 裝置。
• 如需達到最佳效能,請使用具 USB 3.0 認證的裝置。
• 使用 USB 3.0 (SuperSpeed USB) 規格。
Acer
平板電腦導覽
- 21

LED 指示燈
LED 顏色
狀態 說明
藍色 恆亮 電腦已充電完畢並插上電源。
藍色 短暫亮起 電腦已充電完畢並以電池電力運作。
按下電源按鈕後,會亮起數秒鐘的藍色
LED
指示
燈,然後電腦才會關閉。
琥珀色 恆亮 電腦正在充電並已插上電源。
琥珀色 短暫亮起 電腦尚未充電完畢,並以電池電力運作。
按下電源按鈕後,會亮起數秒鐘的琥珀色
LED
燈,
然後電腦才會關閉。
琥珀色 閃爍 電池電力過低或發生異常。
熄滅 電腦關閉。
22 - Acer
平板電腦導覽
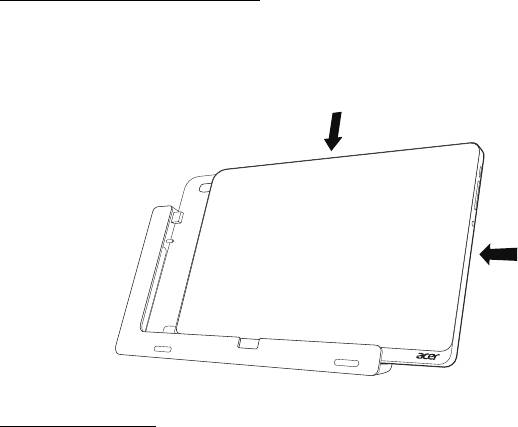
將平板電腦連接至底座
此多重定位底座可讓您輕鬆連接平板電腦,讓您再也無須擔憂如何分配連接
埠和接頭,或是如何以正確角度放置平板電腦。 只要將平板電腦放入底座,
然後將其滑向左方直至就定位即可。
1
2
平板電腦底座
在下列圖片組中將顯示隨附的底座。
注意:
底座在某些國家為選購。
Acer
平板電腦導覽
- 23
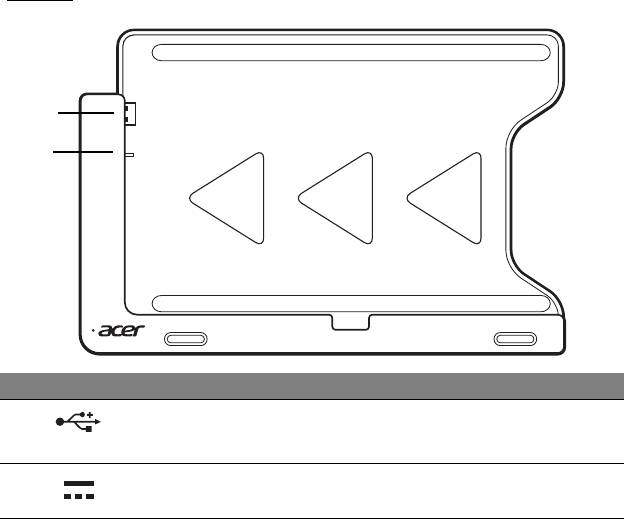
前視圖
1
2
編號 圖示 項目 說明
1
USB 接頭 連接至平板電腦的 USB 連接埠。
2
DC 輸出插孔 透過底座向平板電腦提供電源。
24 - Acer
平板電腦導覽
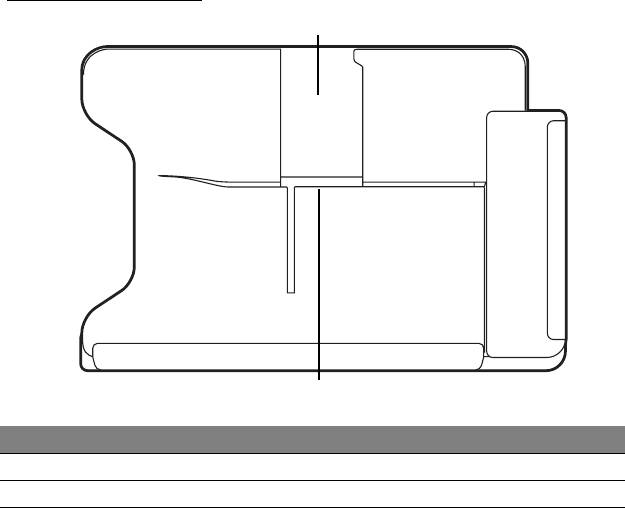
後視圖 ( 未顯示支架 )
1
2
編號 項目 說明
1
直向檢視槽 將支架插入此處,以直向擺放平板電腦。
2
橫向檢視槽 將支架插入此處,以橫向擺放平板電腦。
Acer
平板電腦導覽
- 25

左視圖 ( 未顯示支架 )
1
2
編號 圖示 項目 說明
1
USB 3.0 埠 連接到 USB 裝置。
USB 3.0 埠可利
用其藍色接頭來識別
( 請參閱
下方 )。
2
DC 輸入插孔 提供底座電源。
26 - Acer
平板電腦導覽
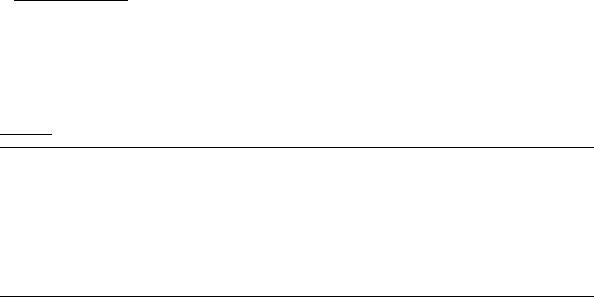
USB 3.0
資訊
• 相容於 USB 3.0 和較舊的 USB 裝置。
• 如需達到最佳效能,請使用具 USB 3.0 認證的裝置。
• 使用 USB 3.0 (SuperSpeed USB) 規格。
環境
• 溫度:
• 操作中: 5°C 至 35°C
• 非操作中: -20°C 至 65°C
• 溼度 ( 非冷凝狀態 ):
• 操作中
: 20% 至 80%
• 非操作中: 20% 至 80%
Acer
平板電腦導覽
- 27

通用序列匯流排 (USB)
USB 2.0 埠為讓您串接其他 USB 周邊裝置,且不需要佔用珍貴系統資源的
高速序列匯流排。
28 -
通用序列匯流排
(USB)

MICRO HDMI
HDMI ( 高畫質多媒體介面 ) 是一種業界支援、無壓縮、全數位之影音介面。
HDMI 是以一條訊號線作為相容數位影音來源 ( 例如機上盒、DVD 放影機和
A/V 接收器 ) 和相容數位音樂和 / 或視訊播放器 ( 例如數位電視 (DTV)) 之間
的介面。
使用您電腦上的 Micro HDMI 連接埠來連接高級影音設備。 利用單一訊號線
做快速連接,並且減少雜亂過多的纜線。
Micro HDMI - 29

使用虛擬鍵盤
(VIRTUAL KEYBOARD)
Microsoft Windows 提供可方便輸入資料的虛擬鍵盤 (virtual keyboard)。 共
有幾種方式可顯示鍵盤:
點選文字欄位內部以顯示 Windows 虛擬鍵盤 (virtual keyboard)。
30 -
使用虛擬鍵盤
(Virtual Keyboard)

在 「桌面」上的系統匣中點選 「鍵盤」圖示,以顯示鍵盤。 點選右上角的
「x」,以關閉鍵盤。
使用虛擬鍵盤
(Virtual Keyboard) - 31

無線網路
連接至網際網路
電腦的無線連線依預設為開啟。
Windows 會在設定期間偵測可用的網路並顯示清單。 選取網路,輸入密碼
( 如果需要的話 )。
或者,也可以開啟 Internet Explorer,然後依照指示進行。
請洽詢您的 ISP 或參閱路由器說明文件。
無線網路
無線 LAN 或 WLAN 就是無線區域網路,不需使用線路即可連結兩台以上的
電腦。 無線網路的設定程序很簡單,而且也可以讓您共用檔案、週邊裝置和
網際網路連線。
無線網路有哪些優點?
行動力
無線 LAN 系統可讓位在住家網路內的您和其他使用者來共用檔案和網路連
線裝置 ( 例如印表機或掃描器 ) 的存取權。
此外,您也可以與住家內的其他電腦共用網際網路連線。
安裝快速又方便
安裝無線 LAN 系統不需要太多時間、程序方便,而且又不需要在牆壁和天
花板上牽線。
32 -
無線網路
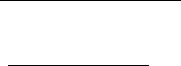
無線
LAN
的使用元件
在住家設定無線網路需要下列元件:
存取點
(
路由器
)
存取點
(
路由器
)
是一種雙向的收發器,可以將資料向四周廣播。存取點可做
為有線和無線網路之間的中介器。
大部分的路由器都已內建
DSL
數據機,可
讓您存取高速的
DSL
網際網路連線。
您選擇的
ISP (
網際網路服務提供者
)
一
般會在您申購服務後提供數據機
/
路由器。
如需詳細的設定指示,請詳讀存取
點
/
路由器隨附的說明文件。
無線網路
- 33
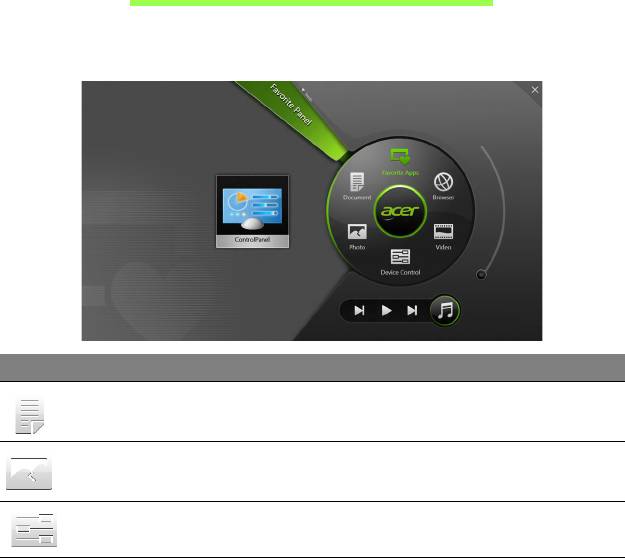
ACER RING
Acer Ring 將許多好用的功能及工具通通整合在同一個方便使用的介面上。
用全部五隻手指同時點選觸控螢幕,以顯示 Acer Ring。
圖示 項目 說明
文件 在此匯入文件以供快速存取。
相片 檢視電腦中儲存的照片。
裝置控制按鈕 調整電腦的設定 ( 請參閱第 36 頁的 「裝置
控制按鈕」 )。
34 - Acer Ring

圖示 項目 說明
影片 播放電腦中儲存的視訊。
我的最愛應用程式 快速存取喜愛的桌面應用程式。
音樂 播放電腦中儲存的音樂。 Acer Ring 會顯示
以下的控制項:上一首、播放和下一首。
音量控制滑桿位於 Acer Ring 的右邊。
您可在 Acer Ring 左邊看見各種「應用程式卡片」選擇。 這些應用程式卡片
為連結、檔案或應用程式的縮圖,視您從 Acer Ring 選取的部分而定。 捲動
瀏覽 「應用程式卡片」,並點選其中一張卡片開啟應用程式。
Acer Ring - 35

裝置控制按鈕
裝置控制按鈕可讓您輕鬆存取常用的電腦控制功能: 調整螢幕亮度、開啟或
關閉背光、切換開啟 / 關閉無線連線技術,或是啟用 / 停用 Acer 手勢 ( 例如
Acer Ring 的五指同時點選 )。
36 -
裝置控制按鈕

ACER CLEAR.FI
注意:只適用特定型號。
利用 Acer clear.fi,您可享受影片、相片和音樂。從其他已安裝 Acer clear.fi
的裝置串流媒體,或串流至該裝置。
注意:所有裝置皆須連線到相同的網路。
若要觀看影片或聽音樂,請開啟 clear.fi Media,若要瀏覽相片請開啟
clear.fi Photo。
重要:
當您初次開啟 clear.fi 應用程式時,Windows 防火牆會要求權
限,以允許 clear.fi 存取網路。請在每個視窗內選取 「允許存取」。
瀏覽媒體與相片
左側面板中的清單會顯示您電腦 (「我的媒體櫃」),再來是其他連線至網路
的裝置 ( 「家庭分享」 )。
若要檢視在您電腦上的檔案,選取 「我的媒體櫃」下的其中一個類別,然後
在右側瀏覽檔案與資料夾。
Acer clear.fi - 37

分享的檔案
連線至網路的裝置會顯示於 「家庭分享」區段。請選取裝置,然後再選取要
探索的類別。
在短暫的延遲後,會在右側顯示分享的檔案與資料夾。瀏覽到您要播放的檔
案,然後連按兩下開始播放。
使用橫跨螢幕底部的媒體控制列來控制播放。例如,選取音樂後,您可播
放、暫停或停止播放,以及調整音量。
注意:您必須在儲存檔案的裝置啟用分享。開啟儲存檔案之裝置上的
clear.fi
,選取 「編輯」,然後確定已啟用 「在區域網路分享我的媒
體櫃」。
有哪些相容的裝置?
經 clear.fi 或 DLNA 軟體認證的 Acer 裝置可配合 clear.fi 軟體使用。包含
DLNA 相容的個人電腦及 NAS ( 網路附加儲存 ) 裝置。
38 - Acer clear.fi
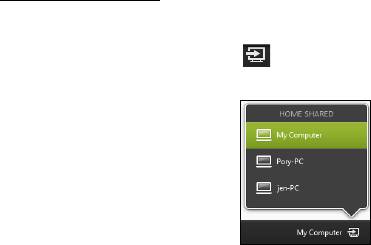
播放至另一個裝置
如果想要播放另一個裝置上的媒體,則需要進行下列動作:
1. 選取右下角的 「播放至」。
2. 選取要用來播放檔案的遠端裝置。
注意:清單中只會有可進行播放的裝置,不會顯示特定
PC
和儲存裝置。
若要新增
Windows PC
到此清單,請開啟
Windows Media Player
,選取
「串流
」
和「允許遠端控制我的播放器
...」
3. 選取主視窗中的檔案,然後使用橫跨螢幕底部的媒體控制列來控制遠端
裝置。
如需詳細說明,請前往 http://www.acer.com/clearfi/download/。
Acer clear.fi - 39

螢幕方向與重力感應器
電腦內建加速計可偵測平板電腦的方向,並自動旋轉螢幕以符合需要的
方向。
您可使用鎖定開關來鎖定螢幕方向。 在其他狀況下亦會鎖定螢幕方向,例如:
• 將平板電腦連接至底座。
• 插上 HDMI 連接線。
• 專為特定方向設計的程式正在執行中。
注意:
執行視訊通話時,建議您讓平板電腦維持橫向放置,且網路攝
影機位於螢幕上方。
請將螢幕旋轉至橫向,使用鎖定開關設定方向,然
後再執行視訊通話。
若發生狀態變更,則螢幕會短暫出現圖示,以顯示螢幕方向鎖定狀態。
40 -
螢幕方向與重力感應器

