Acer W700 – страница 75
Инструкция к Планшету Acer W700

Забележка: В случай, че не можете да изключите компютъра
чрез нормалните процедури, натиснете и задръжте бутона за
захранване за повече от четири секунди, за да изключите
компютъра принудително. Ако сте изключили компютъра и
искате да го включите отново, изчакайте най-малко две
секунди.
Грижа за компютъра
Вашият компютър ще ви служи добре, ако се грижите за него.
• Не излагайте компютъра на пряка слънчева светлина. Не го
поставяйте близо до източници на топлина като например
радиатори.
• Не излагайте компютъра на температура под 0°C (32°F) или над
50°C (122°F).
• Пазете компютъра от магнитни полета.
• Пазете компютъра от дъжд или влага.
• Не разливайте вода или други течности върху компютъра.
• Пазете компютъра от силни удари или вибрации.
• Пазете компютъра от прах или кал.
• Никога не поставяйте други предмети върху компютъра.
• Не тръшкайте компютърния дисплей, когато го затваряте.
• Никога не поставяйте компютъра върху неравни повърхности.
Преди всичко - 19

Грижи за вашия AC адаптер
Ето няколко начина да се грижите за своя AC адаптер:
• Не свързвайте адаптера с никакви други устройства.
• Не стъпвайте върху захранващия кабел и не поставяйте тежки
предмети върху него. Поставете захранващия кабел и всякакви
други кабели настрани от места, по които се минава често.
• Когато откачате захранващия кабел, не дърпайте
самия кабел,
а хващайте щепсела.
• В случай, че използвате удължител, общата номинална мощност на
включеното оборудване не бива да надхвърля номиналната
мощност на кабела. Също така общата номинална мощност на
всичкото оборудване, включено в един и същи контакт на стената,
не бива да надхвърля мощността на бушона.
Почистване и обслужване
Когато почиствате компютъра, следвайте тези стъпки:
1. Изключете компютъра.
2. Откачете AC адаптера.
3. Използвайте мек, влажен парцал. Не използвайте течни или
аерозолни почистващи препарати.
Ако се случи някое от следните две неща:
• Компютърът падне или корпусът му е увреден;
• Компютърът не работи нормално
Моля, вижте "Често задавани въпроси" на стр. 59.
20 - Преди всичко
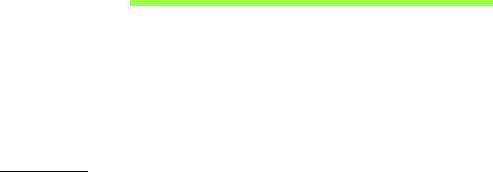
Преглед на Вашия таблет
Acer
След като настроите компютъра си, както е показано на плаката с
настройки, ще Ви запознаем с Вашия нов таблет Acer.
Можете да въвеждате информация в новия си компютър чрез
тъчскрийн.
Таблет
Новият Ви компютър има два компонента: таблета и поставката на
таблета. Следващата група изображения ще Ви запознае с тях.
Изгледите са обозначени за положение, при което държите таблета с
екрана към Вас и камерите отгоре.
Преглед на Вашия таблет Acer - 21

Изглед отпред
1
2
3
№ Елемент Описание
1 Светлинен
Свети, когато камерата е активна.
ин
дикатор за
камера
2 Вградена уеб
Уеб камера за видео комуникации.
ка
мера
3 Windows кл
авиш Натиснете веднъж за отваряне на менюто
Старт.
22 - Преглед на Вашия таблет Acer
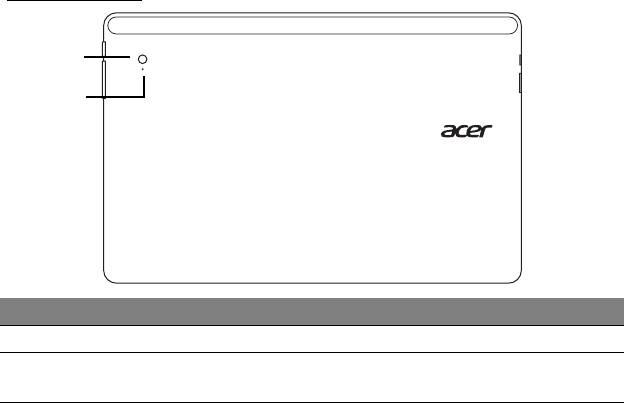
Изглед отзад
1
2
№ Елемент Описание
1 Вградена уеб к
амера Уеб камера за видео комуникации.
2 Светлинен ин
дикатор
Свети, когато камерата е активна.
за камера
Преглед на Вашия таблет Acer - 23

Изглед отгоре
1
2
№ Елемент Описание
1 Превключвател за
Заключва ориентацията на екрана.
зак
лючване
2 Вентилация и
Позволява на компютъра да се охлажда.
ве
нтилатор
Не покрив
айте и не препречвайте
отвора.
Забележка: Ориентацията на дисплея може да се фиксира,
когато работят приложения, предназначени за конкретна
ориентация. Те включват игри и други приложения на цял
екран.
Когато осъществявате видеоповиквания, винаги трябва да
държите таблета в ориентация „пейзаж“.
24 - Преглед на Вашия таблет Acer
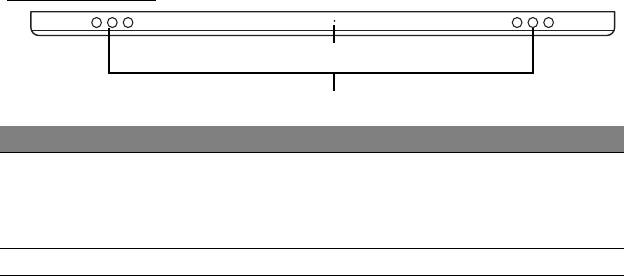
Изглед отдолу
1
2
№ Елемент Описание
1 Бутон за връщане
Поставете кламер в отвора и натиснете за
на фабричнит
е
четири секунди, за да нулирате компютъра
настройки
(симулира изваждане и повторно
поставяне на батерията).
2 Високоговорители За из
ходен стерео аудио сигнал.
Преглед на Вашия таблет Acer - 25
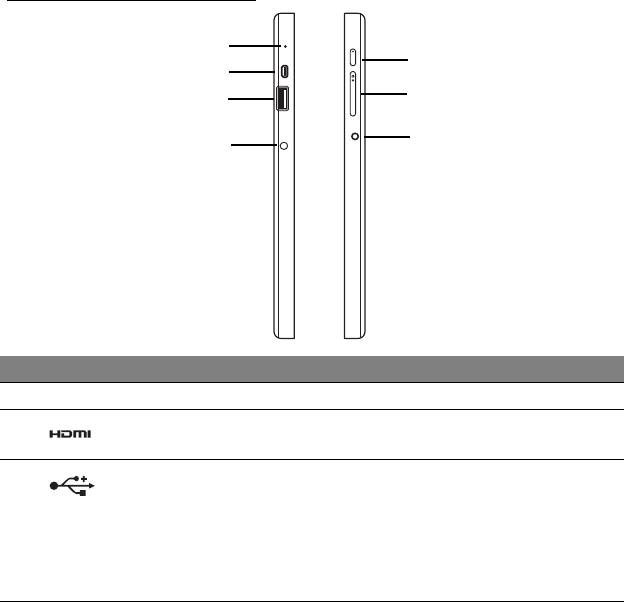
Изгледи отляво/отдясно
1
5
2
6
3
7
4
№ Икона Елемент Описание
1 Микрофон Вграден микрофон за зап
ис на звук.
2
микро HDMI порт Поддържа високодетайлна цифрова
видео връзка.
3
USB 3.0 порт За свързване на USB устройства.
USB 3.0 пор
тът се различава по
синия си конектор (вижте по-долу).
Когато изпо
лзвате USB портовете
на поставката препоръчваме да
включите захранващия адаптер.
26 - Преглед на Вашия таблет Acer

№ Икона Елемент Описание
4
Жак за DC вход За връзка с AC адаптер.
5
Бутон за
Натиснете за включване на таблета;
захранване
натиснете отново, за да премине
таблетът в режим „Дълбок сън“.
Натиснете и задръжте за изключване
на таблета.
Индикатор за
Показва статуса на батерията на
батерия
компютъра. Вижте
1. Заре
ждане: Кехлибарено.
2. Напъ
лно заредена: Синьо, когато
е включена.
6
Бутон за сила на
Натиснете за увеличаване или
+ / -
зв
ука
намаляване на звука.
7
Жак за слушалки/
За връзка с аудио устройства
високоговорител
(напр. високоговорители, слушалки)
или слушалки с микрофон.
Информация за USB 3.0
• Съвместимост с USB 3.0 и по-стари USB устройства.
• За оптимална производителност използвайте сертифицирани
USB 3.0 устройства.
• Според спецификацията на USB 3.0 (SuperSpeed USB).
Преглед на Вашия таблет Acer - 27
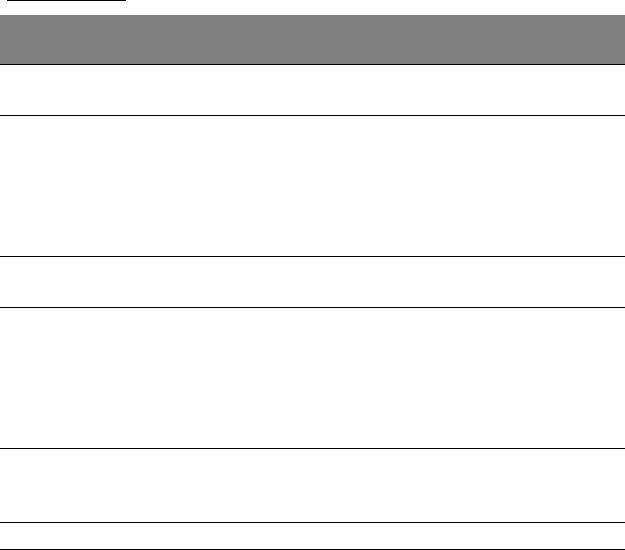
Индикатори
Цвят на
Състояние Описание
индикатора
Синьо Свети
Компютърът е напълно зареден и
ст
абилно
включен.
Синьо Светва
Компютърът е напълно зареден и работи
кра
тко
на захранване от батерията.
След кат
о натиснете бутона за
включване и изключване, синият
индикатор остава светнал за няколко
секунди, преди да изгасне.
Кехлибарено Свети
Компютърът се зарежда и е включен.
ст
абилно
Кехлибарено Светва
Компютърът не е напълно зареден и
кра
тко
работи на захранване от батерията.
След кат
о натиснете бутона за
включване и изключване, кехлибареният
индикатор остава светнал за няколко
секунди, преди да изгасне.
Кехлибарено Мига Зарядът на б
атерията е критично нисък
или е възникнала извънредна ситуация с
батерията.
Изкл. Компютърът е из
ключен.
28 - Преглед на Вашия таблет Acer
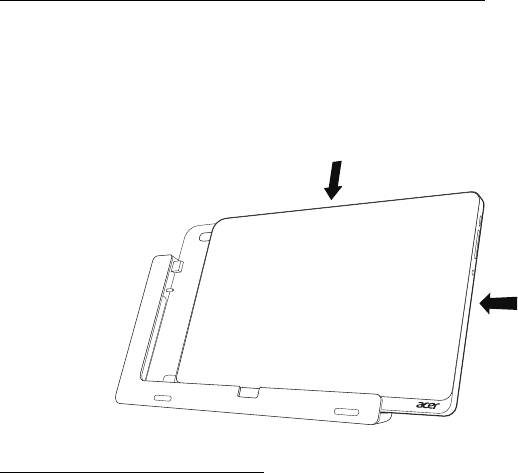
Свързване на телефона с поставката
Тази мултипозиционна поставка улеснява използването на таблета в
докинг, тъй като не се налага да се тревожите за изравняване на
портове и конектори или поставяне на таблета под правилния ъгъл.
Просто оставете таблета в поставката и го плъзнете наляво, докато
спре.
1
2
Поставка на таблета
Следващата група изображения показва поставката от комплекта на
таблета.
ЗАБЕЛЕЖКА: В някои страни поставката се предлага като
опция.
Преглед на Вашия таблет Acer - 29
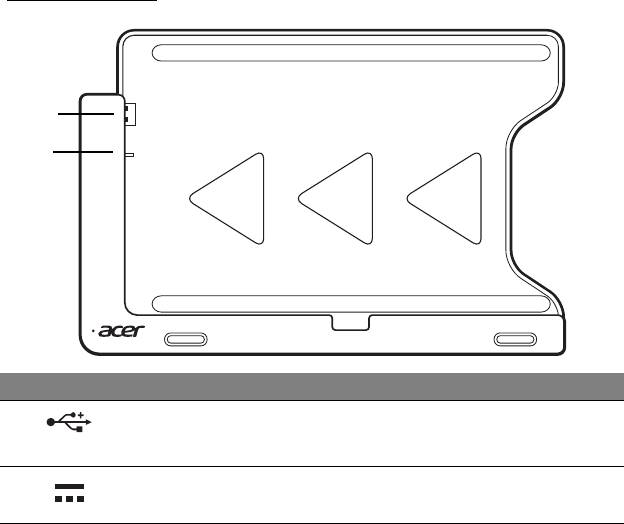
Изглед отпред
1
2
№ Икона Елемент Описание
1
USB конектор Свързва се с USB порта на таблета.
2
Жак за DC изход Осигурява захранване от поставката
към таблета.
30 - Преглед на Вашия таблет Acer
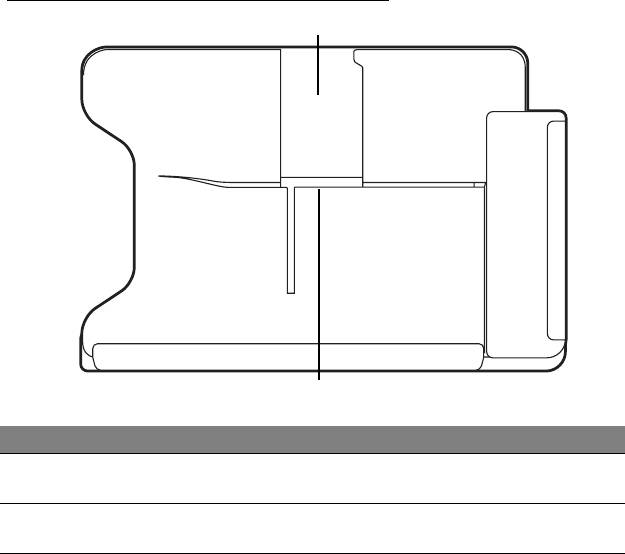
Изглед отзад (стойката не е показана)
1
2
№ Елемент Описание
1 Слот за пор
третен
Поставете стойката тук, за да застане
изглед
таблетът в портретен изглед.
2 Слот за пейзажен
Поставете стойката тук, за да застане
из
глед
таблетът в пейзажен изглед.
Преглед на Вашия таблет Acer - 31

Изглед отляво (стойката не е показана)
1
2
№ Икона Елемент Описание
1
USB 3.0 портове За свързване на USB устройства.
USB 3.0 пор
тът се различава по синия
си конектор (вижте по-долу).
2
Жак за DC вход Осигурява захранване на поставката.
32 - Преглед на Вашия таблет Acer
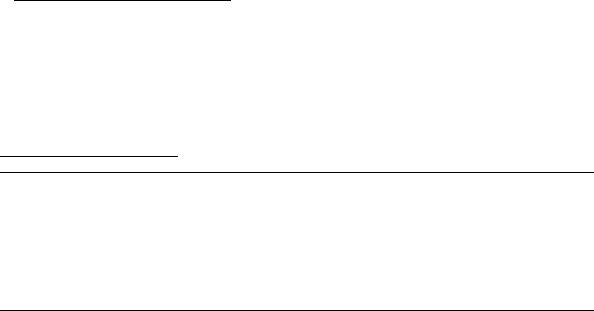
Информация за USB 3.0
• Съвместимост с USB 3.0 и по-стари USB устройства.
• За оптимална производителност използвайте сертифицирани
USB 3.0 устройства.
• Според спецификацията на USB 3.0 (SuperSpeed USB).
Околна среда
• Температура:
• Работна: от 5°C до 35°C
• За съхранение: от -20°C до 65°C
• Влажност (без кондензация):
• Работна: от 20% до 80%
• За съхранение: от 20% до 80%
Преглед на Вашия таблет Acer - 33

Универсална серийна шина
(USB)
USB портът е високоскоростна серийна шина, която Ви позволява да
свързвате USB периферни устройства, без да се отнемат системни
ресурси.
34 - Универсална серийна шина (USB)

Микро HDMI
HDMI (High-Definition Multimedia Interface) - Висококачествен
мултимедиен интерфейс – е индустриално поддържан,
некомпресиран, изцяло цифров аудио/видео интерфейс. HDMI
предлага интерфейс между всеки съвместим цифров аудио/видео
източник, като например ТВ декодер, DVD плейър или A/V приемник
със съвместим цифров аудио и/или видео монитор, като цифров
телевизор (DTV), с помощта само на един кабел.
Използвайте микро HDMI порта на Вашия
компютър за свързване с
високотехнологично аудио и видео оборудване. Свързването само
чрез един кабел Ви предоставя бърза и лесна връзка.
Микро HDMI - 35
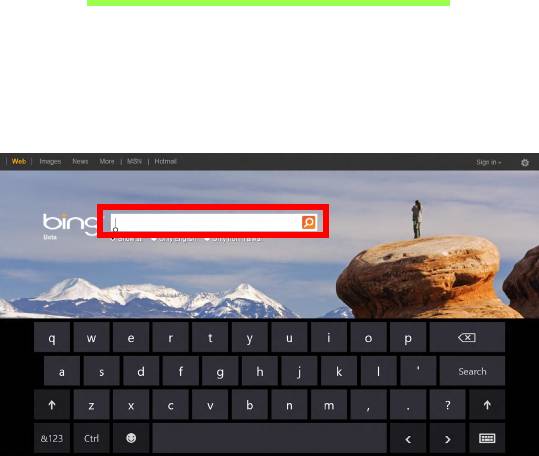
Как се използва виртуалната
клавиатура (Virtual keyboard)
Microsoft Windows предоставя удобна виртуална клавиатура (virtual
keyboard) за въвеждане на данни. Има няколко начина да се извика
клавиатурата:
Натиснете в произволно текстово поле, за да се покаже виртуалната
клавиатура (virtual keyboard) на Windows.
36 - Как се използва виртуалната клавиатура (Virtual keyboard)

От работния плот натиснете иконата Клавиатура в системната
област, за да се покаже клавиатурата. Натиснете знака „x“ в горния
десен ъгъл на клавиатурата, за да я затворите.
Как се използва виртуалната клавиатура (Virtual keyboard) - 37

Безжични мрежи
Свързване с интернет
Безжичната връзка на Вашия компютър е включена по подразбиране.
Windows ще открие и ще покаже списък с мрежи по време на
инсталацията. Изберете своята мрежа и ако е необходимо, въведете
паролата.
Също така можете да отворите Internet Explorer и да следвате
инструкциите.
Вижте документацията от интернет доставчика или документацията
на рутера.
Безжични мрежи
Безжичната LAN мрежа или WLAN представлява безжична локална
мрежа, която може да свърже два или повече компютъра без кабели.
Създаването на безжична мрежа е лесно и Ви позволява да
споделяте файлове, периферни устройства и интернет връзка.
Какви са предимствата на безжичната мрежа?
Подвижност
Безжичните LAN системи дават възможност на Вас и на други
потребители във Вашата домашна мрежа да споделят файлове и
устройства, свързани към мрежата, например принтер или скенер.
Също така, можете да споделяте интернет връзка с други компютри в
дома Ви.
38 - Безжични мрежи

