Acer W700 – страница 76
Инструкция к Планшету Acer W700
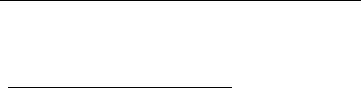
Скорост и опростеност на инсталирането
Инсталирането на безжична LAN система може да бъде бързо и
лесно като се елиминира нуждата от прокарване на кабели през
стени и тавани.
Компоненти на безжичната LAN мрежа
За да настроите своята безжична мрежа в дома си, трябва да
разполагате със следното:
Точка за достъп (рутер)
Точките за достъп (рутери) са двустранни приемопредаватели, които
излъчват данни в средата. Точките за достъп действат като посредник
между кабелна и безжична мрежа. Повечето рутери имат вграден DSL
модем, които ще Ви даде достъп до високоскоростна DSL интернет
връзка. Интернет доставчикът, който сте избрали, обикновено
предоставя модем/рутер срещу абонамент за услуга. Прочетете
внимателно документацията, предоставена с Вашата точка за достъп/
рутер, за подробни инструкции за инсталиране.
Безжични мрежи - 39
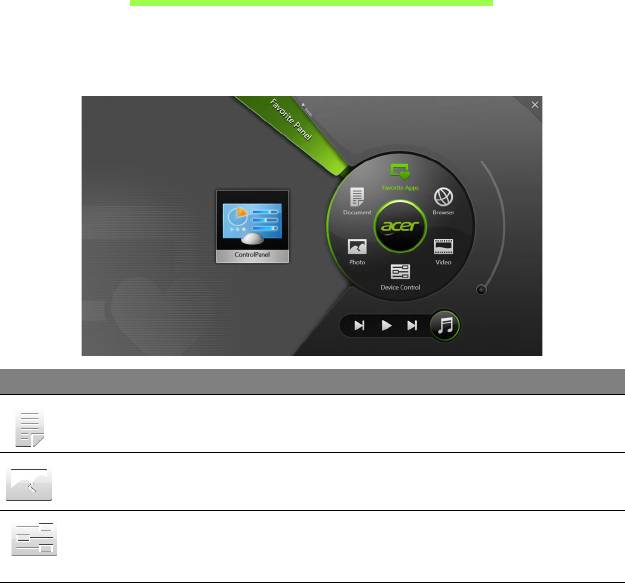
Acer Ring
Acer Ring обединява множество полезни функции и инструменти в
лесен за използване интерфейс. Натиснете долната част на екрана с
5 пръста, за да покажете Acer Ring.
Икона Елемент Описание
Документи Импортирайте документи тук за бърз
достъп.
Снимки Преглеждайте снимки, съхранени в
компютъра.
Управл
Регулирайте настройките на компютъра
устройство
(направете справка с "Управл
устройство" на стр. 42).
40 - Acer Ring
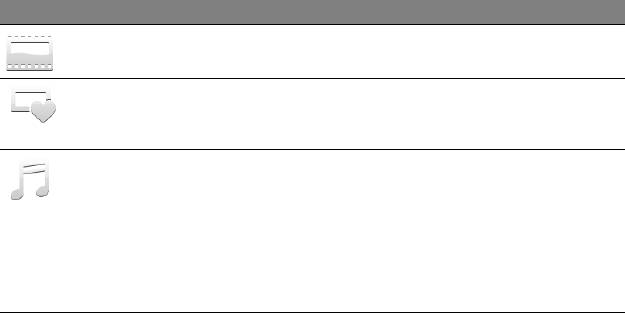
Икона Елемент Описание
Видео Възпроизвеждайте видео файлове,
съхранени в компютъра.
Избрани прил-я Осъществете бърз
достъп до
предпочитаните от Вас приложения от
работния плот.
Музика Възпроизвеждайте музика, съхранена в
компютъра. Контролите, които могат да се
видят в Acer Ring, включват Предишен
запис, Възпроизвеждане и Следващ
запис. От дясната страна на Acer Ring е
разположен плъзгач за контролиране на
силата на звука.
Вляво от Acer Ring можете да видите селекция от Карти за
приложения. Карти за приложения представляват миниатюри на
връзки, файлове или приложения, в зависимост oт това кой раздел от
Acer Ring сте избрали. Превъртете Карти за приложения и натиснете
карта, за да я отворите.
Acer Ring - 41
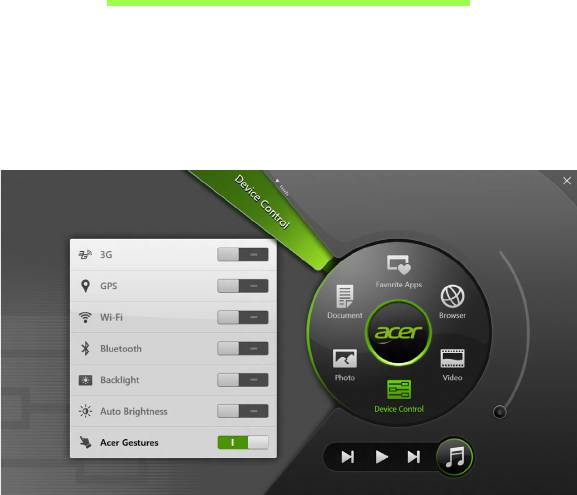
Управл устройство
Управл устройство е удобен начин за достъп до често използвани
контроли на компютъра: регулиране на яркостта на екрана,
включване или изключване на фоновото осветление, включване или
изключване на свързаността на безжичните технологии и
разрешаване или забраняване на жестове на Acer (например
натискането с пет пръста на Acer Ring).
42 - Управл устройство
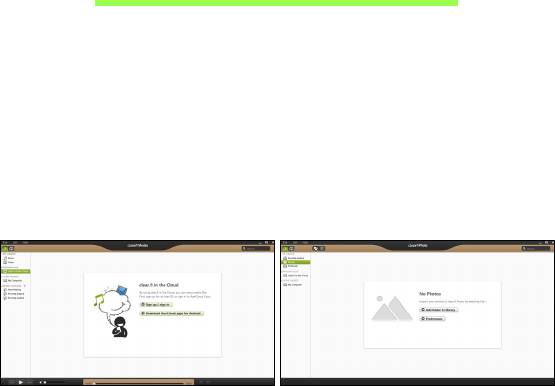
Acer clear.fi
Забележка: Само за някои модели.
С Acer clear.fi можете да се наслаждавате на видео, снимки и музика.
Изпращайте поточно мултимедия от (или към) други устройства с
Acer инсталиран clear.fi.
Забележка: Всички устройства трябва да бъдат свързани към
една и съща мрежа.
За да гледате видео или да слушате музика, отворете clear.fi Media,
за разглеждане
на снимки отворете clear.fi Photo.
Важно: Когато отваряте приложението clear.fi за пръв път,
защитната стена на Windows ще попита дали ще разрешите на
clear.fi достъп до мрежата. Изберете Разреши достъп във всеки
прозорец.
Acer clear.fi - 43

Преглед на мултимедия и снимки
Списъкът в левия панел показва Вашия компютър („Моята
библиотека”), после има други устройства, ако са свързани такива
към Вашата мрежа („Home Shared”).
За да разгледате файловете на Вашия компютър, изберете една от
категориите в „Моята библиотека” и прегледайте папките и
файловете вдясно.
Споделени файлове
Устройствата, свързани към Вашия компютър, са показани в раздел
Home Shared. Изберете устройство, след което изберете категория
за разглеждане.
След кратко забавяне споделените файлове и папки се показват
вдясно. Открийте файла, който искате да възпроизведете и след
шракнете два пъти върху него, за да го стартирайте.
Използвайте мултимедийните контроли в долната част
на екрана, за
да управлявате възпроизвеждането. Например, когато е избрана
музика, можете да я пускате, паузирате или спирате и да регулирате
силата на звука.
44 - Acer clear.fi

Забележка: Трябва да активирате споделянето на
устройството, което съхранява файловете. Отворете clear.fi
на устройството, което съхранява файловете, изберете
Редактиране, след това се уверете, че опцията Споделяне
на моята библиотека в локалната мрежа е активирана.
Кои устройства са съвместими?
Сертифицирани Acer устройства с clear.fi или DLNA софтуер могат да
бъдат използвани със софтуера clear.fi. Такива устройства са DLNA-
съвместими компютри, смартфони и NAS устройства (мрежови
устройства за съхранение).
Възпроизвеждане на друго устройство
Ако искате да възпроизвеждате мултимедия на друго устройство,
трябва да направите следното:
1. В долния десен ъгъл, изберете Възпроизвеждане на.
Acer clear.fi - 45
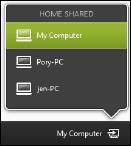
2. Изберете отдалеченото устройство, което ще използвате за
възпроизвеждане на файла.
Забележка: Само устройства, оптимизирани за
възпроизвеждане, са налични в този списък, някои компютри и
устройства за съхранение няма да бъдат показани. За добавяне
на Windows PC към този списък, отворете Windows Media Player,
изберете Поточно предаване и Разреши дистанционно
управление на моя Player...
3. Изберете файл
от основния прозорец, след това използвайте
мултимедийните контроли в долната част на екрана, за да
управлявате отдалеченото устройство.
За повече информация, отидете на http://www.acer.com/clearfi/
download/.
46 - Acer clear.fi

Ориентация на екрана и
G сензор
Компютърът Ви има вграден акселерометър, който установява
ориентацията на таблета и автоматично завърта екрана така, че да
съответства на ориентацията.
Можете да заключите ориентацията на екрана като използвате
превключвателя за заключване. Ориентацията може да се заключи и
в други моменти, включително:
• Когато таблетът е в поставката.
• Когато е включен HDMI кабел
.
• Когато работят програми, предназначени за определена
ориентация.
Забележка: Съветваме Ви да държите таблета си в
ориентация „пейзаж“ с уеб камерата над екрана, когато
осъществявате видеоповикване. Моля, завъртете дисплея в
ориентация „пейзаж“ и използвайте превключвателя за
заключване, за да зададете ориентация преди да започнете
видеоповикване.
Състоянието на заключване на ориентацията на
екрана ще бъде
обозначено чрез икони, показани за кратко на екрана, когато се
променя състоянието.
Ориентация на екрана и G сензор - 47
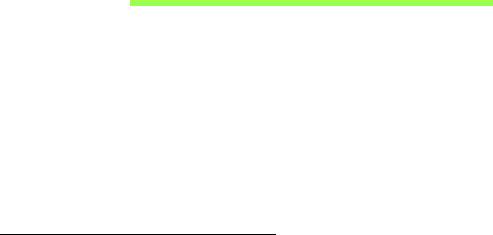
Управление на захранването
Компютърът има вграден захранващ блок, който следи активността
на системата. Активността на системата се отнася до всяка дейност,
включваща едно или повече от следните устройства: клавиатура,
мишка, твърд диск, периферия, свързана с компютъра и видео
паметта. Ако не бъде установена дейност за определен период от
време, компютърът спира някои или всички
тези устройства, за да
спести енергия.
Acer Green Instant On
Забележка: Само за избрани модел.
Функцията Acer Green Instant On позволява на компютъра Ви да се
събуди от режим „Заспиване“ за време, по-малко от необходимото за
отваряне на капака. Когато затворите капака или оставите компютъра
си известно време, той ще влезе в режим Заспиване. Докато
компютърът е в режим „Заспиване“, индикаторът на захранването ще
мига в оранжево.
Отворете капака или натиснете произволен клавиш, за да събудите
компютъра от режим „Заспиване“.
След определен период от време в режим Заспиване, компютърът
автоматично ще влезе в режим Дълбоко заспиване, за да съхрани
батерията. Когато компютърът е в режим Дълбоко заспиване,
48 - Управление на захранването

индикаторът на захранването ще бъде изключен. В това състояние
батерията е готова за употреба в продължение на много седмици.
Натиснете бутона за захранване, за да събудите компютъра от
режим „Дълбоко заспиване“.
Забележка: В режим Дълбоко заспиване, Вашият компютър ще
консумира по-малко енергия в сравнение с режим Заспиване, но
ще й
бъде необходимо повече време, за да се събуди от режим
Дълбоко заспиване.
Режимите Дълбоко заспиване и Заспиване функционират заедно, за
да гарантират, че компютърът работи възможно най-икономично
докато продължава да предлага бърз и незабавен достъп.
За по-голяма икономия на енергия, Вашият компютър обикновено
влиза и остава в режим
Дълбоко заспиване, когато не го използвате
обикновено, например, късно през нощта. За по-бърз достъп, Вашият
компютър трябва да влезе и да остане в режим Заспиване, когато го
използвате по-често, например, в работно време.
Икономия на енергия
Забраняване на Бързо зареждане
Вашият компютър използва Бързо зареждане, за да се стартира
бързо, но и прави икономия на енергия при проверка за сигнали за
стартиране. Тези проверки бавно ще изтощят батерията на Вашия
компютър.
Управление на захранването - 49

Ако предпочитате да намалите енергийните изисквания към
компютъра и влиянието върху околната среда, изключете Бързо
зареждане:
Забележка: Ако Бързо зареждане е изкл., на Вашия компютър
ще му е необходимо повече време за стартиране от режим
Заспиване. Ако Вашият компютър има функциите Acer Instant
On или Acer Always Connect, те ще бъдат изключени.
Вашият компютър също няма да се стартира, ако получи
инструкции да се стартира по мрежа (Wake on LAN).
1. Отворете работния плот.
2. Щракнете върху Опции на захранването в
областта за уведомления.
3. Изберете Още опции на захранването.
4. Изберете Изберете какво да правят бутоните за захранването.
50 - Управление на захранването
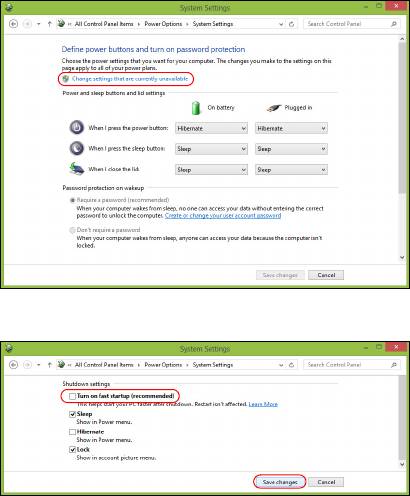
5. За достъп до настройки за изключване, изберете Промяна на
настройки, които в момента не са на разположение.
6. Изключване или забрана Включете бързо стартиране.
7. Изберете Запази промените.
Управление на захранването - 51

Батериен модул
Компютърът използва вграден батериен пакет, който Ви позволява
дълго време за употреба между отделните зареждания.
Характеристики на батерийния модул
Батерийният модул има следните характеристики:
• Прилага съвременните стандарти в батерийните технологии.
• Предупреждава, когато нивото на батерията намалее.
Батерията се презарежда винаги, когато свържете компютъра с AC
адаптера. Вашият компютър поддържа зареждане по време на
употреба, което Ви позволява да зареждате батерията и
същевременно да работите с компютъра. Все пак, ако зареждате
при
изключен компютър, времето за зареждане ще бъде значително по-
кратко.
Зареждане на батерията
Предпочитаният метод за зареждане на компютъра е като се
използва предоставената в комплекта поставка. Включете AC
адаптера в поставката и го свържете към електрически контакт.
Поставете таблета в поставката (вижте "Свързване на телефона с
поставката" на стр. 29). Можете да продължите да работите с
компютъра на променлив ток, докато батерията Ви се
зарежда. Все
пак, ако зареждате при изключен компютър, времето за зареждане
ще бъде значително по-кратко.
52 - Батериен модул
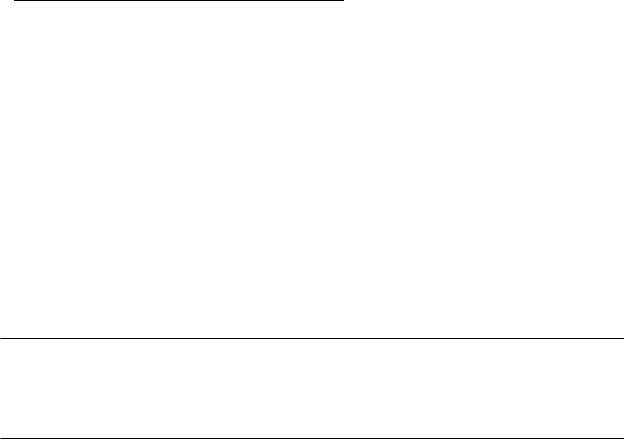
Забележка: Съветваме Ви да зареждате батерията, преди да
приключите работа за деня. Зареждането на батерията през
нощта преди пътуване Ви позволява да започнете следващия
ден с напълно заредена батерия.
Подготвяне на нов батериен пакет
Преди да използвате даден батериен пакет за пръв път, има
определен процес по "conditioning", който е добре да следвате:
1. Свържете AC адаптера и заредете батерията напълно.
2. Откачете AC адаптера.
3. Включете компютъра и работете на ток от батерията.
4. Изтощете батерията напълно, докато се появи предупреждението
за паднала батерия.
5. Свържете AC адаптера и отново
заредете батерията напълно.
Повторете тези стъпки, докато батерията не е заредена и разредена
три пъти.
Използвайте този процес за подготовка на всички нови батерии, или
пък ако някоя батерия дълго време не е била използвана.
Предупреждение! Не излагайте батерийни пакети на
температури под 0°C (32°F) или над 45°C (113°F). Екстремните
температури могат да имат негативен ефект върху
батерийния модул.
Батериен модул - 53

Като следвате процеса за подготвяне на батерията, вие я
настройвате да приема максималния възможен заряд. Ако не
извършите този процес, тя няма да приема максималния възможен
заряд, а и ще скъсите ефективния живот на батерията.
В допълнение, животът на батерията се влияе негативно от следните
начини на употреба:
• Използване на
компютъра при постоянно захранване с променлив
ток.
• Да не разреждате и зареждате батерията докрай, както е описано
по-горе.
• При честа употреба; колкото по-често използвате батерията,
толкова по-бързо ще стигне до края на ефективния си живот.
Стандартната компютърна батерия има живот над 1 000
зареждания.
Оптимизиране на живота на батерията
Оптимизирането на живота на батерията Ви помага да постигнете
възможно най-много при работа с батерията, удължава цикъла на
зареждане/презареждане и подобрява ефикасността на
презареждането. Съветваме Ви да следвате препоръките, изброени
по-долу:
• Използвайте AC захранване винаги, когато можете и пазете
батерията за работа, когато сте в движение.
• Извадете PC картата
, когато не я използвате, тъй като тя
продължава да черпи захранване (при определени модели).
54 - Батериен модул
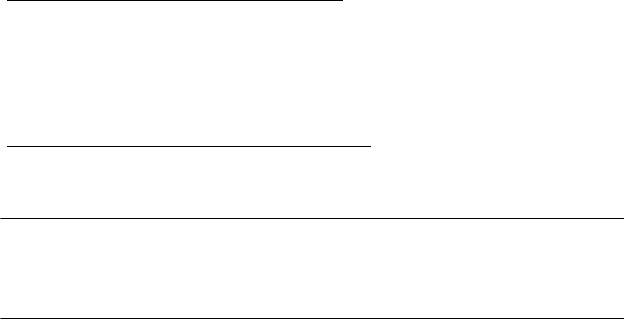
• Съхранявайте компютъра на сухо и прохладно място.
Препоръчителната температура е 10°C (50°F) до 30°C (86°F).
По-високите температура карат батерията да се саморазрежда
по-бързо.
• Прекомерното презареждане съкращава живота на батерията.
• Полагайте грижи за AC адаптера и батерията си.
Проверка на нивото на батерията
Измерителят на захранването на Windows показва текущото ниво на
батерията. Задръжте курсора над иконата за батерия/захранване в
лентата със задачи, за да видите текущото ниво на заряда на
батерията.
Предупреждение за падаща батерия
Когато работите на захранване от батерия, обръщайте внимание на
измерителя на захранването на Windows.
Предупреждение! Свържете AC адаптера възможно най-
бързо, след като се появи предупреждението за изтощена
батерия. Ако батерията се изтощи напълно и компютърът се
изключи, ще изгубите данни.
Батериен модул - 55

Когато се появи предупреждението за изтощена батерия,
препоръчителните действия зависят от ситуацията:
Ситуация Препоръчително действие
Имате на
1. Включете AC адаптера в поставката, след
разположение AC
което го свържете към електрически контакт.
адаптер, поставка и
2. Поставете таблета в поставката.
електрически
3. Запазете всички необходими файлове.
контакт.
4. Продължете работа.
Ако искате батерията да се презареди бързо,
изключете компютъра.
Имате на
1. Включете AC адаптера
в компютъра, след
разположение AC
което го свържете към електрически контакт.
адаптер и
2. Запазете всички необходими файлове.
електрически
3. Продължете работа.
контакт.
Ако искате батерията да се презареди бързо,
изключете компютъра.
Нямате на
1. Запазете всички необходими файлове.
разположение AC
2. Затворете всички приложения.
адаптер или
3. Изключете компютъра.
електрически
контакт.
56 - Батериен модул

Предпазване на компютъра
Вашият компютър е ценна инвестиция, за която трябва да полагате
съответните грижи. Научете се как да предпазвате и да се грижите за
компютъра си.
Използване на пароли
Паролите предпазват компютъра ви от неупълномощен достъп.
Задаването на пароли създава няколко различни нива на защита за
вашия компютър и данни:
• Супервайзерската парола предпазва от неупълномощен достъп до
BIOS софтуера. След като я зададете веднъж, трябва да въвеждате
тази парола всеки път, когато искате да влезете в BIOS софтуера.
Вижте "BIOS софтуер" на
стр. 72.
• Потребителската парола предпазва компютъра ви от
неупълномощено ползване. За максимална сигурност, съчетайте
използването на тази парола с искане да се въвежда парола при
стартиране на компютъра и подновяване на работа от режим
Hibernation (Хибернация) (ако е достъпен).
• Парола при стартиране предпазва компютъра ви от
неупълномощено ползване. За максимална
сигурност, съчетайте
използването на тази парола с искане да се въвежда парола при
стартиране на компютъра и подновяване на работа от режим
Hibernation (Хибернация) (ако е достъпен).
Предпазване на компютъра - 57

Важно: Не забравяйте своята Супервайзерска парола! Ако я
забравите, моля свържете се със своя дистрибутор или с
оторизиран сервизен център.
Въвеждане на пароли
Когато се зададе парола, в центъра на екрана излиза прозорец с
искане да се въведе парола.
• Когато зададете Супервайзерска парола, появява се изскачащ
прозорец, когато влизате в софтуера BIOS при зареждане на
системата (Вижте "BIOS софтуер" на стр. 72).
• Въведете Супервайзерската парола и натиснете <Enter>, за да
влезете в BIOS софтуера. Ако сте
въвели паролата погрешно, се
появява предупредително съобщение. Опитайте отново и
натиснете <Enter>.
• Когато зададете Потребителската парола и позволите искането на
парола при стартиране на компютъра, ще се появява диалог за
парола при всяко стартиране.
• Въведете Потребителската парола и натиснете <Enter>, за да
използвате компютъра си. Ако сте въвели паролата погрешно
, се
появява предупредително съобщение. Опитайте отново и
натиснете <Enter>.
Важно: Имате три опита да въведете паролата. При
неуспешен опит, натиснете Windows клавиша, за да опитате
отново. Ако не успеете да въведете паролата правилно в
рамките на три опита, системата блокира. Натиснете и
задръжте бутона за включване и изключване четири
секунди, за
да изключите компютъра. Включете компютъра
и влезте в BIOS софтуера, за да опитате отново.
58 - Предпазване на компютъра

