Acer W700 – страница 37
Инструкция к Планшету Acer W700
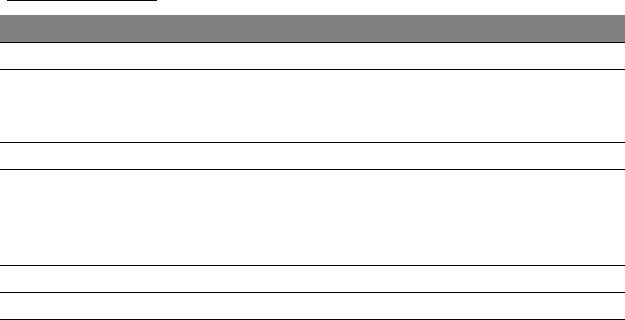
LED-indikatorer
LED-färg Tillstånd Beskrivning
Blå Jämn Datorn är ansluten och fulladdad.
Blå På en kort
Datorn är fulladdad och kör på batteridrift.
stund
När du tryckt på/av-knappen, lyser den blå
lysdioden ett
par sekunder innan den stängs av.
Gul Jämn Datorn är ansluten och laddar.
Gul På en kort
Datorn är inte fulladdad och kör på batteridrift.
stund
När du tryckt på/av-knappen, lyser den
lysdioden oranget et
t par sekunder innan den
stängs av.
Gul Blinkar Batteriet är lågt eller onormal batterisituation.
Av Datorn är avstängd.
Beskrivning av din surfplatta från Acer - 25
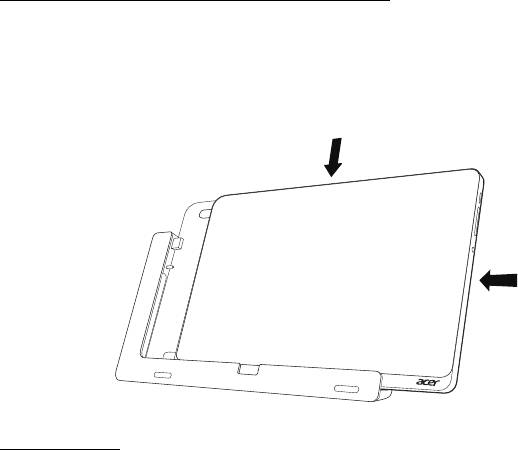
Anslut tabletten till plattformen.
Denna multi-position plattform gör det enkelt att docka din tabletten
eftersom du inte behöver oroa dig för att anpassa portar och kontakter
eller placera tabletten i rätt vinkel. Placera tabletten i plattformen och skjut
den till vänster tills det star stopp.
1
2
Surfplatta
Surfplattan beskrivs i följande bildserie.
OBS: I vissa länder är plattformen tillval.
26 - Beskrivning av din surfplatta från Acer
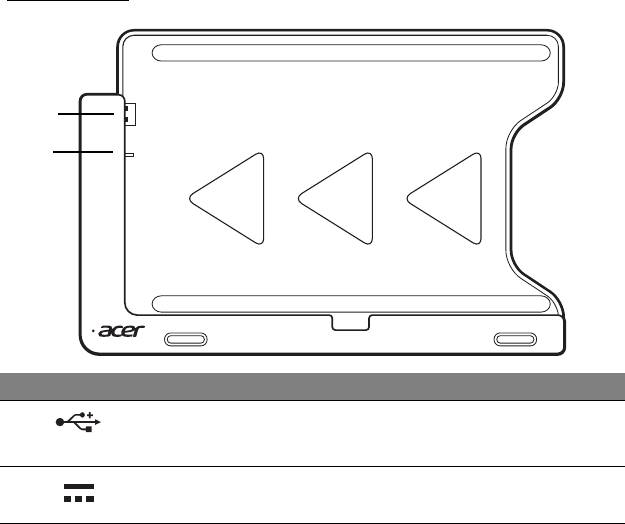
Vy framifrån
1
2
Nr. Ikon Objekt Beskrivning
1
USB-anslutning Ansluter till tablettens USB-port.
2
DC ut-anslutning Förser ström från plattformen till
tabletten.
Beskrivning av din surfplatta från Acer - 27
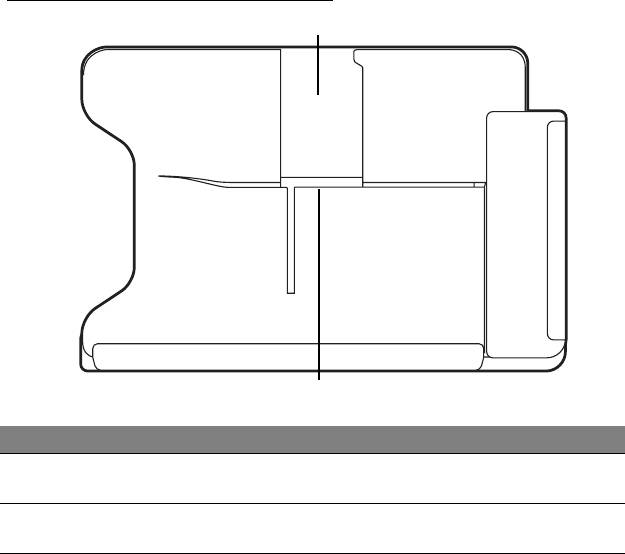
vy från baksidan (stativ syns inte)
1
2
Nr. Objekt Beskrivning
1 Kortplats i
Sätt stativet här för att vila tabletten i stående vy.
stående vy
2 Kortplats i
Sätt stativet här för att vila tabletten i liggande vy.
liggande vy
28 - Beskrivning av din surfplatta från Acer
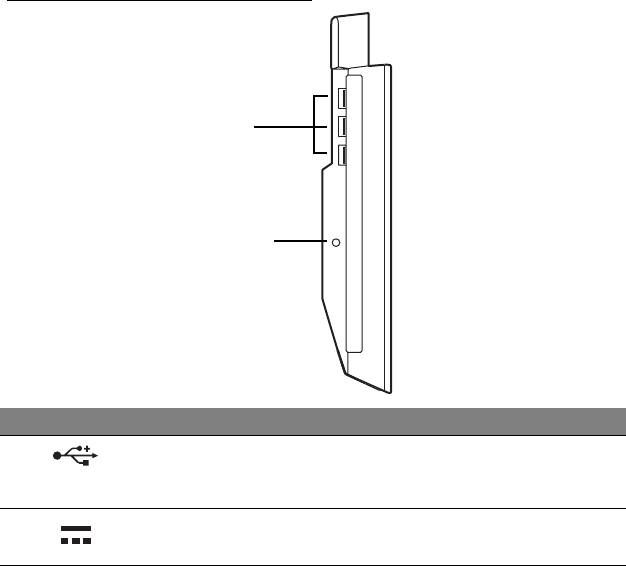
vy från vänster (stativ syns inte)
1
2
Nr. Ikon Objekt Beskrivning
1
USB 3.0-portar Ansluter till USB-enheter.
En USB 3.0-port kan identifieras genom
d
et blå anslutningsdonet (se nedan).
2
DC in-anslutning Förser plattformen med ström.
Beskrivning av din surfplatta från Acer - 29
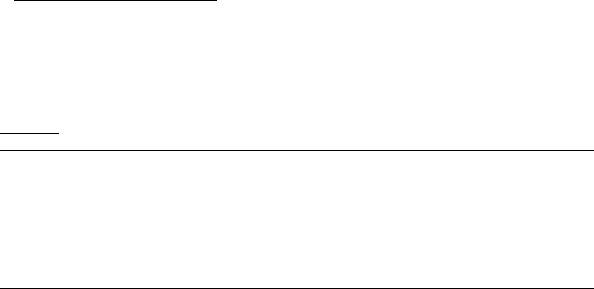
Information om USB 3.0
• Kompatibel med USB 3.0 och tidigare USB-enheter.
• För optimal prestanda, använd USB 3.0-certifierade enheter.
• Definieras i specifikationen USB 3.0 (SuperSpeed USB).
Miljö
• Temperatur:
• Vid drift: 5°C till 35°C
• Utom drift: -20°C till 65°C
• Luftfuktighet (icke-kondenserande):
• Vid drift: 20% till 80%
•
Utom drift: 20% till 80%
30 - Beskrivning av din surfplatta från Acer

UNIVERSELL SERIEBUSS (USB)
USB 2.0-porten är en snabb seriebuss som du kan ansluta USB-enheter
till utan att belasta systemresurserna.
Universell seriebuss (USB) - 31

HDMI-MIKRO
HDMI (High-Definition Multimedia Interface) är ett okomprimerat, helt
digitalt ljud/videogränssnitt med branschstöd. HDMI är ett gränssnitt
mellan alla kompatibla digitala ljud-/videokällor, till exempel en digitalbox,
DVD-spelare och A/V-mottagare och en kompatibel digital ljud- och/eller
videomottagare, till exempel en digital TV (DTV) via en enda kabel.
Använd datorns HDMI-mikro port för att ansluta till avancerad ljud- och
videoutrustning. Implementering med en enda kabel möjliggör prydlig
installation och snabb anslutning.
32 - HDMI-mikro
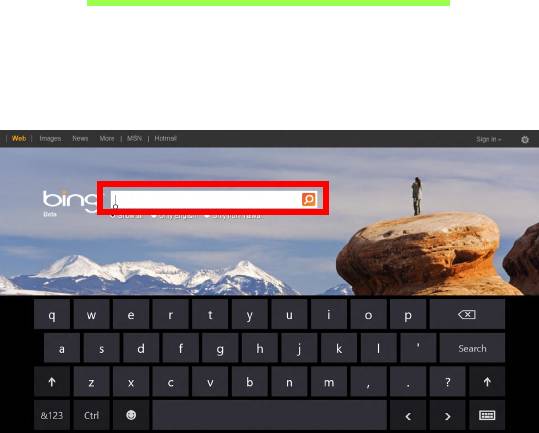
ANVÄNDA DET VIRTUELLA
TANGENTBORDET
(VIRTUAL KEYBOARD)
Microsoft Windows har ett bekvämt virtuellt tangentbord (virtual keyboard)
för inmatning av data. Det finns flera sätt att visa tangentbordet:
Klicka inuti ett textfält för att visa Windows virtuella tangentbord (virtual
keyboard).
Använda det virtuella tangentbordet (virtual keyboard) - 33
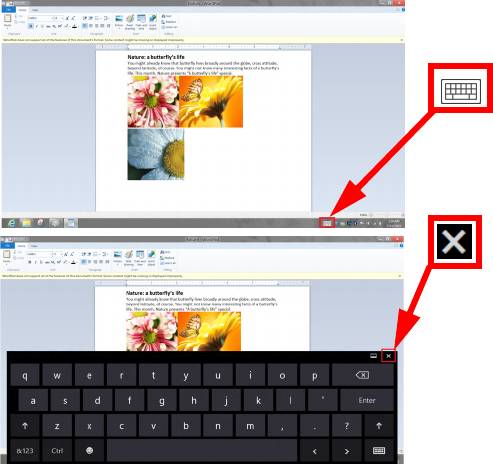
Från skrivbordet, klicka på tangentbord-ikonen i systemfältet för att visa
tangentbordet. Tryck på "x" i tangentbordets övre högra hörnet för att
stänga av tangentbordet.
34 - Använda det virtuella tangentbordet (virtual keyboard)
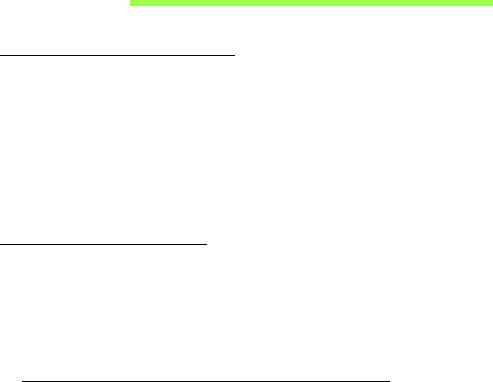
TRÅDLÖSA NÄTVERK
Ansluta till Internet
Datorns trådlösa anslutning är aktiverad som standard.
Windows upptäcker och visar en lista över tillgängliga nätverk vid
installationen. Välj nätverk och ange lösenordet vid behov.
Annars öppnar du Internet Explorer och följer anvisningarna.
Se dokumentationen till din router eller från din internetleverantör.
Trådlösa nätverk
Ett trådlöst LAN eller WLAN är ett trådlöst lokalt nätverk, i vilket två eller
flera datorer sammankopplas utan att kablar används. Det är enkelt att
installera ett Wi-Fi-nätverk och du kan dela filer, kringutrustning och en
Internetanslutning.
Vilka är fördelarna med ett trådlöst nätverk?
Rörlighet
Med trådlösa LAN-nätverk kan du och andra användare i ditt hemnätverk
dela på åtkomst till filer och enheter, t.ex. en skrivare eller skanner, som är
anslutna till nätverket.
Du kan även dela en Internetanslutning mellan flera datorer i ditt hem.
Trådlösa nätverk - 35

Snabb och enkel installation
Installation av ett trådlöst LAN-system kan gå snabbt och enkelt och man
slipper dra kablar genom väggar och tak.
Komponenter i ett trådlöst LAN-nätverk
För installation av ett trådlöst hemnätverk behövs följande komponenter:
Åtkomstpunkt (router)
En åtkomstpunkt (router) är en tvåvägs sändare/mottagare som sänder ut
data i omgivande miljö. Åtkomstpunkter är förmedlare mellan trådbundna
och trådlösa nätverk. De flesta routrar har ett inbyggt DSL-modem som gör
att du kan använda en DSL-baserad Internetanslutning med hög hastighet.
Normalt ingår ett modem/router i abonnemanget från din Internetleverantör.
Läs noggrant igenom installationsanvisningarna i dokumentationen som
medföljer åtkomstpunkten/routern.
36 - Trådlösa nätverk
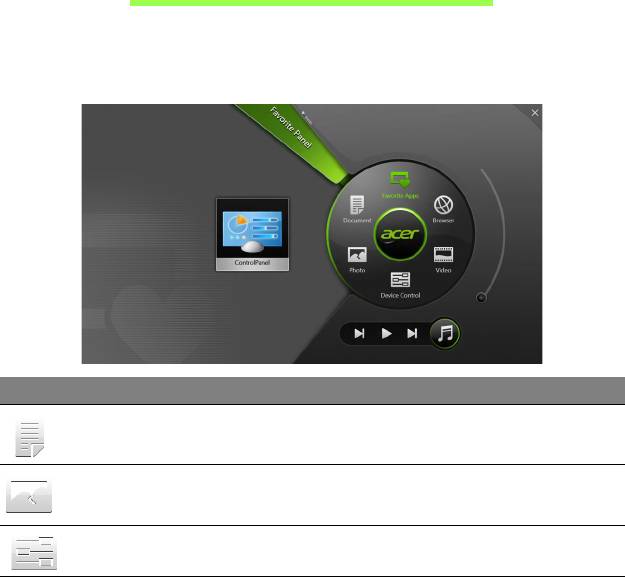
ACER RING
Acer Ring erbjuder ett antal användbara funktioner och verktyg i ett
lättförståeligt gränssnitt. Tryck på pekskärmen med alla fem fingrar
samtidigt så visas Acer Ring.
Ikon Objekt Beskrivning
Dokument Importera dokument här för snabbåtkomst.
Bilder Visa bilder sparade på din dator.
Enhetskontroll Justera inställningar för din dator
(se "Enhetskontroll" på sidan 39).
Acer Ring - 37
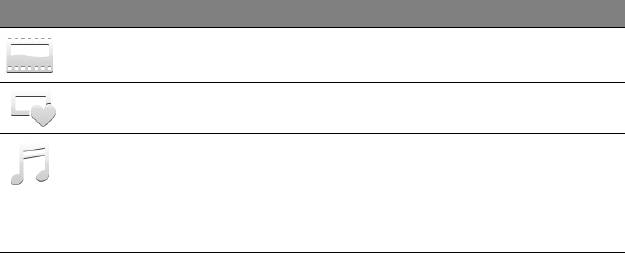
Ikon Objekt Beskrivning
Videos Spela videor sparade på din dator.
Favoritappar Snabbåtkomst till dina favoritappar på
skrivbordet.
Musik Spela musik sparade på din dator. Kontrollera
synliga från Acer Ring inkluderar föregående
spår, spela upp, och nästa spår. Ett
volymreglage sitter på höger sida av Acer
Ring.
På vänster sidan av Acer Ring kan du se ett urval av programkort. Dessa
programkort är miniatyrbilder av länkar, filer, eller appar beroende på
vilket avsnitt du har valt från Acer Ring. Rulla igenom programkorten och
klicka på kortet du vill öppna.
38 - Acer Ring
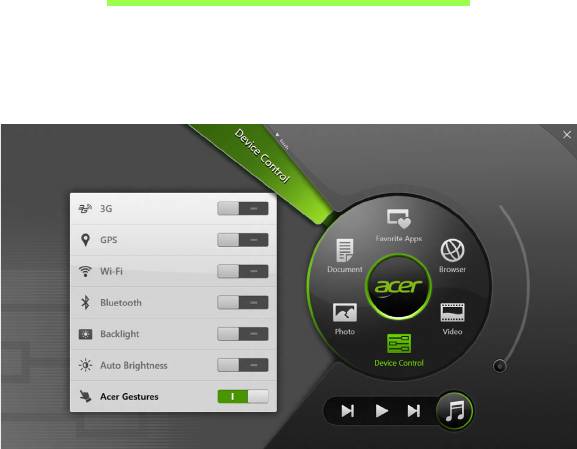
ENHETSKONTROLL
Enhetskontroll är ett bekvämt sätt för dig att komma åt ofta använda
datorkontroller: justera skärmens ljusstyrka, stäng av
bakgrundsbelysningen, växla trådlös konnektivitstekniker på eller av och
aktivera eller inaktivera Acer-gester (som Acer Rings femfingersgrepp).
Enhetskontroll - 39
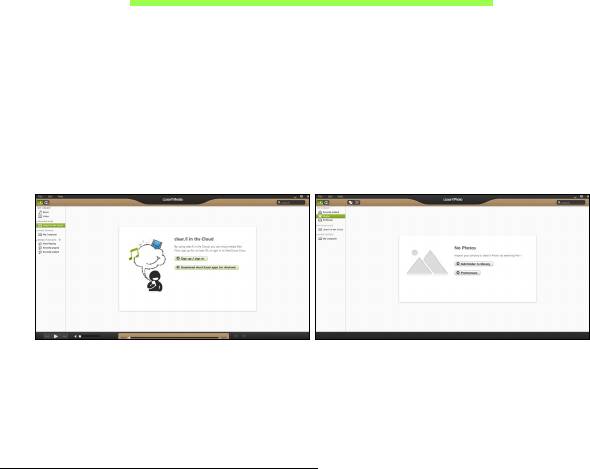
ACER CLEAR.FI
Obs: Endast för vissa modeller.
Med Acer clear.fi, kan du njuta av videor, foton och musik. Strömma media
från, eller till, andra enheter med Acer clear.fi installerad.
Obs: Alla enheter måste vara ansluta till samma nätverk.
För att titta på video eller lyssna på musik öppna clear.fi Media, för att
söka efter foton öppna clear.fi Photo.
Viktigt: När du först öppnar ett a clear.fi program, frågar Windows-
brandväggen att be om tillstånd för att ge clear.fi to tillgång till
nätverket. Välj Tillåt tillgång i alla fönster.
Navigera media och foton
Listan i den vänstra panelen visar din dator ("Mitt bibliotek"), då andra
enheter om de är anslutna till nätverket ("Hem delad").
För att se filer på din dator, välj någon av kategorierna under “Mitt
bibliotek”, sök i filer och mappar till höger.
40 - Acer clear.fi
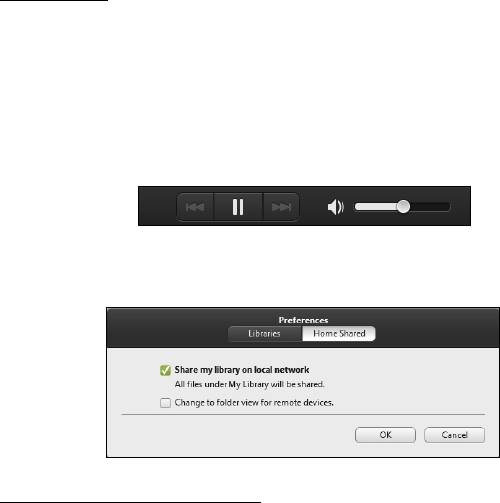
Delade filer
Enheter anslutna till ditt nätverk visas i avsnittet Hem delad. Välj en enhet
och välj därefter sökkategori.
Efter en kort väntan visas delade filer och mappar till höger. Sök efter den
fil du önskar spela upp och dubbelklicka för att starta uppspelning.
Använd mediakontrollerna i fältet längst ner på skärmen för att kontrollera
uppspelningen. Till exempel, när du väljer musik, kan du spela upp, pausa
eller stoppa uppspelning och justera volymen.
Obs: Du måste aktivera delning på den enhet som sparar filerna.
Öppna clear.fi på den enhet som sparar flerna, välj Redigera
kontrollera att Dela mitt bibliotek på lokalt nätverk har aktiverats.
Vilk enheter är kompatibla?
Certifierade Acer-enheter med clear.fi eller DLNA-programvara kan
användas med clear.fi programvaran. Dessa omfattar DLNA-kompatibla
persondatorer, smartphones och NAS-enheter (Network Attached
Storage).
Acer clear.fi - 41
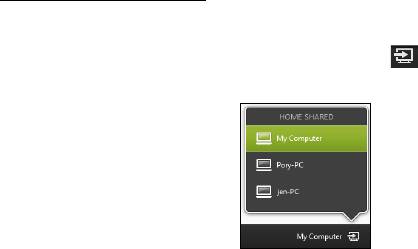
Spela till annan enhet
Om du vill spela upp media på en annan enhet ska du göra så här:
1. I det nedre högra hörnet, välj Spela upp till.
2. Välj den fjärrenhet som ska användas för att spela upp filen.
Obs: Endast enheter optimerade för uppspelning är tillgängliga i den
här listan vissa datorer och lagringsenheter kommer inte att visas. För
att lägga till Windows PC I listan, öppna Windows Mediaspelare, välj
Strömma och tillåt fjärrkontroll av min spelare...
3. Välj en fil i huvudfönstret och använd mediakontrollerna i fältet längst
ner på skärmen för att kontrollera fjärrenheten.
För ytterligare hjälp gå till http://www.acer.com/clearfi/download/
42 - Acer clear.fi

SKÄRMINRIKTNING OCH G-SENSOR
Datorn har en inbyggd accelerometer som känner av tablettens riktning
och roterar automatiskt på skärmen för att passa inriktningen.
Du kan låsa skärmens inriktning genom att använda låsspaken.
Inriktningen kan också låsas vid andra tillfällen, bland annat:
• När tabletten är ansluten till plattformen.
• Med en ansluten HDMI-kabel.
• När program utformade för en specifik inriktning körs.
Obs: Du uppmanas att hålla din tablett i liggande format med
webbkameran ovanför skärmen medan du ringer ett videosamtal.
Vänligen rotera skärmen till liggande inriktning och använd låsspaken
för att ange inriktning innan du startar ett videosamtal.
Skärminriktningens låsstatus kommer att anges via ikoner som visas en
kort stund på skärmen när status ändras.
Skärminriktning och G-sensor - 43
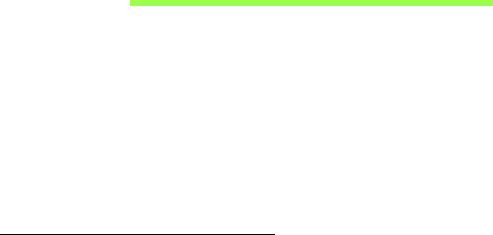
STRÖMSPARFUNKTIONER
Datorn har inbyggda funktioner för strömhantering som övervakar
systemaktiviteten. Systemaktiviteten avser all aktivitet som omfattar en
eller flera av följande enheter: tangentbord, mus, hårddisk, kringutrustning
som anslutits till datorn, samt videominne. tangentbord, mus, hårddisk,
kringutrustning som anslutits till datorn, samt videominne. Om ingen
aktivitet kan kännas av under en viss tidsperiod avbryter datorn vissa av
eller alla de här systemaktiviteterna för att spara energi.
Acer Green Instant On
Obs: Endast för vissa modeller.
Med Acer Green Instant On funktionen kan du väcka din dator från Vilo-
läge snabbare än det tar att öppna locket. När du stänger locket, eller
lämnar din dator en stund, går din dator in i viloläge. Medan datorn är i
viloläge, blinkar strömindikatorn orange.
Öppna locket eller tryck på en tangent för att väcka datorn ur viloläge.
Efter en viss tid i viloläge, går datorn automaiskt in i djupt viloläge
strömläge för att spara batteriliv. När datorn är i djupt viloläge, stängs
strömindikatorn av. I detta läge förblir batteriet redo för användning i flera
veckor.
Tryck på strömknappen för att väcka upp från djupt viloläge.
44 - Strömsparfunktioner

