Acer W700 – страница 35
Инструкция к Планшету Acer W700
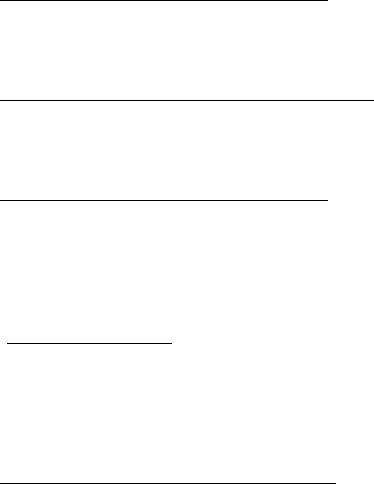
Hvordan hopper jeg mellem apps?
Svirp den venstre side af skærmen indefter for at skifte mellem apps der
aktuelt kører.
Hvordan slukker jeg for min computer?
Svirp den højre side af skærmen indefter, tap på Indstillinger > Effekt og
vælg den aktion som du vil tage.
Hvorfor er der en ny grænseflade?
Den ny grænseflade for Windows 8 er designet til at arbejde godt med
berøringsinput. Windows Store apps vil automatisk bruge hele skærmen
og kræver ikke at du lukker dem på den traditionelle måde. Windows Store
apps vil blive vist på Start ved brug af live-tales.
Hvad er ’live fliser?’
Live tales ligner miniaturevisning af apps der vil blive opdateret med nyt
indhold når du er forbundet til Internettet. Så, for eksempel, kan du se
vejrudsigten eller se opdateringer over aktiekurser uden at skulle åbne
appen.
Hvordan låser jeg min computer op
Svirp låseskærmen opefter og tap på en brugerkonto for at oplåse
computeren. Hvis din konto har et opsat kodeord, skal du indtaste
kodeordet for at fortsætte.
- 61
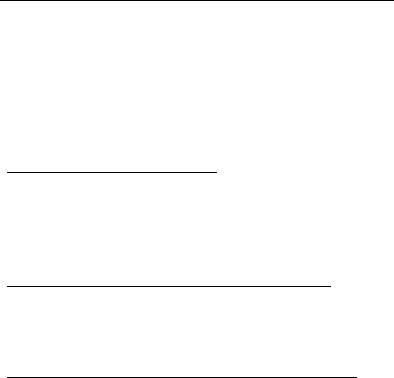
Tap på og hold Forhåndsvisning ikonen for at se de karakterer som du har
indtastet for at sikre at kodeordet er korrekt.
Hvordan personliggør jeg min computer?
Du kan personliggøre Start med et andet baggrundsbillede eller arrangere
fliser til at passe til dine personlige behov.
For at ændre baggrunden, svirp den højre kant af skærmen indefter og tap
på Indstillinger > Ændre Pc indstillinger > Personliggør. Tap på
Startskærmen på toppen af siden og vælg en farve og billede.
Hvordan flytter jeg fliser?
Tap på og hold en flise for at vælge den, derefter trækkes den på plads på
Start hvor du ønsker at den skal vises. Andre fliser vil blive flyttet for at
gøre plads for den nye flise på dens nye plads.
Kan jeg gøre fliser større eller mindre?
Tap på og træk flisen nedefter og udløs den. Vælg Mindre eller Større fra
den menu der bliver vist i bunden af skærmen.
Hvordan personliggør jeg Låseskærmen?
Du kan personliggøre låseskærmen med et andet billede eller til at vise en
hurtig status- og notifikationer til at passe til dine personlige behov.
For at ændre baggrunden, svirp den højre kant af skærmen indefter og tap
på Indstillinger > Ændre Pc indstillinger > Personliggør. Tap på
Låseskærmen på toppen af siden og vælg et billede og apps, som du vil
se på låseskærmen.
62 -

Så, hvordan lukker jeg en apps?
Svirp vinduet nedefter fra toppen af skærmen, og forbi halvvejspunktet på
skærmen.
Kan jeg ændre skærmopløsningen
Svirp den højre kan af skærmen indefter og tap på Søg, tap på
tekstboksen for at åbne skærmtastaturet og begynd af skrive
"Kontrolpaneler" for at vise resultatet; tap på Kontrolpaneler > Juster
skærmopløsning.
Jeg ønsker at bruge Windows på den måde som jeg er vant til -
giv mig mit skrivebord tilbage!
Fra Start tap på Skrivebord flisen for at se et traditionelt skrivebord. Du
klan klæbe apps som du bruger ofte til opgavelinjen for let at kunne åbne
dem.
Hvis du klikker på en app der ikke er en Windows butik app, vil Windows
automatisk åbne appen ved brug af Skrivebord.
Hvor er mine apps?
Svirp den højre kant af skærmen indefter og tap på Søg, indtast navnet på
den app som du ønsker at åbne ved brug af pop-up tastaturet.
Resultaterne vil blive vist på venstre side af skærmen.
For at se en komplet liste over apps, svirp opefter fra bunden af skærmen
og tap på Alle apps.
- 63
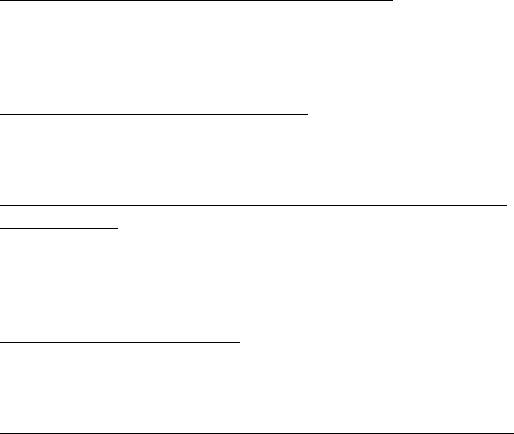
Hvordan får jeg en app til at blive vist på Start?
Hvis du er i Alle apps og du ønsker at den skal vises på Start, tap på og
træk appen nedefter og udløs den. Tap på Klæb til Start fra den menu
der vises i bunden af skærmen.
Hvordan fjerner jeg en app fra Start?
Tap på den og træk den nedefter og udløs den. Tap på Fjern fra Start fra
den menu der vises i bunden af skærmen.
Hvordan får jeg en app til at blive vist på min opgavelinje på
Skrivebordet?
Hvis du er i Alle apps og du ønsker at den skal vises på Skrivebordet, tap
på og træk appen nedefter og udløs den. Tap på Klæb til opgavelinjen
fra den menu der vises i bunden af skærmen.
Hvordan installere jeg apps?
Du kan overføre Windows Store apps fra Butik. Du skal have et Microsoft
Id for at købe og overføre apps fra Butik.
Jeg kan ikke finde apps som Notesblok og Paint! Hvor er de?
Svirp den højre kant af skærmen indefter og tap på Søg, indtast navnet på
den app som du ønsker at åbne ved brug af pop-up tastaturet. Alternativt,
åben Alle apps og scrol til ’Windows Tilbehør’ for at se en liste over ældre
programmer.
64 -
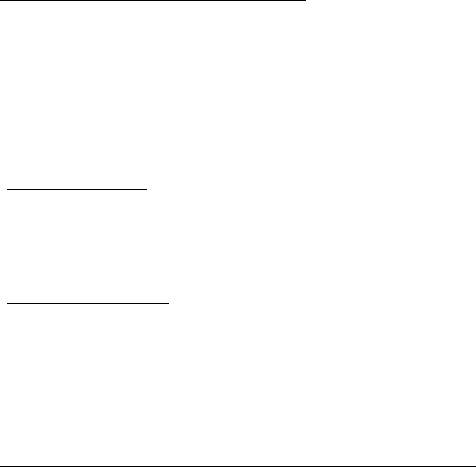
Hvad er en Microsoft Id (konto)?
En Microsoft konto er en e-mail adresse og et kodeord som du bruger til at
logge ind på Windows. Du kan bruge en hvilken som helst e-mail adresse,
men det er bedst hvis du bruger en som du allerede bruger til at
kommunikere med venner og til at logge ind til dine favorit websteder. Når
du logger ind på din Pc med en Microsoft konto, vil du forbinde din Pc til
mennesker, filer og enheder som du bryder dig om.
Behøver jeg en?
Du behøver ikke et Microsoft Id for at bruge Windows 8, men det gør livet
lettere fordi du kan synkronisere data på tværs af forskellige maskiner
som du logger ind på med et Microsoft Id.
Hvordan får jeg et?
Hvis du allerede har installeret Windows 8 og ikke logger ind med en
Microsoft konto eller hvis du ikke har en Microsoft konto og ønsker en,
svirp den højre kant af skærmen indefter og tap på Indstillinger > Ændre
Pc indstillinger > Brugere > Skift til en Microsoft konto, og følg
instruktionerne på skærmen.
Hvordan tilføjer jeg favoritter til Internet Explorer?
Internet Explorer10 har ikke traditionelle favoritter, i stedet kan du klæbe
genveje til Start. Når du har en side åben, svirp nedefter fra bunden af
skærmen for at åbne den menu der vises i bunden af skærmen. Tap på
Klæb til Start.
- 65
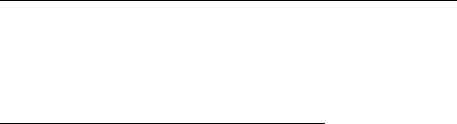
Hvordan søger jeg efter Windows opdateringer?
Svirp på den højre kant af skærmen og tap på Indstillinger > Ændre Pc
indstillinger > Windows Opdateringer. Tap på Check for opdateringer
nu.
Hvor kan jeg få mere information?
For mere information, se venligst følgende sider
• Windows 8 undervisning: www.acer.com/windows8-tutorial
• Support FAQs: www.acer.com/support
66 -
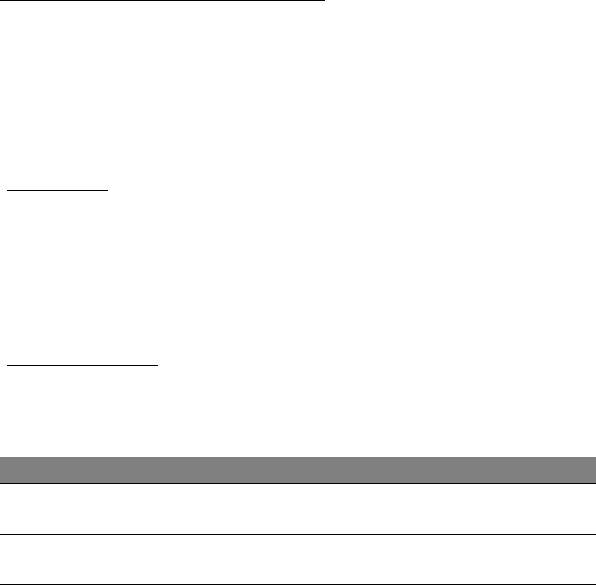
Fejlfinding på computeren
Dette kapitel indeholder oplysninger om, hvordan du løser almindelige
problemer med systemet.
Hvis der opstår et problem, bør du læse kapitlet, før du ringer til en
tekniker. Løsning af alvorlige problemer kræver, at computeren åbnes. Du
må ikke selv åbne computeren. Kontakt forhandleren eller et autoriseret
servicecenter for at få hjælp.
Fejlfinding
Denne computer indeholder et avanceret design, som levere
fejlmeddelelser på skærmen for, at hjælpe dig med at løse problemerne.
Hvis systemet rapporterer en fejlmeddelelse eller der optræder system
symptomer, se "Fejlmeddelelser" nedenfor. Hvis problemet ikke kan løses,
kontakt din forhandler. Se "Anmodning om service" på side 58.
Fejlmeddelelser
Hvis du modtager en fejlmeddelelse, skriv meddelelsen ned og forsøg at
afhjælpe den. Følgende tabel viser fejlmeddelelser i alfabetisk orden,
sammen med en anbefalet løsning.
Fejlmeddelelser Løsning
CMOS battery bad Kontakt din forhandler, eller et autoriseret
servicecenter.
CMOS checksum
Kontakt din forhandler, eller et autoriseret
error
servicecenter.
- 67
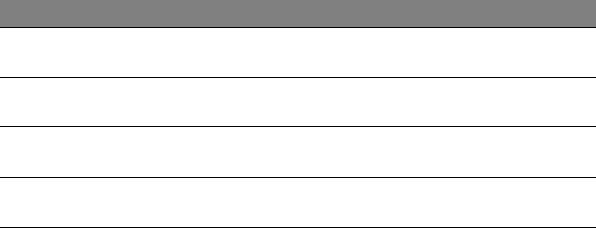
Fejlmeddelelser Løsning
Disk boot failure Indsæt en (boot) disk i et eksternt drev, derefter
trykkes på <Retur> for at reboote.
Hard disk 0 error Kontakt din forhandler, eller et autoriseret
servicecenter.
Hard disk 0 extended
Kontakt din forhandler, eller et autoriseret
type error
servicecenter.
I/O parity error Kontakt din forhandler, eller et autoriseret
servicecenter.
Hvis du stadig oplever problemer efter at have prøvet de foreslåede
løsninger, kontakt venligst din forhandler, eller et autoriseret service
center.
68 -

GENDANNELSE AF DIT SYSTEM
Din computer leveres med en gendannelses DVD, men indeholder ikke et
optisk disk drev (ODD). Anskaf et ekstern ODD og fuldfør følgende trin for
at gendanne din computer til fabriksindstillingerne:
1. Luk computeren fuldstændig ved at trykke og holde effektknappen nede
i mere end 4 sekunder eller ved at tappe på Indstillinger charm >
Ændre Pc indstillinger > Generel. Under "Avanceret startup", tap på
Genstart nu. "Vælg en option" skærmen vises. Tap på Sluk for din Pc.
2. Forbind ODD til din computer.
3. Gå ind i din computers BIOS ved at trykke på Windows knappen og
effektknappen på samme tid.
4. Vælg Boot option i det venstre panel.
5. Under "Boot prioritets orden", flyt EFI DVD/CDROM til nummer et
position ved brug af de viste instruktioner.
6. Vælg Forlad i det venstre panel og vælg Forlad gem ændringer på
den højre side.
7. indsæt gendannelses DVD'en og tænd for din computer, og følg
instruktionerne på skærmen.
Gendannelse af dit system - 69

BIOS PROGRAMMET
BIOS programmet er et program til hardwarekonfiguration, som er
indbygget i computerens Basic Input/Ouput System (BIOS).
Computeren er allerede korrekt konfigureret og optimeret, og du behøver
derfor ikke at køre dette hjælpeprogram. Men hvis der skulle opstå
konfigurationsproblemer, kan du køre programmet.
For at komme ind i BIOS hjælpeprogram, gør følgende:
• Forvis dig om at din computer er fuldstændig slukket (Se "Tænde og
slukke for computeren" på side 17). Tryk på og hold Windows
knappen og tryk derefter på Effekt knappen.
Boot sekvens
For at indstille boot sekvensen i BIOS hjælpeprogram, aktiver BIOS
hjælpeprogrammet, vælg derefter Boot optionen i det venstre panel.
Under " Boot priority order ", ændres sekvensen som ønsket.
Indstille kodeord
For at indstille et kodeord på boot, aktiver BIOS hjælpeprogrammet,
derefter vælges Security fra det venstre panel. Under " Set Supervisor
Password ", vælg Enter. Indtast det ønskede kodeord og vælg OK. Under
" Password on Boot ", opsæt optionen til Enabled.
70 - BIOS programmet

BESTEMMELSER OG
SIKKERHEDSBEMÆRKNINGER
FCC-ERKLÆRING
Denne enhed er afprøvet og fundet i overensstemmelse med kravene til Klasse B digitalt
udstyr, i henhold til stykke 15 i FCC-reglerne. Formålet med disse krav er at sikre rimelig
beskyttelse mod skadelig interferens fra installationer i privat beboelse. Dette udstyr
genererer, benytter og kan udsende radiobølger, som, hvis det ikke installeres og
benyttes i overensstemmelse med instruktionerne, kan forårsage skadelig interferens
med radiokommunikation.
Der er ingen garanti for, at interferens ikke kan opstå i en bestemt installation. Hvis dette
udstyr forårsager skadelig interferens i radio- eller tv-modtagelse, hvilket kan konstateres
ved at slukke og tænde udstyret, opfordres brugeren til at forsøge at få interferensen
fjernet ved en eller flere af følgende metoder:
- Dreje eller flytte modtagerantennen.
- Forøge afstanden mellem udstyret og modtageren.
- Tilslutte enheden til en kontakt i et andet kredsløb end det, hvor modtageren er
tilsluttet.
- Søge hjælp hos forhandleren eller en erfaren radio/tv-teknikker.
Bemærkning: Beskyttede kabler
Alle tilslutninger til andre computerenheder skal foretages med beskyttede kabler for at
bevare overensstemmelse med FCC-regulativerne.
Bestemmelser og sikkerhedsbemærkninger - 71
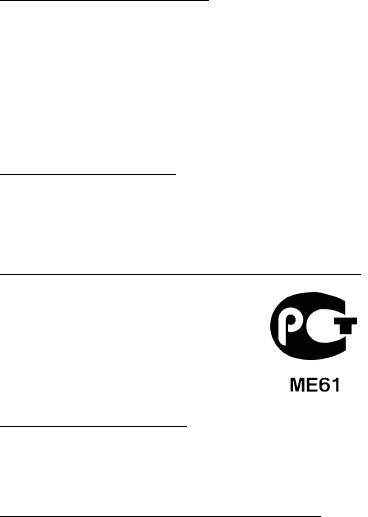
BEMÆRKNING: YDRE ENHEDER
Kun ydre enheder (input/output-enheder, terminaler, printere etc.), som er certificerede til
at være i overensstemmelse med begrænsningerne i Klasse B, må tilsluttes dette udstyr.
Drift sammen med ydre enheder, som ikke er certificeret, kan forårsage interferens med
radio- og tv-modtagelse.
Forsigtig: Ændringer eller modifikationer, som ikke udtrykkeligt er godkendt af
producenten, kan annullere brugerens rettigheder, som er tildelt af Federal
Communications Commission, til at betjene denne computer.
E
RKLÆRING FOR CANADA
This Class B digital apparatus complies with Canadian ICES-003.
Remarque à l'intention des utilisateurs canadiens
Cet appareil numérique de la classe B est conforme a la norme NMB-003 du Canada.
O
VERHOLDER RUSSISK REGULERENDE CERTIFICERING
ERKLÆRING OM LCD-PIXEL
LCD-enheden er fremstillet med præcisionsteknikker. Alligevel kan nogle pixel ind
imellem svigte eller vises som sorte eller røde prikker. Dette har ingen betydning for det
optagede billede og er ikke en funktionsfejl.
B
EMÆRKNING OM REGULERING AF RADIOENHED
Bemærk: Nedenstående oplysninger om reguleringer gælder kun for modeller med
trådløst LAN og/eller Bluetooth.
Hensigten med denne enhed er, at den bruges indendørs for at forhindre radiointerferens
med den licenserede service.
72 - Bestemmelser og sikkerhedsbemærkninger
Dette produkt overholder retningslinjerne for radiofrekvenser og sikkerhedsstandarderne
i de lande og områder, hvor det er godkendt til trådløs brug. Afhængigt af konfigurationen
kan dette produkt indeholde trådløse radioenheder (f.eks. trådløse LAN- og/eller
Bluetooth-moduler). Oplysningerne nedenfor gælder for denne type enheder.
Overensstemmelseserklæring for EU-lande
Undertegnede Acer erklærer herved, at computeren overholder de væsentlige krav og
øvrige relevante krav i direktiv 1999/5/EF.
Trådløse driftskanaler til forskellige domæner
Nordamerika 2,412 – 2,462 GHz Kanal01 til Kanal11
Japan 2,412 – 2,484 GHz Kanal01 til Kanal14
Europe ETSI 2,412 – 2,472 GHz Kanal01 til Kanal13
Frankrig: Begrænsede trådløse frekvensbånd
Nogle områder i Frankrig har et begrænset frekvensbånd. Den maksimalt tilladte strøm
indenføre er i værste tilfælde:
- 10 mW for hele 2,4 GHz-båndet (2400 MHz – 2483,5 MHz)
- 100 mW for frekvenser mellem 2446,5 MHz og 2483,5 MHz
Bemærk: Kanal 10 til 13 inklusive kører i båndet 2446,6 MHz til 2483,5 MHz.
Der er få muligheder for udendørs brug: På privat ejendom eller på privat ejendom, der
tilhører offentlige personer, kan brugen være underlagt en forudgående
godkendelsesprocedure fra Forsvarsministeriet med maksimal tilladt strøm på 100 mW i
2446,5 – 2483,5 MHz-båndet. Brug udendøre på offentlig ejendom er ikke tilladt.
I de nedenfor viste departementer i hele 2,4 GHz-båndet:
- Maksimalt tilladt strøm indendøre er 100 mW
- Maksimalt tilladt strøm udendøre er 10 mW
Bestemmelser og sikkerhedsbemærkninger - 73
Departementer, hvor brugen af 2400 – 2483,5 MHz-båndet er tilladt med en EIRP på
mindre end 100 mW indenføre og mindre end 10 mW udendøre:
01 Ain Orientales
25 Doubs
59 Nord
71 Saone et Loire
02 Aisne
26 Drome
60 Oise
75 Paris
03 Allier
32 Gers
61 Orne
82 Tarn et Garonne
05 Hautes Alpes
36 Indre
63 Puy Du Dome
84 Vaucluse
08 Ardennes
37 Indre et Loire
64 Pyrenees
88 Vosges
Atlantique
09 Ariege
41 Loir et Cher
89 Yonne
66 Pyrenees
11 Aude
45 Loret
90 Territoire de
67 Bas Rhin
Belfort
12 Aveyron
50 Manche
68 Haut Rhin
94 Val de Marne
16 Charente
55 Meuse
70 Haute Saone
24 Dordogne
58 Nievre
Dette krav vil sikkert blive ændret over tid, hvilket giver dig mulighed for at bruge trådløse
LAN-kort i flere områder i Frankrig.
Undersøg hos ART for at få de seneste oplysninger (www.art-telecom.fr).
Bemærk: Dit WLAN-kort overfører mindre end 100 mW men mere end 10 mW.
74 - Bestemmelser og sikkerhedsbemærkninger

Liste over nationale koder
Dette udstyr kan bruges i følgende lande:
Land
ISO 3166
Land
ISO 3166
2-bogstavers kode
2-bogstavers kode
Østrig
AT
Malta
MT
Belgien
BE
Holland
NL
Cypern
CY
Polen
PL
Tjekkiet
CZ
Portugal
PT
Danmark
DK
Slovakiet
SK
Estland
EE
Slovenien
SL
Finland
FI
Spanien
ES
Frankrig
FR
Sverige
SE
Tyskland
DE
Storbritannien
GB
Grækenland
GR
Island
IS
Ungarn
HU
Liechtenstein
LI
Irland
IE
Norge
NO
Italien
IT
Schweiz
CH
Letland
LV
Bulgarien
BG
Litauen
LT
Rumænien
RO
Luxembourg
LU
Tyrkiet
TR
C
ANADA - LAVSTRØMSLICENS-UNDTAGET RADIOKOMMUNIKATIONSENHEDER (RSS-210)
Menneskers udsættelse for RF-felter (RSS-102)
Computeren anvender lavt forstærkende integralantenner, som ikke udsender RF-felter,
der overskrider Health Canadas grænser for den almene befolkning. Konsulter Safety
Code 6, som kan fås på Health Canadas websted på adressen www.hc-sc.gc.ca/rpb
Bestemmelser og sikkerhedsbemærkninger - 75
Denne enhed overholder RSS210 fra Industry Canada.
Dette Class B digitale apparat overholder canadiske ICES-003, udgave 4 og RSS-210, nr.
4 (dec. 2000) og nr. 5 (nov. 2001).
For at forhindre radiointerferens med den licenserede service er dette udstyr beregnet til
at fungere indendørs og ikke i nærheden af vinduer for at yde makismal afskærmning.
Udstyr (eller overførselsantenne), som installeres udendørs, skal licenseres".
Cet appareil numérique de la classe B est conforme à la norme NMB-003, No. 4, et CNR-
210, No 4 (Dec 2000) et No 5 (Nov 2001).
« Pour empêcher que cet appareil cause du brouillage au service faisant l'objet d'une
licence, il doit être utilisé a l'intérieur et devrait être placé loin des fenêtres afin de fournir
un écran de blindage maximal. Si le matériel (ou son antenne d'émission) est installé à
l'extérieur, il doit faire l'objet d'une licence.
Forsigtig: Når du bruger IEEE 802.11a trådløst LAN, er dette produkt begrænset til
indendørs brug på grund af dens brug af 5,15 til 5,25 GHz-frekvensbåndet. Industry
Canada kræver at dette produkt bliver brugt indendørs i frekvensområdet 5,15 til
5,25 GHz for at reducere potentiel skadelig interferens hos mobile satellitsystemer
i samme kanal. Radar med høj effekt er primære brugere af frekvensområdet 5,25
til 5,35 GHz og 5,65 til 5,85 GHz-båndene. Disse radarstationer kan forårsage
interferens og/eller ødelægge dette produkt.
Den maksimale tilladte antenneforstærkning til bruge med denne enhed er 6 dBi for at
overholde E.I.R.P.-grænsen for 5,25 til 5,35 og 5,725 til 5,85 GHz-frekvensbåndet i punkt-
til-punkt-drift.
Ver.: 02.01.03
76 - Bestemmelser og sikkerhedsbemærkninger

- 1
© 2012. Med ensamrätt.
Acer ICONIA Användarhandbok
Modell: W700 / W700P
Första utgåvan: 09/2012
2 -

INNEHÅLL
Säkerhet och komfort 5
Trådlösa nätverk 35
Ansluta till Internet........................................... 35
Först och främst 15
Trådlösa nätverk.............................................. 35
Dina guider....................................................... 15
Anvisningar för skötsel och användning av
Acer Ring 37
datorn ............................................................... 16
Enhetskontroll 39
Starta och stänga av datorn...................... 16
Datorns skötsel ......................................... 17
Acer clear.fi 40
Skötsel av nätadaptern ............................. 17
Navigera media och foton................................ 40
Rengöring och service .............................. 18
Delade filer ............................................... 41
Beskrivning av din surfplatta
Vilk enheter är kompatibla?...................... 41
Spela till annan enhet............................... 42
från Acer 19
Pekplatta .......................................................... 19
Skärminriktning och G-sensor 43
Vy framifrån .............................................. 20
Vy bakifrån ............................................... 21
Strömsparfunktioner 44
Vy över ovansidan ................................... 21
Acer Green Instant On..................................... 44
Vy över undersidan .................................. 22
Spara ström..................................................... 45
Vänster/höger vy ..................................... 23
Batteripaket 48
LED-indikatorer......................................... 25
Batteripaketets egenskaper............................. 48
Anslut tabletten till plattformen. ........................ 26
Ladda batteriet ......................................... 48
Surfplatta.......................................................... 26
Optimera batteriets livslängd.................... 50
Vy framifrån .............................................. 27
Kontrollera batterinivå .............................. 50
vy från baksidan (stativ syns inte) ............ 28
Varning om låg batterinivå ....................... 51
vy från vänster (stativ syns inte) ............... 29
Miljö.................................................................. 30
Säkra datorn 52
Universell seriebuss (USB) 31
Använda lösenord............................................ 52
Ange lösenord .......................................... 53
HDMI-mikro 32
Vanliga frågor 54
Använda det virtuella tangentbordet
Beställa service ............................................... 55
(virtual keyboard) 33
Tips och råd för Windows 8............................. 57
Tre begrepp som du kanske vill lägga
på minnet ................................................. 57
Innehåll - 3
Hur får jag tillgång till charms?.................. 57
Var hittar jag mer information?................. 62
Hur kommer jag till Start? ......................... 57
Felsökning ....................................................... 63
Hur hoppar jag mellan appar? .................. 57
Felsökningstips ........................................ 63
Hur stänger jag av min dator?................... 58
Felmeddelanden ...................................... 63
Varför finns det ett nytt gränssnitt? ........... 58
Återställa systemet 65
Hur låser jag upp min dator?..................... 58
Hur anpassar jag min dator?..................... 58
BIOS-inställningarna 66
Jag vill använda Windows på mitt
Bootsekvens.................................................... 66
vanliga sätt - ge mig mitt skrivbord
Ställa in lösenord............................................. 66
tillbaka!...................................................... 60
Var är mina appar? ................................... 60
Notis om säkerhet och
Vad är ett Microsoft-ID (konto)?................ 61
överensstämmelse med regelverk 67
Hur lägger jag till en favorit till
Internet Explorer? ..................................... 62
Hur söker jag efter Windows-
uppdateringar?.......................................... 62
4 - Innehåll

