Acer W700 – страница 109
Инструкция к Планшету Acer W700
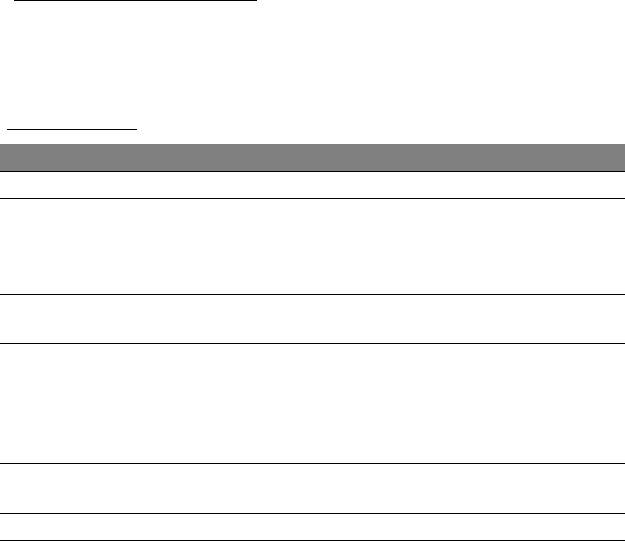
Informasi mengenai USB 3.0
• Kompatibel dengan USB 3.0 dan perangkat USB sebelumnya.
• Untuk kinerja optimal, gunakan perangkat USB 3.0 besertifikat.
• Ditentukan oleh spesifikasi USB 3.0 (SuperSpeed USB).
Indikator LED
Warna LED Status Keterangan
Biru Stabil Komputer terisi penuh dan dicolokkan.
Biru Menyala
Komputer terisi penuh dan berjalan
sebent
ar
menggunakan daya baterai.
Setelah menekan tombol daya, LED biru tetap
menyala selama beberap
a detik sebelum mati.
Kuning
Stabil Komputer terisi sedang mengisi dan dicolokkan.
kecok
elatan
Kuning
Menyala
Komputer tidak terisi penuh dan berjalan
kecok
elatan
sebentar
menggunakan daya baterai.
Setelah menekan tombol daya, LED kuning
k
ecokelatan tetap menyala selama beberapa
detik sebelum mati.
Kuning
Berkedip Baterai sangat lemah atau situasi baterai tidak
kecok
elatan
normal.
Mati Komputer mati.
Tur PC tablet Acer Anda - 27

Menyambungkan tablet ke dudukan
Dudukan multiposisi membuat Anda dapat mendudukkan tablet dengan
mudah karena Anda tidak harus cemas dengan meluruskan port dan
konektor atau meletakkan tablet di sudut yang tepat. Cukup sandarkan
tablet di dudukan dan geser ke kiri sampai berhenti.
1
2
Dudukan tablet
Serangkaian gambar berikut menampilkan dudukan yang termasuk dalam
paket.
CATATAN: Di beberapa negara dudukan adalah opsional.
28 - Tur PC tablet Acer Anda

Tampak depan
1
2
No. Ikon Item Keterangan
1
Konektor USB Menyambungkan ke port USB tablet.
2
Jack DC-out Memberi daya dari dudukan ke tablet.
Tur PC tablet Acer Anda - 29
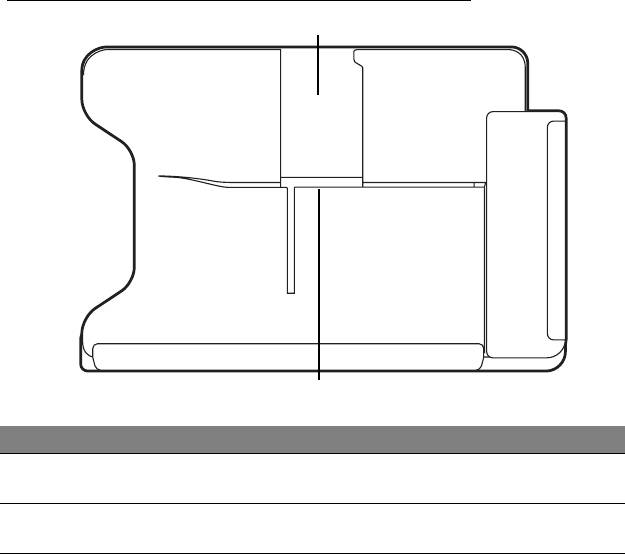
Tampak belakang (penyangga tidak ditampilkan)
1
2
No. Item Keterangan
1 Slot tampilan
Masukkan penyangga di sini untuk menyangga
potret
t
ablet dalam tampilan potret.
2 Slot tampilan
Masukkan penyangga di sini untuk menyangga
lanskap
t
ablet dalam tampilan lanskap.
30 - Tur PC tablet Acer Anda
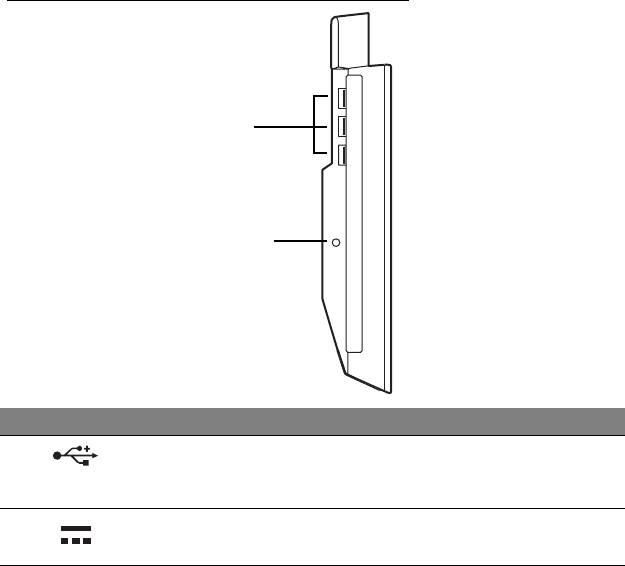
Tampak kiri (penyangga tidak ditampilkan)
1
2
No. Ikon Item Keterangan
1
Port USB 3.0 Menyambung ke perangkat USB.
Port 3.0 USB dapat dibedakan dengan
kone
ktor birunya (lihat dibawah).
2
Jack DC-in Memberi daya ke dudukan.
Tur PC tablet Acer Anda - 31
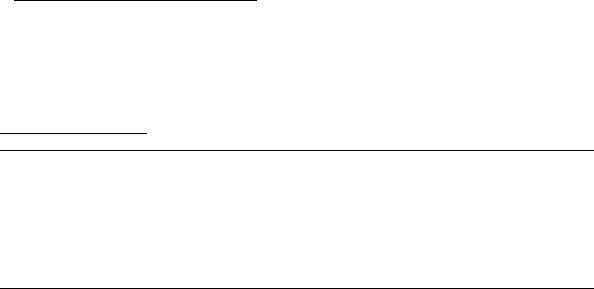
Informasi mengenai USB 3.0
• Kompatibel dengan USB 3.0 dan perangkat USB sebelumnya.
• Untuk kinerja optimal, gunakan perangkat USB 3.0 besertifikat.
• Ditentukan oleh spesifikasi USB 3.0 (SuperSpeed USB).
Lingkungan
• Suhu:
• Beroperasi: 5°C hingga 35°C
• Tidak beroperasi: -20°C hingga 65°C
• Kelembaban (non-kondensasi):
• Beroperasi: 20% hingga 80%
•
Tidak beroperasi: 20% hingga 80%
32 - Tur PC tablet Acer Anda

USB (UNIVERSAL SERIAL BUS)
Port USB adalah serial bus berkecepatan tinggi untuk menyambungkan
periferal USB tanpa mengambil sumber daya sistem yang lebih penting.
USB (Universal Serial Bus) - 33

MIKRO HDMI
Antarmuka Multimedia Definisi Tinggi (HDMI) adalah sebuah antarmuka
yang didukung industri, tidak dimampatkan, audio/video serba digital.
HDMI memberi antarmuka di antara segala sumber audio/video digital
yang kompatibel, seperti set-top box, pemutar DVD, dan penerima A/V
serta audio digital dan/atau monitor video yang kompatibel, seperti televisi
digital (DTV), melalui satu buah kabel.
Gunakan port Mikro HDMI pada komputer untuk menyambungkan dengan
peralatan audio dan video tingkat tinggi. Dengan penggunaan kabel
tunggal bisa tercipta pengaturan yang rapi dan koneksi yang cepat.
34 - Mikro HDMI
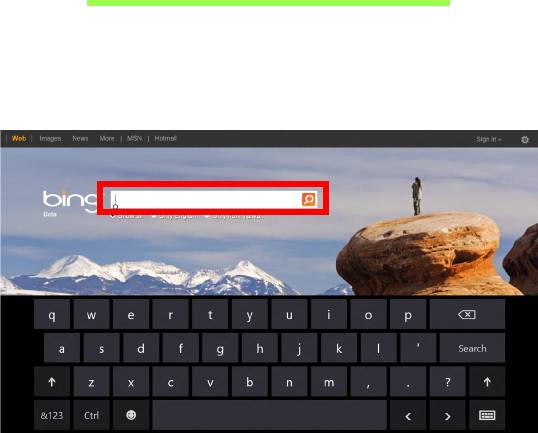
MENGGUNAKAN KEYBOARD
VIRTUAL (VIRTUAL KEYBOARD)
Microsoft Windows menyediakan keyboard virtual (virtual keyboard) untuk
memasukkan data. Ada beberapa cara untuk menampilkan keyboard:
Ketuk bagian dalam sembarang bidang teks untuk menampilkan keyboard
virtual (virtual keyboard) Windows.
Menggunakan keyboard virtual (virtual keyboard) - 35
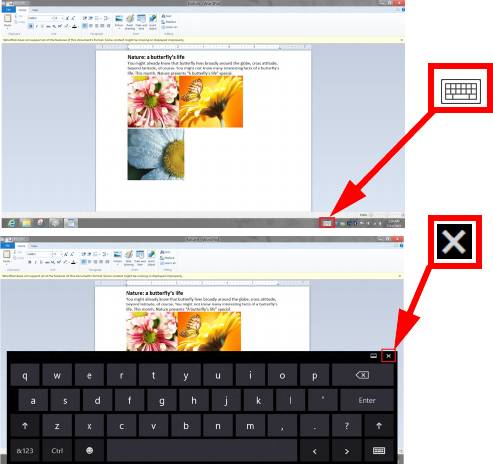
Dari Desktop, ketuk ikon Keyboard di baki sistem untuk menampilkan
keyboard. Ketuk "x" di sudut kanan atas keyboard untuk menutup
keyboard.
36 - Menggunakan keyboard virtual (virtual keyboard)
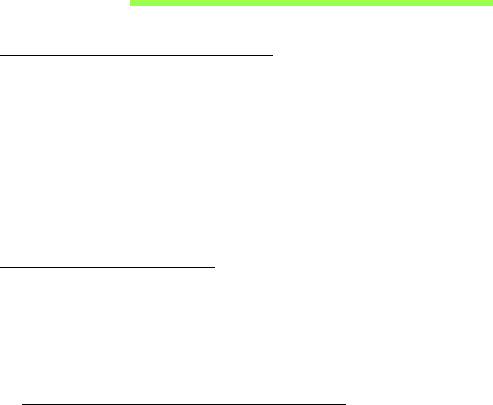
JARINGAN NIRKABEL
Terhubung ke Internet
Koneksi nirkabel komputer Anda diaktifkan secara default.
Windows akan mendeteksi dan menampilkan daftar jaringan yang
tersedia selama penyiapan. Pilih jaringan Anda dan masukkan sandi jika
diminta.
Jika tidak, buka Internet Explorer dan ikuti petunjuknya.
Harap rujuk ke dokumen ISP atau router Anda.
Jaringan nirkabel
LAN atau WLAN nirkabel adalah jaringan area lokal nirkabel, yang bisa
menghubungkan lebih dari dua komputer tanpa menggunakan kabel.
Membuat jaringan nirkabel mudah dilakukan dan memungkinkan Anda
berbagi file, perangkat periferal dan sambungan Internet.
Apakah keuntungan jaringan nirkabel?
Mobilitas
Dengan sistem LAN nirkabel memungkinkan Anda dan pengguna lain
jaringan rumah Anda untuk berbagi akses ke file dan perangkat yang
tersambung ke Internet, misalnya printer atau scanner.
Anda juga dapat berbagi sambungan Internet dengan komputer lain di rumah
Anda.
Jaringan nirkabel - 37
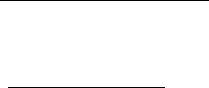
Kecepatan dan Kemudahan Instalasi
Menginstal sistem LAN nirkabel bisa cepat dan mudah serta tidak harus
menarik kabel melalui dinding dan langit-langit.
Komponen LAN Nirkabel
Untuk membuat jaringan nirkabel di rumah, Anda perlu mempunyai item
berikut:
Titik akses (router)
Titik akses (router) adalah transceiver dua arah yang memancarkan data ke
lingkungan sekitar. Titik akses bertindak sebagai mediator antara jaringan
berkabel dan nirkabel. Kebanyakan router mempunyai modem DSL
terintegrasi yang memungkinkan Anda mengakses sambungan Internet DSL
kecepatan tinggi. ISP (Internet Service Provider) yang telah Anda pilih
biasanya memberi modem/router dengan berlangganan untuk memperoleh
layanannya. Baca dengan seksama dokumentasi yang disertakan tentang
Titik akses/router untuk petunjuk penyiapan (setup) yang rinci.
38 - Jaringan nirkabel
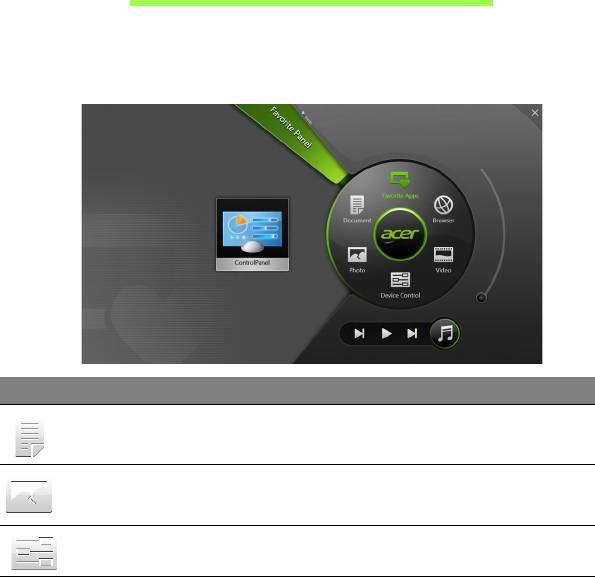
ACER RING
Acer Ring menggabungkan sejumlah fungsi dan alat bermanfaat dalam
satu antarmuka yang mudah digunakan. Sentuh layar sentuh dengan
kelima jari sekaligus untuk menampilkan Acer Ring.
Ikon Item Keterangan
Dokumen Impor dokumen di sini untuk akses cepat.
Foto Menampilkan gambar yang disimpan di
komputer Anda.
Kontrol
Setel pengaturan untuk komputer (lihat
Perangkat
"Kontrol Perangkat" pada halaman 41).
Acer Ring - 39

Ikon Item Keterangan
Video Memutar video yang disimpan di
komputer Anda.
Aplikasi Favorit Klik dengan cepat aplikasi desktop favorit
Anda.
Musik Memutar musik yang disimpan di
komputer Anda. Kontrol yang tampak dari
Acer Ring meliputi Trek sebelumnya,
Putar, dan Trek berikutnya. Kontrol bilah
geser terletak di sisi kanan Acer Ring.
Di sebelah kiri Acer Ring Anda dapat melihat pilihan AppCards. AppCards
adalah gambar kecil tautan, file, atau aplikasi tergantung pada bagian
yang dipilih dari Acer Ring. Gulir di antara AppCards dan ketuk pada
sebuah kartu untuk membukanya.
40 - Acer Ring
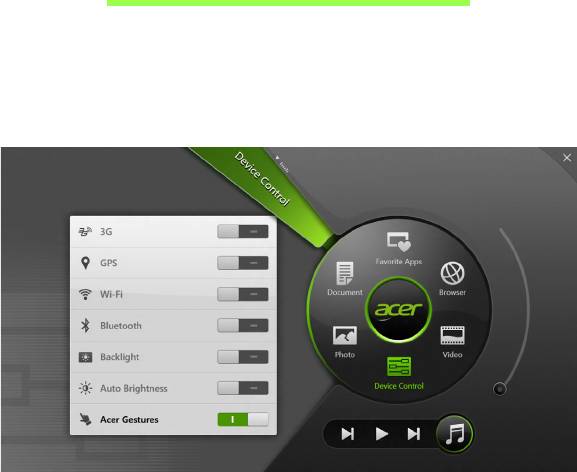
KONTROL PERANGKAT
Kontrol Perangkat menyediakan cara yang mudah bagi Anda untuk
mengakses kontrol komputer yang sering digunakan: mengatur kecerahan
layar, menyalakan atau mematikan lampu latar, mengaktifkan atau
menonaktifkan teknologi konektivitas nirkabel, dan mengaktifkan atau
menonaktifkan gestur Acer (seperti ketuk lima jari Acer Ring).
Kontrol Perangkat - 41

ACER CLEAR.FI
Catatan: Hanya untuk model tertentu.
Dengan Acer clear.fi, Anda dapat menikmati video, foto dan musik. Alirkan
media dari, atau ke, perangkat lainnya dengan Acer clear.fi yang terinstal.
Catatan: Semua perangkat harus disambungkan ke jaringan yang
sama.
Untuk menyaksikan video atau mendengarkan musik buka clear.fi Media,
untuk menelusuri foto buka clear.fi Photo.
Penting: Ketika Anda membuka aplikasi clear.fi untuk pertama
kalinya, Firewall Windows akan meminta izin guna membolehkan
clear.fi mengakses jaringan. Pilih Perbolehkan Akses dalam setiap
jendela.
42 - Acer clear.fi
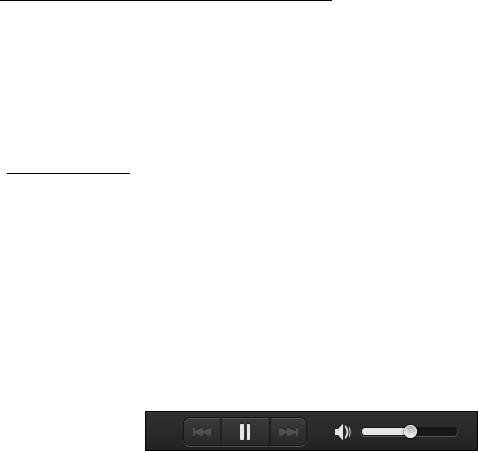
Menavigasi media dan foto
Daftar dalam panel kiri menampilkan komputer Anda (‘Perpustakaan
Saya’), kemudian perangkat lainnya jika ada yang tersambung ke jaringan
Anda (‘Berbagi-pakai di Rumah’)
Untuk melihat file pada komputer Anda, pilih salah satu kategori pada
‘Perpustakaan Saya’, kemudian telusuri file dan folder di sebelah kanan.
File bersama
Perangkat yang tersambung ke jaringan Anda ditampilkan di bagian
Berbagi-pakai di Rumah. Pilih sebuah perangkat, kemudian pilih kategori
untuk ditelusuri.
Setelah beberapa saat, file dan folder bersama akan ditampilkan di
sebelah kanan. Telusuri file yang ingin Anda putar, kemudian klik dua kali
untuk memulai pemutaran.
Gunakan kontrol media di bilah di bagian dasar layar untuk mengontrol
pemutaran. Misalnya, apabila musik dipilih, Anda dapat memutar,
menjeda, atau menghentikan pemutaran, dan menyetel volume.
Acer clear.fi - 43
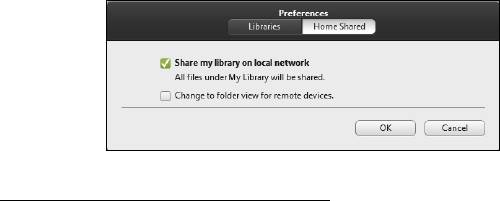
Catatan: Anda harus mengaktifkan berbagi pada perangkat yang
menyimpan file. Buka clear.fi pada perangkat yang menyimpan file
tersebut, pilih Edit kemudian pastikan Bagi perpustakaan saya di
jaringan lokal aktif.
Perangkat mana yang kompatibel?
Perangkat Acer Besertifikat dengan perangkat lunak clear.fi atau DLNA
dapat digunakan dengan perangkat lunak clear.fi. Termasuk di dalamnya
adalah PC, ponsel cerdas, dan perangkat NAS (Network Attached
Storage) yang kompatibel dengan DLNA.
44 - Acer clear.fi
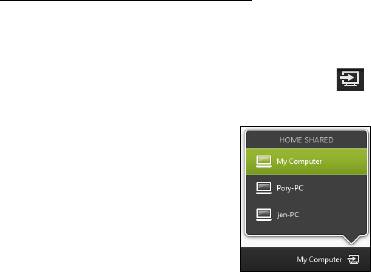
Memutar ke perangkat lain
Jika Anda ingin memutar media pada perangkat lain, Anda perlu
melakukan hal berikut:
1. Di sudut kanan bawah, pilih Putar ke.
2. Pilih perangkat jarak jauh yang akan digunakan untuk memutar file.
Catatan: Hanya perangkat yang dioptimalkan untuk pemutaran tersedia
dalam daftar ini, PC dan perangkat penyimpanan tertentu tidak
ditampilkan. Untuk menambah PC Windows ke daftar ini, buka Windows
Media Player, pilih Alirkan dan Izinkan kontrol jarak jauh dari
Pemutar saya...
3. Pilih file dari jendela utama, kemudian gunakan kontrol media di bilah di
bagian dasar layar untuk mengontrol perangkat jarak jauh.
Untuk bantuan selengkapnya, kunjungi http://www.acer.com/clearfi/
download/
Acer clear.fi - 45

ORIENTASI LAYAR DAN SENSOR-G
Komputer Anda dilengkapi akselerometer yang mendeteksi orientasi
tablet dan secara otomatis memutar layar untuk menyesuaikan orientasi.
Anda dapat mengunci orientasi layar dengan menggunakan tombol kunci.
Orientasi juga dapat dikunci di lain waktu, termasuk:
• Ketika tablet terpasang di dudukan.
• Dengan kabel HDMI terpasang.
• Ketika program yang didesain untuk orientasi spesifik sedang berjalan.
Catatan: Ketika sedang melakukan panggilan video, orientasi tablet
sebaiknya adalah lanskap dengan kamera web di atas layar. Putar
layar ke orientasi lanskap dan gunakan tombol kunci untuk mengatur
orientasi sebelum memulai panggilan video.
Status kunci orientasi layar akan ditunjukkan melalui ikon secara singkat
yang ditampilkan pada layar ketika status berubah.
46 - Orientasi layar dan Sensor-G

