Acer W700 – страница 92
Инструкция к Планшету Acer W700
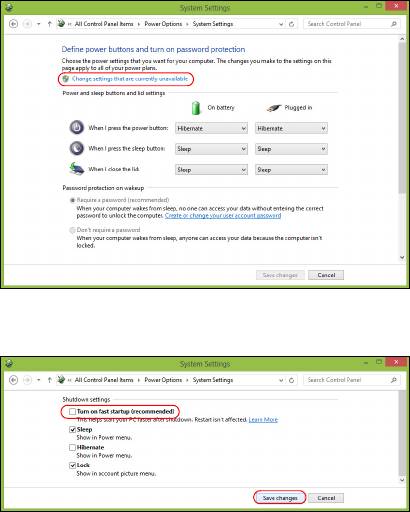
5. Για να αποκτήσετε πρόσβαση στις Ρυθµίσεις τερµατισµού λειτουργίας,
επιλέξτε Αλλαγή ρυθµίσεων που δεν είναι διαθέσιµες προς το
παρόν.
6. Μετακινηθείτε προς τα κάτω και απενεργοποιήστε την επιλογή
Ενεργοποίηση γρήγορης εκκίνησης.
7. Επιλέξτε Αποθήκευση αλλαγών.
∆ιαχείριση ενέργειας - 55

Συστοιχία µπαταριών
Ο υπολογιστής χρησιµοποιεί µια ενσωµατωµένη συστοιχία µπαταριών για
χρήση µακράς διάρκειας µεταξύ φορτίσεων.
Χαρακτηριστικά συστοιχίας µπαταριών
Η συστοιχία µπαταριών έχει τα ακόλουθα χαρακτηριστικά:
• Χρησιµοποιεί πρότυπα τρέχουσας τεχνολογίας µπαταριών.
• ∆ιαθέτει προειδοποιητική ένδειξη χαµηλής φόρτισης.
Η µπαταρία επαναφορτίζεται κάθε φορά που συνδέετε τον υπολογιστή
στον προσαρµογέα AC. Ο υπολογιστής σας υποστηρίζει φόρτιση κατά τη
χρήση, καθιστώντας εφικτή την επαναφόρτιση της µπαταρίας ενώ
συνεχίζετε να
χρησιµοποιείτε τον υπολογιστή. Πάντως, η επαναφόρτιση
µε απενεργοποιηµένο υπολογιστή καταλήγει σε σηµαντικά µικρότερο
χρόνο φόρτισης.
Φόρτιση µπαταρίας
Η προτιµώµενη µέθοδος φόρτισης του υπολογιστή σας είναι η χρήση της
συνοδευτικής βάσης. Συνδέστε τον προσαρµογέα AC στη βάση και πρίζα
ρεύµατος. Τοποθετήστε την ταµπλέτα στη βάση (Ανατρέξτε στην
ενότητα "Συνδέστε την ταµπλέτα στη βάση" στη σελίδα 32). Μπορείτε
να συνεχίσετε να χρησιµοποιείτε τον υπολογιστή
σας µε τροφοδοσία AC
στη διάρκεια φόρτισης της µπαταρίας. Πάντως, η φόρτιση της µπαταρίας
µε απενεργοποιηµένο υπολογιστή καταλήγει σε σηµαντικά µικρότερο
χρόνο φόρτισης.
56 - Συστοιχία µπαταριών
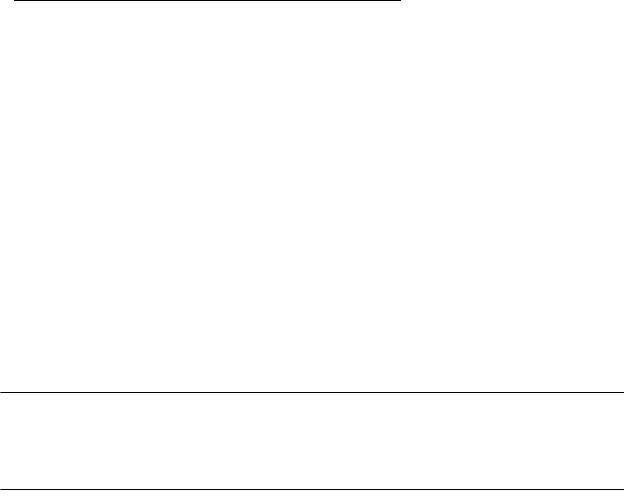
Σηµείωση: Συνιστάται η φόρτιση της µπαταρίας πριν αποσυρθείτε στο
τέλος της ηµέρας. Η φόρτιση της µπαταρίας στη διάρκεια της νύχτας
πριν από το ταξίδι σας βοηθά να ξεκινήσετε την επόµενη ηµέρα µε
πλήρως φορτισµένη µπαταρία.
Προετοιµασία µίας νέας συστοιχίας µπαταριών
Πριν από την πρώτη χρήση µιας συστοιχίας µπαταριών, υπάρχει µια
προπαρασκευαστική διαδικασία που θα πρέπει να ακολουθήσετε:
1. Συνδέστε τον προσαρµογέα AC και πραγµατοποιήστε πλήρη φόρτιση
της µπαταρίας.
2. Αποσυνδέστε τον προσαρµογέα AC.
3. Ενεργοποιήστε τον υπολογιστή και χρησιµοποιήστε τον µε τροφοδοσία
µπαταρίας.
4. Εκφορτίστε πλήρως τη µ
παταρία έως ότου εµφανιστεί η
προειδοποιητική ένδειξη χαµηλής φόρτισης.
5. Επανασυνδέστε τον προσαρµογέα AC και πραγµατοποιήστε πλήρη
φόρτιση της µπαταρίας ξανά.
Ακολουθήστε τα ανωτέρω βήµατα ξανά, έως ότου η µπαταρία φορτιστεί
και εκφορτιστεί τρεις φορές.
Εφαρµόστε τη διαδικασία προετοιµασίας για όλες τις νέες µπαταρίες
ή εάν
µία µπαταρία δεν έχει χρησιµοποιηθεί για µεγάλο χρονικό διάστηµα.
Προειδοποίηση! Μην εκθέτετε τις συστοιχίες µπαταριών σε
θερµοκρασίες κάτω από 0°C (32°F) ή πάνω από 45°C (113°F). Οι
ακραίες θερµοκρασίες ενδέχεται να επηρεάσουν αρνητικά τη
συστοιχία µπαταριών.
Συστοιχία µπαταριών - 57

Εφαρµόζοντας τη διαδικασία προετοιµασίας της µπαταρίας,
προετοιµάζετε την µπαταρία ώστε να δεχθεί τη µέγιστη δυνατή φόρτιση. Η
µη εφαρµογή της συγκεκριµένης διαδικασίας θα εµποδίσει την επίτευξη
µέγιστης φόρτισης από την µπαταρία και θα έχει ως αποτέλεσµα τη
συντόµευση της ωφέλι
µης ζωής της.
Επιπλέον, η ωφέλιµη ζωή της µπαταρίας επηρεάζεται αρνητικά στις
ακόλουθες περιπτώσεις προτύπων χρήσης:
• Χρήση του υπολογιστή µε συνεχή τροφοδοσία AC.
• Η µη εκφόρτιση και επαναφόρτιση της µπαταρίας στα όριά της, όπως
περιγράφεται ανωτέρω.
• Συχνή χρήση· όσο περισσότερο χρησιµοποιείτε την µπαταρία, τόσο
γρηγορότερα
θα φθάσει στο τέλος της ωφέλιµης ζωής της. Μία τυπική
µπαταρία υπολογιστή έχει διάρκεια ζωής που υπερβαίνει τις 1.000
φορτίσεις.
Βελτιστοποίηση ωφέλιµης ζωής µπαταρίας
Η βελτιστοποίηση της ωφέλιµης ζωής της µπαταρίας σας βοηθά να
εκµεταλλευτείτε στο έπακρο τη λειτουργία τροφοδοσίας µέσω µπαταρίας,
παρατείνοντας τον κύκλο φόρτισης/επαναφόρτισης και βελτιώνοντας την
αποδοτικότητα της επαναφόρτισης. Συνιστάται η τήρηση των συστάσεων
που ορίζονται κατωτέρω:
• Χρησιµοποιήστε τροφοδοσία AC κάθε φορά που είναι εφικτό,
φυλάγοντας την
µπαταρία για χρήση εν κινήσει.
• Εάν δεν χρησιµοποιείτε την κάρτα PC, αφαιρέστε την, δεδοµένου ότι
συνεχίζει να τραβά ρεύµα (σε επιλεγµένα µοντέλα).
58 - Συστοιχία µπαταριών
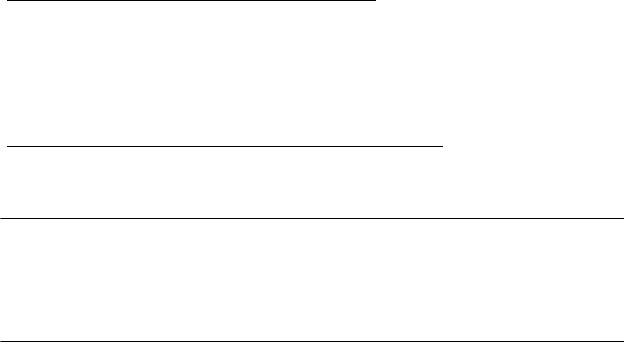
• Αποθηκεύστε το PC σας σε δροσερό, στεγνό µέρος. Η συνιστώµενη
θερµοκρασία είναι 10°C έως 30°C. Οι υψηλότερες θερµοκρασίες
προκαλούν την εκφόρτιση της µπαταρίας από µόνη της.
• Η υπερβολική επαναφόρτιση µειώνει την ωφέλιµη ζωή της µπαταρίας.
• Φροντίστε τον προσαρµογέα AC και την µπαταρία.
Έλεγχος στάθµης φόρτισης µπαταρίας
Ο µετρητής ισχύος των Windows δηλώνει την τρέχουσα στάθµη φόρτισης
της µπαταρίας. Τοποθετήστε το δροµέα πάνω στο εικονίδιο µπαταρίας/
ισχύος στη γραµµή εργασιών για να δείτε την τρέχουσα στάθµη φόρτισης
της µπαταρίας.
Προειδοποίηση χαµηλής φόρτισης µπαταρίας
Όταν χρησιµοποιείτε τροφοδοσία µπαταρίας, να παρατηρείτε το µετρητή
ισχύος των Windows.
Προειδοποίηση! Συνδέστε τον προσαρµογέα AC όσο το δυνατόν
συντοµότερα µετά από την εµφάνιση της προειδοποίησης
χαµηλής φόρτισης της µπαταρίας. Θα υπάρξει απώλεια
δεδοµένων εάν η µπαταρία εκφορτιστεί πλήρως και τερµατιστεί
η λειτουργία του υπολογιστή.
Συστοιχία µπαταριών - 59
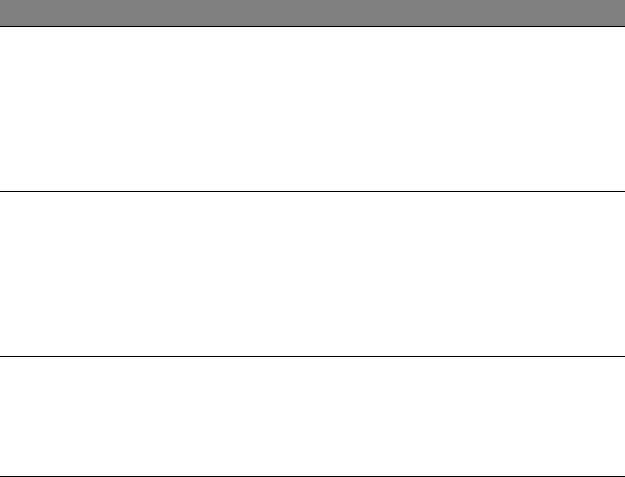
Όταν εµφανιστεί η προειδοποίηση χαµηλής φόρτισης της µπαταρίας, η
συνιστώµενη ενέργεια εξαρτάται από την κατάσταση στην οποία
βρίσκεστε:
Κατάσταση Συνιστώµενη ενέργεια
Υπάρχει
1. Συνδέστε τον προσαρµογέα AC στη βάση και µετά
διαθέσιµος
στην πρίζα ρεύµατος δικτύου.
προσαρµογέας
2. Τοποθετήστε την ταµπλέτα στη βάση.
AC, βάση και
3. Αποθηκεύστε όλα τα απαραίτητα αρχεία.
παροχή ρεύµατος.
4. Συνεχίστε την εργασία σας.
Απενεργοποιήστε τον υπολογιστή, εάν επιθυµείτε να
επαναφορτίσετε την µπαταρία γρήγορα.
Υπάρχει
1. Συνδέστε τον προσαρµογέα AC στον υπολογιστή
διαθέσιµος
και στη συνέχεια στην παροχή ρεύµατος δικτύου.
προσαρµογέας AC
2. Αποθηκεύστε όλα τα απαραίτητα αρχεία.
και παροχή
3. Συνεχίστε την εργασία σας.
ρεύµατος.
Απενεργοποιήστε τον υπολογιστή, εάν
επιθυµείτε να επαναφορτίσετε την µπαταρία
γρήγορα.
∆εν
υπάρχει
1. Αποθηκεύστε όλα τα απαραίτητα αρχεία.
διαθέσιµος
2. Κλείστε όλες τις εφαρµογές.
προσαρµογέας AC
3. Απενεργοποιήστε τον υπολογιστή.
ή παροχή
ρεύµατος.
60 - Συστοιχία µπαταριών
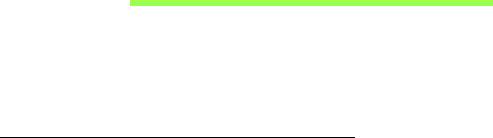
Ασφάλεια του υπολογιστή σας
Ο υπολογιστής σας είναι µια πολύτιµη επένδυση την οποία πρέπει να
φροντίζετε. Μάθετε πως να προστατεύετε και να φροντίζετε τον
υπολογιστή σας.
Χρήση κωδικών πρόσβασης
Οι κωδ. πρόσβασης προστατεύουν τον υπολογιστή σας από µη
εξουσιοδοτηµένη πρόσβαση. Ο καθορισµός αυτών των κωδικών
πρόσβασης δηµιουργεί διαφορετικά επίπεδα προστασίας του υπολογιστή
και των δεδοµένων σας:
• Ο κωδ. πρόσβασης επιτηρητή, αποτρέπει τη µη εξουσιοδοτηµένη
είσοδο στο βοηθητικό πρόγραµµα BIOS. Μόλις ορισθεί ο κωδικός,
θα
πρέπει να τον καταχωρίσετε ώστε να σας επιτραπεί η πρόσβαση στο
βοηθητικό πρόγραµµα BIOS. Ανατρέξτε στην ενότητα "Βοηθητικό
πρόγραµµα BIOS" στη σελίδα 78.
• Ο κωδ. χρήστη, προστατεύει τον υπολογιστή σας από µη
εξουσιοδοτηµένη χρήση. Για µέγιστη ασφάλεια, συνδυάστε τη χρήση
αυτού του κωδικού πρόσβασης µε τα σηµ
εία ελέγχου κωδικού
πρόσβασης κατά την εκκίνηση και συνεχίστε την εργασία σας ύστερα
από αδρανοποίηση (αν είναι διαθέσιµη).
• Ο κωδ. πρόσβασης κατά την εκκίνηση, προστατεύει τον υπολογιστή σας
από µη εξουσιοδοτηµένη χρήση. Για µέγιστη ασφάλεια, συνδυάστε τη
χρήση αυτού του κωδικού πρόσβασης µε τα σηµεία ελέγχου
κωδικού
πρόσβασης κατά την εκκίνηση και συνεχίστε την εργασία σας ύστερα
από αδρανοποίηση (αν είναι διαθέσιµη).
Ασφάλεια του υπολογιστή σας - 61

Σηµαντικό: Μην ξεχάσετε τον κωδικό επιτηρητή! Εάν ξεχάσετε
τον κωδ. πρόσβασης, θα πρέπει να επικοινωνήσετε µε τον
αντιπρόσωπό σας ή ένα εξουσιοδοτηµένο κέντρο
εξυπηρέτησης.
Καταχώρηση κωδ. πρόσβασης
Μόλις καθοριστεί ένας κωδικός πρόσβασης, εµφανίζεται µήνυµα
προτροπής για την καταχώρηση του κωδικού στο κέντρο της οθόνης
απεικόνισης.
• Μόλις καθοριστεί ο Κωδικός πρόσβασης εποπτεύοντος, εµφανίζεται ένα
µήνυµα προτροπής όταν µεταβαίνετε στο βοηθητικό πρόγραµµα BIOS
κατά την εκκίνηση (Ανατρέξτε στην ενότητα "Βοηθητικό πρόγραµµα
BIOS" στη
σελίδα 78).
• Πληκτρολογήστε τον κωδ. πρόσβασης επιτηρητή και πιέστε <Enter> για
να αποκτήσετε πρόσβαση στο βοηθητικό πρόγραµµα BIOS. Εάν
καταχωρήσετε λανθασµένο κωδ. πρόσβασης, εµφανίζεται ένα
προειδοποιητικό µήνυµα. Επιχειρήστε ξανά και πιέστε <Enter>.
• Μόλις καθοριστεί ο κωδ. πρόσβασης χρήστη και ενεργοποιηθεί η
παράµετρος κωδ. πρόσβασης κατά την
εκκίνηση, εµφανίζεται ένα
µήνυµα προτροπής για την καταχώρηση του κωδικού κατά την
εκκίνηση.
• Πληκτρολογήστε τον κωδ. πρόσβασης χρήστη και πιέστε <Enter> για
να σας επιτραπεί η χρήση του υπολογιστή. Εάν καταχωρήσετε
λανθασµένο κωδ. πρόσβασης, εµφανίζεται ένα προειδοποιητικό
µήνυµα. Επιχειρήστε ξανά και πιέστε <Enter>.
62 - Ασφάλεια του υπολογιστή σας
Σηµαντικό: Έχετε τρεις ευκαιρίες για την καταχώρηση του
σωστού κωδικού πρόσβασης. Ύστερα από κάθε αποτυχηµένη
προσπάθεια, πατήστε το πλήκτρο Windows για να
προσπαθήσετε ξανά. Εάν αποτύχετε να καταχωρήσετε τον κωδ.
πρόσβασης σωστά µετά από τρεις προσπάθειες, η λειτουργία
του συστήµατος διακόπτεται. Πιέστε παρατεταµένα το κουµπί
τροφοδοσίας για
τέσσερα δευτερόλεπτα ώστε να τερµατίσετε τη
λειτουργία του υπολογιστή. Στη συνέχεια, ενεργοποιήστε τον
υπολογιστή και µεταβείτε στο βοηθητικό πρόγραµµα BIOS για
να προσπαθήσετε ξανά.
Ασφάλεια του υπολογιστή σας - 63
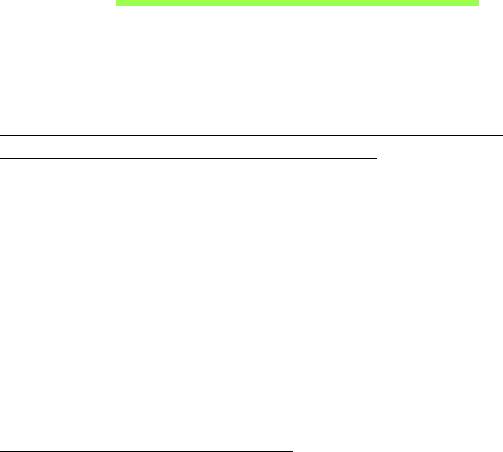
Συχνές ερωτήσεις
Η ακόλουθη είναι µια λίστα από πιθανές καταστάσεις που µπορεί να
προκύψουν κατά τη χρήση του υπολογιστή σας. Παρέχονται εύκολες
λύσεις για την καθεµία από αυτές.
Πάτησα το κουµπί τροφοδοσίας, αλλά δεν πραγµατοποιείται
ενεργοποίηση ούτε εκκίνηση του υπολογιστή.
∆είτε το LED µπαταρίας του κουµπιού τροφοδοσίας:
• Αν δεν είναι αναµµένη, ο υπολογιστής δεν τροφοδοτείται µε ρεύµα.
Ελέγξτε τα ακόλουθα:
• Αν ο υπολογιστής λειτουργεί µε µπαταρία, µπορεί να έχει εκφορτιστεί
και να µη µπορεί να τροφοδοτήσει τον υπολογιστή. Συνδέστε τον
προσαρµογέα εναλλασσόµενου
ρεύµατος (AC) για να
επαναφορτίσετε τη συστοιχία µπαταριών.
• Βεβαιωθείτε ότι ο προσαρµογέας AC είναι σωστά συνδεδεµένος στη
βάση και την πρίζα ρεύµατος. Επίσης, βεβαιωθείτε ότι η ταµπλέτα
εφαρµόζει καλά στη βάση.
∆εν εµφανίζεται τίποτα στην οθόνη.
Το σύστηµα διαχείρισης ενέργειας του υπολογιστή σβήνει αυτόµατα την
οθόνη για να εξοικονοµήσει ενέργεια. Πατήστε το κουµπί τροφοδοσίας για
να ενεργοποιήσετε και πάλι την οθόνη.
64 - Συχνές ερωτήσεις

Αν το πάτηµα ενός πλήκτρου δεν ενεργοποιήσει ξανά την οθόνη,
ενδέχεται να είναι πολύ χαµηλό το επίπεδο φωτεινότητας. Πιέστε το charm
Ρυθµίσεις > Οθόνη για να ρυθµίσετε το επίπεδο φωτεινότητας.
∆εν ακούγεται ήχος από τον υπολογιστή.
Ελέγξτε τα ακόλουθα:
• Η ένταση ενδέχεται να βρίσκεται σε λειτουργία σίγασης. Παρατηρήστε το
εικονίδιο εικονίδιο ελέγχου έντασης (ηχείο) πατώντας το charm
Ρυθµίσεις > Ένταση ήχου. Αν δίπλα στο ηχείο υπάρχει ένα "x",
πατήστε το εικονίδιο Ένταση ήχου για να εµφανιστεί η γραµµή της
έντασης. Στο πάνω µέρος της γραµµής
, πιέστε το εικονίδιο του ηχείου
για να αναιρέσετε τη σίγαση.
• Το επίπεδο της έντασης µπορεί να είναι πολύ χαµηλό. Παρατηρήστε το
εικονίδιο εικονίδιο ελέγχου έντασης (ηχείο) πατώντας το charm
Ρυθµίσεις > Ένταση ήχου. Πιέστε το εικονίδιο Ένταση ήχου για να
ρυθµίσετε αναλόγως την ένταση του ήχου.
• Εάν υπάρχουν
συνδεδεµένα ακουστικά, ακουστικά “ψείρες” ή εξωτερικά
ηχεία στη θύρα εξόδου ακουστικού σήµατος του υπολογιστή, τότε τα
εσωτερικά ηχεία απενεργοποιούνται αυτόµατα.
Συχνές ερωτήσεις - 65

Αίτηση επισκευής
Εγγύηση ∆ιεθνή Ταξιδιώτη (International Travelers Warranty; ITW)
Ο υπολογιστής σας καλύπτεται από ∆ιεθνή εγγύηση ταξιδιωτών (ITW),
που σας προσφέρει ασφάλεια και ηρεµία πνεύµατος όταν ταξιδεύετε. Το
παγκόσµιο δίκτυό µας κέντρων επισκευής αποσκοπεί στη διευκόλυνσή
σας.
Ο υπολογιστή σας συνοδεύεται από ένα διαβατήριο ITW. Αυτό το
διαβατήριο περιέχει όσα πρέπει να γνωρίζετε σχετικά µε το πρόγραµµα
ITW. Μια λίστα διαθέσιµων, εξουσιοδοτηµένων κέντρων επισκευών
βρίσκεται σε αυτό το χρήσιµο βιβλιαράκι. ∆ιαβάστε αυτό το διαβατήριο
προσεκτικά.
Πάντα να έχετε µαζί σας το ITW διαβατήριο σας, ειδικά όταν ταξιδεύετε για
να απολαµβάνετε τα οφέλη που προσφέρουν τα κέντρα επισκευών µας.
Τοποθετήστε την απόδειξη αγοράς στην ειδική
θήκη που βρίσκεται στο
εσωτερικό του µπροστινού καλύµµατος του διαβατηρίου ITW.
Αν η χώρα που ταξιδεύετε δεν διαθέτει κέντρο επισκευών ITW
εξουσιοδοτηµένο από την Acer, µπορείτε να επικοινωνήσετε µε τα
γραφεία µας παγκοσµίως. Επισκεφθείτε τον ιστότοπο www.acer.com.
66 - Συχνές ερωτήσεις

Πριν να τηλεφωνήσετε
Παρακαλούµε να έχετε διαθέσιµες τις παρακάτω πληροφορίες όταν
καλείτε κάποια online υπηρεσία της Acer και να είστε κοντά στον
υπολογιστή σας όταν τηλεφωνείτε. Με την υποστήριξή σας, µπορούµε να
µειώσουµε το χρόνο που χρειάζεται ένα τηλεφώνηµα και να σας
βοηθήσουµε να λύσετε τα προβλήµατά σας
αποτελεσµατικά. Αν
υπάρχουν µηνύµατα σφαλµάτων ή µπιπ από τον υπολογιστή σας,
καταγράψτε τα όπως εµφανίζονται στην οθόνη (ή τον αριθµό και την
ακολουθία στην περίπτωση των µπιπ).
Χρειάζεται να παράσχετε τις ακόλουθες πληροφορίες:
Όνοµα:
∆ιεύθυνση:
Αριθµός τηλεφώνου:
Τύπος µηχανήµ
ατος και µοντέλου:
Αριθµός σειράς:
Ηµεροµηνία αγοράς:
Συχνές ερωτήσεις - 67
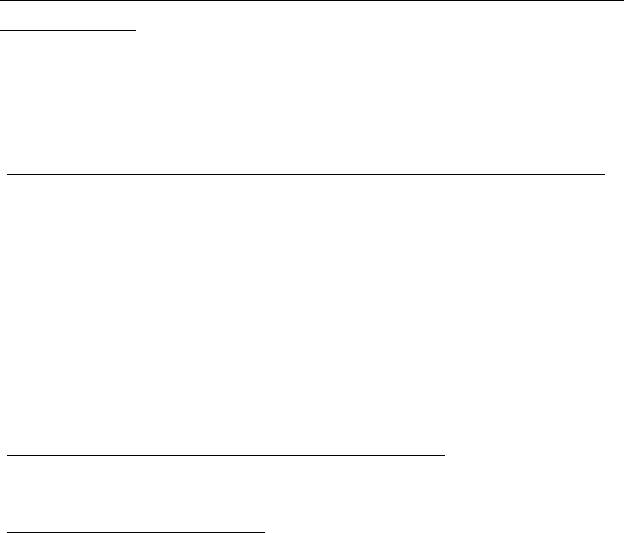
Συµβουλές και υποδείξεις σχετικά µε τη χρήση των
Windows 8
Γνωρίζουµε ότι πρόκειται για ένα νέο λειτουργικό σύστηµα που θα
χρειαστεί κάποιο χρόνο για να το συνηθίσετε, για το λόγο αυτόν
δηµιουργήσαµε κάποιους δείκτες που θα σας βοηθήσουν στα πρώτα σας
βήµατα.
Υπάρχουν τρεις έννοιες που θέλετε ενδεχοµένως να κρατήσετε
1. Έναρξη
∆εν υπάρχει πλέον το κουµπί Έναρξη. Μπορείτε να ανοίγετε εφαρµογές
από την οθόνη Έναρξη.
2. Πλακίδια
Τα Live tiles είναι παρόµοια µε τις µικρογραφίες των εφαρµογών.
3. Charms
Η γραµµή Charms σας επιτρέπει να εκτελείτε χρήσιµες λειτουργίες, όπως
κοινή χρήση περιεχοµένου, απενεργοποίηση του PC σας ή αλλαγή
ρυθµίσεων
.
Πώς αποκτώ πρόσβαση στη γραµµή Charms;
Σύρτε το δεξί άκρο της οθόνης προς τα µέσα.
Πώς πηγαίνω στο Έναρξη;
Πατήστε το πλήκτρο Windows ή σύρτε το δεξί άκρο της οθόνης προς τα
µέσα και πιέστε το charm Έναρξη.
68 -
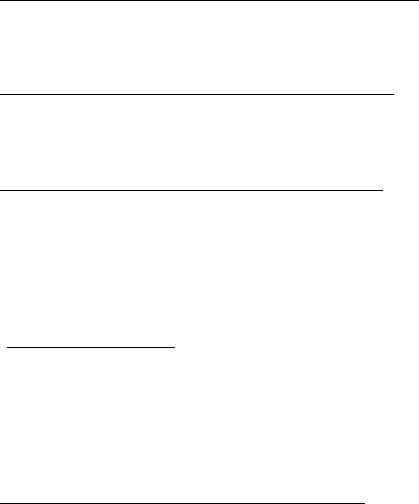
Πώς µεταβαίνω από µία εφαρµογή σε άλλη;
Σύρτε το αριστερό άκρο της οθόνης προς τα µέσα για κυκλική εναλλαγή
των εφαρµογών που είναι ανοικτές τη δεδοµένη χρονική στιγµή.
Πώς απενεργοποιώ τον υπολογιστή µου;
Σύρτε το δεξί άκρο της οθόνης προς τα µέσα, πιέστε Ρυθµίσεις >
Τροφοδοσία και επιλέξτε την ενέργεια που θέλετε να εκτελέσετε.
Γιατί υπάρχει νέο περιβάλλον εργασίας;
Το νέο περιβάλλον εργασίας για τα Windows 8 σχεδιάστηκε για να
συνεργάζεται µε την εισαγωγή µε αφή. Οι εφαρµογές Windows Store
χρησιµοποιούν αυτόµατα ολόκληρη την οθόνη και δεν χρειάζεται να τις
κλείνετε µε τον παραδοσιακό τρόπο. Οι εφαρµογές Windows Store
εµφανίζονται στο Έναρξη µε τη χρήση live tiles.
Τι είναι τα ’live tiles’;
Τα Live tiles είναι παρόµοια µε τις µικρογραφίες των εφαρµογών που θα
ενηµερώνονται µε νέο περιεχόµενο κάθε φορά που συνδέεστε στο
Internet. Έτσι, για παράδειγµα, µπορείτε να βλέπετε τα ενηµερωµένα
στοιχεία για τον καιρό ή τις µετοχές σας χωρίς να χρειάζεται να ανοίγετε
την
αντίστοιχη εφαρµογή.
Πώς ξεκλειδώνω τον υπολογιστή µου;
Σύρτε την οθόνη κλειδώµατος προς τα πάνω και πιέστε το εικονίδιο
λογαριασµού ενός χρήστη για να ξεκλειδώσετε τον υπολογιστή. Αν ο
λογαριασµός σας έχει κωδικό πρόσβασης, θα χρειαστεί να εισαγάγετε τον
κωδικό πρόσβασης για να συνεχίσετε.
- 69
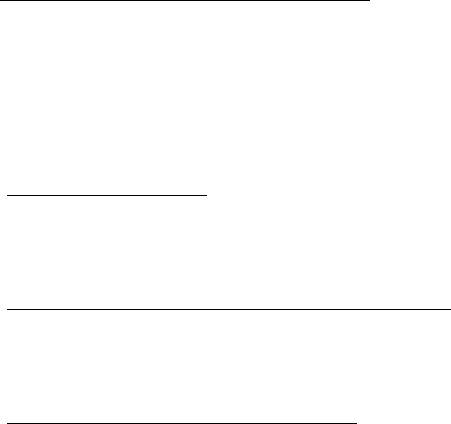
Πιέστε παρατεταµένα το εικονίδιο προεπισκόπησης για να δείτε τους
χαρακτήρες που καταχωρίσατε, ώστε να βεβαιωθείτε ότι ο κωδικός
πρόσβασης είναι σωστός.
Πώς εξατοµικεύω τον υπολογιστή µου;
Μπορείτε να εξατοµικεύσετε την Έναρξη µε διαφορετική εικόνα φόντου ή
τακτοποιώντας τα πλακίδια σύµφωνα µε τις προσωπικές σας ανάγκες.
Για να αλλάξετε το φόντο, σύρτε το δεξί άκρο της οθόνης προς τα µέσα και
πιέστε Ρυθµίσεις > Αλλαγή ρυθµίσεων PC > Εξατοµίκευση. Πιέστε
πάνω στην οθόνη Έναρξη
στο πάνω µέρος της σελίδας και επιλέξτε ένα
χρώµα και µια εικόνα.
Πώς µετακινώ πλακίδια;
Πιέστε παρατεταµένα κάποιο πλακίδιο για να το επιλέξετε και µεταφέρετέ
το στο Έναρξη, στη θέση που θέλετε να εµφανίζεται. Τα υπόλοιπα
πλακίδια θα µετακινηθούν για να χωρέσει το πλακίδιο στη νέα θέση του.
Πώς µπορώ να µεγαλώσω ή να µικρύνω τα πλακίδια;
Πιέστε και σύρτε το πλακίδιο προς τα κάτω και αφήστε το. Επιλέξτε
Μικρότερο ή Μεγαλύτερο στο µενού που εµφανίζεται στο κάτω µέρος
της οθόνης.
Πώς εξατοµικεύω την οθόνη κλειδώµατος;
Μπορείτε να εξατοµικεύσετε την οθόνη κλειδώµατος µε διαφορετική εικόνα
ή να κάνετε να εµφανίζονται γρήγορες ειδοποιήσεις και ενηµερώσεις
κατάστασης σύµφωνα µε τις προσωπικές σας ανάγκες.
70 -
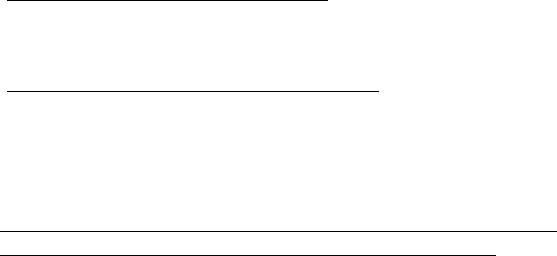
Για να αλλάξετε το φόντο, σύρτε το δεξί άκρο της οθόνης προς τα µέσα και
πιέστε Ρυθµίσεις > Αλλαγή ρυθµίσεων PC > Εξατοµίκευση. Πιέστε
πάνω στην οθόνη κλειδώµατος στο πάνω µέρος της σελίδας και επιλέξτε
την εικόνα και τις εφαρµογές που θέλετε να βλέπετε στην οθόνη
κλειδώµ
ατος.
Εποµένως, πώς κλείνω µια εφαρµογή;
Σύρτε το παράθυρο προς τα κάτω από το πάνω µέρος της οθόνης
διασχίζοντας πάνω από το µισό της διαδροµής της οθόνης.
Μπορώ να αλλάξω την ανάλυση της οθόνης;
Σύρτε το δεξί άκρο της οθόνης προς τα µέσα και πιέστε Αναζήτηση,
πιέστε το πλαίσιο κειµένου για να ανοίξετε το πληκτρολόγιο οθόνης και
αρχίστε να πληκτρολογείτε 'Πίνακας Ελέγχου' για να εµφανιστούν τα
αποτελέσµατα. Πιέστε Πίνακας Ελέγχου > Ρύθµιση ανάλυσης οθόνης.
Θέλω να χρησιµοποιώ τα Windows µε τον τρόπο που έχω
συνηθίσει - θέλω πίσω την επιφάνεια εργασίας µου!
Από το Έναρξη πιέστε το πλακίδιο Επιφάνεια εργασίας για να
εµφανιστεί µια παραδοσιακή επιφάνεια εργασίας. Μπορείτε να
καρφιτσώσετε στη γραµµή εργασιών εφαρµογές που χρησιµοποιείτε
συχνά, έτσι ώστε να τις ανοίγετε εύκολα.
Αν κάνετε κλικ σε µια εφαρµογή που δεν είναι εφαρµογή Windows Store,
τα Windows θα ανοίξουν
αυτόµατα την εφαρµογή χρησιµοποιώντας την
Επιφάνεια εργασίας.
- 71
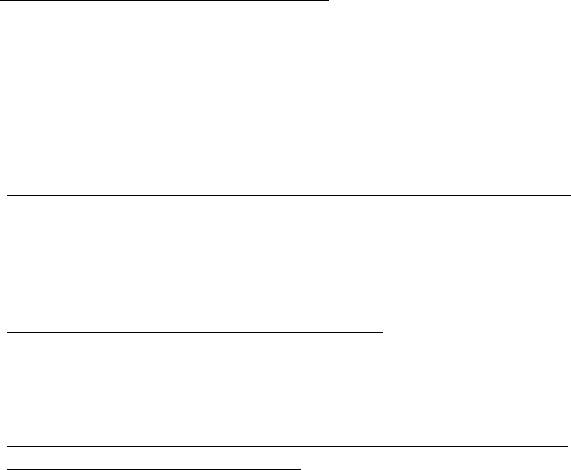
Πού βρίσκονται οι εφαρµογές µου;
Σύρτε το δεξί άκρο της οθόνης προς τα µέσα και πιέστε Αναζήτηση,
πληκτρολογήστε το όνοµα της εφαρµογής που θέλετε να ανοίξετε
χρησιµοποιώντας το αναδυόµενο πληκτρολόγιο. Τα αποτελέσµατα θα
εµφανιστούν στην αριστερή πλευρά της οθόνης.
Για να δείτε ολόκληρη τη λίστα εφαρµογών, σύρτε το
δάχτυλο προς τα
πάνω από το κάτω µέρος της οθόνης και πιέστε Όλες οι εφαρµογές.
Πώς µπορώ να κάνω κάποια εφαρµογή να εµφανίζεται στο Έναρξη;
Αν βρίσκεστε στο Όλες οι εφαρµογές και θέλετε να εµφανίζεται κάποια
εφαρµογή στο Έναρξη, πιέστε και σύρτε την εφαρµογή προς τα κάτω και
αφήστε την. Πιέστε Καρφίτσωµα στο Έναρξη στο µενού που εµφανίζεται
στο κάτω µέρος της οθόνης.
Πώς διαγράφω ένα πλακίδιο από το Έναρξη;
Πιέστε και σύρτε την εφαρµογή προς τα κάτω και αφήστε την. Πιέστε
Ξεκαρφίτσωµα από το Έναρξη στο µενού που εµφανίζεται στο κάτω
µέρος της οθόνης.
Πώς µπορώ να κάνω κάποια εφαρµογή να εµφανίζεται στη γραµµή
εργασιών της επιφάνειας εργασίας;
Αν βρίσκεστε στο Όλες οι εφαρµογές και θέλετε να εµφανίζεται κάποια
εφαρµογή στη γραµµή εργασιών στην Επιφάνεια εργασίας, πιέστε και
σύρτε την εφαρµογή προς τα κάτω και αφήστε την. Επιλέξτε Καρφίτσωµα
στη γραµµή εργασιών στο µενού που εµφανίζεται στο κάτω µέρος της
οθόνης.
72 -
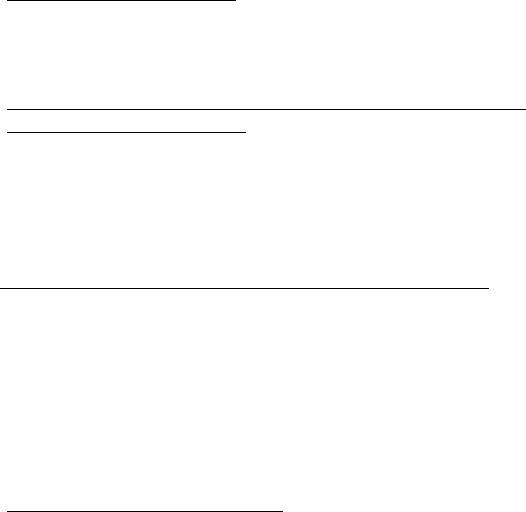
Πώς εγκαθιστώ εφαρµογές;
Μπορείτε να εκτελείτε λήψη εφαρµογών Windows Store από το
Κατάστηµα. Πρέπει να έχετε αναγνωριστικό Microsoft για να αγοράζετε και
να εκτελείτε λήψη εφαρµογών από το Κατάστηµα.
∆εν µπορώ να βρω εφαρµογές όπως το Σηµειωµατάριο και τη
Ζωγραφική! Πού βρίσκονται;
Σύρτε το δεξί άκρο της οθόνης προς τα µέσα και πιέστε Αναζήτηση,
πληκτρολογήστε το όνοµα της εφαρµογής που θέλετε να ανοίξετε
χρησιµοποιώντας το αναδυόµενο πληκτρολόγιο. Εναλλακτικά, ανοίξτε
Όλες οι εφαρµογές και µετακινηθείτε στο ’Βοηθήµατα Windows’ για να
δείτε τη λίστα µε τα παλαιού τύπου
προγράµµατα.
Τι είναι το αναγνωριστικό (λογαριασµός) Microsoft;
Ο λογαριασµός Microsoft είναι µια ηλεκτρονική διεύθυνση και ένας
κωδικός πρόσβασης που χρησιµοποιείτε για την είσοδο στα Windows.
Μπορείτε να χρησιµοποιήσετε οποιαδήποτε ηλεκτρονική διεύθυνση, είναι
προτιµότερο όµως να επιλέξετε αυτήν που χρησιµοποιείτε ήδη όταν
επικοινωνείτε µε τους φίλους σας και συνδέεστε στους αγαπηµένους
ιστοτόπους σας
. Κατά την είσοδο στο PC σας µε λογαριασµό Microsoft,
συνδέετε το PC σας µε τα άτοµα, τα αρχεία και τις συσκευές που σας
ενδιαφέρουν.
Χρειάζοµαι τέτοιο αναγνωριστικό;
∆εν χρειάζεστε αναγνωριστικό Microsoft για να χρησιµοποιήσετε τα
Windows 8, ωστόσο κάτι τέτοιο θα σας διευκολύνει, επειδή µπορείτε να
συγχρονίζετε τα δεδοµένα διαφορετικών µηχανηµάτων στα οποία
συνδέεστε χρησιµοποιώντας αναγνωριστικό Microsoft.
- 73
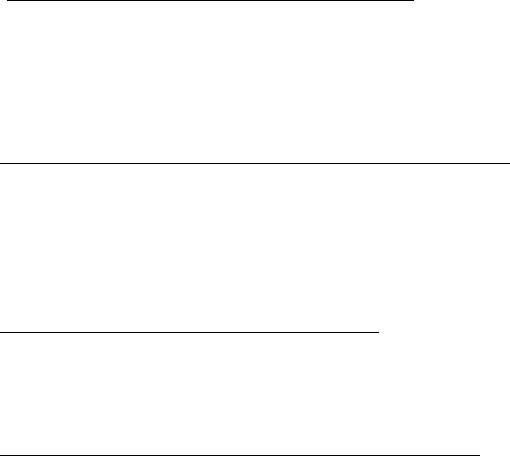
Πώς µπορώ να αποκτήσω τέτοιο αναγνωριστικό;
Αν έχετε εγκαταστήσει ήδη τα Windows 8 χωρίς να χρησιµοποιήσετε
λογαριασµό Microsoft ή αν δεν έχετε και θέλετε να αποκτήσετε
λογαριασµό Microsoft, σύρτε το δεξί άκρο της οθόνης προς τα µέσα και
πιέστε Ρυθµίσεις > Αλλαγή ρυθµίσεων PC > Χρήστες > Μετάβαση σε
λογαριασµό Microsoft και ακολουθήστε τις οδηγίες στην οθόνη.
Πώς προσθέτω ένα αγαπηµένο στο Internet Explorer;
Το Internet Explorer 10 δεν έχει τα παραδοσιακά αγαπηµένα. Αντί αυτών,
µπορείτε να καρφιτσώνετε συντοµεύσεις στο Έναρξη. Μόλις ανοίξετε τη
σελίδα, σύρτε το δάχτυλο προς τα πάνω από το κάτω µέρος της οθόνης
για να ανοίξετε το µενού στο κάτω µέρος της οθόνης. Πιέστε Καρφίτσωµα
στο Έναρξη.
Πώς ελέγχω για ενηµερώσεις Windows;
Σύρτε το δεξί άκρο της οθόνης προς τα µέσα και πιέστε Ρυθµίσεις >
Αλλαγή ρυθµίσεων PC > Ενηµερώσεις Windows. Πιέστε Έλεγχος για
ενηµερώσεις τώρα.
Πώς µπορώ να λάβω περισσότερες πληροφορίες;
Για περισσότερες πληροφορίες επισκεφθείτε τις ακόλουθες σελίδες:
• Προγράµµατα εκµάθησης Windows 8:
www.acer.com/windows8-tutorial
• Συχνές ερωτήσεις υποστήριξης: www.acer.com/support
74 -

