Acer W700 – страница 96
Инструкция к Планшету Acer W700
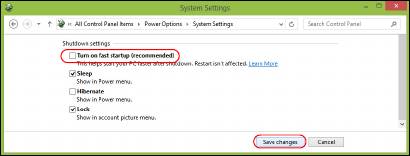
6. Aşağı kaydırın ve Hızlı açılışı aç’ı devre dışı bırakın.
7. Değişiklikleri kaydet’i seçin.
Güç yönetimi - 49
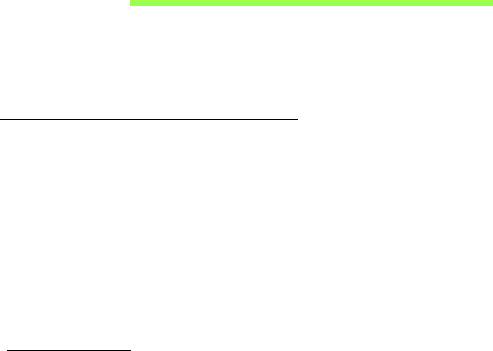
Pil kutusu
Bilgisayar, şarj edildikten sonra uzun kullanım sağlayan dahili bir pil
kutusu kullanır.
Pil kutusunun özellikleri
Pil kutusu aşağıdaki özelliklere sahiptir:
• Geçerli batarya teknolojisi standartlarını kullanır.
•Düşük pil uyarısı verir.
Pil, bilgisayarınızı AC adaptörüne taktığınızda yeniden şarj olur.
Bilgisayarınız şarjdayken kullanımı destekler, bilgisayarı kullanmaya
devam ederken aynı zamanda şarj edebilirsiniz. Fakat, bilgisayar
kapalıyken daha kısa sürede şarj olur.
Pili şarj etme
Bilgisayarınızı şarj etmek icin tercih edilen yontem, urunle birlikte verilen
bağlantı istasyonunu kullanmaktır. AC adaptorunu bilgisayara takın ve bir
elektrik prizine bağlayın. Tableti bağlantı istasyonuna takın (Bkz. "Tableti
bağlantı istasyonuna takın" sayfa 27). Piliniz şarj olurken bilgisayarınızı
AC gucunde kullanmaya devam edebilirsiniz. Ancak pili bilgisayarınız
kapalıyken şarj etmek cok daha hızlı bir şarj suresi sağlar.
Not: Pili dışarı çıkmadan önce şarj etmeniz önerilir. Seyahat
gününden önceki gece pili şarj etmek güne dolu bir pille başlamanızı
sağlar.
50 - Pil kutusu
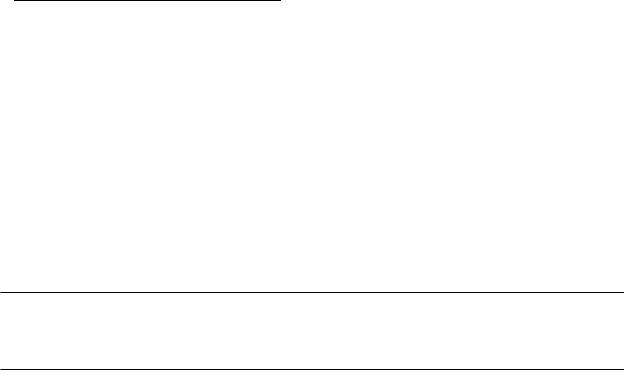
Yeni pil kutusunu koşullandırma
Bir pil kutusunu ilk defa kullanmadan öce, izlemeniz gereken bir
koşullandırma işlemi vardır:
1. AC adaptörünü bağlayın ve pili tamamen doldurun.
2. AC adaptörünü sökün.
3. Bilgisayarı açın ve pil gücünü kullanarak çalıştırın.
4. Düşük pil uyarısı görünene kadar pili tamamen bitirin.
5. AC adaptörünü yeniden bağlayın ve pili yeniden tamamen doldurun.
Pil üç kere dolup boşalana kadar bu adımları izleyin.
Tüm yeni piller için veya bir pil uzun zamandır kullanılmıyorsa bu
koşullandırma işlemini gerçekleştirin.
Uyarı! Pil kutusunu 0°C (32°F) altında veya 45°C (113°F) üstünde
sıcaklıklara maruz bırakmayın. Aşırı sıcaklıklar pil kutusunu
olumsuz etkileyebilir.
Pil koşullandırma işlemini izleyerek, pilinizi mümkün olan en yüksek şarjı
kabul etmeye koşullandırırsınız. Bu prosedürlerin takibini aksatmak pilin
en yüksek düzeyde şarj olmasına engel olacaktır ve ayrıca pilin etkin
ömrünü kısaltacaktır.
Ayrıca, aşağıdaki kullanım şekilleri de pilin kullanım ömrünü olumsuz
yönde etkiler.
• Bilgisayarı sabit AC elektriğiyle kullanmak.
• Yukarıda tanımlandığı gibi pili sonuna kadar doldurmamak ve
boşaltmamak.
Pil kutusu - 51
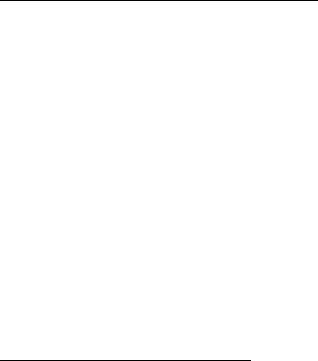
•Sık kullanım; pili ne kadar cok kullanırsanız omru o kadar kısa olacaktır.
Standart bir bilgisayar pilinin omru 1000 şarjdan fazladır.
Pil ömrünü en iyi duruma getirme
Pil ömrünün en iyi duruma getirilmesi, pil doldurma/boşaltma döngüsünü
uzatarak ve şarj etme yeterliliğini arttırarak pilden en iyi şekilde
yararlanmanızı sağlar. Aşağıda belirtilen önerilere uymanız önerilir:
• Pili mobil kullanım için korumak amacıyla mümkün olduğunca AC
gücünü kullanın.
• Çok fazla güç harcayacağından kullanılmadığı zamanlarda PC Kartı’nı
çıkarın (seçili modeller için).
• Bilgisayarınızı serin ve kuru bir yerde saklayın. Önerilen sıcaklık 10°C
(50°F) - 30°C'dir (86°F). Daha yüksek sıcaklıklar pilin kendiliğinden
daha hızlı boşalmasına neden olur.
•Aşırı şarj etme pilin ömrünü kısaltır.
• AC adaptörüne ve pile dikkat edin.
Pil seviyesini kontrol etme
Windows güç ölçer o anki pil düzeyini gösterir. Pilin seviyesini görmek için
göstergeyi görev çubuğundaki pil/güç ikonunun üzerine yerleştirin.
52 - Pil kutusu
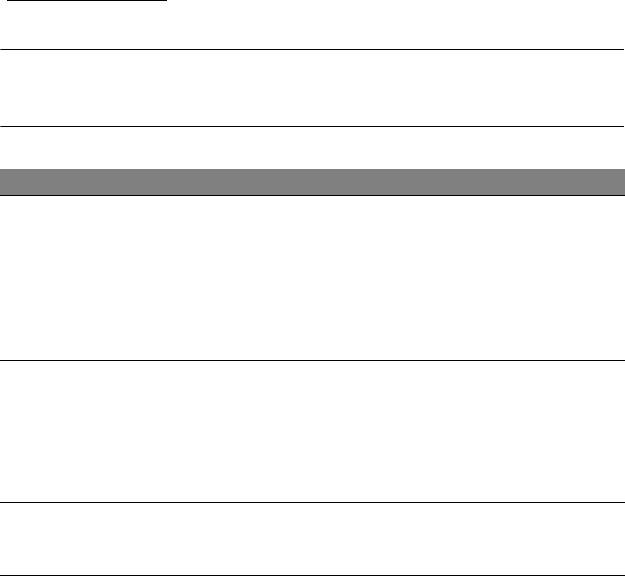
Düşük pil uyarısı
Pil gucunu kullanırken Windows guc olcere dikkat edin.
Uyarı! Duşuk pil uyarısı gorundukten sonra, AC adaptorunu en
kısa surede bağlayın. Pil tamamen bittiğinde ve bilgisayar
kapandığında veri kaybolacaktır.
Pil düşük uyarısı göründüğünde önerilen işlem, durumunuza göre değişir:
Durum Önerilen İşlem
1. AC adaptorunu bağlantı istasyonuna takın ve ana
elektrik prizine bağlayın.
AC adaptoru,
2. Tableti bağlantı istasyonuna takın.
bağlantı istasyonu
3. Tum gerekli dosyaları kaydedin.
ve elektrik cıkışı
4. İşleme kaldığı yerden devam edin.
mevcuttur.
Pili hızlı şekilde yeniden şart etmek istiyorsanız
bilgisayarı kapatın.
AC adaptörü ve
1. AC adaptörünü bilgisayara takın ve ana elektrik
güç çıkışı mevcut.
prizine bağlayın.
2. Tüm gerekli dosyaları kaydedin.
3. İşleme kaldığı yerden devam edin.
Pili hızlı şekilde yeniden şart etmek istiyorsanız
bilgisayar
ı kapatın.
AC adaptörü ya da
1. Tüm gerekli dosyaları kaydedin.
güç çıkışı mevcut.
2. Tüm uygulamaları kapatın.
3. Bilgisayarı kapatın.
Pil kutusu - 53
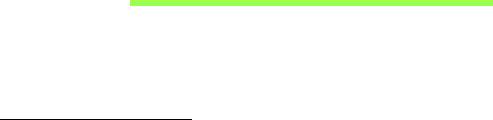
Bilgisayarınızı güven altına
almak
Bilgisayarınız, dikkat etmeniz gereken değerli bir yatırımdır. Bilgisayarınızı
nasıl koruyacağınızı ve ona nasıl bakacağınızı öğrenin.
Şifre kullanmak
Şifreler bilgisayarınızı yetkisiz erişimden korur. Bu şifrelerin konması
bilgisayar ve verileriniz için bir çokkoruma düzeyi oluşturur:
• Gözetici Şifresi BIOS yardımcı programına onaylanmayan girişleri
engeller. Eğer ayarlandıysa BIOS yardımcı programına girebilmeniz için
bu şifreyi girmeniz gerekir. Bkz. "BIOS uygulaması" sayfa 69.
• Kullanıcı Şifresi onaylamadığınız kullanımlara karşı bilgisayarınızı korur.
Maksimum güvenlik için bu şifrenin kullanımını açılıştaki ve Hazırda
bekletme durumundan (kullanılabiliyorsa) çıkıştaki şifre denetim noktası
ile birleştirin.
• Önyükleme Şifresi onaylamadığınız kullanımlara karşı bilgisayarını zı
korur. Maksimum güvenlik için bu şifrenin kullanımını açılıştaki ve
Hazırda bekletme durumundan (kullanılabiliyorsa) çıkıştaki şifre denetim
noktası ile birleştirin.
Önemli: Yönetici Şifrenizi unutmayın! Şifrenizi unutursanız
satıcınız ya da en yakın yetkili servis merkezi ile irtibata geçin.
54 - Bilgisayarınızı güven altına almak

Şifre Girme
Bir şifre belirlendiğinde, ekranın ortasında bir şifre giriş alanı görüntülenir.
• Yonetici Şifresi ayarlandığında onyuklemedeki BIOS uygulamasına
girmek icin bastığınızda bir komut belirir (Bkz. "BIOS uygulaması"
sayfa 69).
• Gözetici Şifresi’ni girin ve BIOS yardımcı programına erişebilmek için
<Enter> tuşuna basın. Şifreyi doğru giremezseniz bir uyarı mesajı çıkar.
Tekrar deneyin ve <Enter> tuşuna basın.
• Kullanıcı Şifresi ayarlandığında ve önyükleme şifresi parametresi
etkinleştirildiğinde açılışta bir komut belirir.
• Kullanıcı Şifresi’ni girin ve bilgisayar
ı kullanabilmek için <Enter> tuşuna
basın. Şifreyi doğru giremezseniz bir uyarı mesajı çıkar. Tekrar deneyin
ve <Enter> tuşuna basın.
Onemli: Bir şifreyi doğru bicimde girmek icin uc şansınız var. Her
başarısız girişimden sonra tekrar denemek icin Windows tuşuna
basın. Uc denemeden sonra şifreyi tekrar yanlış girerseniz
sistem durur. Bilgisayarı kapatmak icin acma duğmesine basın
ve dort saniye basılı tutun. Daha sonra bilgisayarınızı acın ve
tekrar denemek icin BIOS uygulamasına girin.
Bilgisayarınızı güven altına almak - 55
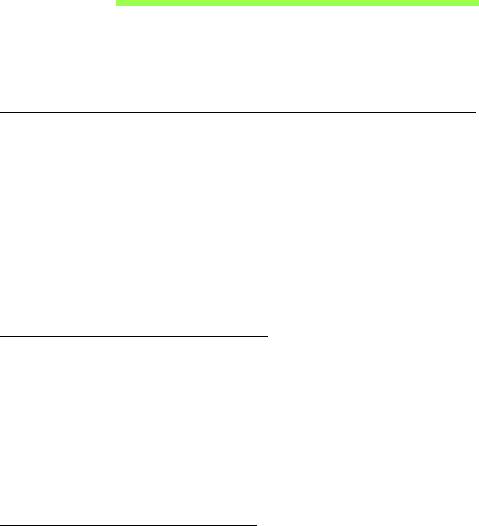
Sık sorulan sorular
Aşağıdakiler, bilgisayarı kullanırken ortaya cıkabilecek olası durumların bir
listesini oluşturur. Her biri icin kolay cozumler sunulmuştur.
Gucu actım ancak bilgisayar başlamıyor ya da acılmıyor.
Guc duğmesinin pil LED'ine bakın:
•Işık yanmıyorsa bilgisayara guc gelmiyor. Aşağıdakileri kontrol edin:
• Pili kullanıyorsanız, pilin gucu azdır ve bilgisayarı acmak icin yeterli
değildir. Pil paketini şarj etmek icin AC adaptorunu bağlayın.
• AC adaptorunun bağlantı istasyonuna ve elektrik prizine duzgun
bicimde takıldığından emin olun. Tabletin bağlantı istasyonuna tam
olarak oturduğundan emin olun.
Ekranda hicbir şey gorunmuyor.
Bilgisayarın guc yonetimi sistemi, gucten kazanmak icin otomatik olarak
ekranı kapatmıştır. Ekranı yeniden acık duruma getirmek icin guc
duğmesine basın.
Bir tuşa basmak, yeniden ekranı acık duruma getirmiyorsa, parlaklık
seviyesi cok duşuk olabilir. Parlaklık seviyesini ayarlamak icin Ayarlar
charm'ı > Ekran'a dokunun.
Bilgisayardan ses duyulmuyor.
Aşağıdakileri kontrol edin:
56 - Sık sorulan sorular

• Ses kapalı duruma getirilmiş olabilir. Ayarlar charm'ı > Ses seviyesi'ne
dokunarak ses seviyesi kontrolu (hoparlor) simgesine bakın. Eğer bir
hoparlorun yanında "x" tuşu varsa, ses seviyesi cubuğunu goruntulemek
icin Ses seviyesi simgesine dokunun. Cubuğun en ustunde, sesi
acmak icin hoparlor simgesine dokunun.
• Ses duzeyi cok duşuk olabilir. Ayarlar charm'ı > Ses seviyesi'ne
dokunarak ses seviyesi kontrolu (hoparlor) simgesine bakın. Ses
seviyesi simgesine dokunun ve ses seviyesini buna gore ayarlayın.
• Bilgisayardaki line-out portuna kulaklık ya da harici hoparlorler bağlıysa,
dahili hoparlorler otomatik olarak kapanır.
Servis Talebi
Uluslararası Gezginler Garantisi (ITW)
Bilgisayarınız, yolculuklarınız sırasında guvenliğiniz ve kafanızın rahat
olması icin Uluslararası Gezginler Garantisi (ITW) ile garantilenmiştir.
Dunyaya yayılmış servis merkezleri ağımız size yardım etmek icin orada
olacaklar.
Bilgisayarınızla birlikte bir ITW pasaportu verilecektir. Bu pasaportta ITW
programı ile ilgili bilmek isteyeceğiniz her şey bulunmaktadır. Mevcut
yetkili servislerin bir listesi bu kullanışlı kitapcıkta yer alır. Bu pasaportu
sonuna kadar okuyun.
Destek merkezlerimizin hizmetlerinden yararlanmak icin ozellikle
yolculuklarınızda ITW pasaportunu yanınızda bulundurun. ITW
pasaportunun on kapağındaki cebe faturayı koyun.
Sık sorulan sorular - 57

Yolculuk yaptığınızı ulkede Acer yetkili ITW servis merkezi yoksa
dunyadaki diğer merkezlerimizden yardım alabilirsiniz. Lutfen
www.acer.com adresini ziyaret edin.
Aramadan once
Acer cevrim ici servisi ararken aşağıdaki bilgileri sağlayın ve aradığınızda
bilgisayarın başında bulunun. Yardımınızla arama suresini azaltabilir ve
daha etkin bir şekilde probleminizi cozebiliriz. Bilgisayarınızdan hata
mesajları ya da hata sesleri alıyorsanız, ekranda gorunduklerinde not edin
(hata seslerinin sayısı ve sırasını not alabilirsiniz).
Aşağıdaki bilgilerin sağlamanız istenecektir:
İsim:
Adres:
Telefon numarası:
Makine ve model tipi:
Seri Numarası:
Satın alma tarihi:
58 - Sık sorulan sorular
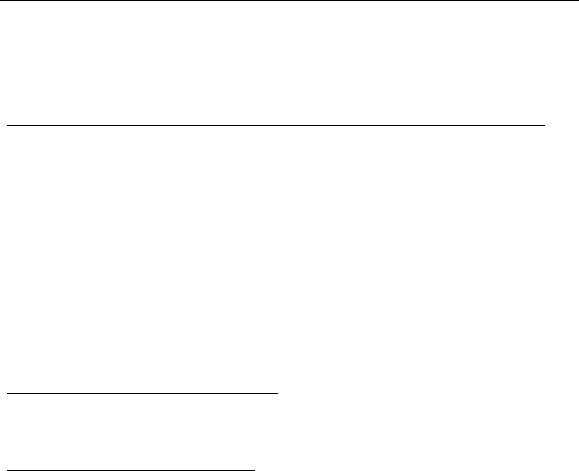
Windows 8 kullanmakla ilgili yardım ve ipuçları
Bu yeni işletim sistemine alışmanın biraz zaman alacağını biliyoruz. Bu
nedenle kullanmaya başlamanıza yardımcı olmak için bazı bilgiler
hazırladık.
Aklınızda tutmak isteyebileceğiniz üç konsept bulunuyor
1. Başlat
Artık Başlat düğmesi yok; uygulamaları Başlat ekranından
başlatabilirsiniz.
2. Tiles
Live tiles, uygulamaların küçük resimlerine benzer.
3. Charms
Charms, içerik paylaşma, bilgisayarı kapatma ya da ayarları değiştirme
gibi çeşitli kullanışlı işlevleri gerçekleştirmenizi sağlar.
Charms'a nasıl ulaşabilirim?
Parmağınızı ekranın sağ tarafından içeri doğru kaydırın.
Nasıl Başlat'a gidebilirim?
Windows tuşuna basın ya da parmağınızı ekranın sağ tarafından içeri
doğru kaydırın ve Başlat charm'ına dokunun.
- 59
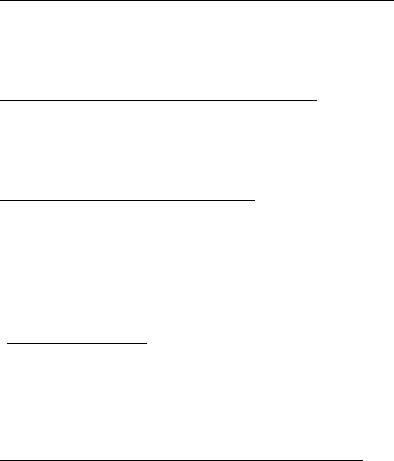
Uygulamalar arasında nasıl atlayabilirim?
O sırada çalışmakta olan uygulamalar arasında geçiş yapmak için
parmağınızı ekranın sol kenarından içeriye doğru kaydırın.
Bilgisayarımı nasıl kapatabilirim?
Parmağınızı ekranın sağ tarafından içeri doğru kaydırın, Ayarlar > Güç'e
dokunun ve yapmak istediğiniz eylemi seçin.
Neden yeni bir arayüz var?
Yeni arayüz, dokunarak girişle iyi çalışacak şekilde tasarlanmış yeni
Windows 8 arayüzüdür. Windows Store uygulamaları otomatik olarak tüm
ekranı kullanırlar ve geleneksel şekilde kapatılmalarına gerek yoktur.
Windows Store uygulamaları, Başlat üzerinde Live tiles ile gösterilecektir.
'Live tiles' nedir?
Live tiles, internete bağlı olduğunuzda yeni içerikle güncellenen
uygulamaların küçük resimlerine benzer. Örneğin, uygulamayı açmanıza
gerek olmadan hava durumu ya da borsa güncellemelerini görebilirsiniz.
Bilgisayarımın kilidin nasıl açabilirim?
Parmağınızı kilit ekranında yukarı doğru kaydırın ve bilgisayarın kilidini
açmak için bir kullanıcı hesabı simgesine dokunun. Eğer hesabınızda bir
parola belirlenmişse, devam etmek için parolayı girmeniz gerekecektir.
Parolanın doğru olduğundan emin olmak amacıyla girdiğiniz karakterleri
görmek için önizleme simgesine dokunun ve basılı tutun.
60 -
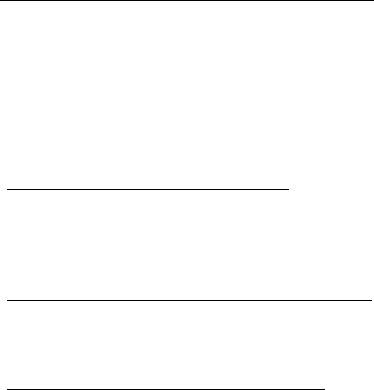
Bilgisayarımı nasıl kişiselleştirebilirim?
Başlat'u farklı bir arka plan görüntüsü ile ya da karoları, kişisel
gereksinimlerinize uygun olacak düzenleyerek kişiselleştirebilirsiniz.
Arka planı değiştirmek için parmağınızı ekranın sağ tarafından içeriye
doğru kaydırın ve Ayarlar > PC ayarlarını değiştir > Kişiselleştir'e
dokunun. Sayfanın en üstündeki Başlat ekranı'na dokunun ve bir renk ve
görüntü seçin.
Tile'ları nasıl hareket ettirebilirim?
Bir tile'a dokunun ve basılı tutun. Ardından Başlat üzerinde
görüntülenmesini istediğiniz yere sürükleyin. Tile'ın yeni yerine göre diğer
tile'ların yerleri değiştirilir.
Tile'ları büyük ya da küçük yapabilir miyim?
Tile'a dokunun, aşağı doğru sürükleyin ve bırakın. Ekranın en altında
açılan menüden Küçük ya da Büyük seçin.
Kilit ekranını nasıl kişiselleştirebilirim?
Kilit ekranını, farklı bir görüntü ile ya da kişisel gereksinimlerinize uygun
hızlı durum ve bildirimleri gösterecek şekilde kişiselleştirebilirsiniz.
Arka planı değiştirmek için parmağınızı ekranın sağ tarafından içeriye
doğru kaydırın ve Ayarlar > PC ayarlarını değiştir > Kişiselleştir'e
dokunun. Sayfanın en üstündeki Kilit ekranı'na dokunun ve kilit ekranında
görünmesini istediğiniz görüntüyü ve uygulamaları seçin.
- 61
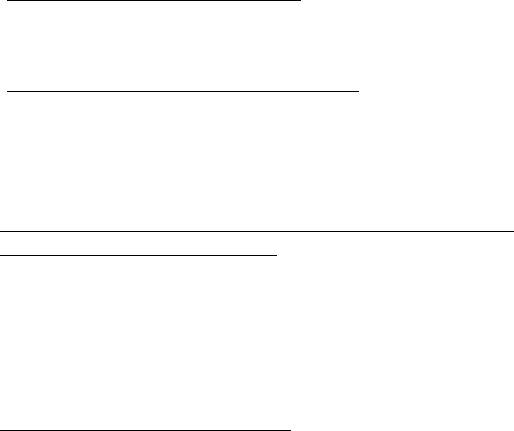
Bir uygulamayı nasıl kapatabilirim?
Parmağınızı ekranın en üstünden aşağı doğru kaydırın ve ekranın orta
noktasından daha ileriye götürün.
Ekran çözünürlüğünü değiştirebilir miyim?
Parmağınızı ekranın sağ kenarından içeri doğru kaydırın Ara'ya dokunun,
ekrandaki klavyeyi açmak için metin kutusuna dokunun ve sonuçları
görüntülemek için 'Denetim Masası' yazın; Denetim Masası > Ekran
Çözünürlüğünü Ayarla'ya dokunun.
Windows'u alışkın olduğum gibi kullanmak istiyorum.
Masaüstümü bana geri verin!
Başlat'ta Masaüstü karosuna dokunarak geleneksel bir masaüstü
görebilirsiniz. Sık kullandığınız uygulamaları kolayca açmak için görev
çubuğuna sabitleyebilirsiniz.
Eğer bir Windows Store uygulaması olmayan bir uygulamayı tıklatı rsanı z
Windows uygulamaları otomatik olarak Masaüstü'nü kullanarak açar.
Benim uygulamalarım nerede?
Parmağınızı ekranın sağ kenarından içeriye doğru kaydırın ve Ara'ya
dokunun. Açılan klavyede açmak istediğiniz uygulamanın adını yazın.
Sonuçlar ekranın sol tarafında gösterilecektir.
Uygulamaların tam listesini görmek için parmağınızı ekranın en altından
yukarı doğru kaydırın ve Tüm uygulamalar'a dokunun.
62 -
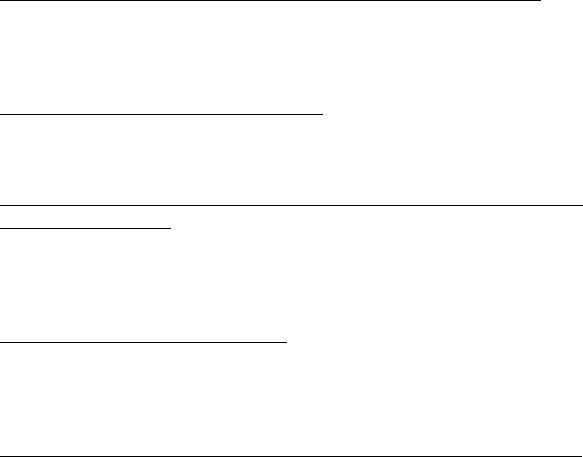
Bir uygulamanın Başlat'ta görüntülenmesini nasıl sağlayabilirim?
Eğer Tüm uygulamalar'daysanız ve bir uygulamanın Başlat'ta
görüntülenmesini istiyorsanız, uygulamaya dokunun ve bırakın. Ekranın
en altında görüntülenen menüden Başlata Tuttur'a dokunun.
Bir tile'ı, Başlat'tan nasıl kaldırabilirim?
Uygulamaya dokunun, aşağı doğru sürükleyin ve bırakın. Ekranın en
altında görüntülenen menüden Başlattan Ayır'a dokunun.
Bir uygulamanın, Masaüstündeki görev çubuğunda görüntülenmesini
nasıl sağlayabilirim?
Eğer Tüm uygulamalar'daysanız ve bir uygulamanın Masaüstü'ndeki
görev çubuğunda görüntülenmesini istiyorsanız, uygulamayı sürükleyin ve
bırakın. Ekranın en altında görünen Görev Çubuğuna Tuttur'u seçin.
Uygulamaları nasıl yükleyebilirim?
Store'dan Windows Store uygulamalarını indirebilirsiniz. Store'dan
uygulama satın almak ve indirmek için bir Microsoft Kimliği'ne sahip
olmanız gerekir.
Notepad ve Paint gibi uygulamaları bulamıyorum! Bunlara neredeler?
Parmağınızı ekranın sağ kenarından içeriye doğru kaydırın ve Ara'ya
dokunun. Açılan klavyede açmak istediğiniz uygulamanın adını yazın.
Alternatif olarak Tüm uygulamalar'ı açın ve 'Windows Donatıları'na
ilerleyerek eski programların listesini görün.
- 63
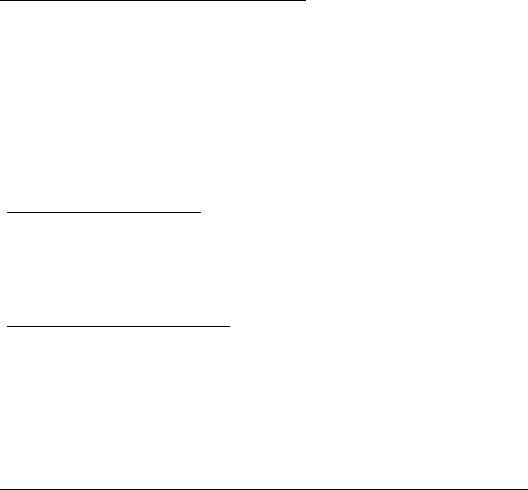
Microsoft Kimliği (hesap) nedir?
Microsoft hesabı, Windows'ta oturum açmak için kullandığınız bir e-posta
adres ve paroladır. Herhangi bir e-posta adresi kullanabilirsiniz. Ancak
arkadaşlarınızla iletişim kurmak ve en sık kullandığınız web sitelerinde
oturum açmak için kullanmakta olduğunuz e-posta adresini kullanmanız
daha iyi olacaktır. Bir Microsoft hesabı ile bilgisayarınızda oturum
açtığınızda, bilgisayarınızı önem verdiğiniz kişilere, dosyalara ve aygıtlara
bağlamış olursunuz.
Buna ihtiyacım var mı?
Windows 8'i kullanmak için bir Microsoft Kimliği'ne ihtiyacınız yoktur.
Ancak bir Microsoft Kimliği kullanarak oturum açtığınız farklı makinelerde
veri senkronizasyonu yapabilirsiniz.
Nasıl bir hesap açabilirim?
Eğer zaten Windows 8'i yüklediyseniz ve bir Microsoft hesabına kayıt
olmadıysanız ya da bir Microsoft hesabınız yoksa ve hesap açmak
istiyorsanız, parmağınızı ekranın sağ kenarından içeri doğru kaydırın ve
Ayarlar > PC ayarlarını değiştir > Kullanıcılar > Bir Microsoft
hesabına geç'e dokunun. Ekranda verilen talimatları uygulayın.
Internet Explorer'a nasıl bir sık kullanılan ekleyebilirim?
Internet Explorer 10'da eskiden olduğu gibi sık kullanılanlar bulunmaz.
Bunun yerine kısayolları Başlat'a sabitleyebilirsiniz. Sayfa açıldıktan
sonra, parmağınızı ekranın alt kenarından yukarı doğru kaydırarak ekranın
en altındaki menüyü açın. Başlata Tuttur'a dokunun.
64 -
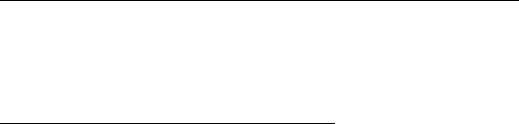
Windows güncelleştirmelerini nasıl kontrol edebilirim?
Parmağınızı ekranın sağ tarafından içeriye doğru kaydırın ve Ayarlar >
PC ayarlarını değiştir > Windows Güncelleştirmeleri'ne dokunun.
Güncelleştirmeleri şimdi denetle'ye dokunun.
Nereden daha fazla bilgi alabilirim?
Daha fazla bilgi için lütfen aşağıdaki sayfaları ziyaret edin:
• Windows 8 öğreticiler: www.acer.com/windows8-tutorial
• Destek SSS'leri: www.acer.com/support
- 65
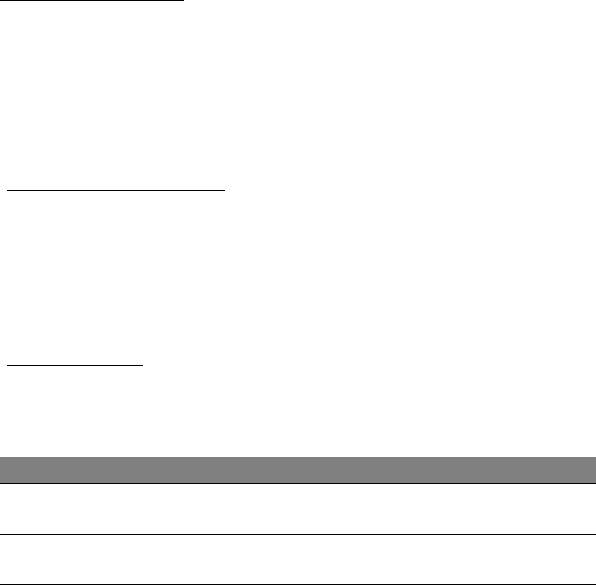
Sorun giderme
Bu bölümde, sık karşılaşılan sistem sorunlarıyla nasıl ilgilenebileceğiniz
gösterilmektedir.
Bir sorun meydana geldiğinde bir teknisyeni aramadan önce okuyun.
Daha ciddi sorunların çözülmesi için bilgisayarın açılması gerekebilir.
Bilgisayarı kendiniz açmaya çalışmayın; yardım almak için bayinizle ya da
yetkili servis merkeziyle görüşün.
Sorun giderme ipuçları
Bu bilgisayarda, sorunlarınızı çözmenize yardımcı olacak ekranda hata
mesajı raporlarını gösteren gelişmiş bir tasarım bulunmaktadır.
Eğer sistem bir hata mesajı verirse ya da bir hata belirtisi meydana gelirse,
aşağıdaki "Hata mesajları"na bakın. Sorun çözülemiyorsa, bayinizle
görüşün. Bkz. "Servis Talebi" sayfa 57.
Hata mesajları
Eğer bir hata mesajı alırsanız, mesajı not edin ve düzeltici işlemleri yapın.
Aşağıdaki tabloda hata mesajları, alfabetik sırada ve önerilen giderme
işlemleriyle birlikte verilmektedir.
Hata mesajları Düzeltici işlem
CMOS battery bad Bayinizle ya da yetkili servis merkeziyle
görüşün.
CMOS checksum
Bayinizle ya da yetkili servis merkeziyle
error
görüşün.
66 -
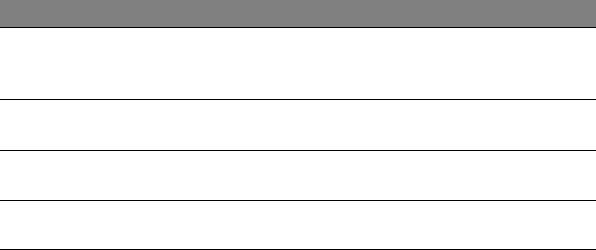
Hata mesajları Düzeltici işlem
Disk boot failure Bir harici sürücüye bir sistem (açılış yapabilir)
diski takın ve <Enter> düğmesine basarak
tekrar başlatın.
Hard disk 0 error Bayinizle ya da yetkili servis merkeziyle
görüşün.
Hard disk 0 extended
Bayinizle ya da yetkili servis merkeziyle
type error
görüşün.
I/O parity error Bayinizle ya da yetkili servis merkeziyle
görüşün.
Eğer düzeltme işlemlerini uyguladıktan sonra bile sorunlar yaşamaya
devam ediyorsanız, lütfen yardım almak için bayinizle ya da bir yetkili
servis merkeziyle görüşün.
- 67

Sisteminizi geri yükleme
Bilgisayarınız sistem kurtarma DVD'si ile gelmektedir ancak bir optik disk
sürücüsü (ODD) içermez. Harici bir ODD edinin ve bilgisayarınızı fabrika
koşullarına geri getirmek için aşağıdaki işlemleri uygulayın:
1. Güç düğmesine 4 saniyeden uzun süre basıp basılı tutarak ve Ayarlar
charm'ı > PC ayarlarını değiştir > Genel'e dokunarak tamamen
kapatın. "Gelişmiş başlatma" altında Şimdi tekrar başlat'a dokunun.
"Bir seçenek seç" ekranı görüntülenir. Bilgisayarını kapat'a dokunun.
2. ODD'yi bilgisayarınıza takın.
3. Aynı anda Windows düğmesine ve güç düğmesine basarak bilgisayarın
BIOS'una girin.
4. Sol panelden Boot seçeneğini seçin.
5. "Boot priority order" altında
EFI DVD/CDROM'u talimatları kullanarak bir
numaralı konuma taşıyın.
6. Sol panelde Exit'i seçin ve sağ tarafta Exit Saving Changes'i seçin.
7. Kurtarma DVD'sini takın, bilgisayarınızı açın ve ekrandaki talimatları
izleyin.
68 - Sisteminizi geri yükleme

