Acer W700 – страница 113
Инструкция к Планшету Acer W700
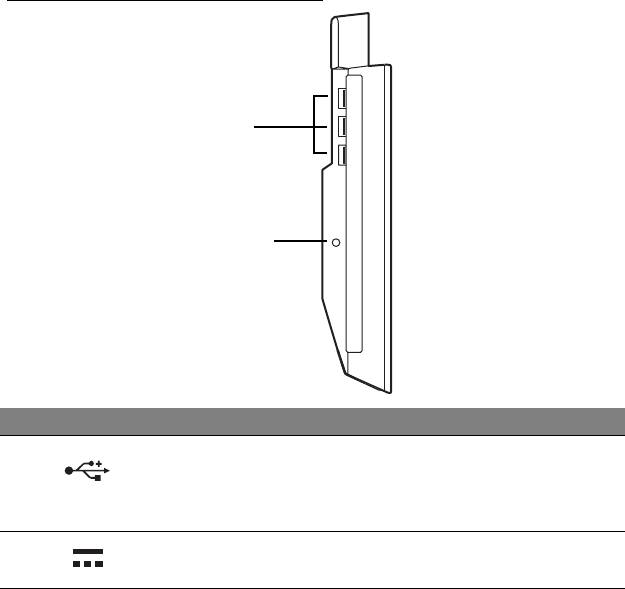
มุมมองดานซาย (ไมแสดงภาพฐาน)
1
2
เลขที่ ไอคอน รายการ คําอธิบาย
เชื่อมตอเขากับอุปกรณ USB
พอรค USB
3.0
1
พอรต USB 3.0
สามารถแยกไดโดยดูที่คอนเน็กเตอรสีน้ําเงิ
น (ดูดานลาง)
2
แจ็ค DC-in จายไฟเขาแทนชารจ
แนะนําเกี่ยวกับแท็บเล็ตพีซี Acer ของคุณ - 29
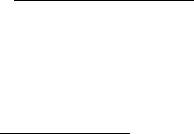
ขอมูลเกี่ยวกับ USB 3.0
• เขากันไดกับ USB 3.0 และอุปกรณ USB รุนกอนหนา
• เพื่อประสิทธิภาพสูงสุด ใชอุปกรณ USB 3.0 ที่ไดรับการรับรอง
• กําหนดตามมาตรฐาน USB 3.0 (SuperSpeed USB)
สิ่งแวดลอม
• อุณหภูมิ:
• ขณะทํางาน: 5°C ถึง 35°C
• ขณะไมไดใชงาน: -20°C ถึง 65°C
• ความชื้น (ไมควบแนนเปนไอน้ํา):
• ขณะทํางาน: 20% ถึง 80%
• ขณะไมไดใชงาน: 20% ถึง 80%
30 - แนะนําเกี่ยวกับแท็บเล็ตพีซี Acer ของคุณ

Universal Serial Bus (USB)
พอรต USB เปนซีเรียลบัสความเร็วสูงซึ่งอนุญาตใหคุณเชื่อมตออุปกรณเสริม USB
โดยไมตองใชทรัพยากรระบบ
Universal Serial Bus (USB) - 31

HDMI แบบไมโคร
HDMI (High-Definition Multimedia Interface) คือการเชื่อมประสานการทําง
านที่รองรับมาตรฐานอุตสาหกรรม, ปราศจากการบีบอ ัด, ภาพและเสียง
เปนแบบดิจิตอลทั้งหมด HDMI มอบการเชื่อมประสานการทําง
านระหวางแหลงสัญญาณเสียง/วิดีโอแบบดิจิตอลที สามารถใชงานไดทุกชนิด
เชนกลองเซ็ตท็อป, เครื่องเลน DVD และเครื่องรับสัญญาณ A/V
กับมอนิเตอรเสียงและ/หรือวิดีโอแบบดิจิตอลที่สามารถทํางานรวมกันได
เชนโทรทัศนดิจิตอล (DTV) ด
วยสายเคเบิ้ลเพียงสายเดียว
ใชพอรต HDMI แบบไมโครบนคอมพิวเตอรของคุณเพื่อเชื่อมตอกับ
อุปกรณเสียงและวิดีโอระดับไฮเอนด การทํางานดวยสายเคเบิ้ลเพียงสายเดียวชวย
ใหติดตั้งไดอยางเปนระเบียบและเชื่อมตอได อยางรวดเร็ว
32 - HDMI แบบไมโคร
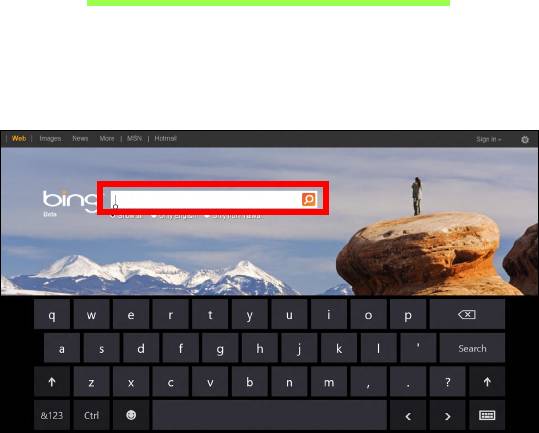
การใช งานคี ย บอร ดเสมื อน
(Virtual Keyboard)
Microsoft Windows ไดจัดเตรียมคียบอรดเสมือน (Virtual Keyboard) ไวให
เพื่อใหสามารถปอนขอมูลไดอยางสะดวกงายดาย
โดยสามารถเรียกแสดงคียบอรดนี้ไดหลายวิธี:
แตะที่ชองขอความเพื่อแสดงคียบอรดเสมือน (Virtual Keyboard) ของ Windows
การใชงานคียบอรดเสมือน (Virtual Keyboard) - 33
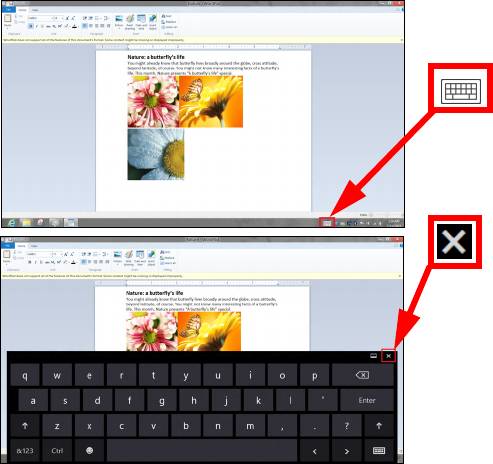
บน Desktop แตะที่ไอคอน คียบอรด ในชองระบบ เพื่อเรียกแสดงคียบอรด
แตะเครื่องหมาย "x" ที่อยูมุมบนขวาของคียบอรดเพื่อปดการเรียกใชคียบอรด
34 - การใชงานคียบอรดเสมือน (Virtual Keyboard)
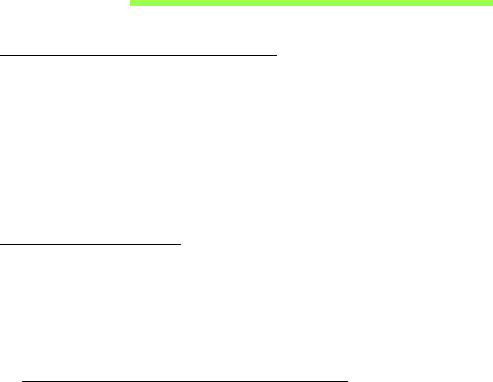
เครื อข ายไร สาย
การเชื่อมตออินเตอรเน็ต
เปดระบบการเชื่อมตอไรสายของคอมพิวเตอรไวในเบื้องตน
Windows จะตรวจหาและแสดงรายชื่อเครือขายที่ใชงานไดในระหวางการตั้งคา
เลือกเครือขายของคุณและปอนรหัสผานหากจําเปน
หรือเปด Internet Explorer และทําตามขั้นตอนตางๆ ที่ระบุ
โปรดดูขอมูลนี้ไดจากเอกสารประกอบของ ISP หรือเราเตอรของคุณ
เครือขายไรสาย
LAN ไรสายหรือ WLAN คือเครือขายภายในพื้นที่แบบไรสาย
ซึ่งจะสามารถเชื่อมโยงคอมพิวเตอรสองเครื่องหรือมากกวานั้นเขาดวยกันไดโดยไม
ตองใชสายใดๆ การตั้งคาเครือขายไรสายนั้นง ายดายและจะชวยใหคุณแบงปนไฟล
อุปกรณตอพวง และการเชื่อมตออินเตอรเน็ตรวมกันได
อะไรคือประโยชนที่ไดจากเครือขายไรสาย?
เคลื่อนที่ได
ระบบ LAN ไรสายนั้นชวยใหคุณและผูใชคนอื่นๆ
ในเครือขายภายในบานของคุณนั้นเขาใชงานไฟล และอุปกรณตางๆ
รวมกันไดผานทางเครือขาย เชนเครื่องพิมพหรือเครื่องสแกน
อีกทั้งคุณยังสามารถใชงานการเชื่อมตออินเตอรเน็ตรวมกันกับคอมพิวเตอรเครื่องอื่นๆ
ในบานของคุณไดดวย
เครือขายไรสาย - 35
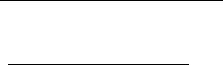
การติดตั้งที่รวดเร็วและงายดาย
การติดตั้งระบบ LAN ไรสายนั้นสามารถทําไดอยางรวดเร็วและงายดาย
และยังขจัดความยุงยากที่ตองเดินสายตางๆ ผานกําแพงและเพดานออกไป
สวนประกอบของ LAN ไรสาย
เพื่อตั้งคาเครือขายไรสายที่บานของคุณ คุณจําเปนตองมีสิ่งเหลานี้:
จุดเชื่อมตอ (เราทเตอร)
จุดเชื่อมตอ (เราทเตอร)
คืออุปกรณในการรับสงสัญญาณสองทิศทางที่จะแผ กระจายขอมูลไปยังบริเวณโดยรอ
บ จุดเชื่อมตอนั้นทํางานเปนตัวกลางระหวางเคร ือขายแบบใชสายและแบบไรสาย
เราทเตอรสวนมากจะมีโมเด็ม DSL
ในตัวที่จะชวยใหคุณสามารถเขาใชงานการเชื่อมตอ DSL ความเร็วสูงได โดยทั่วไป
ISP (ผูใหบริการอินเตอรเน็ต) ที่คุณไดเลือกใชบริการนั้นจะมีโมเด็ม/
เราทเตอรมาใหเมื่อสมั
ครใชบริการ อานเอกสารที่มากับจุดเชื่อมตอ/
เราทเตอรของคุณใหละเอียดเพื่อดูรายละเอียดคําแนะนําในการติดตั้ง
36 - เครือขายไรสาย
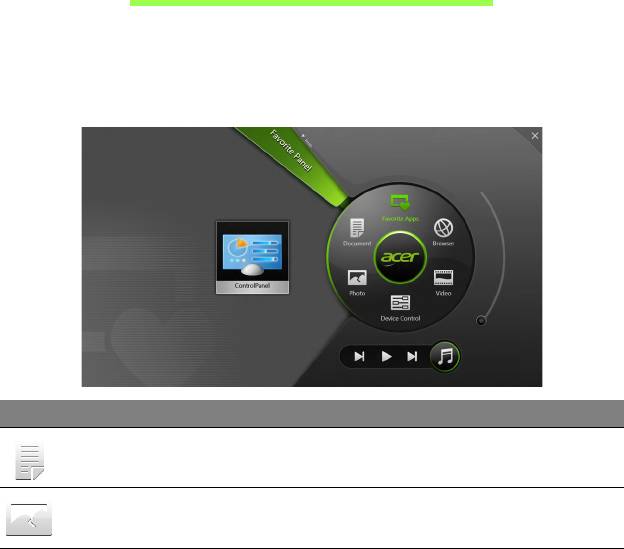
Acer Ring
Acer Ring
รวมเอาฟงกชั่นและเครื่องมือที่เปนประโยชนมากมายเขาดวยกันภายใตอินเตอรเฟซ
ที่งายตอการใชงานที่เดียว แตะที่หนาจอแบบส ัมผัสโดยใชนิ้วทั้งหานิ้วเพื่อแสดงผล
Acer Ring
ไอคอน รายการ คําอธิบาย
Document นําเขาเอกสารที่นี่สําหรับการเขาระบบแบบเร็ว
ภาพถาย ดูรูปภาพที่จัดเก็บไวในคอมพิวเตอรของคุณ
Acer Ring - 37
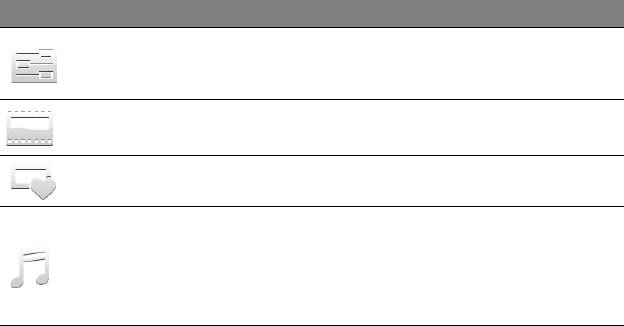
ไอคอน รายการ คําอธิบาย
ปรับการตั้งคาสําหรับคอมพิวเตอรของคุณ
ระบบควบคุมอุปกร
(โปรดอางอิงถึง "ระบบควบคุมอุปกรณ"
ณ
ในหนา 39
)
วิดีโอ เลนวิดีโอที่จัดเก็บไวในคอมพิวเตอรของคุณ
รายการแอพพลิเค
การเขาแอพพลิเคชั่นเดสกทอปที่คุณชื่นชอบไดอ
ชั่นที่ชื่นชอบ
ยางรวดเร็ว
เลนเพลงที่จัดเก็บไวในคอมพิวเตอรของคุณ
สามารถดูระบบควบคุมไดจาก Acer Ring รวมถึง
เพลง
แทร็กกอนหนานี้ เลน และ แทร็กถัดไป
แถบสไลดควบคุมเสียงอยูที่ดานขวามือของ Acer
Ring
คุณสามารถดูรายละเอียดแอพพลิเคชั่นที่เลือกได จากการดแอพพลิเคชั่นที่อยูทางซ
ายมือของ Acer Ring การดแอพพลิเคชั่นนี้ รวบรวมรูปภาพขนาดเล็กแสดงลิงก
ไฟล หรือแอพพลิเคชั่นตางๆ โดยขึ้นอยูกับหมวดที่คุณเลือกไวจาก Acer Ring
เลื่อนรายการการดแอพพลิเคชั่นและแตะเลือกการ ดเพื่อเปดดู
38 - Acer Ring

ระบบควบคุ มอุ ปกรณ
ระบบควบคุมอุปกรณ เปนวิธีที่สะดวกวิธีหนึ่งสำหรับคุณ
ในการเขาสูระบบควบคุมคอมพิวเตอรที่มักใชบ อยครั้ง:
ปรับระดับความสวางของหนาจอ เปดหรือปดไฟสองดานหลัง
สวิตชเปดปดระบบเทคโนโลยีการเชื่อมตอแบบไร สาย
และเรียกใชหรือยกเลิกการใชสัญญาณฟงคชั่นของ Acer (เชน Acer Ring
ที่ตองใชนิ้วทั้งหาในการสัมผัส)
ระบบควบคุมอุปกรณ - 39
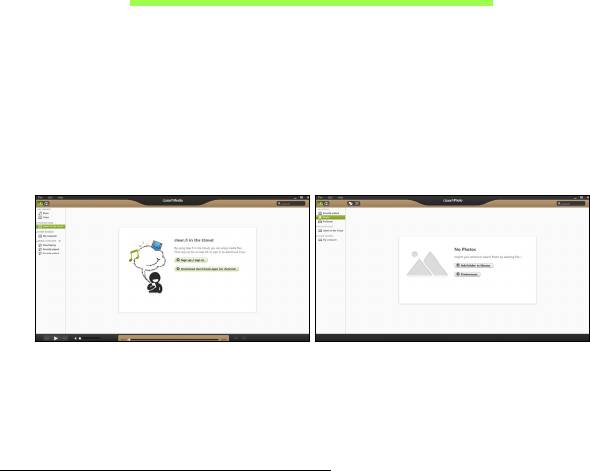
Acer clear.fi
หมายเหตุ: เฉพาะบางรุนเทานั้น
ดวย Acer clear.fi คุณจะไดเพลิดเพลินกับวิดีโอ, ภาพถายและเพลง
สตรีมมีเดียจาก หรือถึงอุปกรณอื่นๆ ที่มี Acer clear.fi ติดตั้งอยู
หมายเหตุ: อุปกรณทั้งหมดจะตองเชื่อมตออยูภายใตเครือขายเดียวกัน
เพื่อรับชมวิดีโอหรือรับฟงเพลง เปด clear.fi Media, เพื่อเรียกดูภาพถาย เปด
clear.fi Photo
สิ่งสําคัญ:
เมื่อคุณเปดแอพพลิเคชั่น clear.fi เปนครั้งแรก Windows
Firewall จะขอการอนุญาตเพื่ออนุญาตให clear.fi เขาถึงเคร ือขายได เลือก
อนุญาตใหเขาถึง ในแตละหนาตาง
การเลือกดูมีเดียและภาพถาย
ที่รายการในหนาตางดานซายที่แสดงคอมพิวเตอรของคุณ (’หองสมุดของฉัน’)
ถัดไปเปนอุปกรณอื่นๆ หากมีการเชื่อมตออยูก ับเครือขายของคุณ (’แบงปนในบาน’)
เพื่อดูไฟลตางๆ บนคอมพิวเตอรของคุณ เลือกหมวดหมูหนึ่งจาก ’My Library’
แลวเรียกดูไฟลตางๆ และโฟลเดอรที่ดานขวา
40 - Acer clear.fi
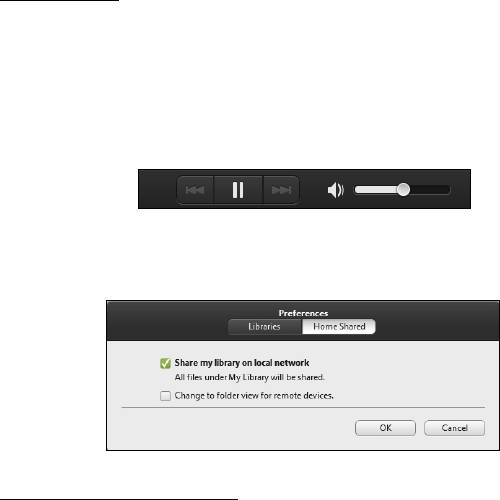
ไฟลที่แบงปน
อุปกรณตางๆ ที่เชื่อมตออยูกับเครือขายของคุณจะแสดงในสวนของ
แบงปนในบาน เลือกอุปกรณหนึ่ง แลวเลือกหมวดหมูเพื่อเลือกดู
หลังจากรอสั้นๆ ไฟลและโฟลเดอรตางๆ ที่ไดรับการแบงปนจะแสดงที่ดานขวา
เรียกดูไฟลที่คุณตองการเลน ดับเบิ้ลคลิกเพื อเริ่มเลน
ใชมีเดียคอนโทรลในแถบที่ดานลางของหนาจอเพ ื่อควบคุมการเลน ตัวอยางเชน
เม
ื่อเลือกเลนเพลง คุณจะสามารถเลน, หยุดชั่วคราว และปรับระดับเสียงได
หมายเหตุ: คุณตองเปดใชงานการแบงปนบนอุปกรณที่คุณเก็บไฟลไวดวย
เปด clear.fi บนอุปกรณที่เก็บไฟล เลือก แกไข แลวตรวจสอบใหแนใจวา
แบงปนหองสมุดของฉันบนเครือขายภายใน ไดถูกเปดใชงาน
อุปกรณใดบางที่เขากันได?
อุปกรณที่ไดรับการรับรองจาก Acer สําหรับ clear.fi หรือซอฟทแวร DLNA
จะสามารถใชงานไดกับซอฟทแวร clear.fi รวมถึงพีซีท ี่รองรับ DLNA, สมารทโฟน
และอุปกรณ NAS (Network Attached Storage)
Acer clear.fi - 41
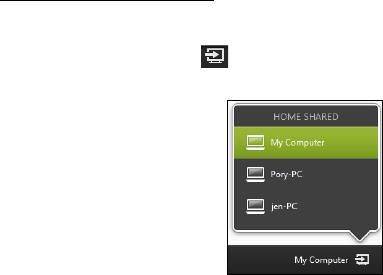
การเลนไปยังอุปกรณอื่น
หากคุณตองการใหเลนมีเดียบนอุปกรณอื่น ตองทําตามขั้นตอนตอไปนี้:
1. ที่มุมขวาลาง เลือก เลน
2. เลือกอุปกรณระยะไกลที่ตองการจะใหเลนไฟลน ั้น
หมายเหตุ:
เฉพาะอุปกรณที่ปรับแตงไวสําหรับการเลนเทานั้นจะที่ปรากฏในรายการใหเลือก
พีซีและอุปกรณเก็บขอมูลจะไมปรากฏในรายการน ี้ เพื่อเพิ่มพีซี Windows
ในรายการนี้ เปด Windows Media Player เลือก สตรีม และ
อนุญาตควบคุมเครื่องเลนของฉันจากระยะไกลได...
3. เลือกไฟลในหนาตางหลัก
แลวใชมีเดียคอนโทรลในแถบดานลางของหนาจอเพื่อควบคุมอุปกรณจากระยะไ
กล
สําหรับวิธีใชเพิ่มเติม ไปยัง http://www.acer.com/clearfi/download/
42 - Acer clear.fi

ทิ ศทางการหั นหน าจอและ
G-sensor
คอมพิวเตอรของคุณมีการติดตั้งมิเตอรวัดความเร็วไวในตัว
เพื่อตรวจจับทิศทางการหันของหนาจอ
และหมุนปรับหนาจอโดยอัตโนมัติตามทิศทางการหัน
คุณสามารถล็อกทิศทางการหันหนาจอได โดยใชสวิตชล็อก และยัง
สามารถทําการล็อกทิศทางการหันไดในโอกาสตางๆ รวมถึง:
• เมื่อเชื่อมตอแท็บเล็ตเขากับแทนชารจ
• เมื่อมีการเสียบตอเขากับสายเคเบิล HDMI
• เมื อโปรแกรมดังกลาวมีการออกแบบมาสํ
าหรับทิศทางใดทิศทางหนึ งโดยเฉพาะใ
นขณะใชงาน
หมายเหตุ: ขอแนะนําใหคุณคงทิศทางการหันแท็บเล็ตของ
คุณตามแนวขวาง พรอมเว็บแคมติดตั้งไวเหนือหนาจอ ในระหวาง
ที่คุณใชโทรศัพทพรอมวิดีโอ โปรดหมุนหนาจอของคุณไปตามแนวขวาง
และใชสวิตชล็อกเพื่อตรึงทิศทางการหันของหนาจอ
กอนเริ่มใชโทรศัพทพรอมวิดีโอ
ระบบจะแสดงสถานะการล็อกทิศทางการหันของหนาจอเปนรูปไอคอน
และจะปรากฏบนหนาจอเปนระยะเวลาสั้นๆเมื่อมีการเปลี่ยนสถานะ
ทิศทางการหันหนาจอและ G-sensor - 43
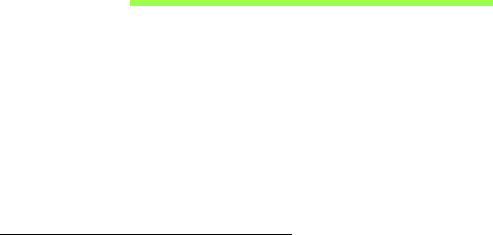
เครื่ องมื อจั ดการพลั งงาน
คอมพิวเตอรเครื่องนี้มีเครื่องมือจัดการพลังงานติดตั้งไวในตัวซึ่งทําหนาที่ติดตามกิจ
กรรมการทํางานของระบบ
กิจกรรมการทํางานของระบบจะอางอิงถึงการกิจกรรมการทํางานใดๆ
ที่ตองใชงานอุปกรณใดตอไปนี้อุปกรณหนึ่งหรือมากกวานั้น คียบอรด, เมาส,
ฮารดดิสก, อุปกรณภายนอกที่เชื่อมตอกับคอมพ ิวเตอร และหนวยความจําวิดีโอ
หากไมมีกิจกรรมการทํางานใดถูกตรวจพบในชวงเวลาหนึ่ง
คอมพิวเตอร
จะหยุดอุปกรณบางชิ้นเหลานี้หรือทั้งหมดเพื่อเปนการรักษาพลังงาน
Acer Green Instant On
หมายเหตุ: มีเฉพาะในบางรุนเทานั้น
คุณสมบัติการเปดทันใจ Acer Green
ชวยใหคอมพิวเตอรตื่นจากโหมดสลีปไดในเวลาน อยกวาที่ใชในการเปดฝา
เมื่อคุณปดฝาเครื่อง หรือทิ้งคอมพิวเตอรนี้ไวสักครู
คอมพิวเตอรของคุณจะเขาสูโหมดสลีป ขณะคอมพิวเตอรอยูในโหมดสลีป LED
แสดงสถานะการทํางานจะติดกะพริบเปนสีสม
เปดฝาเครื่องหรือกดปุมใดๆ เพื่อปลุกคอมพิวเตอรขึ้นจากโหมดสลีป
หลังจากที่อยูในโหมดสลีปเปนเวลาหนึ่ง
คอมพิวเตอรจะเขาสูสภาวะหลับลึกโดยอัตโนมัต ิ เพ
ื่อเก็บรักษาพลังงานแบตเตอรี่
เมื่อคอมพิวเตอรอยูในสภาวะหลับลึก ไฟแสดง LED แสดงสถานะพลังงานจะดับลง
ในขั้นตอนนี้ แบตเตอรี่จะพรอมใชงานไปไดอีกหลายสัปดาห
กดปุมพาวเวอรเพื่อปลุกคอมพิวเตอรจากสภาวะหลับลึก
44 - เครื่องมือจัดการพลังงาน

หมายเหตุ: เมื่ออยูใสสภาวะหลับลึก
พีซีของคุณจะใชพลังงานนอยกวามากเมื่อเทียบกับโหมดสลีป
แตจะตองใชเวลานานกวาที่จะพรอมทํางานจากสภาวะหลับลึก
โหมดสลีปและสภาวะหลับลึกทํางานรวมกันเพื่อใหคุณมั่นใจไดวาคอมพิวเตอรของ
คุณจะประหยัดพลังงานมากที่สุดเทาที่จะเปนไปไดในขณะที่จะยังคงพรอมใชงานต
ลอดเวลา
เพื่อประหยัดพลังงานยิ่งขึ้น
คอมพิวเตอรของคุณจะเขาสูสภาวะหลับลึกและอย ูในสภาวะนั้นในขณะที่ไมถูกเรียก
ใชงาน ตัวอยางเชน ในระหวางกลางคืน เพื่อใหการเขาถึงรวดเร็วยิ่งขึ้น
คอมพิวเตอรของคุณจะเขาสูโหมดสลีปและอยูในสภาวะนั้นในขณะที่อาจถูกใชงาน
อยูบอยๆ
ตัวอยางเชน ในระหวางเวลาทํางาน
การประหยัดพลังงาน
ปดระบบการเริ่มใชงานดวน
คอมพิวเตอรของคุณใชระบบการเริ่มใชงานดวนเพื่อใหเริ่มเปดเครื่องใชงานไดอยาง
รวดเร็ว แตระบบนี้ใชพลังงานเล็กนอยเพื่อรอตรวจสอบสัญญาณในการเริ่มใชงาน
การตรวจสอบนี้จะทําใหแบตเตอรี่ของคอมพิวเตอรลดลงอยางชาๆ
หากคุณตองการลดการใชพลังงานของคอมพิวเตอรและลดผลกระทบตอสิ่งแวดลอ
ม ใหปดระบบการเริ่มใชงานดวน:
หมายเหตุ: หากระบบการเริ่มใชงานดวนถูกปดอยู
คอมพิวเตอรของคุณจะใชเวลากลับจากโหมดสลีปนานกวาเดิม
หากคอมพิวเตอรของคุณมาพรอมกับคุณสมบัติ Acer Instant On หรือ Acer
Always Connect คุณสมบัติเหลานี้จะถูกปดลงดวย
คอมพิวเตอรของคุณจะไมเริ่มทํางานหากไดรับคําสั่งใหเริ่มทํางานจากเครือข
าย (Wake on LAN).
เครื่องมือจัดการพลังงาน - 45
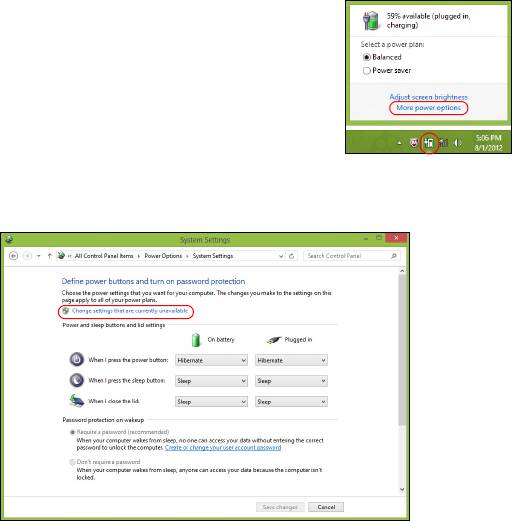
1. เปดเดสกท็อป
2. คลิก ตัวเลือกการใชพลังงาน ในพื้นที่แจงเตือน
3. เลือก ตัวเลือกการใชพลังงานเพิ่มเติม
4. เลือก เลือกหนาที่ของปุมพาวเวอร
5. เพื่อเขาถึงการตั้งคาสําหรับการปดเครื่อง เล ือก
เปลี่ยนการตั้งคาที่ไมมีใหเลือกในปจจุบัน
46 - เครื่องมือจัดการพลังงาน
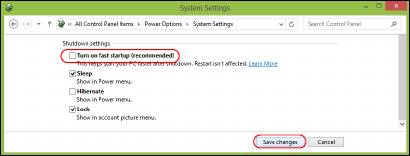
6. เลื่อนลงและเลือกปด เปดระบบการเริ่มใชงานดวน
7. เลือก บันทึกการเปลี่ยนแปลง
เครื่องมือจัดการพลังงาน - 47
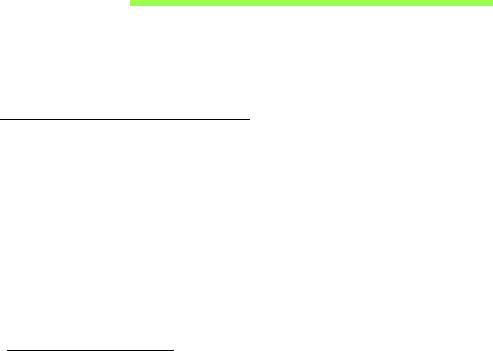
แบตเตอรี่
คอมพิวเตอรนี้ใชแบตเตอรี่ในตัวที่มอบอายุการใชงานไดนานระหวางการชารจแตละ
ครั้ง
ลักษณะของแบตเตอรี่
แบตเตอรี่นี้มีลักษณะจําเพาะดังนี้:
• ไดมาตรฐานเทคโนโลยีแบตเตอรี่ในปจจุบัน
• การเตือนเมื่อแบตเตอรี่ต่ํา
แบตเตอรี่นี้จะรีชารจทุกครั้งที่คุณตอคอมพิวเตอรเขากับอแดปเตอร AC
คอมพิวเตอรของคุณสนับสนุนการชารจระหวางใชงานซึ่งชวยใหคุณรีชารจแบตเตอ
รี่ไดในขณะใชงานคอมพิวเตอร อยางไรก็ตาม
การรีชารจเมื่อปดคอมพิวเตอรจะทําใหเวลาในการชารจรวดเร็วขึ้น
การชารจแบตเตอรี่
วิธีการชารจแบตเตอรี่ที่เหมาะสมสําหรับคอมพิวเตอรของคุณ คือ การใขแทนชารจ
เสียบ อแดปเตอร AC เขากับแทนชารจและตอเขาก ับปลั๊กไฟ
เสียบแท็บเล็ตเขากับแทนชารจ (โปรดดู "เชื่อมตอแท็บเล็ตเขากับแทนชารจ"
ในหนา 25) คุณสามารถใชงานคอมพิวเตอร
ตอเนื่องในขณะที่ชารจแบตเตอรี่ไดจากการเสียบสายไฟ AC อยางไรก็ตาม
การชารจแบตเตอรี่เมื่อปดคอมพิวเตอรจะทําใหเวลาในการชาร
จรวดเร็วขึ้น
หมายเหตุ: ขอแนะนําใหคุณชารจแบตเตอรี่กอนเลิกทํางานในแตละวัน
การชารจแบตเตอรี่ใหพรอมกอนการเดินทางจะชวยใหคุณเริ่มวันใหมพรอมกับ
แบตเตอรี่ที่ชารจอยางเต็มเปยม
48 - แบตเตอรี่

