Acer W700 – страница 45
Инструкция к Планшету Acer W700

HDMI Micro
HDMI (High-Definition Multimedia Interface - интерфейс мультимедиа
высокой четкости) - это поддерживаемый в отрасли, не
использующий сжатие, полностью цифровой аудио/видеоинтерфейс.
Интерфейс HDMI позволяет по одному кабелю соединять
совместимый источник цифрового аудио/видео (декодер каналов
кабельного ТВ, проигрыватель DVD-дисков, A/V-ресивер) с
совместимым монитором цифрового звука и/или видео, например,
приемником цифрового телевидения (DTV).
HDMI Micro - 39

Используйте разъем HDMI Micro в вашем компьютере для
подключения к высококлассной аудио- и видеоаппаратуре.
Использование всего одного кабеля значительно ускоряет
подключение и настройку.
40 - HDMI Micro
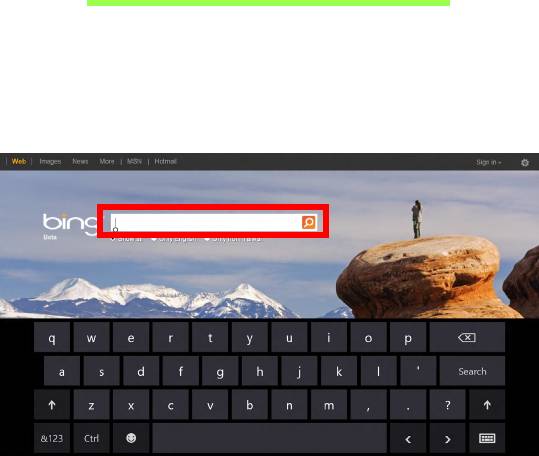
Работа с виртуальной
клавиатурой
(virtual keyboard)
В Microsoft Windows есть удобная виртуальная клавиатура (virtual
keyboard) для ввода данных. Вывести эту клавиатуру на экран можно
двумя способами:
Нажмите внутри текстового поля, чтобы показать виртуальную
клавиатуру (virtual keyboard) Windows.
Работа с виртуальной клавиатурой (virtual keyboard) - 41
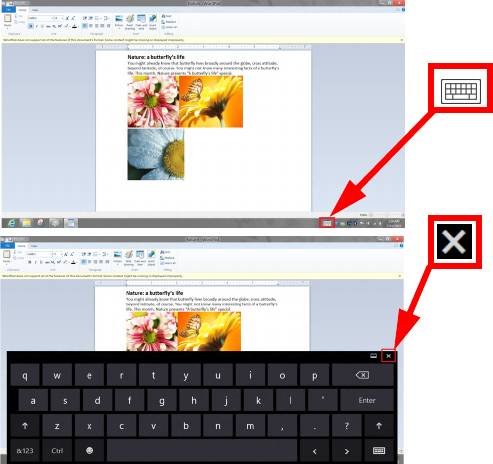
На рабочем столе нажмите значок Клавиатура на панели задач,
чтобы показать виртуальную клавиатуру. Чтобы закрыть виртуальную
клавиатуру, нажмите "x" в верхнем правом углу экрана клавиатуры.
42 - Работа с виртуальной клавиатурой (virtual keyboard)
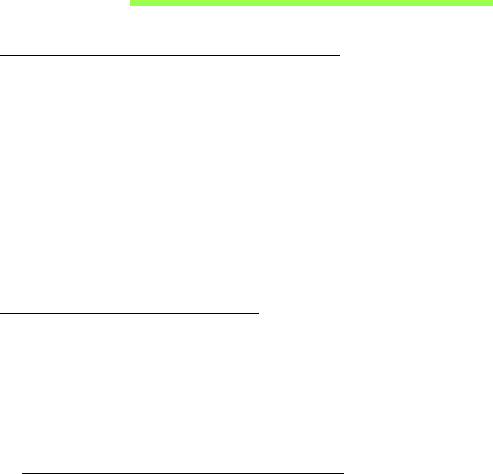
Беспроводные сети
Подключение к Интернету
В вашем компьютере модуль беспроводной связи включен по
умолчанию.
Во время установки система Windows обнаружит доступные сети и
покажет их список. Выберите вашу сеть и при необходимости введите
пароль.
Иначе откройте Internet Explorer и следуйте инструкциям.
За дополнительными инструкциями обратитесь к поставщику услуг
Интернета или документации маршрутизатора.
Беспроводные сети
Беспроводная локальная сеть (WLAN) - это сеть для соединения двух
и более компьютеров без использования проводов. Создание сети
Wi-Fi не занимает много времени, и она позволяет совместно
использовать файлы, периферийные устройства и подключение к
Интернету.
Преимущества беспроводной сети
Мобильность
Пользователи домашней беспроводной сети могут получать общий
доступ к файлам и устройствам (например, к принтеру или сканеру),
подключенным к такой сети.
Беспроводные сети - 43

Кроме того, можно одновременно подключить к Интернету несколько
домашних компьютеров.
Быстрая и простая установка
Развертывание беспроводной локальной сети выполняется быстро и
просто, без протягивания кабелей по стенам и потолку.
Компоненты беспроводной локальной сети
Чтобы настроить дома беспроводную сеть, требуется следующее:
Точка доступа (маршрутизатор)
Точка доступа (маршрутизатор) - это приемопередатчик для передачи
данных в зоне действия. Точки доступа играют роль посредников между
проводной и беспроводной сетью. В большинстве маршрутизаторов
есть встроенный модем DSL, обеспечивающий доступ к
высокоскоростному подключению к Интернету по DSL-линии.
Выбранный поставщик услуг Интернет в рамках договора о
предоставлении услуг обычно предоставляет модем или
маршрутизатор
. Подробные инструкции по настройке см. в
документации на точку доступа или маршрутизатор.
44 - Беспроводные сети
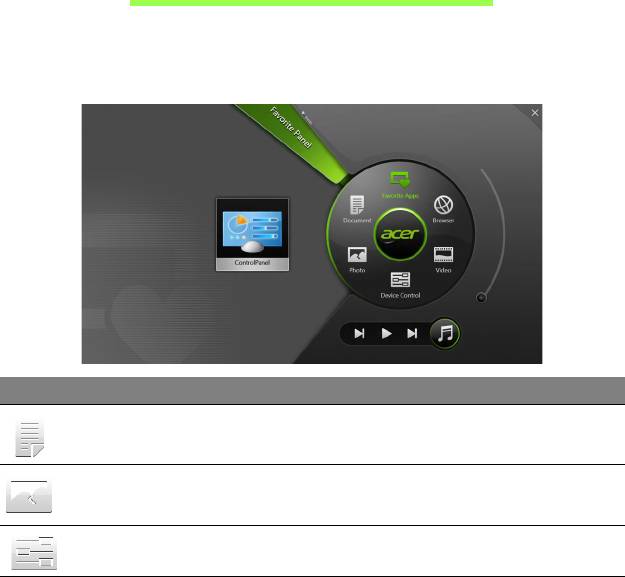
Acer Ring
Acer Ring позволяет использовать ряд полезных функций и
инструментов в одном удобном интерфейсе. Чтобы открыть Acer
Ring, нажмите экран одновременно всеми пятью пальцами.
Значок Элемент Описание
Документы Импортируйте сюда документы для
быстрого доступа.
Фотографии Просмотр фотографий, хранящихся в
компьютере.
Управл. устр. Настройка параметров компьютера (см.
раздел "Управл. устр." на стр. 47).
Acer Ring - 45
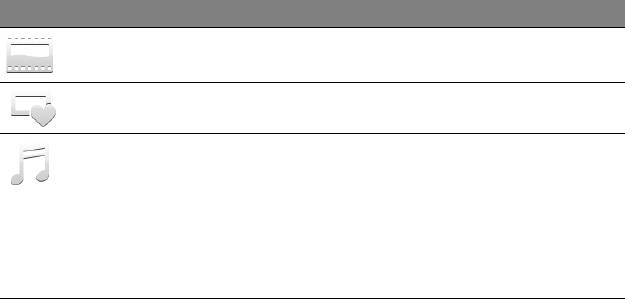
Значок Элемент Описание
Видео Воспроизведение видеозаписей,
хранящихся в компьютере.
Избр. прилож. Быстрый доступ к избранным
приложениям на рабочем столе.
Музыка Воспроизведение
музыкальных записей,
хранящихся в компьютере. В интерфейсе
Acer Ring есть такие органы управления,
как Предыдущая дорожка,
Воспроизвести и Следующая дорожка.
Ползунковый регулятор громкости
находится с правой стороны Acer Ring.
С левой стороны интерфейса Acer Ring отображаются карточки
программ. Карточки программ - это эскизы ссылок, файлов или
приложений, отображаемых в зависимости от того, какой раздел Acer
Ring сейчас выбран. Прокрутите карточки программ и нажмите
нужную карточку, чтобы открыть ее.
46 - Acer Ring
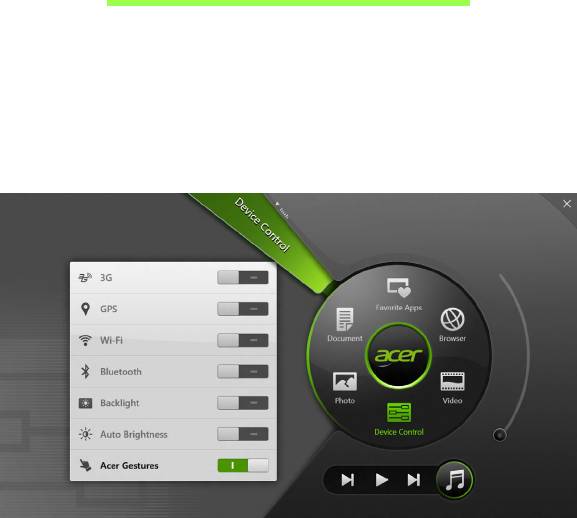
Управл. устр.
Управл. устр. - это удобный способ доступа к часто используемым
органам управления компьютером, таким как: регулировка яркости
экрана, включение или отключение подсветки, попеременное
включение или отключение модулей беспроводной связи и
включение или отключение функции управления жестами Acer
(например, открытие интерфейса Acer Ring одновременным
касанием экрана пятью пальцами).
Управл. устр. - 47
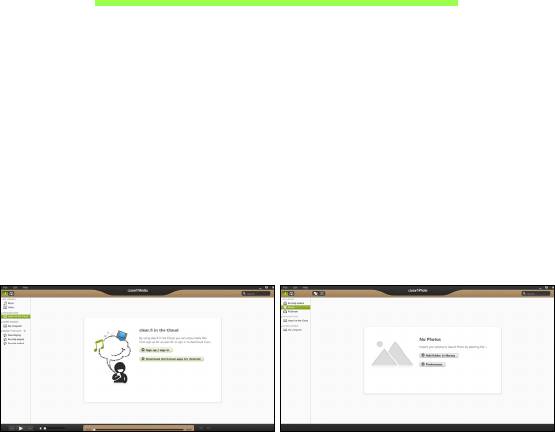
Acer clear.fi
Примечание: Только для определенных моделей.
С помощью программы Acer clear.fi можно смотреть видеозаписи и
слушать музыку. Используйте установленную программу Acer clear.fi
для потоковой передачи медиафайлов на другие устройства или с
них.
Примечание: Все устройства должны быть подключены к
одной и той же сети.
Чтобы смотреть видеозаписи или слушать музыку, откройте
программу clear.fi Media, а для
обзора фотографий откройте
программу clear.fi Photo.
Важно! При первом запуске программы clear.fi Брандмауэр
Windows спросит, нужно ли разрешить программе clear.fi доступ к
сети. В каждом окне выберите Разрешить доступ.
48 - Acer clear.fi
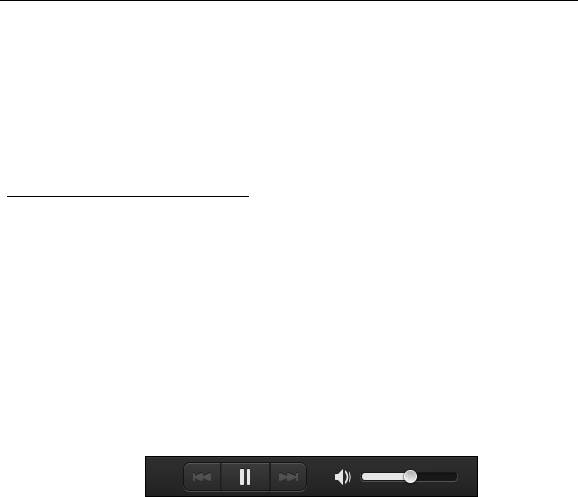
Навигация по медиафайлам и фотографиям
В списке на левой панели показаны ваш компьютер ("Моя
библиотека") и другие устройства, подключенные к вашей сети
("Общедоступные дома").
Чтобы увидеть файлы, хранящиеся в компьютере, выберите одну из
категорий в разделе "Моя библиотека" и затем справа просмотрите
файлы и папки.
Общедоступные файлы
Подключенные к вашей сети устройства показаны в разделе
Общедоступные дома. Выберите устройство, затем выберите
категорию для обзора.
Через несколько секунд справа будут показаны общедоступные
файлы и папки. Найдите файл, который хотите воспроизвести, и
дважды щелкните его, чтобы начать воспроизведение.
Для управления воспроизведением используйте органы управления
медиафайлами на панели внизу экрана. Например
, если выбран
музыкальный файл, то можно воспроизвести его, приостановить или
остановить воспроизведение, а также регулировать громкость.
Acer clear.fi - 49
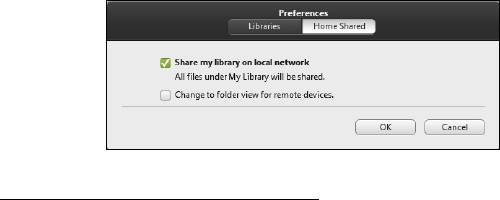
Примечание: На устройстве, на котором хранятся файлы,
нужно включить общий доступ. На устройстве, на котором
хранятся файлы, запустите программу clear.fi, выберите
Изменить и затем установите флажок Открыть к моей
библиотеке общий доступ в локальной сети.
Какие устройства совместимы?
Программу clear.fi можно использовать с сертифицированными
устройствами Acer с программой clear.fi или ПО DLNA. В их число
входят DLNA-совместимые персональные компьютеры, смартфоны и
подключенные к сети устройства хранения данных (Network Attached
Storage, NAS).
50 - Acer clear.fi
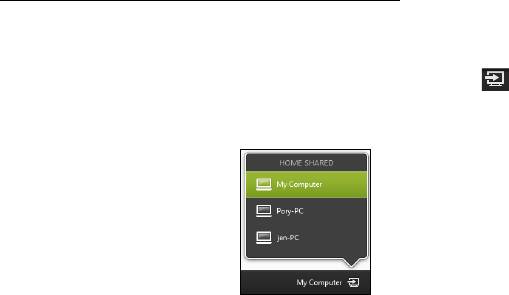
Воспроизведение на другое устройство
Чтобы воспроизвести медиафайл на другое устройство, выполните
следующие действия:
1. В нижнем правом углу нажмите Воспроизвести на.
2. Выберите удаленное устройство, которое хотите использовать для
воспроизведения этого файла.
Примечание: В списке будут показаны только устройства,
оптимизированные для воспроизведения; некоторые ПК и
устройства хранения показаны не будут. Чтобы в этот список
добавить
ПК с Windows, запустите программу Проигрыватель
Windows Media, выберите Поток и Разрешить удаленное
управление проигрывателем...
3. В главном окне выберите файл, затем для управления удаленным
устройством используйте органы управления медиафайлами на
панели внизу экрана.
Дополнительные справочные сведения см. на сайте
http://www.acer.com/clearfi/download/
Acer clear.fi - 51

Ориентация экрана и
гироскоп
В вашем компьютере есть встроенный акселерометр, который
определяет ориентацию планшетного ПК и в соответствии с ней
автоматически поворачивает экран.
Ориентацию экрана можно зафиксировать при помощи фиксатора.
Ориентацию можно также зафиксировать в любое другое время,
например:
• Когда планшетный ПК вставлен в док-станцию.
• Когда подключен кабель HDMI.
• Когда запущены программы, рассчитанные
на определенную
ориентацию экрана.
Примечание: Советуем во время видеовызовов держать
планшетный ПК в альбомной ориентации, чтобы веб-камера
была над экраном. Перед тем, как начать видеовызов,
поверните экран в альбомную ориентацию и при помощи
фиксатора установите правильную ориентацию.
Состояние фиксации ориентации экрана отображается значками,
которые на короткое время показываются на экране
при изменении
состояния.
52 - Ориентация экрана и гироскоп
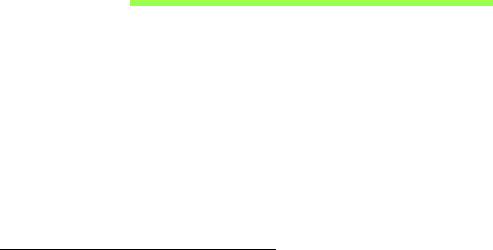
Управление питанием
В вашем компьютере есть встроенный блок управления питанием,
который контролирует работу системы. Под работой системы здесь
понимаются любые действия, выполняемые при помощи одного или
нескольких из следующих устройств: клавиатура, мышь, жесткий
диск, периферийные устройства, подключенные к компьютеру, и
видеопамять. Если в течение определенного интервала времени не
будет определена работа того или
иного устройства, то компьютер
для экономии энергии остановит некоторые или все эти устройства.
Acer Green Instant On
Примечание: Только для определенных моделей.
"Зеленая" функция Acer Green Instant On может вывести ваш
компьютер из режима Сон быстрее, чем открывается крышка. После
закрытия крышки или бездействия в течение некоторого времени
компьютер перейдет в режим Сон. Пока компьютер находится в
режиме Сон, индикатор питания мигает оранжевым.
Чтобы вывести компьютер из режима Сон, откройте крышку
или
нажмите любую клавишу.
Через некоторое время после перехода в режим Сон компьютер
автоматически перейдет в режим "Глубокий сон" для продления
времени работы от аккумулятора. При переходе компьютера в режим
"Глубокий сон" индикатор питания гаснет. В этом состоянии
аккумулятор остается готовым к работе в течение многих недель.
Управление питанием - 53

Чтобы вывести компьютер из режима "Глубокий сон", нажмите кнопку
питания.
Примечание: В состоянии "Глубокий сон" ваш ПК потребляет
намного меньше энергии, чем в режиме Сон, но и выходит из
состояния "Глубокий сон" несколько дольше.
Сочетание режимов "Глубокий сон" и Сон позволяет компьютеру
максимально экономить энергию, при этом его всегда можно быстро
активировать.
Чтобы еще больше снизить энергопотребление, компьютер будет
переходить в режим "Глубокий сон" в период, когда им обычно не
пользуются, например, в ночное время. Чтобы ускорить активацию,
компьютер будет переходить в режим Сон и оставаться в нем в
период, когда компьютером пользуются чаще всего, например, в
рабочее время.
Энергосбережение
Отключите функцию "Быстрый запуск"
В вашем компьютере для ускорения запуска используется функция
"Быстрый запуск", но незначительное количество энергии тратится на
проверку сигналов на запуск. Такие проверки постепенно снижают
уровень заряда аккумулятора.
Если хотите снизить потребление энергии вашим компьютером и
уменьшить воздействие на окружающую среду, то отключите
функцию "Быстрый запуск":
54 - Управление питанием
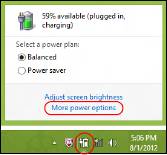
Примечание: Если отключить функцию "Быстрый запуск", то
ваш компьютер будет дольше запускаться при выходе из
режима Сон. Если в вашем компьютере используется функция
Acer Instant On или Acer Always Connect, то они также
отключатся.
Кроме того, ваш компьютер не будет запускаться, получив по
сети команду на запуск (Wake on LAN).
1. Откройте Рабочий стол.
2. В области уведомлений нажмите Параметры
электропитания.
3. Выберите Дополнительные параметры
электропитания.
4. Выберите Действия кнопок питания.
Управление питанием - 55
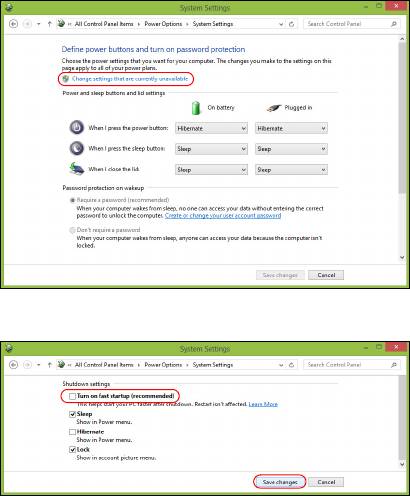
5. Чтобы открыть "Параметры завершения работы", выберите
Изменить параметры, которые сейчас недоступны.
6. Прокрутите вниз и снимите флажок Включить быстрый запуск.
7. Выберите Сохранить изменения.
56 - Управление питанием
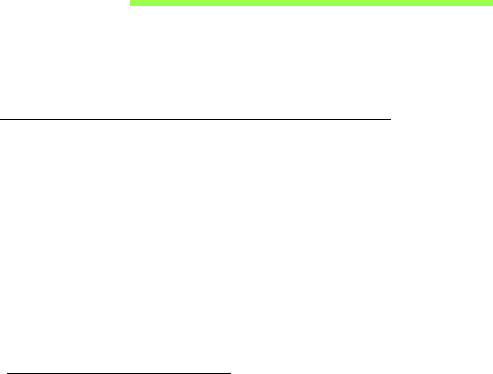
Аккумулятор
В компьютере используется встроенный аккумуляторный блок,
обеспечивающий продолжительное время автономной работы.
Характеристики аккумулятора
Аккумулятор обладает следующими характеристиками:
• Соответствие текущим технологическим стандартам.
• Выдача предупреждения о низком уровне заряда.
Аккумулятор заряжается при подключении адаптера сетевого
питания к компьютеру. Аккумулятор можно заряжать, не прерывая
работу с компьютером для заряда аккумулятора. Тем не менее, при
выключенном компьютере аккумулятор заряжается значительно
быстрее.
Зарядка аккумулятора
Лучше всего заряжать аккумулятор компьютера через прилагаемую
док-станцию. Подключите адаптер сетевого питания к док-станции и к
сетевой розетке. Вставьте планшетный ПК в док-станцию (см.
раздел "Подсоедините планшетный ПК к док-станции" на
стр. 32). В процессе зарядки аккумулятора можно продолжать работу
с компьютером, получающим питание от сети. Тем
не менее, при
выключенном компьютере аккумулятор заряжается значительно
быстрее.
Аккумулятор - 57
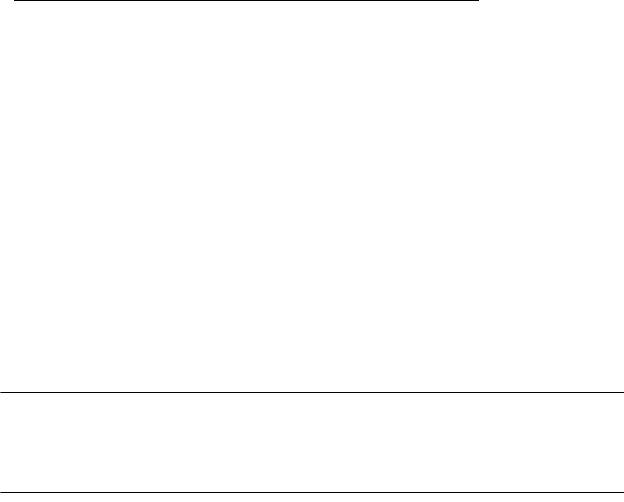
Примечание: Советуем заряжать аккумулятор перед выходом
из дома. Заряд аккумулятора ночью перед началом поездки
позволит утром начать работу с полностью заряженным
аккумулятором.
Подготовка нового аккумулятора к использованию
Перед началом использования нового аккумулятора советуем
провести процесс его подготовки к работе:
1. Подсоедините адаптер сетевого питания и полностью зарядите
аккумулятор.
2. Отсоедините адаптер сетевого питания.
3. Включите компьютер и работайте, используя электропитание от
аккумулятора.
4. Используйте компьютер до полного разряда аккумулятора и
появления предупреждения о низком уровне заряда.
5. Снова подсоедините адаптер
сетевого питания и еще раз
полностью зарядите аккумулятор.
Повторяя описанные выше действия, выполните три цикла полного
разряда и заряда аккумулятора.
Выполняйте эту процедуру подготовки для всех новых аккумуляторов
и аккумуляторов, которые не использовались длительное время.
Внимание! Не подвергайте аккумуляторы воздействию
температур ниже 0°C или выше 45°C. Воздействие слишком
высоких и низких температур может неблагоприятно
повлиять на аккумулятор.
58 - Аккумулятор

