Acer W700 – страница 18
Инструкция к Планшету Acer W700
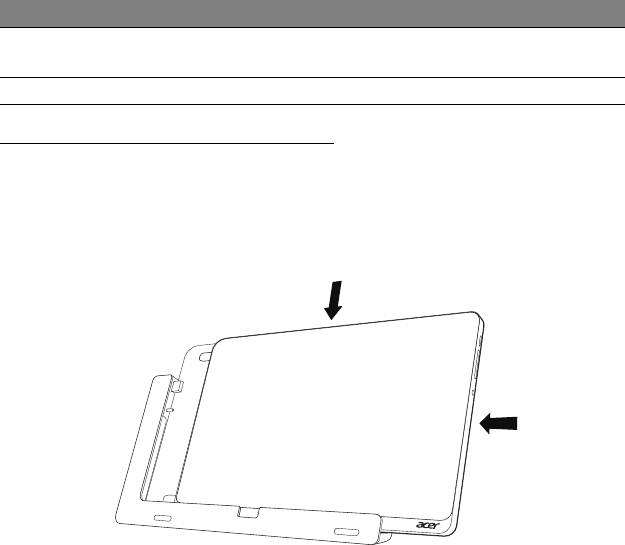
Color del LED Estado Descripción
Ámbar Parpadeante El nivel de batería es muy bajo o hay
algún problema con la batería.
Apagado El ordenador está apagado.
Conectar la tablet a la base
Esta base de múltiples posiciones facilita la conexión de su tablet, ya que
no tendrá que preocuparse de la conexión de los puertos y conectores ni
de colocar la tablet en el ángulo adecuado. Simplemente ponga la tablet
sobre la base y deslícela hacia la izquierda hasta que haga tope.
1
2
Recorrido por su tablet PC de Acer - 27
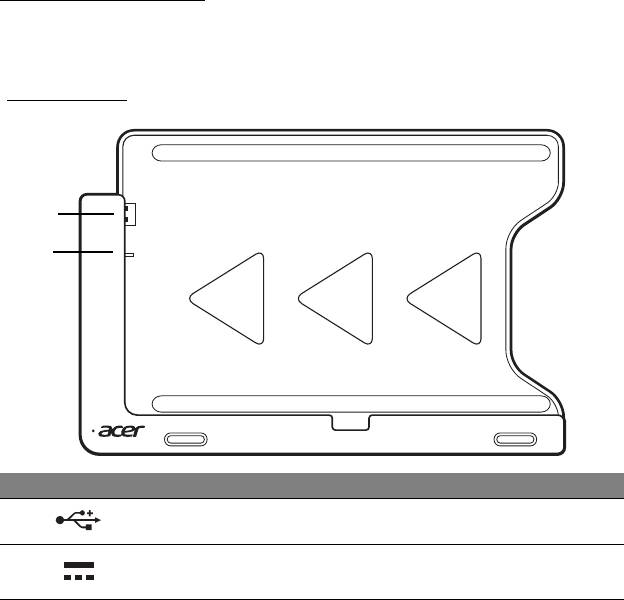
Base de la tablet
En la siguiente serie de imágenes, se muestra la base incluida.
NOTA: En algunos países la base es opcional.
Vista frontal
1
2
Nº Icono Elemento Descripción
1
Conector USB Se conecta al puerto USB de la tablet.
2
Conector de
Suministra la alimentación de la base a la
salida de CC
tablet.
28 - Recorrido por su tablet PC de Acer
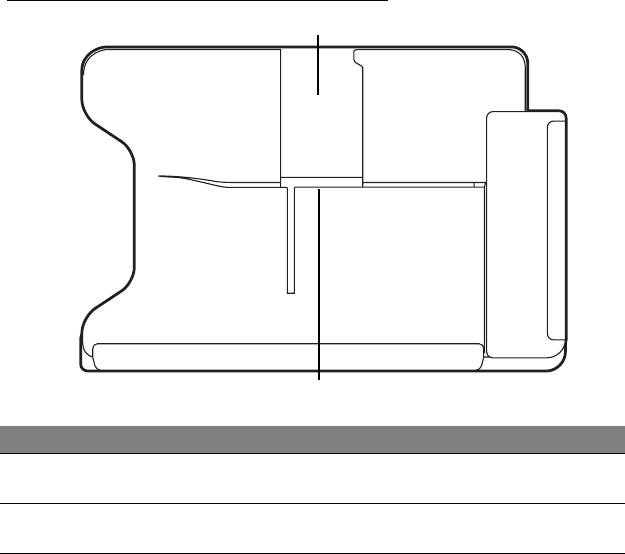
Vista trasera (no se muestra el soporte)
1
2
Nº Elemento Descripción
1 Ranura para vista
Inserte el soporte aquí para colocar la tablet en
vertical
posición vertic
al.
2 Ranura para vista
Inserte el soporte aquí para colocar la tablet en
horizont
al
posición horizontal.
Recorrido por su tablet PC de Acer - 29
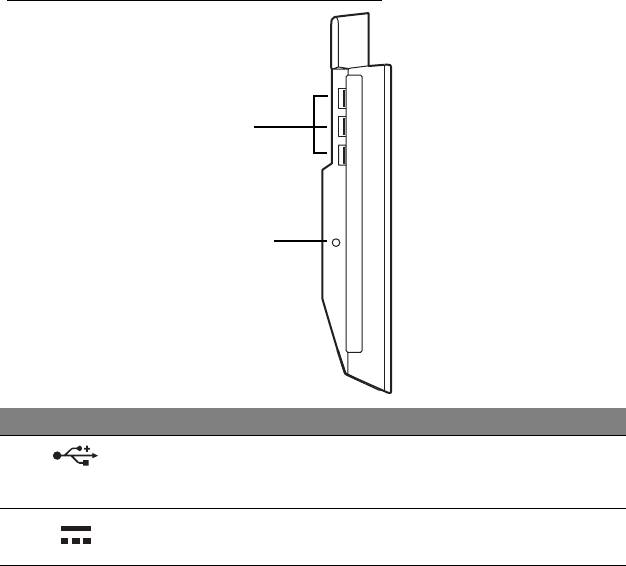
Vista trasera (no se muestra el soporte)
1
2
Nº Icono Elemento Descripción
1
Puertos USB 3.0 Conexión para dispositivos USB.
El puerto USB 3.0 se distingue por el
cone
ctor azul (ver abajo).
2
Conector de
Suministra alimentación a la base.
entrada de CC
30 - Recorrido por su tablet PC de Acer
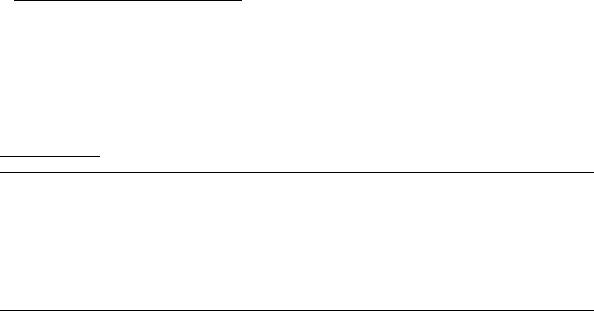
Información sobre USB 3.0
• Compatible con dispositivos USB 3.0 y anteriores.
• Para un rendimiento óptimo, utilice dispositivos con certificación
USB 3.0.
• Definido por la especificación USB 3.0 (SuperSpeed USB).
Entorno
• Temperatura:
• Encendido: entre 5°C y 35°C
• Apagado: entre -20°C y 65°C
• Humedad (sin condensación):
• Encendido: entre 20% y 80%
•
Apagado: entre 20% y 80%
Recorrido por su tablet PC de Acer - 31

UNIVERSAL SERIAL BUS (USB)
El puerto USB es un bus serie de alta velocidad que permite conectar
diferentes periféricos USB sin sacrificar los recursos del sistema.
32 - Universal Serial Bus (USB)

MICRO HDMI
HDMI (interfaz multimedia de alta definición) es una interfaz de audio/
vídeo totalmente digital y no comprimida de compatibilidad industrial.
HDMI ofrece una interfaz entre cualquier origen de audio/vídeo digital
compatible, como cajas descodificadoras, reproductores de DVD,
receptores de A/V y un monitor de de audio y/o vídeo compatible, como
un televisor digital (DTV), con un único cable.
Use el puerto Micro HDMI en el ordenador para la conexión a equipos de
audio y vídeo avanzados. La implementación con un único cable permite
una instalación organizada e una conexión rápida.
Micro HDMI - 33
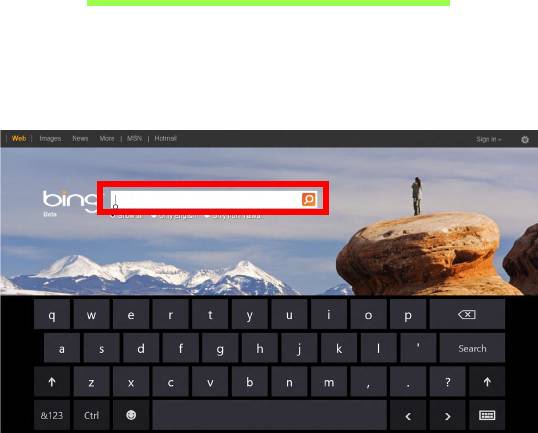
UTILIZAR EL TECLADO VIRTUAL
(VIRTUAL KEYBOARD)
Microsoft Windows ofrece un cómodo Teclado Virtual (Virtual Keyboard)
para introducir datos. Hay varios modos de visualizar el teclado:
Pulse en el interior de cualquier campo de texto para ver el Teclado
Virtual (Virtual Keyboard) de Windows.
34 - Utilizar el Teclado Virtual (Virtual Keyboard)
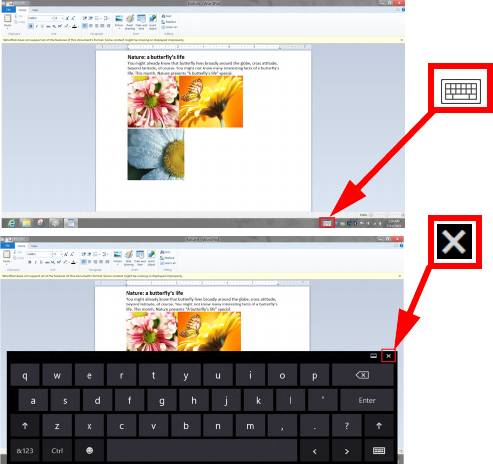
Desde el escritorio, pulse en el icono de Teclado en la bandeja del
sistema para visualizar el teclado. Pulse en la "x" de la esquina superior
derecha del teclado para cerrarlo.
Utilizar el Teclado Virtual (Virtual Keyboard) - 35
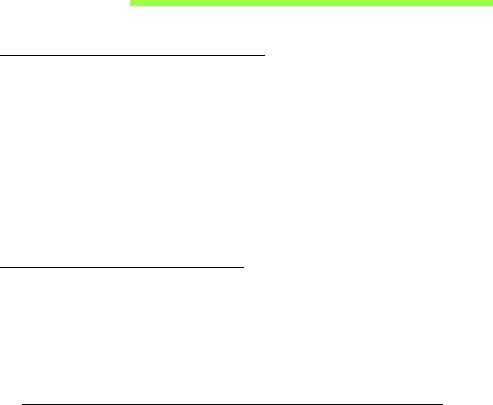
REDES INALÁMBRICAS
Conectarse a Internet
La conexión inalámbrica de su equipo viene activada por defecto.
Durante la configuración, Windows detectará y mostrará una lista de las
redes disponibles. Seleccione su red y, si es necesario, introduzca la
contraseña.
Si no, abra Internet Explorer y siga las instrucciones.
Póngase en contacto con su ISP o consulte la documentación del router.
Redes inalámbricas
Una LAN o WLAN inalámbrica es una red de área local inalámbrica, que
sirve como enlace entre dos o más ordenadores sin necesidad de cables.
Configurar una red WiFi es sencillo y permite compartir archivos,
dispositivos periféricos y una conexión a Internet.
¿Cuáles son las ventajas de una red inalámbrica?
Movilidad
Los sistemas LAN inalámbricos le permiten a usted y a otros usuarios de
su red doméstica acceder a archivos y dispositivos conectados a la red,
por ejemplo, una impresora o un escáner.
También puede compartir una conexión de Internet con otros ordenadores de
su casa.
36 - Redes inalámbricas
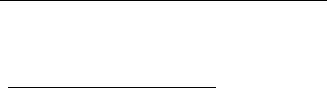
Velocidad y sencillez de instalación
La instalación de una red LAN inalámbrica puede ser rápida y fácil y evita
la necesidad de instalar cables en paredes y techos.
Componentes de una LAN inalámbrica
Para configurar una red inalámbrica doméstica, necesita los siguientes
elementos:
Punto de acceso (router)
Los puntos de acceso (routers) son transceptores de dos sentidos que
envían datos al entorno de los alrededores. Los puntos de acceso funcionan
como mediadores entre redes de cable e inalámbricas. La mayoría de
routers llevan un módem DSL incorporado que le permitirá acceder a una
conexión a Internet DSL de alta velocidad. El ISP (Proveedor de servicios de
Internet) que haya escogido, normalmente le proporcionará un módem/
router con la suscripción a sus servicios. Lea cuidadosamente la
documentación suministrada con su punto de acceso/router para consultar
las instrucciones de configuración detalladas.
Redes inalámbricas - 37
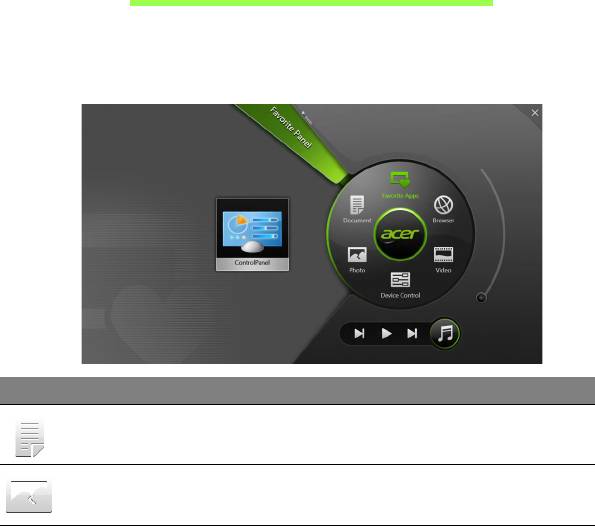
ACER RING
Acer Ring incorpora diversas funciones y herramientas útiles en una
interfaz fácil de utilizar. Puntee en la pantalla táctil con los cinco dedos a
la vez para mostrar Acer Ring.
Icono Elemento Descripción
Documentos Importe documentos aquí para acceder a
ellos rápidamente.
Fotos Visualice las imágenes almacenadas en
su ordenador.
38 - Acer Ring
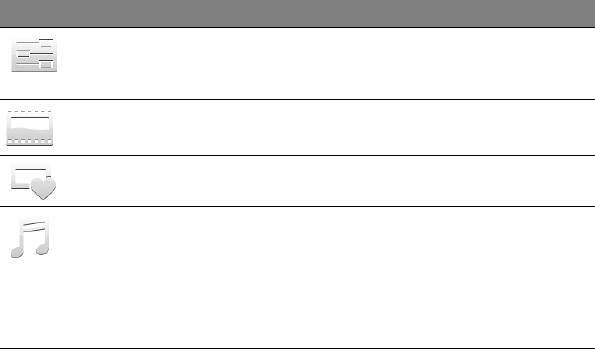
Icono Elemento Descripción
Control Permite ajustar la configuración del
equipo (consulte la sección "Control" en
la página 40).
Vídeos Reproduzca los vídeos almacenados en
su ordenador.
Apl. favoritas Acceda rápidamente a sus aplicaciones
de escritorio favoritas.
Música Reproduzca la música almacenada en su
ordenador. Los controles visibles desde
Acer Ring incluyen Pista anterior,
Reproducir y Pista siguiente. En la
parte derecha de Acer Ring hay un
control de volumen deslizante.
En la parte izquierda de Acer Ring, puede ver una selección de las
Cardas de Aplicación. Estas Cardas de Aplicación son miniaturas de
enlaces, archivos o aplicaciones, dependiendo de la sección que haya
seleccionado desde Acer Ring. Desplácese por las Cardas de Aplicación
y puntee en una carda para abrirla.
Acer Ring - 39
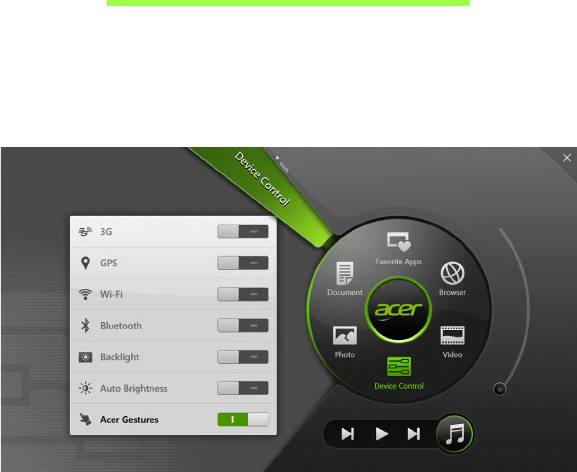
CONTROL
Control es una cómoda forma de acceder a los controles del ordenador
qué más utiliza: ajustar el brillo de la pantalla, encender o apagar la
retroiluminación, activar o desactivar las tecnologías de conectividad
inalámbrica, o deshabilitar los gestos de Acer (como el punteo con cinco
de dedos de Acer Ring).
40 - Control
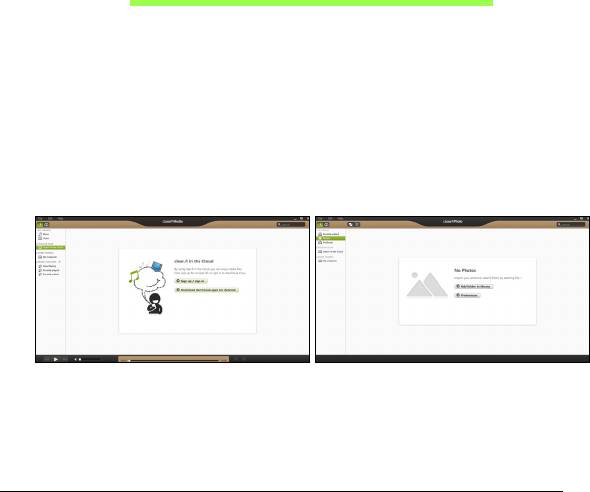
ACER CLEAR.FI
Nota: Sólo para ciertos modelos.
Con Acer clear.fi, puede disfrutar de vídeos, fotos y música. Transmitir
contenido multimedia a, o desde, otros dispositivos que tengan instalado
Acer clear.fi.
Nota: Todos los dispositivos deben estar conectados a la misma red.
Para ver vídeos o escuchar música, abra clear.fi Media, para explorar
fotos abra clear.fi Photo.
Importante: Cuando abra la aplicación clear.fi por primera vez, el
firewall de Windows le pedirá permiso para permitir que clear.fi
acceda a la red. Seleccione Permitir acceso en cada ventana.
Navegación por contenido multimedia y fotos
La lista en el panel izquierdo muestra su ordenador ("Mi Biblioteca"),
después otros dispositivos si hay alguno que está conectado a su red
("Inicio compartido").
Acer clear.fi - 41
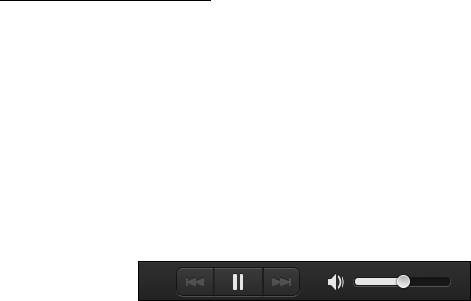
Para ver archivos en su ordenador, seleccione una de las categorías en
"Mi Biblioteca", después examine los archivos y la carpeta a la derecha.
Archivos compartidos
Los dispositivos conectados a su red se muestran en la sección Inicio
compartido. Seleccione un dispositivo, después seleccione la categoría a
explorar.
Después de unos instantes, los archivos y carpetas compartidos se
muestran a la derecha. Explore el archivo que desea reproducir, después
haga doble clic para iniciar la reproducción.
Utilice los controles multimedia en la barra dispuesta en la parte inferior
de la pantalla para controlar la reproducción. Por ejemplo, cuando está
seleccionada la música, se puede reproducir, pausar o detener la
reproducción, y ajustar el volumen.
42 - Acer clear.fi
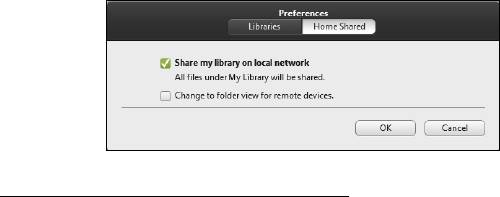
Nota: Debe activar el uso compartido en el dispositivo que guarda los
archivos. Abra clear.fi en el dispositivo que guarda los archivos,
seleccione Editar después, asegúrese de que Compartir mi
biblioteca en la red local está activado.
¿Qué dispositivos son compatibles?
Los dispositivos Acer certificados con clear.fi o el software DLNA se
pueden utilizar con el software clear.fi. Éstos incluyen los ordenadores
personales compatibles con DLNA, smartphones y dispositivos NAS
(Network Attached Storage).
Acer clear.fi - 43
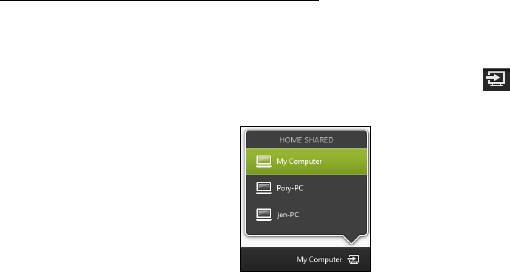
Reproducción en otro dispositivo
Si desea reproducir el contenido multimedia en un otro dispositivo, debe
hacer lo siguiente:
1. En la esquina inferior derecha, seleccione Reproducir.
2. Seleccione el dispositivo remoto que utilizará para reproducir el archivo.
Nota: Sólo los dispositivos optimizados para la reproducción estarán
disponibles en la lista, ciertos PCs y dispositivos de almacenamiento no
aparecerán. Para añadir un PC Windows a la lista, abra el Reproductor
de Windows Media, seleccione Transmitir y Permitir control remoto
de mi reproductor...
3. Seleccione un archivo en la ventana principal, después utilice los
controles de medios en la barra dispuesta en la parte inferior de la
pantalla para controlar el dispositivo remoto.
Para más ayuda, vaya a http://www.acer.com/clearfi/download/.
44 - Acer clear.fi

ORIENTACIÓN DE LA PANTALLA Y
SENSOR G
Su ordenador lleva un acelerómetro integrado que detecta la orientación
de la tablet y gira automáticamente la pantalla según la orientación.
Si lo desea, puede bloquear la orientación de la pantalla mediante el
interruptor de bloqueo. La orientación también se puede bloquear en otros
momentos, como:
• Cuando la tablet esté conectada a la base.
• Cuando haya un cable HDMI conectado.
• Cuando se estén utilizando programas diseñados para una
determinada orientación.
Nota: Cuando realice una videollamada, le recomendamos mantener
la tablet en posición horizontal con la cámara web encima de la
pantalla. Antes de iniciar una videollamada, ponga la pantalla en
posición horizontal y utilice el interruptor de bloqueo para fijar la
orientación.
El estado de bloqueo de la orientación de la pantalla se indicará mediante
unos iconos que aparecerán brevemente en la pantalla cuando cambie el
estado.
Orientación de la pantalla y sensor G - 45
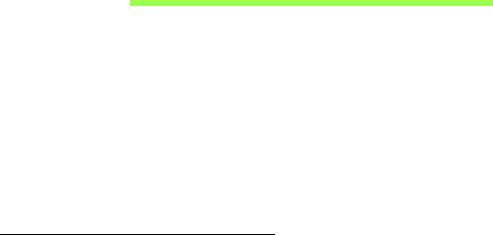
ADMINISTRACIÓN DE ENERGÍA
Este ordenador incorpora una unidad de administración de energía que
controla la actividad del sistema. La actividad del sistema incluye
cualquier actividad que implique uno o varios de los siguientes
dispositivos: teclado, ratón, disco duro, periféricos conectados al
ordenador y memoria de vídeo. Si no se detecta ninguna actividad
durante un periodo de tiempo, el ordenador detendrá algunos de estos
dispositivos o todos ellos para ahorrar energía.
Acer Green Instant On
Nota: Solo para determinados modelos.
El Acer Green Instant On permite desactivar el modo de suspensión del
equipo en menos de lo que se tarda en abrir la tapa. Si cierra la tapa, o
deja de usar el equipo durante un rato, este entrará en el modo de
suspensión. Mientras el equipo esté en el modo de suspensión, el
indicador de encendido parpadeará en naranja.
Abra la tapa o pulse cualquier tecla para desactivar el modo Suspensión
del equipo.
Tras un tiempo determinado en el modo de suspensión, el ordenador
accederá automáticamente al modo de suspensión profunda para
prolongar la duración de la batería. Cuando el equipo esté en modo
Suspensión profunda, el indicador LED de encendido estará apagado. En
46 - Administración de energía

