Acer W700 – страница 48
Инструкция к Планшету Acer W700
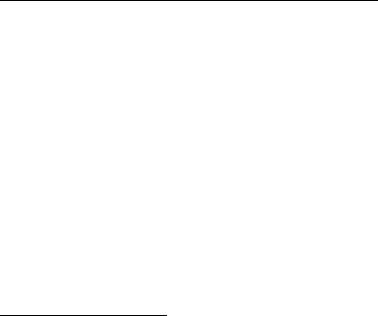
instalowanych lub przenośnych urządzeń bezprzewodowych, w przestrzeni nad
poduszką powietrzną ani w przestrzeni napełniania się poduszki. Skutkiem napełnienia
się poduszki powietrznej, gdy samochodowy sprzęt bezprzewodowy zostanie
zainstalowany w nieprawidłowym miejscu, mogą być poważne obrażenia ciała. Zabrania
się korzystania z urządzenia w czasie lotu samolotem. Przed wejściem na pokład
samolotu należy wyłączyć urządzenie. Korzystanie z bezprzewodowych urządzeń
teletransmisji w samolocie może być niebezpieczne dla sprawności działania systemów
samolotu, może zakłócać sieć telefonów bezprzewodowych oraz może być
niedozwolone.
Warunki pracy potencjalnie zagrażające eksplozją
Urządzenie należy wyłączyć w miejscach stwarzających ryzyko wybuchu; przestrzegać
wszystkich zamieszczonych w takich miejscach oznaczeń i instrukcji. Ryzyko eksplozji
występuje wszędzie tam, gdzie zazwyczaj zaleca się wyłączenie silnika samochodu.
Wystąpienie iskry w takim miejscu może spowodować wybuch lub pożar, a w
konsekwencji obrażenia lub nawet śmierć. Wyłączać notebook w pobliżu dystrybutorów
paliwa na stacjach. Należy pamiętać o przestrzeganiu ograniczeń dotyczących
korzystania ze sprzętu radiowego na stacjach paliw, w zakładach chemicznych lub w
miejscach stosowania materiałów wybuchowych. Obszary o zwiększonym zagrożeniu
wybuchem są często, ale nie zawsze, dobrze oznakowane. Powyższe zalecenia dotyczą
dolnych pokładów statków, rozlewni i magazynów paliw lub substancji chemicznych,
pojazdów przewożących paliwo gazowe w stanie ciekłym (np. propan lub butan) oraz
obszarów, w których powietrze zawiera niebezpieczne związki chemiczne lub cząstki,
takie jak włókna, pył lub drobne cząstki metalu. Nie włą
czać komputera tam, gdzie
zabrania się korzystania z telefonów komórkowych, albo tam, gdzie może to spowodować
zakłócenia lub inne niebezpieczeństwa.
Połączenia ratunkowe
-Ostrzeżenie: Przy użyciu tego urządzenia nie można wykonywać połączeń
ratunkowych. W celu wykonania połączenia ratunkowego trzeba będzie
wybrać odpowiedni numer telefonu w telefonie komórkowym lub w innym
systemie łączności telefonicznej.
Bezpieczeństwo i komfort - 13
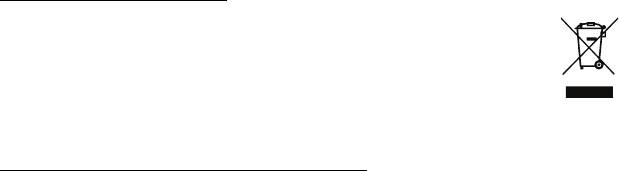
Zalecenia dotyczące utylizacji
Likwidując to urządzenie nie należy wyrzucać go do śmietnika. Aby
zminimalizować skażenie i zapewnić maksymalną ochronę globalnego
środowiska naturalnego, należy urządzenie przetworzyć do ponownego
wykorzystania. Aby uzyskać więcej informacji o regulacjach prawnych
dotyczących zużytego sprzętu elektrycznego i elektronicznego (WEEE),
odwiedź witrynę www.acer-group.com/public/Sustainability/
sustainability01.htm
Porady oraz informacje o wygodzie użytkowania
Użytkownicy komputerów mogą uskarżać się na przemęczenie wzroku i ból głowy po
długim okresie pracy. Po wielu godzinach spędzonych na pracy przed komputerem
użytkownicy są także narażeni na obrażenia ciała. Okresy długiej pracy, nieodpowiednia
pozycja ciała, złe nawyki pracy, stres, niewłaściwe warunki pracy, osobisty stan zdrowia
oraz inne czynniki znacznie zwiększają ryzyko doznania obrażeń ciała.
Nieprawidłowe użytkowanie komputera może prowadzić do zespołu kanału nadgarstka,
zapalenia ścięgna, zapalenia pochewki ścięgna lub innych zaburzeń układu mięśniowo-
szkieletowego. W dłoniach, nadgarstkach, ramionach, barkach, karku lub plecach mogą
pojawiać się następujące objawy:
-Wrażenie drę
twienia, palenia lub kłucia.
- Bolesność, podrażnienia lub wrażliwość.
- Ból, opuchlizna lub pulsowanie.
- Sztywność lub napięcie.
-Chłód lub osłabienie.
W przypadku stwierdzenia występowania takich symptomów lub innych powtarzających
się i/lub utrzymujących się stale objawów związanych z użytkowaniem komputera, należy
natychmiast poradzić się lekarza oraz poinformować o tym dział bezpieczeństwa i higieny
pracy.
W poniższej części przedstawiono porady dotyczące bardziej wygodnego użytkowania
komputerów.
14 - Bezpieczeństwo i komfort
Określanie swej strefy komfortu
Określ swą strefę komfortu dostosowując kąt widzenia monitora, stosując podnóżek lub
zwiększając wysokość siedzenia w taki sposób, aby uzyskać maksymalną wygodę.
Stosuj się do poniższych rad:
- Powstrzymuj się od pozostawania zbyt długo w jednej stałej pozycji.
- Unikaj przygarbiania się i/lub odchylania do tyłu.
- Regularnie wstawaj i spaceruj w celu zlikwidowania napięcia mięśni nóg.
- Rób krótkie przerwy, aby dać odpocząć karkowi i barkom.
- Unikaj naprężania mięśni lub unoszenia barków.
-Zewnętrzny wyświetlacz, klawiaturę oraz myszkę instaluj prawidłowo, zapewniając
dogodne odległości.
-Jeżeli częściej patrzysz na monitor niż na dokumenty, ustaw monitor na środku
biurka, aby zminimalizować napięcie karku.
Jak dbać o swój wzrok
Dł
ugie godziny patrzenia, noszenie niewłaściwych okularów lub szkieł kontaktowych,
odblaski, zbyt silne oświetlenie pomieszczenia, nieostrość obrazu na ekranie, bardzo
małe litery oraz niski kontrast wyświetlacza mogą powodować zmęczenie oczu. W
poniższych podpunktach podano sugestie dotyczące zmniejszania zmęczenia oczu.
Oczy
-Często dawaj odpocząć oczom.
- Rób regularne przerwy dla oczu odwracając wzrok od monitora i skupiając go na
odległym punkcie.
-Często mrugaj, aby nie dopuścić do wyschnięcia oczu.
Wyświetlacz
-Utrzymuj wyświetlacz w czystości.
-Głowę trzymaj wyżej niż górna krawędź wyświetlacza, tak aby patrząc na jego
środek oczy były skierowane w dół.
Bezpieczeństwo i komfort - 15
-Ustaw jasność i/lub kontrast wyświetlacza na poziomie komfortowym dla
podwyższonej czytelności tekstu oraz przejrzystości grafiki.
- Wyeliminuj odblaski i odbicia światła poprzez:
ustawienie wyświetlacza w taki sposób, aby był zwrócony bokiem w kierunku okna
lub innego źródła światła,
zminimalizowanie oświetlenia pomieszczenia dzięki zastosowaniu zasłon, rolet lub
żaluzji,
stosowanie oświetlenia specjalnego,
zmianę kąta widzenia wyświetlacza,
stosowanie filtru redukującego odblaski,
stosowanie osłon na wyświetlacz, na przykład kawałka kartonu umieszczonego na
górnej, przedniej krawędzi wyświetlacza.
- Unikaj ustawiania wyświetlacza pod niewygodnym kątem widzenia.
- Unikaj patrzenia przez dłuższy czas na źródła jasnego światła.
Rozwijanie dobrych nawyków pracy
Następujące nawyki pracy sprawiają, że u
żytkowanie komputera jest bardziej relaksujące
i produktywne:
- Regularnie i często rób krótkie przerwy.
- Wykonuj jakieś ćwiczenia rozciągające.
- Oddychaj świeżym powietrzem tak często, jak jest to możliwe.
- Uprawiaj regularnie ćwiczenia i dbaj o kondycję.
-Ostrzeżenie! Nie zalecamy używania komputera na kanapie lub łóżku. Jeżeli
nie da się tego uniknąć, pracuj krótko, rób częste przerwy i wykonuj jakieś
ćwiczenia rozciągające.
- Uwaga: Aby uzyskać więcej informacji, zapoznaj się z "Przepisy i uwagi dotyczące
bezpieczeństwa" na stronie 73.
16 - Bezpieczeństwo i komfort
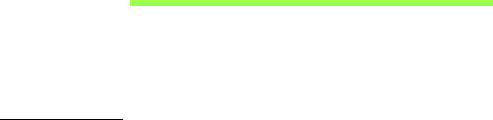
Po kolei
Dziękujemy za wybranie komputera firmy Acer do spełnienia potrzeb w
zakresie mobilnego przetwarzania.
Instrukcje
Aby pomóc w korzystaniu z notebooka Acer, opracowaliśmy zestaw
instrukcji:
Jako pierwszy plakat instalacyjny pomoże użytkownikom rozpocząć
konfigurowanie komputera.
Skrócony poradnik przedstawia podstawowe właściwości i funkcje
nowego komputera.
Podręcznik użytkownika zawiera szczegółowe informacje dotyczące
takich tematów jak narzędzia systemowe, odzyskiwanie danych, opcje
rozszerzeń oraz rozwiązywanie problemów. Oprócz nich zawiera także
informacje na temat ogólnych przepisów oraz informacje dotyczące
bezpieczeństwa pracy na tym notebooku. Dostępny w Aplikacjach
(przeciągnij w górę od dolnej krawędzi ekranu i stuknij Wszystkie
aplikacje, a następnie stuknij Podręcznik użytkownika komputera Acer
na liście). Można również przeciągnąć prawą krawędź ekranu do
wewnątrz i stuknąć polecenie Wyszukaj, stuknąć pole tekstowe, aby
wyświetlić klawiaturę ekranow
ą i rozpocząć wpisywanie „Podręcznik
użytkownika”, aby wyświetlić wyniki; następnie należy stuknąć
Podręcznik użytkownika komputera Acer.
Po kolei - 17

Podstawowe porady i wskazówki dotyczące
używania komputera
Włączanie i wyłączanie komputera
Aby zupełnie wyłączyć zasilanie, należy wykonać jedną z czynności:
•Naciśnij i przytrzymaj przycisk zasilania przez ponad cztery sekundy
(dioda wskaźnika LED przycisku zasilania nie powinna się świecić).
• Stuknij pasek Charm Ustawienia > Zmień ustawienia komputera >
Ogólne. W obszarze „Zaawansowane uruchamianie” stuknij Uruchom
ponownie. Zostanie wyświetlony ekran „Wybierz opcję”. Stuknij Wyłącz
komputer.
Aby hibernować komputer, wykonaj poniższe czynności:
•Użycie polecenia zamknięcia systemu Windows: Stuknij pasek Charm
Ustawienia > Zasilanie > Zamknij.
Jeśli chcesz przerwać pracę komputera na krótki czas, ale nie chcesz go
całkowicie wyłączać, możesz wprowadzić go w stan Uśpienia przez:
• naciśnięcie przycisku zasilania.
- LUB -
Stuknij pasek Charm Ustawienia > Zasilanie > Uś
pij.
Uwaga: Jeżeli nie możesz wyłączyć zasilania komputera normalnie,
wtedy w celu zakończenia pracy komputera naciśnij i przytrzymaj
przycisk zasilania dłużej niż przez cztery sekundy. Po wyłączeniu
komputera, przed jego ponownym włączeniem należy odczekać co
najmniej dwie sekundy.
18 - Po kolei

Dbanie o komputer
Komputer będzie służył dobrze, jeżeli użytkownik będzie o niego dbał.
• Nie wystawiaj komputera na bezpośrednie światło słoneczne. Nie
umieszczaj go w pobliżu źródeł ciepła, takich jak grzejnik.
• Nie należy narażać komputera na działanie temperatur niższych od 0°C
lub wyższych od 50°C.
• Nie narażaj komputera na działanie pól magnetycznych.
• Nie wystawiaj komputera na działanie deszczu lub wilgoci.
• Nie dopuszczaj do wylania na komputer wody lub innych płynów.
• Nie dopuszczaj do poddawania komputera silnym wstrząsom i wibracji.
• Nie dopuszczaj do zakurzenia i zabrudzenia komputera.
• Nigdy nie stawiaj przedmiotów na komputerze.
• Nigdy nie trzaskaj pokrywą wyświetlacza podczas jej zamykania.
• Nigdy nie umieszczaj komputera na nierównych powierzchniach.
Dbanie o zasilacz prądu przemiennego
Poniżej przedstawiono kwestie ważne dla żywotności zasilacza:
• Nie wolno przyłączać zasilacza do innych urządzeń.
• Nie wolno stawać na przewodzie zasilającym ani umieszczać na nim
ciężkich przedmiotów. Przewód zasilający oraz inne kable należy
starannie układać, z dala od miejsc przemieszczania się ludzi.
Po kolei - 19

•Odłączając przewód zasilający, nie wolno ciągnąć za przewód, tylko za
wtyczkę.
•Gdy używa się przedłużacza, znamionowa wartość natężenia prądu
przyłączonego sprzętu, nie powinna przekraczać wartości znamionowej
natężenia prądu przedłużacza. Także, łączna wartość znamionowa
natężenia prądu wszystkich urządzeń przyłączonych do pojedynczego
gniazdka elektrycznego nie powinna przekraczać wartości znamionowej
bezpiecznika.
Czyszczenie i obsługa serwisowa
Podczas czyszczenia komputera, należy wykonać następujące czynności:
1. Wyłącz komputer.
2. Odłącz zasilacz prądu przemiennego.
3. Używaj miękkiej, wilgotnej szmatki. Nie stosuj środków czyszczących w
płynie i w aerozolu.
Jeżeli wystąpi dowolna z poniższych sytuacji:
• Komputer został upuszczony lub została uszkodzona jego obudowa,
• Komputer nie działa normalnie.
Zajrzyj do sekcji "Często zadawane pytania" na stronie 59.
20 - Po kolei
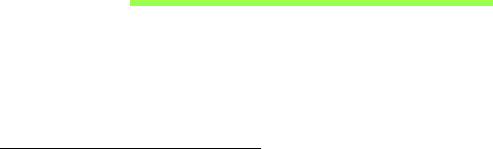
Opis komputera typu tablet
firmy Acer
Po ustawieniu komputera jak to przedstawiono na ilustracji w plakacie
instalacyjnym przyjrzyjmy się nowemu komputerowi Acer.
Dane do nowego komputera można wprowadzać przez ekran dotykowy.
Komputer typu tablet
Ten komputer ma dwie części: tablet i jego uchwyt. Na poniższym
zestawie obrazów jest przedstawiono obie te części. Widoki są
oznaczone, tak jakby Tablet był trzymany ekranem w kierunku
użytkownika, z aparatami na górze.
Opis komputera typu tablet firmy Acer - 21

Widok z przodu
1
2
3
Nr Element Opis
1 Wskaźnik aparatu Świeci s
ię, gdy aparat jest aktywny.
2 Zintegrowana
Kamera internetowa do komunikacji wideo.
kamera internetowa
3 Klawisz z logo
Pojedyncze naciśnięcie
otwiera menu Start.
Windows
22 - Opis komputera typu tablet firmy Acer
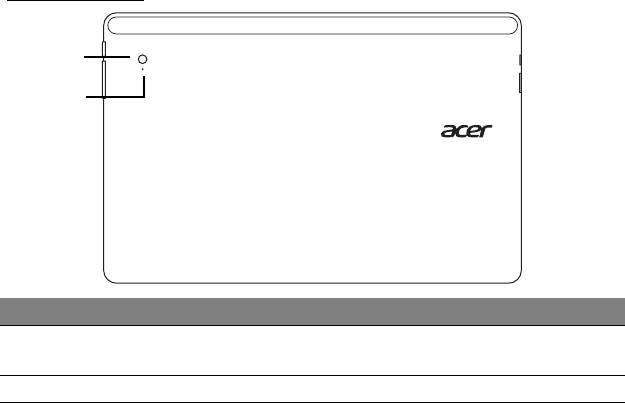
Widok od tyłu
1
2
Nr Element Opis
1 Zintegrowana kamera
Kamera internetowa do komunikacji
internetowa
wideo.
2 Wskaźnik aparat
u Świeci się, gdy aparat jest aktywny.
Opis komputera typu tablet firmy Acer - 23

Widok z góry
1
2
Nr Element Opis
1 Przełączni
k
Blokuje orientację ekranu.
blokady
2 Otwory
Umożliwiają chłodzenie komputera.
wentylacyjne
Nie wolno zakrywać ani blokować otworów
.
oraz wentylator
Uwaga: Orientacja wyświetlacza może być stała w przypadku, gdy
uruchomione są aplikacje zaprojektowane do pracy w określonej
orientacji, dotyczy to gier oraz innych aplikacji pełnoekranowych.
W trakcie rozmowy wideo należy zawsze trzymać tablet w układzie
poziomym.
24 - Opis komputera typu tablet firmy Acer
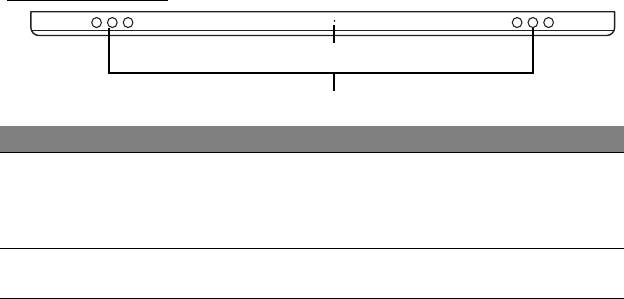
Widok od spodu
1
2
Nr Element Opis
1 Przycisk
Wsuń
spinacz do otworu i naciśnij, przytrzymując
resetowania
go przez cztery sekundy, aby zresetować
komputer (symuluje wyciągnięcie i ponowne
włączenie baterii).
2 Głośniki Zapewniają możli
wość odtwarzania dźwięku
stereofonicznego.
Opis komputera typu tablet firmy Acer - 25

Widok z prawej/lewej strony
1
5
2
6
3
7
4
Nr Ikona Element Opis
1 Mikrofon Wewnętrzny mikrofon
do rejestrowania
dźwięku.
2
Port micro-HDMI Obsługuje połączenie cyfrowego wideo
o wysokiej rozdzielczości.
26 - Opis komputera typu tablet firmy Acer
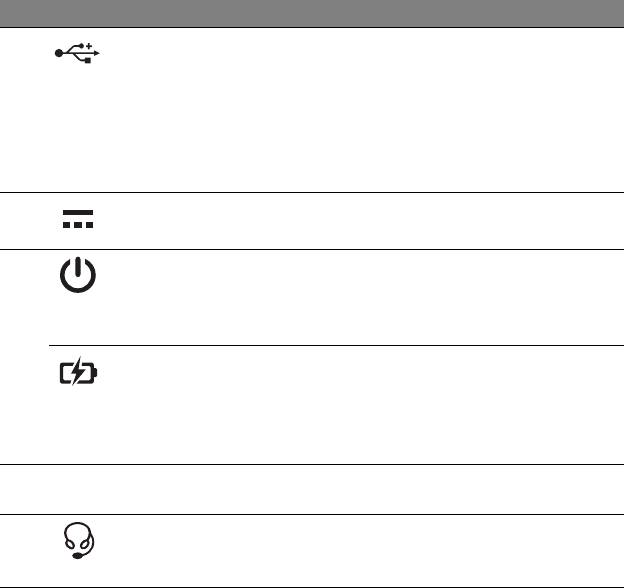
Nr Ikona Element Opis
3 Port USB 3.0 Służy do podłączania urządzeń USB.
Port USB 3.0 można rozpoznać po
niebieskim kolorze złącza (pa
trz
poniżej).
W przypadku korzystania z portów USB
uchwytu zalecane jest podłączenie
zasilacza.
4
Gniazdo zasilania Gniazdo zasilacza.
5
Przycisk zasilania Naciśnięcie tego przycisku włącza
tablet, a ponowne naciśnięcie przełącza
tablet w tryb Wstrzymania. Naciśnij i
przytrzymaj, aby wyłączyć tablet.
Dioda LED
Wskazuje stan akumulatora komputera.
akumulatora
Zobacz
1. Ładowan
ie: żółty.
2. Pełne n
aładowanie: niebieski
podczas podłączenia do zasilania.
6
Przycisk
Naciskając ten przycisk można
+ / -
głośności
zwiększać lub zmniejsz
ać głośność.
7
Gniazdo
Służy do przyłączania urządzeń audio
słuchawek/
(np. głośniki, słuchawki) lub zestawu
głośnika
słuchawkowego z mikrofonem.
Opis komputera typu tablet firmy Acer - 27
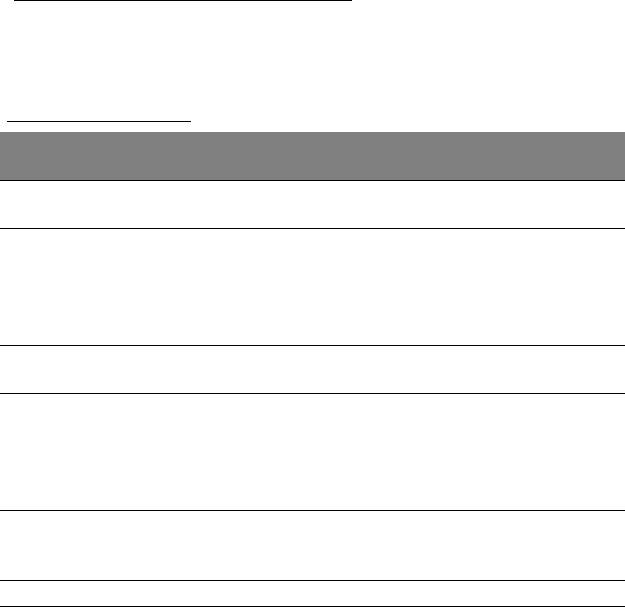
Informacje dotyczące interfejsu USB 3.0
• Zgodność z USB 3.0 oraz wcześniejszymi urządzeniami USB.
• W celu optymalizacji działania używaj urządzeń z certyfikatem USB 3.0.
•Obsługuje specyfikację USB 3.0 (SuperSpeed USB).
Wskaźniki diodowe
Kolor
Stan Opis
wskaźnika
Niebieski Stały Komputer jest w pełni nałado
wany i
podłączony do zasilania.
Niebieski Włączony
Komputer jest w pełni nałado
wany i jest
przez chwilę
zasilany z baterii.
Po naciśnięciu przycisk
u zasilania niebieska
dioda LED świeci się przez kilka sekund, a
następnie gaśnie.
Żółty Stały Komputer jest w trakcie ładowan
ia i
podłączony do zasilania.
Żółty Włączony
Komputer jest nie jest w pełni naładowany i
przez chwilę
jest zasilany z baterii.
Po naciśnięciu przycisk
u zasilania żółta dioda
LED świeci się przez kilka sekund, a następnie
gaśnie.
Żółty Migocze Poziom naładowania bateri
i jest krytycznie
niski lub wystąpiła nieprawidłowa sytuacja
związana z baterią.
Wył. Komputer jest wyłączony
.
28 - Opis komputera typu tablet firmy Acer

Podłącz tablet do uchwytu
Ten wielopozycyjny uchwyt ułatwia dokowanie tabletu, ponieważ
użytkownik nie musi się przejmować odpowiednim ustawianiem portów lub
złącz lub ustawianiem tabletu pod odpowiednim kątem. Wystarczy włożyć
tablet do uchwytu i wsunąć w lewo aż do zatrzymania.
1
2
Uchwyt tabletu
Poniższy zestaw obrazów przedstawia dołączony uchwyt.
UWAGA: W niektórych krajach uchwyt jest elementem opcjonalnym.
Opis komputera typu tablet firmy Acer - 29

Widok z przodu
1
2
Nr Ikona Element Opis
1
Złącze USB Łączy się z portem USB tabletu.
2
Gniazdo wyjścia
Zapewnia zasilanie z uchwytu do tabletu.
zasilania
30 - Opis komputera typu tablet firmy Acer

Widok z tyłu (nie pokazano stojaka)
1
2
Nr Element Opis
1 Gniazdo widoku
Wsuń tu
taj stojak, aby oprzeć tablet w widoku
pionowego
pionowym.
2 Gniazdo widoku
Wsuń tu
taj stojak, aby oprzeć tablet w widoku
poziomego
poziomym.
Opis komputera typu tablet firmy Acer - 31
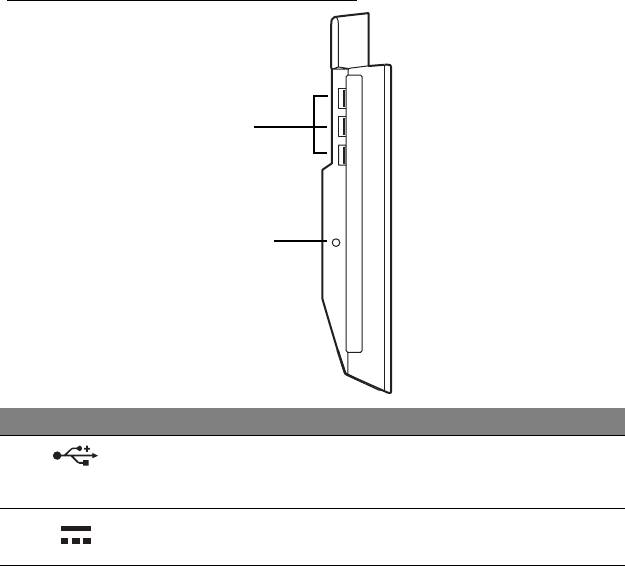
Widok z lewej (nie pokazano stojaka)
1
2
Nr Ikona Element Opis
1
Porty USB 3.0 Służy do podłączania urządzeń USB.
Port USB 3.0 można rozpoznać po
niebieskim kolorze złącz
a (patrz poniżej).
2
Gniazdo zasilania Dostarcza zasilanie do uchwytu.
32 - Opis komputera typu tablet firmy Acer

