Acer W700 – страница 10
Инструкция к Планшету Acer W700
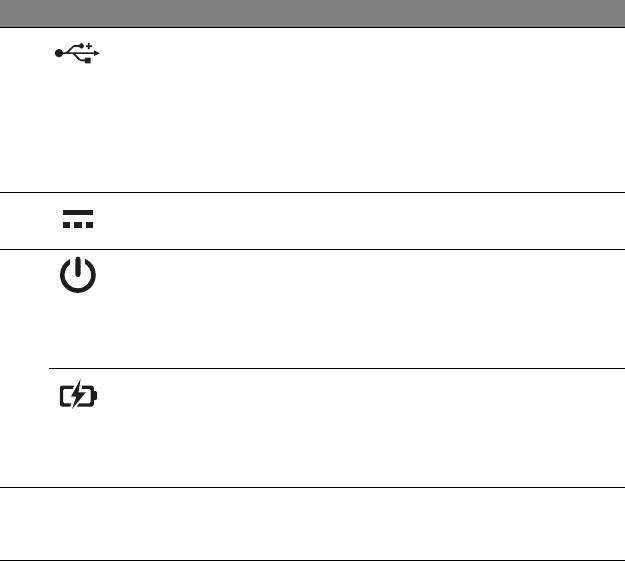
Nr. Symbol Element Beschreibung
3 USB 3.0
Dient dem Anschluss von USB–
Anschluss
Geräten.
Einen USB 3.0 Anschluss erkennen Sie
an seiner blauen Farbe (siehe unten
).
Bei Verwendung der USB-Anschlüsse
am Gestell wird das Anschließen d
es
Netzteils empfohlen.
4
DC-
Hier schließen Sie das Netzteil an.
Eingangsbuchse
5
Ein/Aus-Taste Drücken Sie diese Taste, um das Tablett
einzuschalten; drücken Sie sie erneut,
um den Energiesparmodus zu
aktivieren. Drücken Sie die Taste etwas
länger, um das Tablett auszuschalten.
Akku-LED Zeigt den Akkustatus des Computers
an. Siehe
1. Ladevorgang: Gelbbraun.
2. V
oll geladen: Blau wenn mit
Netzquelle verbunden.
6
Lautstärkentaste
Drücken Sie diese Taste, um die
+ / -
Lautstärke zu erhöhen oder zu
verringern.
Eine Tour durch Ihren Acer Tablett-PC - 27

Nr. Symbol Element Beschreibung
7 Kopfhörer-/
Hier schließen Sie Audiogeräte
Lautsprecher-
(z. B. Lautsprecher, Kopfhörer) oder ein
Buchse
He
adset mit Mikrofon an.
Informationen zu USB 3.0
• Kompatibel mit USB 3.0 und früheren USB-Geräten.
• Für eine optimale Leistung sollten zertifizierte USB 3.0 Geräte
verwendet werden.
• Definiert nach die USB 3.0 (SuperSpeed USB) Spezifikation.
LED-Anzeigen
LED-Farbe Zustand Beschreibung
Blau Leuchtend Der Computer ist voll geladen und mit
Netzquelle verbunden.
Blau Kurz
Der Computer ist voll geladen und läuft mit
aufleuchtend
Akkustrom.
Nach Drücken der Ein/Aus-Taste leuchtet die
bla
ue LED für ein paar Sekunden auf und
erlischt dann.
Gelb Leuchtend Der Computer wird geladen und ist mit
Netzquelle verbunden.
28 - Eine Tour durch Ihren Acer Tablett-PC
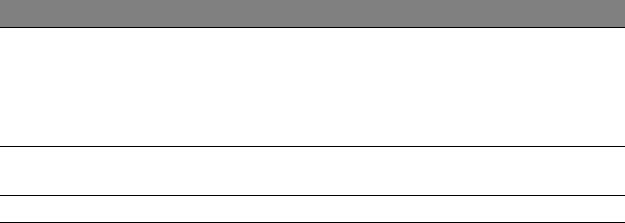
LED-Farbe Zustand Beschreibung
Gelb Kurz
Der Computer ist nicht voll geladen und läuft
aufleuchtend
mit Akkustrom.
Nach Drücken der Ein/Aus-Taste leuchtet die
gelbe LED für ein paar Sekunden auf und
erlischt dann.
Gelb Blinkend Die Akkuladung ist sehr niedrig oder der Akku
verhält sich nicht normal.
Aus Der Computer ist abgeschaltet.
Eine Tour durch Ihren Acer Tablett-PC - 29
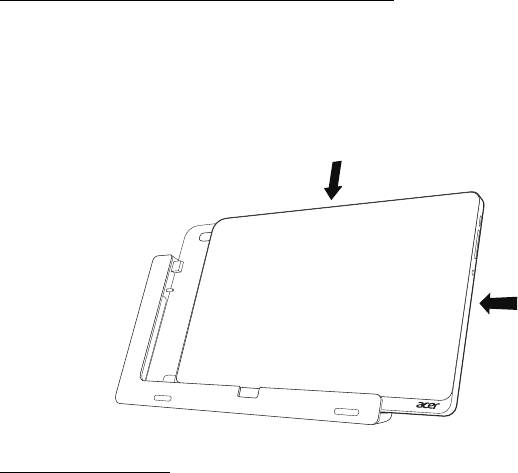
Das Tablet in das Gestell setzen
Das Tablet lässt sich einfach in das Gestell setzen, welches mehrere
Positionen ermöglicht. Sie brauchen dabei keine Schnittstellen oder
Anschlüssen aneinander ausrichten oder das Tablett in einem bestimmten
Winkel halten. Setzen Sie das Tablet einfach auf das Gestell und
schieben Sie es ganz nach links.
1
2
Tablet-Gestell
In den folgenden Bildern sehen Sie das gelieferte Gestell.
HINWEIS: In bestimmten Ländern ist das Gestell optional verfügbar.
30 - Eine Tour durch Ihren Acer Tablett-PC
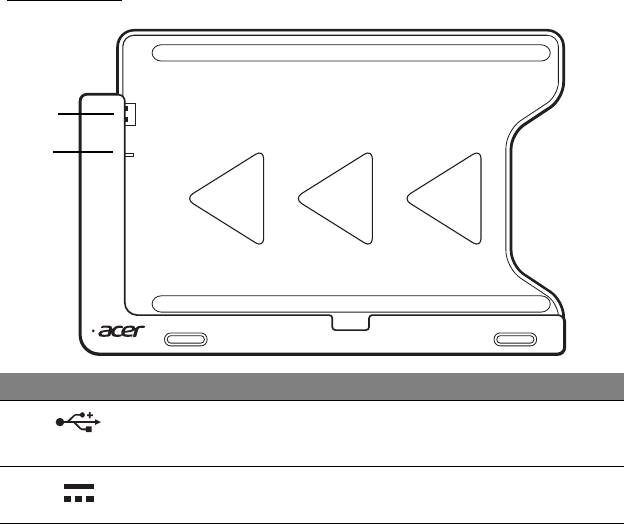
Vorderseite
1
2
Nr. Symbol Element Beschreibung
1
USB-Anschluss Dieser Anschluss wird mit dem USB-
Anschluss des Tablets verbunden.
2
DC-
Versorgt das Tablet über das Gestell
Ausgangsbuchse
mit Strom.
Eine Tour durch Ihren Acer Tablett-PC - 31
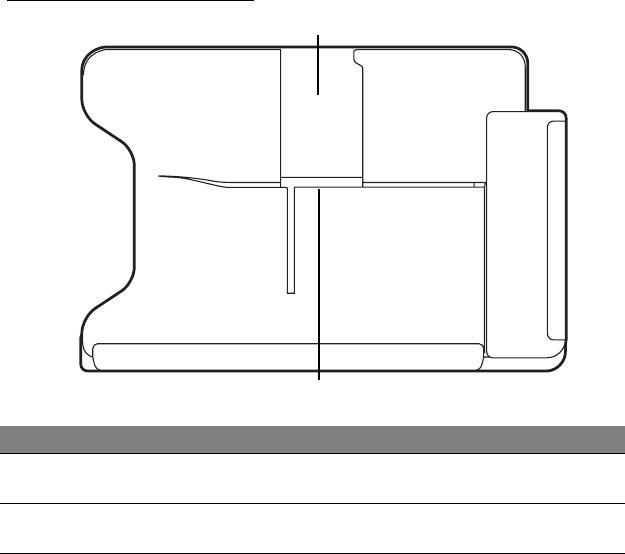
Rückseite (ohne Ständer)
1
2
Nr. Element Beschreibung
1 Einschub für
Fügen Sie den Ständer hier ein, um das Tablet im
Hoch
format
Hochformat auszurichten.
2 Einschub für
Fügen Sie den Ständer hier ein, um das Tablet im
Querformat
Querformat auszurichten.
32 - Eine Tour durch Ihren Acer Tablett-PC

Linke Seite (ohne Ständer)
1
2
Nr. Symbol Element Beschreibung
1
USB 3.0-
Dient dem Anschluss von USB-Geräten.
Anschlüsse
Einen USB 3.0 Anschluss erkennen Sie
an seiner blauen Farbe (siehe unten).
2
DC-
Versorgt das Gestell mit Strom.
Eingangsbuchse
Eine Tour durch Ihren Acer Tablett-PC - 33
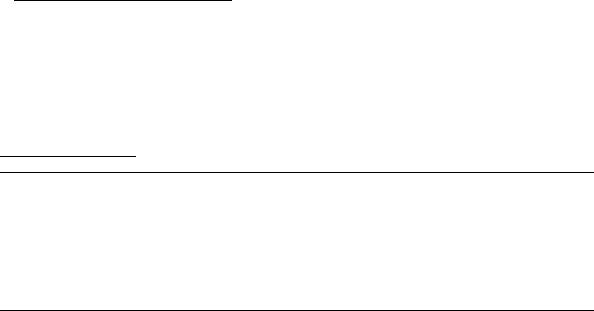
Informationen zu USB 3.0
• Kompatibel mit USB 3.0 und früheren USB-Geräten.
• Für eine optimale Leistung sollten zertifizierte USB 3.0 Geräte
verwendet werden.
• Definiert nach die USB 3.0 (SuperSpeed USB) Spezifikation.
Umgebung
• Temperatur:
• Betrieb: 5°C bis 35°C
• Nichtbetrieb: -20°C bis 65°C
• Luftfeuchtigkeit (nicht kondensierend):
• Betrieb: 20% bis 80%
•
Nichtbetrieb: 20% bis 80%
34 - Eine Tour durch Ihren Acer Tablett-PC

USB (UNIVERSAL SERIAL BUS)-
ANSCHLUSS
Beim USB-Anschluss handelt es sich um einen seriellen
Hochgeschwindigkeits-Bus, an den Sie USB-Peripheriegeräte
anschließen können, ohne Systemressourcen zu belegen.
USB (Universal Serial Bus)-Anschluss - 35

HDMI MICRO
HDMI (High-Definition Multimedia Interface) ist eine von der Industrie
unterstützte, komplett digitale Audio-/Videoschnittstelle. HDMI bietet eine
Schnittstelle zwischen kompatiblen Audio-/Videoquellen, z. B. Set-Top-
Boxen, DVD-Playern und A/V-Empfängern, und digitalen Audio- und/oder
Videomonitoren, z. B. digitalen Fernsehern (DTV), über ein einzelnes
Kabel.
Verwenden Sie die micro HDMI Micro-Schnittstelle auf Ihrem Computer,
um anspruchsvolle Audio- und Videogeräte anzuschließen.
Einzelkabelanschluss ermöglicht problemlose Einrichtung und schnelle
Herstellung von Verbindungen.
36 - HDMI Micro
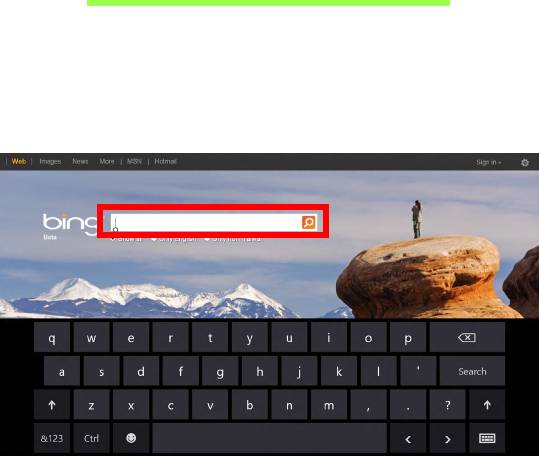
VERWENDUNG DER VIRTUELLEN
TASTATUR (VIRTUAL KEYBOARD)
Microsoft Windows bietet eine praktische virtuelle Tastatur (virtual
keyboard) für die Eingabe von Daten. Die Tastatur kann auf
unterschiedliche Weise aufgerufen werden:
Tippen Sie in ein Textfeld, um Windows virtuelle Tastatur (virtual
keyboard) aufzurufen.
Verwendung der virtuellen Tastatur (virtual keyboard) - 37

Tippen Sie auf dem Desktop auf das Tastatur-Symbol in der Taskleiste,
um die Tastatur aufzurufen. Tippen Sie auf das „x“ rechts oben auf der
Tastatur, um diese auszublenden.
38 - Verwendung der virtuellen Tastatur (virtual keyboard)

DRAHTLOSNETZWERKE
Herstellung einer Internetverbindung
Die Drahtlosverbindung des Computers ist standardmäßig aktiviert.
Windows erkennt während des Setups verfügbare Netzwerke und zeigt
sie in einer Liste an. Wählen Sie Ihr Netzwerk aus und geben Sie bei
Bedarf das Kennwort ein.
Öffnen Sie ansonsten Internet Explorer und folgen Sie den Anweisungen.
Erkundigen Sie sich beim Internetanbieter oder lesen Sie die Router-
Bedienungsanleitung.
Drahtlosnetzwerke
Bei einem Wireless LAN oder WLAN handelt es sich um ein drahtloses
lokales Netzwerk, in dem mehrere Computer ohne Kabel miteinander
verbunden sind. Das Einrichten eines drahtlosen Netzwerks ist einfach
und ermöglicht Ihnen, Dateien, Peripheriegeräte und
Internetverbindungen gemeinsam mit anderen zu nutzen.
Welche Vorteile bietet ein drahtloses Netzwerk?
Mobilität
Über ein WLAN können Sie und andere Benutzer in Ihrem Heimnetzwerk
gemeinsam auf Dateien und Geräte im Netzwerk, z. B. Drucker oder
Scanner, zugreifen.
Drahtlosnetzwerke - 39
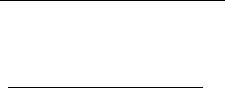
Darüber hinaus haben Sie die Möglichkeit, eine Internetverbindung für
mehrere Computer zu verwenden.
Schnelle und einfache Installation
Die Installation eines WLAN-Systems kann schnell und mühelos
durchgeführt werden. Es ist nicht nötig, Kabel durch Wände und Decken
zu verlegen.
Bestandteile eines WLANs
Um zuhause ein drahtloses Netzwerk einzurichten, sind die folgenden
Komponenten erforderlich:
Zugangspunkt (Router)
Bei Zugangspunkten (Routern) handelt es sich um bidirektionale Sende- und
Empfangsgeräte (so genannte Transceiver), die Daten an die Umgebung
senden. Zugangspunkte fungieren als Mittler zwischen verkabelten und
drahtlosen Netzwerken. Die meisten Router verfügen über ein integriertes
DSL-Modem, mit dem Sie auf eine Hochgeschwindigkeits-DSL-
Internetverbindung zugreifen können. In der Regel stellt Ihr
Internetdienstanbieter ein Modem oder einen Router mit dem Abonnement
der entsprechenden Dienstleistungen zur Verfügung. Ausführliche
Konfigurationsanweisungen finden Sie in der Dokumentation Ihres
Zugangspunktes/Routers.
40 - Drahtlosnetzwerke
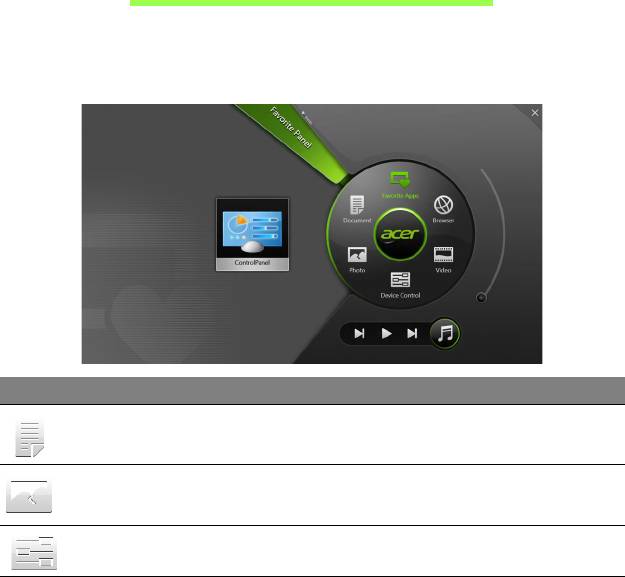
ACER RING
Acer Ring besitzt eine Reihe nützlicher Funktionen und Werkzeuge auf
einer leicht verständlichen Programmoberfläche. Tippen Sie mit allen fünf
Fingern gleichzeitig auf den Touchscreen, um den Acer Ring aufzurufen.
Symbol Element Beschreibung
Dokumente Importieren Sie hiermit Dokumente für
schnellen Zugriff.
Fotos Schauen Sie sich im Computer gespeicherte
Bilder an.
Gerätesteuerung Passen Sie Einstellungen für den Computer
an (siehe "Gerätesteuerung" auf Seite 43).
Acer Ring - 41
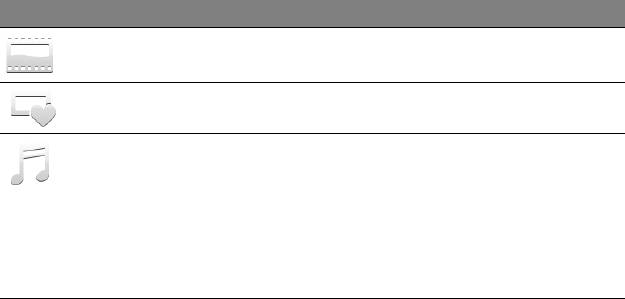
Symbol Element Beschreibung
Videos Spielen Sie Videos ab, die auf dem
Computer gespeichert sind.
Favoritenapps Greifen Sie schnell auf Ihre Favoriten-
Desktop-Apps zu.
Musik Spielen Sie Musik ab, die auf dem Computer
gespeichert ist. Zu den Steuerelemente, die
auf dem Acer Ring angezeigt werden,
gehören Vorheriger Titel, Wiedergabe und
Nächster Titel. Eine Lautstärkenregelung
befindet sich auf der rechten Seite des Acer
Rings.
Auf der linken Seite des Acer Rings sehen Sie eine Auswahl von App-
Karten. Bei diesen App-Karten handelt es sich um Miniaturansichten von
Links, Dateien oder Apps, je nachdem, welchen Bereich Sie auf dem Acer
Ring ausgewählt haben. Scrollen Sie durch die App-Karten und tippen Sie
auf die, die Sie öffnen möchten.
42 - Acer Ring

GERÄTESTEUERUNG
Die Gerätesteuerung bietet Ihnen eine praktische Möglichkeit zum Zugriff
auf häufig genutzte Steuerelement des Computers: Stellen Sie die
Bildschirmhelligkeit ein, schalten Sie das Hintergrundlicht ein und aus,
schalten Sie die Drahtlos-Verbindung ein und aus und aktivieren oder
deaktivieren Sie Acer-Gesten (z. B. den 5-Finger-Tipp für den Acer Ring).
Gerätesteuerung - 43
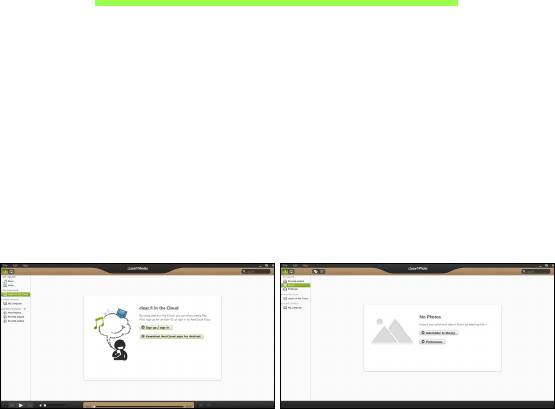
ACER CLEAR.FI
Hinweis: Nur für bestimmte Modelle.
Mit Acer clear.fi können Sie Videos, Fotos und Musik genießen. Wenn Sie
Acer clear.fi installiert haben, können Sie Medien von oder zu anderen
Geräten streamen.
Hinweis: Alle Geräte müssen dafür mit demselben Netzwerk
verbunden sein.
Wenn Sie sich Videos anschauen oder Musik anhören möchten, öffnen
Sie clear.fi Media. Öffnen Sie clear.fi Photo, wenn Sie Fotos
durchsuchen möchten.
Wichtiger: Wenn Sie eine clear.fi-Applikation zum ersten Mal öffnen,
fragt die Windows Firewall nach einer Berechtigung für clear.fi zum
Zugriff auf das Netzwerk. Wählen Sie Zugriff erlauben in jedem
Fenster.
44 - Acer clear.fi
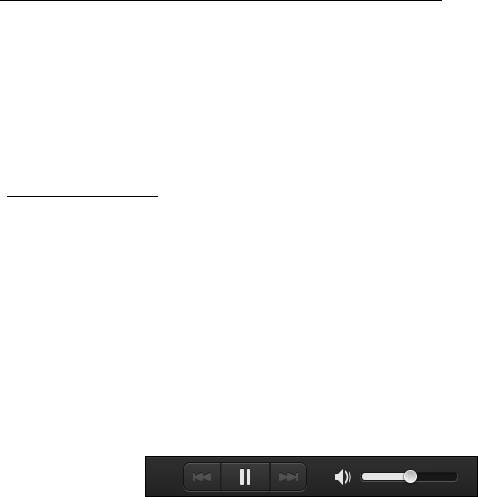
Navigation durch Medien und Fotos
Die Liste im linken Feld zeigt Ihren Computer ("Eigene Bibliothek") und
anschließend andere Geräte, falls solche mit dem Netzwerk verbunden
sind ("Heim geteilt").
Wenn Sie Dateien auf Ihrem Computer anschauen möchten, wählen Sie
eine der Kategorien unter "Eigene Bibliothek". Durchsuchen Sie
anschließend die Dateien und Ordner auf der rechten Seite.
Geteilte Dateien
Mit Ihrem Netzwerk verbundene Gerät werden unter Heim geteilt
angezeigt. Wählen Sie ein Gerät aus und wählen Sie anschließend die
Kategorie, die Sie durchsuchen möchten.
Nach einer kurzen Verzögerung werden die Dateien und Ordner auf der
rechten Seite angezeigt. Suchen Sie die Datei, die Sie wiedergeben
möchten, und klicken Sie sie anschließend doppelt an, um die
Wiedergabe zu starten.
Steuern Sie die Wiedergabe mit Hilfe der Mediensteuerung unten auf dem
Bildschirm. Wenn z. B. Musik ausgewählt ist, können Sie die Wiedergabe
starten, pausieren und stoppen und die Lautstärke regeln.
Acer clear.fi - 45

Hinweis: Sie müssen die Freigabe auf dem Gerät aktivieren, auf der
die Dateien gespeichert sind. Öffnen Sie clear.fi auf dem Gerät, auf
dem die Dateien gespeichert sind, wählen Sie Bearbeiten und
aktivieren Sie Eigene Bibliothek in lokalem Netzwerk freigeben.
Welche Geräte sind kompatibel?
Zertifizierte Acer-Geräte mit clear.fi oder DLNA-Software können
zusammen mit der clear.fi-Software genutzt werden. Dazu gehören DLNA-
fähige PCs, Smartphones und NAS (an Netzwerk angeschlossener
Speicher) Geräte.
Wiedergabe auf anderem Gerät
Wenn Sie Medien auf einem anderen Gerät wiedergeben möchten, gehen
Sie folgendermaßen vor:
1. Wählen Sie in der unteren rechten Ecke Wiedergabe nach.
2. Wählen Sie das Remotegerät, das zur Wiedergabe der Datei genutzt
werden soll.
46 - Acer clear.fi

