Acer W700 – страница 73
Инструкция к Планшету Acer W700
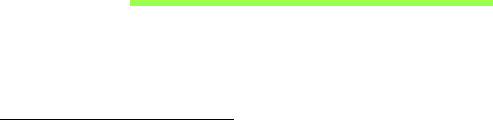
Asigurarea computerului
Computerul dvs este o investiţie de valoare de care trebuie să aveţi grijă.
Învăţaţi cum să protejaţi şi să aveţi grijă de computerul dvs.
Folosirea parolelor
Parolele vă protejează computerul împotriva accesului neautorizat.
Setarea acestor parole creează mai multe niveluri diferite de protecţie
pentru computerul şi datele dvs.:
• Parola de supervizor împiedică intrarea neautorizată în utilitarul BIOS.
După ce este setată, trebuie să introduceţi această parolă pentru a avea
acces la utilitarul BIOS. Consultaţi "Utilitar BIOS" la pagina 70.
• Parola de utilizator asigură computerul împotriva utilizării neautorizate.
Pentru securitate maximă, combinaţi folosirea acestei parole cu
punctele de verificare a parolei la iniţializare şi reluarea după Hibernare
(dacă este disponibilă).
• Parola la iniţializare asigură computerul împotriva utilizării neautorizate.
Pentru securitate maximă, combinaţi folosirea acestei parole cu
punctele de verificare a parolei la iniţializare şi reluarea după Hibernare
(dacă este disponibilă).
Important: Nu uitaţi parola de supervizor! Dacă uitaţi parola,
contactaţi distribuitorul sau un centru de service autorizat.
Asigurarea computerului - 55

Introducerea parolelor
Când se setează o parolă, apare un mesaj de parolă în centrul ecranului
de afişare.
• Când se setează parola supervizorului, apare un mesaj la iniţializare
pentru a intra în utilitarul BIOS (Consultaţi "Utilitar BIOS" la pagina
70).
• Introduceţi parola de supervizor şi apăsaţi <Enter> pentru a accesa
utilitarul BIOS. Dacă introduceţi parola incorect, apare un mesaj de
avertisment. Încercaţi din nou şi apăsaţi <Enter>.
• Când se setează parola utilizatorului şi este activată parola la
parametrul de iniţializare, apare un mesaj la iniţializare.
•Tastaţi parola de utilizator şi apăsaţi <Enter> pentru a utiliza
computerul. Dacă introduceţi parola incorect, apare un mesaj de
avertisment. Încercaţi din nou şi apăsaţi <Enter>.
Important: Aveţi trei încercări de a introduce o parolă. După
fiecare încercare eşuată, ap
ăsaţi tasta Windows pentru a încerca
din nou. Dacă nu reuşiţi să introduceţi parola corect după trei
încercări, sistemul se blochează. Apăsaţi şi menţineţi apăsat
butonul de alimentare timp de patru secunde pentru a opri
computerul. Apoi porniţi computerul şi intraţi în utilitarul BIOS
pentru a încerca din nou.
56 - Asigurarea computerului
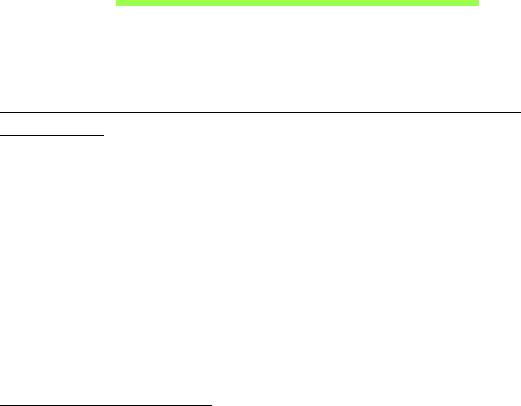
Întrebări frecvente
În continuare este prezentată o listă de situaţii posibile care pot apărea în
timpul utilizării computerului. Sunt furnizate soluţii uşoare pentru fiecare.
Am pornit alimentarea, dar computerul nu porneşte sau nu se
iniţializează.
Priviţi la LED-ul butonului de alimentare:
•Dacă acesta nu este aprins, computerul nu primeşte curent. Verificaţi
următoarele:
•Dacă folosiţi bateria, este posibil ca nivelul acesteia să fie scăzut şi
să nu poată alimenta computerul. Conectaţi adaptorul de c.a. pentru
a reîncărca bateria.
• Asiguraţi-vă că adaptorul de c.a. este bine conectat în cadru şi la
priza electrică. Verificaţi întotdeauna ca tableta să fie bine fixată în
cadru.
Nu apare nimic pe ecran.
Sistemul de management al alimentării computerului goleşte automat
ecranul pentru a economisi energie. Apăsaţi butonul de pornire pentru a
activa afişajul.
Dacă prin apăsarea unei taste nu se activează din nou afişajul, nivelul de
luminozitate ar putea fi prea scăzut. Apăsaţi bara Setări charm > Ecran
pentru a regla nivelul de luminozitate.
Întrebări frecvente - 57

Nu se aude niciun sunet de la computer.
Verificaţi următoarele:
• Este posibil ca volumul să fie setat la fără sunet. Urmăriţi pictograma de
control al volumului (difuzor) apăsând bara Setări charm > Volum.
Dacă difuzorul are un „x” alături, apăsaţi pe pictograma Volum pentru a
afişa bara de volum. În partea de sus a barei, apăsaţi pictograma
difuzorului pentru a activa sunetul.
• Este posibil ca nivelul volumului să fie prea scăzut. Urmăriţi pictograma
de control al volumului (difuzor) apăsând bara Setări charm > Volum.
Apăsaţi pictograma Volum şi reglaţi volumul.
• În cazul în care la portul de ieşire de pe computer sunt conectate căşti,
căşti auriculare sau difuzoare externe, difuzoarele interne se opresc
automat.
Solicitarea de service
Garanţie internaţională pentru călători (ITW)
Computerul dvs este însoţit de o Garanţie internaţională pentru călători
(ITW) care vă oferă securitate şi linişte pe durata călătoriilor. Reţeaua
noastră de centre de service extinsă în întreaga lume este gata să vă
ofere oricând ajutor.
Un paşaport ITW este livrat împreună cu computerul. Acest paşaport
conţine tot ce trebuie să ştiţi despre programul ITW. În această broşură
utilă veţi găsi o listă de centre de service autorizate disponibile. Citiţi cu
atenţie acest paşaport.
58 - Întrebări frecvente

Ţineţi întotdeauna paşaportul ITW la îndemână, în special când călătoriţi,
pentru a putea beneficia de serviciile centrelor noastre de asistenţă.
Păstraţi dovada achiziţiei în buzunarul situat în interiorul coperţii faţă a
paşaportului ITW.
Dacă ţara în care călătoriţi nu are un centru de service ITW autorizat Acer,
puteţi contacta birourile noastre din întreaga lume. Vizitaţi
www.acer.com.
Înainte de a suna
Când sunaţi la Acer pentru service online, vă rugăm să aveţi pregătite
următoarele informaţii şi să fiţi lângă computer în momentul efectuării
apelului. Cu ajutorul dvs, putem reduce durata unui apel şi putem rezolva
eficient problemele dvs. Dacă apare un mesaj sau un sunet de eroare pe
computerul dvs., notaţi-le atunci când apar pe ecran (sau numărul şi
ordinea în cazul sunetelor).
Vi se vor solicita următoarele informaţii:
Nume:
Adresă:
Număr de telefon:
Tipul computerului şi modelul:
Numărul de serie:
Data achiziţiei:
Întrebări frecvente - 59

Sfaturi şi sugestii pentru utilizarea Windows 8
Ştim că este un sistem de operare nou, care va necesita un timp de
acomodare, de aceea am creat câte repere care să vă ajute să-l
descoperiţi.
Există trei noţiuni care v-ar putea interesa
1. Start
Butonul Start nu mai este disponibil; puteţi lansa aplicaţiile din ecranul
Start.
2. Plăcuţe
Plăcuţele live sunt similare cu miniaturile programelor.
3. Simboluri
Simbolurile vă permit să efectuaţi funcţii utile cum ar fi partajarea
conţinutului, închiderea PC-ului sau modificarea setărilor.
Cum accesez simbolurile?
Glisaţi spre interior marginea din partea dreaptă a ecranului.
Cum ajung la Start?
Apăsaţi tasta Windows sau glisaţi spre interior marginea din partea
dreaptă a ecranului şi apăsaţi simbolul Start.
60 -

Cum comut între aplicaţii?
Glisaţi marginea din partea stângă a ecranului spre interior pentru a trece
prin aplicaţiile deschise în momentul respectiv.
Cum închid computerul?
Glisaţi spre interior marginea din partea dreaptă a ecranului, apăsaţi
Setări > Alimentareşi selectaţi operaţiunea dorită.
De ce a apărut o interfaţă nouă?
Noua interfaţă pentru Windows 8 este concepută să funcţioneze bine
împreună cu introducerea tactilă. Aplicaţiile Windows Store vor utiliza
automat întregul ecran şi nu necesită închiderea în modul tradiţional.
Aplicaţiile Windows Store vor fi afişate la Start utilizând plăcuţele live.
Ce sunt „plăcuţele live”?
Plăcuţele live sunt similare miniaturilor aplicaţiilor care vor fi actualizate cu
conţinut nou atunci când sunteţi conectat(ă) la Internet. De exemplu, puteţi
vizualiza actualizări despre vreme sau bursa fără a fi nevoie să deschideţi
aplicaţia.
Cum deblochez computerul?
Glisaţi în sus încuietoarea de ecran şi apăsaţi o pictogramă a contului de
utilizator pentru a debloca computerul. În cazul în care contul are setată o
parolă, va fi nevoie să introduceţi parola pentru a continua.
- 61
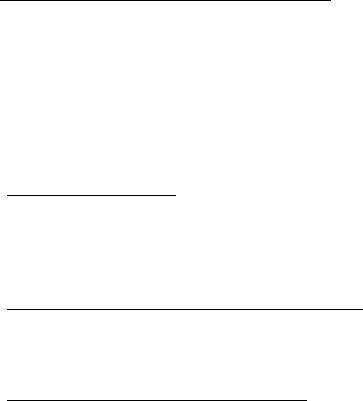
Apăsaţi şi menţineţi apăsată pictograma de previzualizare pentru a
vizualiza caracterele introduse, pentru a vă asigura că parola este corectă.
Cum îmi personalizez computerul?
Puteţi personaliza Start cu o altă imagine de fundal sau prin aranjarea
plăcuţelor astfel încât să corespundă nevoilor dvs.
Pentru a modifica fundalul, glisaţi spre interior marginea din dreapta a
ecranului şi apăsaţi Setări > Modificare setări PC > Personalizare.
Apăsaţi ecranul Start în partea de sus a paginii şi selectaţi o culoare şi o
imagine.
Cum mut plăcuţele?
Apăsaţi şi ţineţi apăsată o plăcuţă pentru a o selecta, apoi glisaţi-o către
locaţia din Start în care doriţi să apară. Celelalte plăcuţe vor fi mutate
pentru a face loc plăcuţei în noua sa locaţie.
Pot să măresc sau să micşorez plăcuţele?
Apăsaţi şi glisaţi plăcuţa în jos şi eliberaţi-o. Selectaţi Mai mic sau Mai
mare din meniul care apare în partea de jos a ecranului.
Cum personalizez ecranul Blocare?
Puteţi personaliza ecranul de blocare cu o altă imagine sau pentru a afişa
rapid starea sau notificările care vă interesează.
Pentru a modifica fundalul, glisaţi spre interior marginea din dreapta a
ecranului şi apăsaţi Setări > Modificare setări PC > Personalizare.
62 -
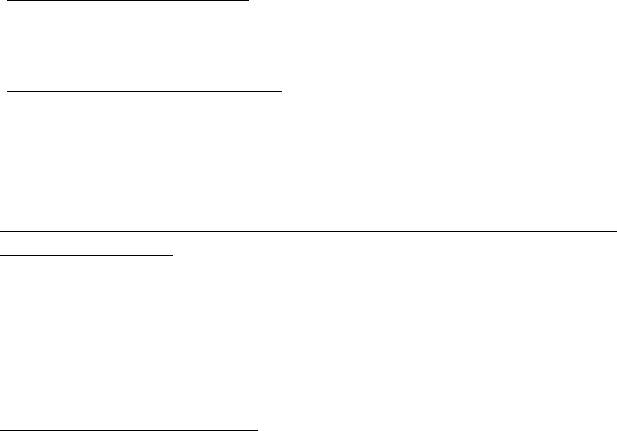
Apăsaţi pe Blocare ecran în partea de sus a paginii şi selectaţi imaginea
şi aplicaţiile dorite pentru afişare pe ecranul de blocare.
Deci, cum închid o aplicaţie?
Glisaţi fereastra în jos din partea de sus a ecranului şi dincolo de punctul
care indică jumătatea ecranului.
Pot modifica rezoluţia ecranului?
Apăsaţi spre interior marginea dreaptă a ecranului şi apăsaţi Căutare,
apăsaţi caseta de text pentru a deschide tastatura de pe ecran şi tastaţi
„Panou de control” pentru a afişa rezultatele; apăsaţi Panou de control >
Ajustare rezoluţie ecran.
Vreau să utilizez Windows în modul în care eram obişnuit – vreau
desktop-ul înapoi!
Din Start apăsaţi plăcuţa Desktop pentru a vizualiza desktop-ul tradiţional.
Puteţi fixa în bara de activităţi aplicaţiile pe care le utilizaţi frecvent, pentru
a le deschide cu uşurinţă.
Dacă daţi clic pe o aplicaţie care nu este o aplicaţie Windows Store,
Windows va deschide automat aplicaţia utilizând Desktop.
Unde sunt aplicaţiile mele?
Glisaţi spre interior marginea dreaptă a ecranului şi apăsaţi Căutare,
tastaţi numele aplicaţiei pe care doriţi s-o deschideţi utilizând tastatura
pop-up. Rezultatele vor fi afişate în partea stângă a ecranului.
- 63

Pentru a vizualiza lista completă a aplicaţiilor, glisaţi în sus din partea de
jos a ecranului şi apăsaţi Toate aplicaţiile.
Cum fac să apară o aplicaţie în Start?
Dacă sunteţi în Toate aplicaţiile şi doriţi să faceţi o aplicaţie să apară în
Start, apăsaţi şi glisaţi aplicaţia în jos şi eliberaţi-o. Apăsaţi Fixare la
meniul Start din meniul care apare în partea de jos a ecranului.
Cum elimin o plăcuţă din Start?
Apăsaţi şi glisaţi aplicaţia în jos şi eliberaţi-o. Apăsaţi Ştergere din meniul
Start din meniul care apare în partea de jos a ecranului.
Cum fac să apară o aplicaţie în bara mea de activităţi din Desktop?
Dacă sunteţi în Toate aplicaţiile şi doriţi să faceţi o aplicaţie să apară în
bara de activităţi dinDesktop, apăsaţi şi glisaţi aplicaţia în jos şi eliberaţi-o.
Selectaţi Fixare la bara de activităţi din meniul care apare în partea de
jos a ecranului.
Cum instalez aplicaţiile?
Puteţi descărca aplicaţii Windows Store din Magazin. Aveţi nevoie de un
ID Microsoft pentru a achiziţiona şi descărca aplicaţii din Magazin.
Nu găsesc aplicaţii ca Notepad şi Paint! Unde sunt?
Glisaţi spre interior marginea dreaptă a ecranului şi apăsaţi Căutare,
tastaţi numele aplicaţiei pe care doriţi s-o deschideţi utilizând tastatura
pop-up. Sau, deschideţi Toate aplicaţiile şi derulaţi până la „Accesorii
Windows” pentru a vizualiza lista de programe moştenite.
64 -

Ce este un ID Microsoft (cont)?
Un cont Microsoft este o adresă de e-mail şi o parolă pe care le utilizaţi
pentru a vă conecta la Windows. Puteţi utiliza orice adresă de e-mail, dar
este cel mai bine dacă utilizaţi una pe care o utilizaţi deja pentru a
comunica cu prietenii şi cu care vă conectaţi pe site-urile preferate. Atunci
când vă conectaţi la PC-ul dvs. cu un cont Microsoft, veţi conecta PC-ul la
oamenii, fişierele şi dispozitivele la care ţineţi.
Am nevoie de un ID?
Nu aveţi nevoie de un ID Microsoft pentru a utiliza Windows 8, dar vă va
face viaţa mai uşoară deoarece puteţi sincroniza datele pe mai multe
maşini pe care vă autentificaţi utilizând ID-ul Microsoft.
Cum obţin un ID?
Dacă aţi instalat deja Windows 8 şi nu v-aţi conectat utilizând un cont
Microsoft sau nu aveţi un cont Microsoft şi doriţi să obţineţi unul, glisaţi
spre interior marginea dreaptă a ecranului şi apăsaţi Setări > Modificare
setări PC > Utilizatori > Comutare la un cont Microsoft şi urmaţi
instrucţiunile de pe ecran.
Cum adaug o favorită la Internet Explorer?
Internet Explorer 10 nu are favoritele tradiţionale, în loc de acestea puteţi
fixa comenzile rapide în Start. După deschiderea paginii, glisaţi în sus din
marginea de jos a ecranului pentru a deschide meniul din partea de jos a
ecranului. Apăsaţi Fixare la meniul Start.
- 65

Cum verific dacă există actualizări pentru Windows?
Glisaţi spre interior marginea din dreapta a ecranului şi apăsaţi Setări >
Modificare setări PC > Actualizări Windows. Apăsaţi Verificare
imediată actualizări.
Unde pot obţine mai multe informaţii?
Pentru mai multe informaţii, accesaţi următoarele pagini:
• Tutoriale Windows 8: www.acer.com/windows8-tutorial
• Cele mai frecvente întrebări pentru asistenţă: www.acer.com/support
66 -

Depanare
Acest capitol vă arată cum să rezolvaţi problemele obişnuite ale
sistemului.
Citiţi-l înainte de a apela la un tehnician, în cazul apariţiei unei probleme.
Soluţiile pentru problemele mai serioase necesită desfacerea
computerului. Nu încercaţi să desfaceţi computerul dvs., contactaţi
dealerul sau un centru de service autorizat pentru a primi asistenţă.
Sfaturi de depanare
Acest computer are un design avansat care oferă pe ecran rapoarte cu
mesaje de eroare pentru a vă ajuta să rezolvaţi problemele.
Dacă sistemul raportează un mesaj de eroare sau apare un simptom de
eroare, consultaţi "Mesajele de eroare" de mai jos. Dacă problema nu
poate fi rezolvată, contactaţi dealerul. Consultaţi "Solicitarea de service"
la pagina 58.
Mesaje de eroare
Dacă primiţi un mesaj de eroare, notaţi mesajul şi efectuaţi acţiunea
corectivă. Tabelul următor cuprinde mesajele de eroare în ordine
alfabetică împreună cu acţiunea recomandată.
Mesaje de eroare Acţiune corectivă
CMOS battery bad Contactaţi dealerul sau un centru de service
autorizat.
- 67
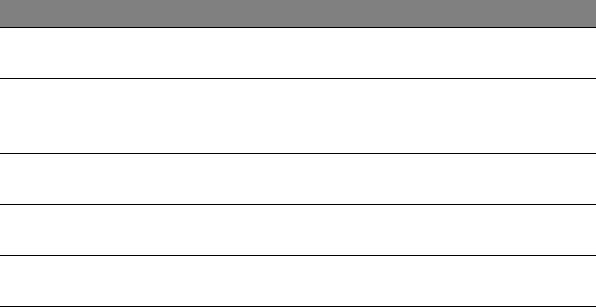
Mesaje de eroare Acţiune corectivă
CMOS checksum
Contactaţi dealerul sau un centru de service
error
autorizat.
Disk boot failure Introduceţi un disc sistem (iniţializabil) într-o
unitate externă, apoi apăsaţi <Enter> pentru a
reiniţializa sistemul.
Hard disk 0 error Contactaţi dealerul sau un centru de service
autorizat.
Hard disk 0 extended
Contactaţi dealerul sau un centru de service
type error
autorizat.
I/O parity error Contactaţi dealerul sau un centru de service
autorizat.
Dacă încă întâmpinaţi probleme după efectuarea măsurilor corective,
contactaţi dealerul sau un centru de service autorizat pentru asistenţă.
68 -

Restaurarea sistemului
Computerul dvs. este livrat împreună cu DVD-uri de recuperare a
sistemului, dar nu include o unitate de disc optic (ODD). Obţineţi o unitate
de disc optic externă şi completaţi următorii paşi pentru a recupera
computerul la starea din fabrică:
1. Opriţi computerul complet ţinând apăsat butonul de pornire timp de
4 secunde sau apăsând bara Setări charm > Modificare setări PC >
General. La „Opţiuni avansate de pornire”, apăsaţi Repornire acum.
Se va afişa ecranul „Alegere opţiune”. Apăsaţi Închidere PC.
2. Conectaţi unitatea ODD la computer.
3. Accesaţi BIOS-ul computerului apăsând simultan butonul Windows şi
butonul de pornire.
4. Selectaţi opţiunea Iniţializare din panoul din stânga.
5. La „Prioritate iniţializare”, mutaţi EFI DVD/CDROM pe prima poziţie
utilizând instrucţiunile furnizate.
6. Selectaţi Ieşire
în panoul din stânga şi selectaţi Ieşire cu salvare
modificări din partea dreaptă.
7. Introduceţi DVD-ul de recuperare, porniţi computerul şi urmaţi
instrucţiunile de pe ecran.
Restaurarea sistemului - 69
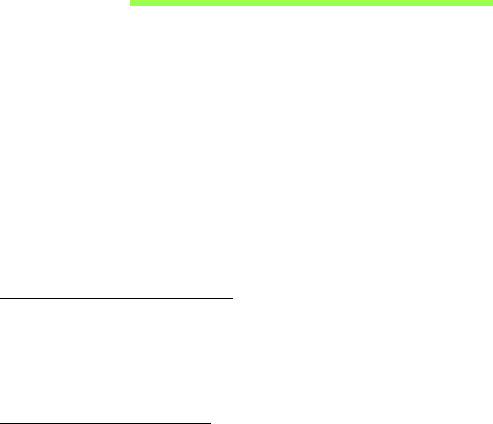
Utilitar BIOS
Utilitarul BIOS este un program de configurare hardware încorporat în
BIOS-ul computerului dvs.
Computerul dvs. este deja configurat corect şi optimizat şi nu trebuie să
rulaţi acest utilitar. Totuşi, dacă aveţi probleme de configurare, este posibil
să trebuiască să-l rulaţi.
Pentru a intra în utilitarul BIOS, efectuaţi următoarele:
• Verificaţi să fie oprit complet computerul (Consultaţi "Pornirea şi
oprirea computerului" la pagina 17). Ţineţi apăsat butonul Windows,
apoi apăsaţi butonul Pornire.
Ordinea iniţializării
Pentru a stabili în utilitarul BIOS ordinea iniţializării, activaţi utilitarul BIOS,
apoi selectaţi opţiunea Iniţializare în panoul din stânga. La „Prioritate
iniţializare”, modificaţi secvenţa după cum doriţi.
Setarea parolelor
Pentru a stabili o parolă pentru iniţializare, activaţi utilitarul BIOS, apoi
selectaţi Securitate din panoul din stânga. La „Setare parolă
supraveghetor”, selectaţi Enter. Introduceţi parola dorită şi selectaţi OK.
La „Parolă la iniţializare”, setaţi opţiunea pe Activată.
70 - Utilitar BIOS

Reglementări şi note de
siguranţă
Declaraţia FCC
Acest dispozitiv a fost testat ca respectând limitele pentru Clasa B de dispozitive digitale
conform Părţii a 15-a din Regulamentul FCC. Aceste limite sunt trasate pentru a oferi
protecţie rezonabilă împotriva interferenţei periculoase la instalaţiile casnice. Acest
dispozitiv generează, utilizează şi poate radia energie de radiofrecvenţă şi, dacă nu este
instalat şi folosit în conformitate cu instrucţiunile poate provoca interferenţă periculoasă
comunicaţiilor radio.
Totuşi, nu există garanţia că acea interferenţă nu va apărea într-o anumită instalaţie. Dacă
acest echipament provoacă interferenţă periculoasă pentru recepţia radio sau de
televiziune, care poate fi stabilită prin pornirea şi oprirea echipamentului, utilizatorul este
încurajat să încerce să corecteze interferenţa prin una sau mai multe din următoarele
măsuri:
- Reorientaţi sau repoziţionaţi antena de recepţie.
-Măriţ
i distanţa dintre dispozitiv şi receptor.
- Conectaţi dispozitivul la o priză dintr-un circuit diferit de cel la care este conectat
receptorul.
- Consultaţi dealerul sau un tehnician de radio sau de televiziune pentru ajutor.
Notificare: Cabluri cu înveliş de protecţie
Toate conexiunile la alte dispozitive informatice trebuie să se facă folosind cabluri izolate
pentru protecţie pentru a menţine conformitatea cu reglementările FCC.
Reglementări şi note de siguranţă - 71

Notificare: Dispozitive periferice
Numai perifericele (dispozitive de intrare/ieşire, terminale, imprimante etc.) certificate ca
fiind conforme cu limitele pentru Clasa B pot fi ataşate la acest echipament. Funcţionarea
cu periferice necertificate se poate solda cu interferenţă la recepţia radio şi TV.
Atenţie: Schimbările sau modificările care nu sunt explicit aprobate de producător
pot anula autoritatea utilizatorului, care este acordată de către Comisia Federală de
Comunicaţii, de a opera acest computer.
Notificare pentru Canada
Acest aparat digital din Clasa B este conform cu standardul canadian ICES-003.
Remarque ? l’intention des utilisateurs canadiens
Cet appareil numérique de la classe B est conforme a la norme NMB-003 du Canada.
Conform cu certificarea de reglementare rusă
Declaraţie privind pixelii LCD
Această unitate LCD este produsă cu tehnici de fabricaţie de înaltă precizie. Totuşi, unii
pixeli pot ocazional să fie defecţi, să apară ca puncte negre sau roşii. Acest lucru nu are
efect asupra imaginii înregistrate şi nu constituie o defecţiune.
Notificări de reglementare pentru dispozitive radio
Notă: Informaţiile de reglementare de mai jos sunt pentru exclusiv pentru modele cu
capacitate LAN wireless şi/sau Bluetooth.
Pentru a evita interferenţa radio cu serviciul autorizat, acest dispozitiv este conceput
pentru funcţionarea în spaţii interioare.
72 - Reglementări şi note de siguranţă
Acest produs este conform cu standardele de radiofrecvenţă şi de siguranţă din orice ţară
sau regiune în care a fost aprobat pentru utilizare wireless. În funcţie de configuraţie,
acest produs poate să conţină sau nu dispozitive radio wireless (precum module LAN şi/
sau Bluetooth wireless). Informaţiile de mai jos sunt pentru produse cu astfel de
dispozitive.
Declaraţie de conformitate pentru ţările UE
Acer declară prin prezenta că acest computer este conform cu cerinţele esenţiale şi alte
dispoziţii semnificative ale Directivei 1999/5/EC.
Canale de funcţionare wireless pentru diverse domenii
America de Nord 2,412-2,462 GHz Ch01 - Ch11
Japonia 2,412-2,484 GHz Ch01 - Ch14
ETSI Europa 2,412-2,472 GHz Ch01 - Ch13
Franţa: Benzi de frecvenţă wireless restricţionate
Unele zone ale Franţei au o bandă de frecvenţă restricţionată. Puterea maximă admisă
în cazul cel mai rău în spaţii interioare este de:
- 10 mW pentru întreaga bandă de 2,4 GHz (2400 MHz – 2483,5 MHz)
- 100 mW pentru intervalul de frecvenţe 2446,5 MHz şi 2483,5 MHz
Notă: Canalele 10 - 13 inclusiv funcţionează în benzile 2446,6 MHz până la 2483,5 MHz.
Există puţ
ine posibilităţi pentru utilizarea în spaţii exterioare: Pe proprietăţile private sau
pe proprietăţile private ale persoanelor publice, utilizarea este supusă procedurii de
autorizare preliminară de către Ministerul Apărării, cu o putere maximă autorizată de 100
mW în benzile 2446,5 – 2483,5 MHz. Nu este permisă utilizarea în spaţii exterioare
proprietate publică.
În departamentele enumerate mai jos, pentru întreaga bandă de 2,4 GHz:
- Puterea maximă autorizată la utilizarea în spaţii interioare este de 100 mW.
- Puterea maximă autorizată la utilizarea în spaţii exterioare este de 10 mW.
Reglementări şi note de siguranţă - 73
Departamentele în care este permisă utilizarea domeniului de bandă 2400 – 2483,5 MHz
cu o valoare EIRP mai mică de 100 mW în spaţii interioare şi mai mică de 10 mW în spaţii
exterioare:
01 Ain Orientales
25 Doubs
59 Nord
71 Saone et Loire
02 Aisne
26 Drome
60 Oise
75 Paris
03 Allier
32 Gers
61 Orne
82 Tarn et Garonne
05 Hautes Alpes
36 Indre
63 Puy Du Dome
84 Vaucluse
08 Ardennes
37 Indre et Loire
64 Pyrenees
88 Vosges
Atlantique
09 Ariege
41 Loir et Cher
89 Yonne
66 Pyrenees
11 Aude
45 Loret
90 Territoire de
67 Bas Rhin
Belfort
12 Aveyron
50 Manche
68 Haut Rhin
94 Val de Marne
16 Charente
55 Meuse
70 Haute Saone
24 Dordogne
58 Nievre
Este probabil ca această cerinţă să se modifice în timp, permiţându-vă să utilizaţi cardul
LAN wireless în mai multe zone ale Franţei.
Verificaţi la ART cele mai recente informaţii (www.art-telecom.fr).
Notă: Cardul dvs. WLAN emite mai puţin de 100 mW, dar mai mult de 10 mW.
74 - Reglementări şi note de siguranţă

