Acer W700 – страница 50
Инструкция к Планшету Acer W700
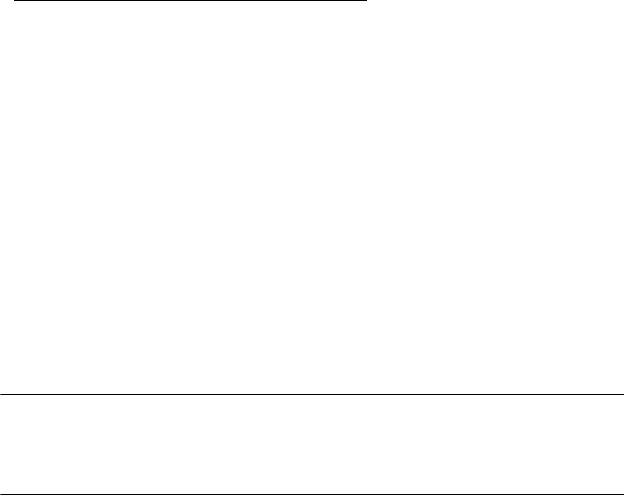
Uwaga: Doradzamy naładowanie akumulatora przed wycofaniem go
z użycia na dzień. Ładowanie akumulatora przez noc przed podróżą
umożliwi następnego dnia uruchomienie komputera z całkowicie
naładowanym akumulatorem.
Formowanie nowego pakietu akumulatora
Przed pierwszym użyciem akumulatora konieczne jest przeprowadzenie
procesu „formowania”:
1. Przyłącz zasilacz prądu przemiennego i wykonaj pełne ładowanie
akumulatora.
2. Odłącz zasilacz prądu przemiennego.
3. Włącz komputer i używaj go wykorzystując zasilanie akumulatorowe.
4. Doprowadź do całkowitego wyczerpania akumulatora do chwili
pojawienia się ostrzeżenia o niskim poziomie naładowania akumulatora.
5. Przyłącz zasilacz prądu przemiennego i ponownie wykonaj pełne
ładowanie akumulatora.
Wykonuj te czynności aż akumulator przejdzie trzykrotnie cykl ładowania i
rozładowania.
Ten proces formowania należy przeprowadzać w przypadku wszystkich
nowych akumulatorów lub akumulatora, który nie był używany przez długi
okres czasu.
Ostrzeżenie! Nie należy narażać pakietów akumulatorów na
działanie temperatur niższych od 0°C lub wyższych od 45°C.
Skrajne temperatury mogą być szkodliwe dla pakietu
akumulatora.
Pakiet akumulatora - 53

Dzięki przeprowadzeniu procesu formowania, akumulator może
przyjmować maksymalny możliwy ładunek energii. Zaniedbanie
wykonania tej procedury uniemożliwi akumulatorowi uzyskiwanie
maksymalnego ładunku energii, a także spowoduje skrócenie
użytecznego okresu trwałości akumulatora.
Ponadto, na użyteczny okres trwałości akumulatora szkodliwy wpływ ma
eksploatacja w następujących warunkach:
•Użytkowanie komputera przy stałym korzystaniu z zasilacza prądu
przemiennego.
• Nie stosowanie się do przedstawionej powyżej zasady całkowitego
rozładowywania i pełnego ładowania akumulatora.
•Częste używanie; im częściej korzystasz z akumulatora, tym szybciej
osiągnie on koniec swego użytecznego okresu trwałości. Okres
przydatności do użytkowania standardowego akumulatora
komputerowego wynosi ponad 1000 cykli ładowania.
Optymalizowanie okresu trwałości akumulatora
Optymalizowanie okresu trwałości akumulatora pomaga maksymalnie
wykorzystać działanie akumulatora, zapewniając wydłużenie cyklu
rozładowania/ładowania i poprawiając efektywność ładowania. Zalecamy
stosowanie się do przedstawionych poniżej sugestii:
• Kiedy tylko jest to możliwe korzystać z zasilacza prądu przemiennego,
pozostawiając akumulator w rezerwie na okres użytkowania w podróży.
•Wyjmować kartę PC Card, jeżeli nie jest używana, ponieważ w sposób
ciągły pobiera prąd (wybrane modele).
54 - Pakiet akumulatora
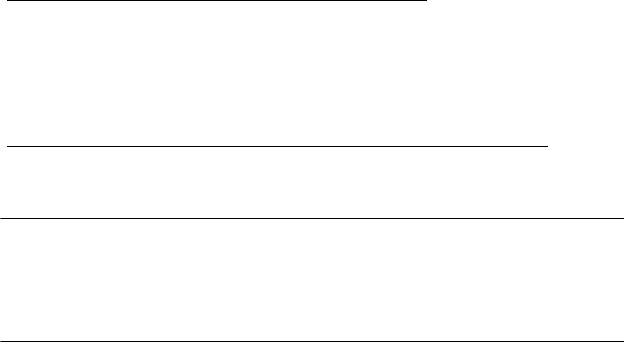
• Przechowywać komputer w chłodnym, suchym miejscu. Zalecana
temperatura wynosi od 10°C do 30°C. Wyższe temperatury mogą
powodować szybsze samorozładowanie akumulatora.
• Nadmierne doładowywanie skraca okres trwałości akumulatora.
• Dbanie o zasilacz prądu przemiennego oraz akumulator.
Kontrola poziomu naładowania akumulatora
W systemie Windows miernik energii wskazuje bieżący poziom
naładowania akumulatora. Należy umieścić kursor nad ikoną akumulatora/
zasilania na pasku zadań, aby został przedstawiony bieżący poziom
naładowania akumulatora.
Ostrzeżenie o niskim poziomie naładowania akumulatora
Korzystając z zasilania akumulatorowego należy zwracać uwagę na
miernik energii systemu Windows.
Ostrzeżenie! Zasilacz prądu przemiennego należy przyłączać
najszybciej jak to jest możliwe po pojawieniu się ostrzeżenia o
niskim poziomie naładowania akumulatora. Gdy akumulator
rozładuje się całkowicie i komputer zamknie system, nastąpi
utrata danych.
Pakiet akumulatora - 55
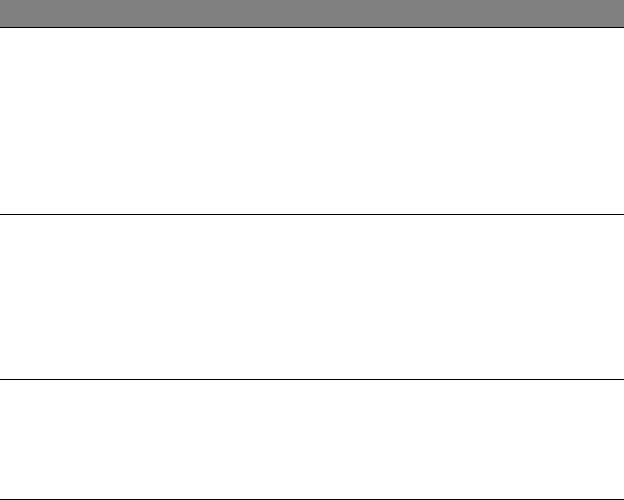
Kiedy pojawi się ostrzeżenie o niskim poziomie naładowania akumulatora,
zalecany tok postępowania zależy od sytuacji:
Sytuacja Zalecane działanie
Dostępny jest zasilacz
1. Przyłącz zasilacz prądu przemiennego do
prądu przemiennego,
uchwytu, a następnie przyłącz go do gniazdka
uchwyt oraz gniazdko
sieci elektrycznej.
sieci elektrycznej.
2. Włóż tablet do uchwytu.
3. Zapisz wszystkie potrzebne pliki.
4. Podejmij dalszą pracę.
Wyłącz komputer, gdy konieczne jest szybkie
naładowanie akumulatora.
Dostępny jest zasilacz
1. Przyłącz zasilacz prądu przemiennego do
prądu przemiennego
komputera, a następnie przyłącz go do gniazdka
oraz gniazdko sieci
sieci elektrycznej.
elektrycznej.
2. Zapisz wszystkie potrzebne pliki.
3. Podejmij dalszą pracę.
Wyłącz komputer, gdy konieczne jest szybkie
naładowanie akumulatora.
Nie jest dostępny jest
1. Zapisz wszystkie potrzebne pliki.
zasilacz prądu
2. Zamknij wszystkie aplikacje.
przemiennego lub
3. Wyłącz komputer.
gniazdko sieci
elektrycznej.
56 - Pakiet akumulatora
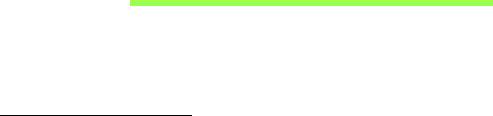
Zabezpieczanie komputera
Komputer jest drogim urządzeniem i należy zadbać o jego
bezpieczeństwo. Naucz się zasad ochrony i zabezpieczania komputera.
Używanie haseł
Hasła umożliwiają ochronę komputera przed nieautoryzowanym
dostępem. Ustawienie tych haseł tworzy kilka różnych poziomów
zabezpieczenia komputera i znajdujących się w nim danych:
•Hasło administratora chroni przed nieautoryzowanym dostępem do
narzędzia konfiguracji systemu BIOS. Po skonfigurowaniu hasła należy
je podać, aby uzyskać dostęp do narzędzia BIOS. Zobacz "Program
narzędziowy BIOS" na stronie 72.
•Hasło użytkownika chroni komputer przed nieautoryzowanym
dostępem. Aby maksymalnie zwiększyć poziom zabezpieczeń, można
użyć kombinacji tego hasła w połączeniu z ochroną hasłem podczas
uruchamiania komputera oraz przywracania go ze stanu hibernacji (jeśli
jest dostępny).
•Hasło podczas uruchamiania chroni komputer przed nieautoryzowanym
dostępem. Aby maksymalnie zwiększyć poziom zabezpieczeń, można
użyć kombinacji tego has
ła w połączeniu z ochroną hasłem podczas
uruchamiania komputera oraz przywracania go ze stanu hibernacji (jeśli
jest dostępny).
Ważne: Nie zapomnij hasła administratora! W przypadku
zapomnienia hasła skontaktuj się ze swoim dystrybutorem lub
autoryzowanym centrum serwisowym.
Zabezpieczanie komputera - 57

Wprowadzanie haseł
Kiedy hasło zostało ustawione, na środku ekranu wyświetlacza pojawia
się monit o podanie hasła.
• Po skonfigurowaniu hasła administratora naciśnięcie podczas
uruchamiania komputera w celu uzyskania dostępu do narzędzia
konfiguracji systemu BIOS powoduje wyświetlenie monitu o podanie
hasła (Patrz "Program narzędziowy BIOS" na stronie 72).
• Wpisz hasło administratora, a następnie naciśnij klawisz <Enter>, aby
uzyskać dostęp do narzędzia konfiguracji systemu BIOS. W przypadku
wprowadzenia błędnego hasła wyświetlone zostanie okno z
ostrzeżeniem. Spróbuj ponownie i naciśnij klawisz <Enter>.
• Po skonfigurowaniu hasła użytownika i ustawieniu parametru żądania
hasła podczas uruchamiania komputera wyświetlany jest monit o
podanie hasła.
• Wpisz hasło użytkownika, a następnie naciśnij klawisz <Enter>, aby
uzyskać dostęp do komputera. W przypadku wprowadzenia błędnego
hasł
a wyświetlone zostanie okno z ostrzeżeniem. Spróbuj ponownie i
naciśnij klawisz <Enter>.
Ważne: Masz trzy próby na wpisanie hasła. W przypadku każdej
nieudanej próby naciśnij klawisz Windows, aby spróbować
ponownie. W przypadku trzykrotnego wpisania błędnego hasła
system zostaje zablokowany. Naciśnij i przytrzymaj kalwisz
zasilania przez cztery sekundy, aby wyłączyć komputer.
Następnie włącz komputer i przejdź do Programu narzędziowego
BIOS, aby spróbować ponownie.
58 - Zabezpieczanie komputera
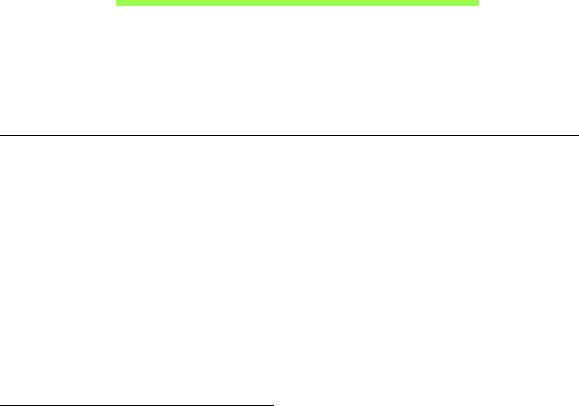
Często zadawane pytania
Poniżej zamieszczona jest lista możliwych sytuacji, które mogą wystąpić
podczas użytkowania komputera. Do każdej z tych sytuacji dołączone są
łatwe sposoby rozwiązania problemu.
Włączyłem zasilanie, ale komputer nie startuje ani nie uruchamia się.
Sprawdź diodę LED wskaźnika zasilania:
•Jeżeli nie świeci, komputer nie jest zasilany. Sprawdź:
•Jeżeli pracujesz na zasilaniu bateryjnym, akumulator może być
rozładowany w stopniu uniemożliwiającym zasilanie komputera.
Podłącz zasilacz prądu przemiennego w celu doładowania pakietu
akumulatora.
• Upewnij się, że zasilacz prądu przemiennego jest prawidłowo
przyłączony do uchwytu i gniazdka elektrycznego. Upewnij się
również, że tablet został poprawnie umieszczony w uchwycie.
Na ekranie nic się nie wyświetla.
System zarządzania energią automatycznie wyłącza wyświetlanie obrazu
w celu oszczędzania energii. Naciśnij przycisk zasilania, aby włączyć
ekran.
Jeżeli po naciśnięciu klawisza obraz nadal nie wyświetla się, być może
poziom jasności jest za niski. Dotknij paska Charm Ustawienia > Ekran,
aby wyregulować poziom jasności.
Często zadawane pytania - 59
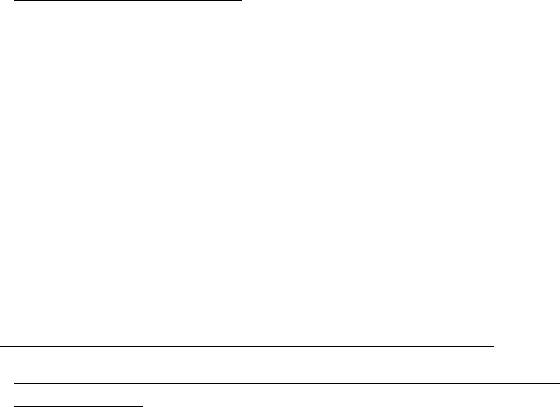
Brak dźwięku z komputera.
Sprawdź:
•Możliwe, że głośność została wyciszona. Spójrz na ikonę regulacji
głośności (głośnik) stukając pasek Charm Ustawienia > Głośność.
Jeśli obok głośnika występuje „x”, stuknij ikonę Głośność, aby
wyświetlić suwak głośności. U góry paska głośności stuknij głośnik, aby
wyłączyć wyciszenie.
•Możliwe zbyt duże obniżenie poziomu głośności. Spójrz na ikonę
regulacji gł
ośności (głośnik) stukając pasek Charm Ustawienia >
Głośność. Stuknij ikonę Głośność i wyreguluj odpowiednio głośność.
•Jeżeli słuchawki na głowę, słuchawki na uszy lub zewnętrzne głośniki są
podłączone do portu wyjścia liniowego na przednim panelu komputera,
automatycznie wyłączane są głośniki wewnętrzne.
Zgłaszanie potrzeby obsługi serwisowej
Międzynarodowa gwarancja podróżnego (International Travelers
Warranty; ITW)
Komputer jest zabezpieczony poprzez Międzynarodowa gwarancja
podróżnego (International Travelers Warranty; ITW) dającą
zabezpieczenie komputera podczas podróży. Nasza światowa sieć
centrów serwisowych zapewnia pomoc klientowi.
Wraz z komputerem jest dostarczany paszport ITW. Paszport ten zawiera
wszystkie niezbędne informacje na temat programu ITW. Lista
dostępnych, autoryzowanych centrów serwisowych znajduje się w
podręcznym informatorze. Należy uważnie przeczytać paszport.
60 - Często zadawane pytania

Aby można było skorzystać z usług naszych centrów serwisowych,
paszport ITW należy mieć zawsze przy sobie, szczególnie podczas
podróży. Dowód zakupu umieścić w wewnętrznej zakładce okładki
paszportu ITW.
Jeżeli w docelowym kraju podróży nie ma centrum serwisowego ITW,
autoryzowanego przez firmę Acer, pomoc można uzyskać kontaktując się
z naszymi biurami na całym świecie. Odwiedź stronę www.acer.com.
Zanim zatelefonujesz
Przed połączeniem telefonicznym z serwisem online Acer należy
przygotować następujące informacje oraz pozostawać przy komputerze
podczas rozmowy. Pomoc użytkownika pozwoli skrócić czas rozmowy
telefonicznej oraz udzielić bardziej skutecznej pomocy w rozwiązaniu
problemu. Jeżeli komputer generuje komunikaty o błędach lub dźwięki,
należy zapisać je, tak jak są wyświetlane na ekranie (lub zanotować ilość i
kolejność dźwięków).
Wymagane jest podanie następujących informacji:
Imię i nazwisko:
Adres:
Numer telefonu:
Typ i model komputera:
Numer seryjny:
Data zakupu:
Często zadawane pytania - 61
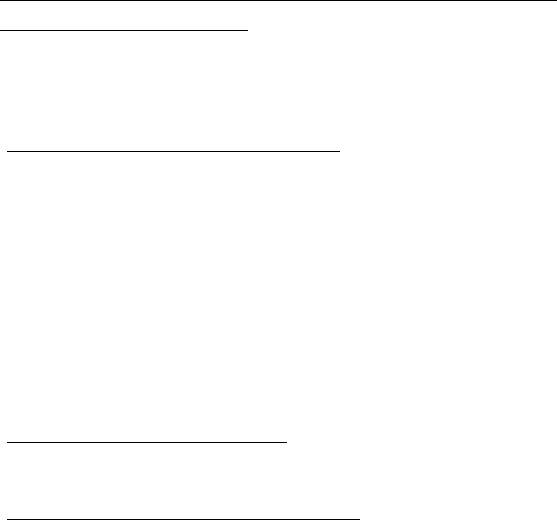
Wskazówki i porady dotyczące korzystania z
systemu Windows 8
Wiemy, że jest to nowy system operacyjny, do którego trzeba się
przyzwyczaić. Dlatego przygotowaliśmy wskazówki, które mogą okazać
się pomocne.
Trzy koncepcje warte zapamiętania
1. Start
Przycisk Start nie jest już dostępny; aplikacje można uruchamiać z ekranu
Start.
2. Kafelki
Kafelki live tiles pełnią rolę podobną do miniatur aplikacji.
3. Charms
Pasek Charms umożliwia wykonywanie użytecznych funkcji, np.
współdzielenie zawartości, wyłączanie komputera lub zmienianie
ustawień.
Jak otworzyć pasek Charms?
Przeciągnij prawą krawędź ekranu do wewnątrz.
Jak uzyskać dostęp do ekranu Start?
Naciśnij klawisz Windows lub przeciągnij prawą krawędź ekranu do
wewnątrz i stuknij Charm Start.
62 -
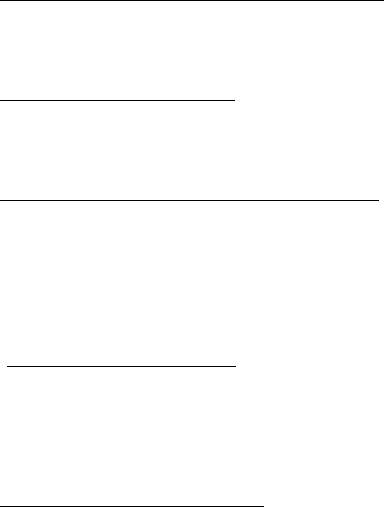
Jak poruszać się pomiędzy aplikacjami?
Przeciągnij lewą krawędź ekranu do wewnątrz, aby przechodzić pomiędzy
aplikacjami, które są obecnie uruchomione.
Jak wyłączyć komputer?
Przeciągnij prawą krawędź ekranu do wewnątrz, stuknij Ustawienia >
Zasilanie i wybierz żądaną czynność.
Dlaczego wprowadzono nowy interfejs?
Nowy interfejs systemu Windows 8 został utworzony z myślą o obsłudze
dotykowej. Aplikacje ze sklepu Windows Store automatycznie
wykorzystują cały ekran i nie wymagają zamykania w tradycyjny sposób.
Aplikacje ze sklepu Windows Store są wyświetlane na ekranie Start za
pomocą kafelków live tiles.
Czym są kafelki „live tiles”?
Kafelki live tiles przypominają miniatury aplikacji i są aktualizowane o
nową zawartość podczas każdego połączenia z Internetem. Dzięki temu
można sprawdzić prognozę pogody lub notowania giełdowe bez
konieczności otwierania aplikacji.
Jak odblokować komputer?
Aby odblokować komputer, przeciągnij ekran blokady w górę i stuknij
ikonę konta użytkownika. Jeśli dane konto jest zabezpieczone hasłem,
trzeba je wprowadzić, aby kontynuować.
- 63
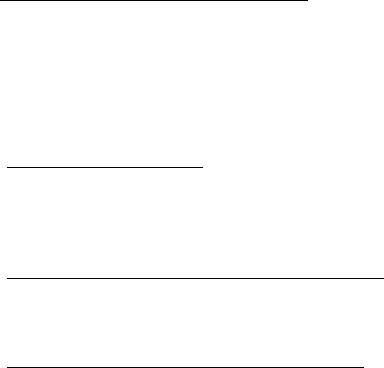
Stuknij i przytrzymaj ikonę podglądu, aby wyświetlić wprowadzane znaki w
celu upewnienia się, że hasło jest prawidłowe.
Jak spersonalizować komputer?
Ekran Start można spersonalizować poprzez zmianę obrazu tła i ułożenie
kafelków w preferowany sposób.
Aby zmienić tło, przeciągnij prawą krawędź ekranu do wewnątrz i stuknij
Ustawienia > Zmień ustawienia komputera > Personalizuj. Stuknij
opcję Ekran Start w górnej części strony i wybierz kolor lub obraz.
Jak przesuwać kafelki?
Stuknij i przytrzymaj dany kafelek, aby go wybrać, a następnie przeciągnij
go w żądane miejsce na ekranie Start. Pozostałe kafelki przemieszczą się
tak, aby przesuwany kafelek zmieścił się w żądanym miejscu.
Czy mogę zwiększać lub zmniejszać kafelki?
Stuknij i przeciągnij kafelek w dół i zwolnij go. Wybierz opcję Mniejszy lub
Większy z menu wyświetlonego u dołu ekranu.
Jak spersonalizować ekran trybu blokady?
Ekran trybu blokady można spersonalizować poprzez użycie
preferowanego obrazu lub wybór wyświetlania szybkich informacji o stanie
i innych powiadomień, w zależności od preferencji.
Aby zmienić tło, przeciągnij prawą krawędź ekranu do wewnątrz i stuknij
Ustawienia > Zmień ustawienia komputera > Personalizuj. Stuknij
opcję Ekran blokady w górnej części strony i wybierz obraz oraz
aplikacje, które mają być wyświetlane na ekranie w trybie blokady.
64 -
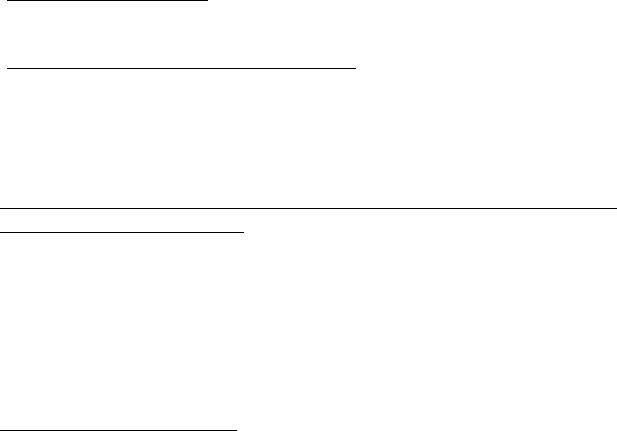
Jak zamknąć aplikację?
Przeciągnij okno w dół od góry ekranu i za połowę ekranu.
Czy mogę zmienić rozdzielczość ekranu?
Przeciągnij prawą krawędź ekranu do wewnątrz i stuknij Wyszukaj, stuknij
pole tekstowe, aby wyświetlić klawiaturę ekranową i rozpocznij
wypisywanie „Panel sterowania”, aby wyświetlić wyniki; stuknij Panel
sterowania > Dopasuj rozdzielczość ekranu.
Chcę korzystać z systemu Windows w sposób, jaki dobrze znam
— oddajcie mi mój pulpit!
Aby wyświetlić tradycyjny pulpit, na ekranie Start stuknij kafelek Pulpit.
Często używane aplikacje można przypiąć do paska zadań, aby ułatwić
ich otwieranie.
W przypadku kliknięcia aplikacji nie pochodzącej ze sklepu Windows
Store system Windows automatycznie otworzy aplikację przy użyciu trybu
Pulpit.
Gdzie są moje aplikacje?
Przeciągnij prawą krawędź ekranu do wewnątrz i stuknij Wyszukaj, za
pomocą klawiatury podręcznej wpisz nazwę aplikacji, którą chcesz
otworzyć. Wyniki zostaną wyświetlone po lewej stronie ekranu.
Aby zobaczyć pełną listę aplikacji, przeciągnij w górę od dołu ekranu i
stuknij Wszystkie aplikacje.
- 65
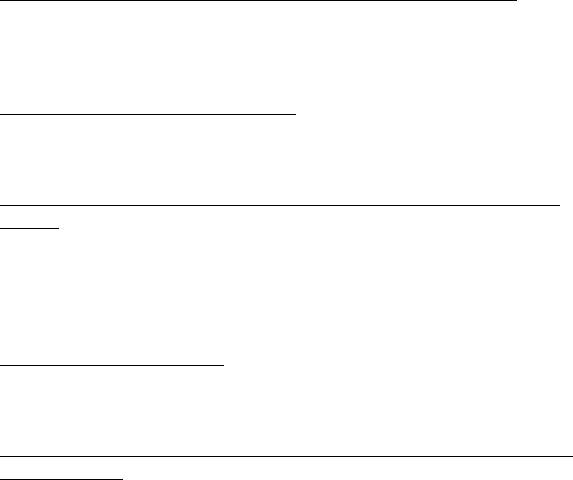
Jak sprawić, aby aplikacja była wyświetlana na ekranie Start?
Aby uczynić program widocznym na ekranie Start, w widoku Wszystkie
aplikacje, stuknij i przeciągnij aplikację w dół i zwolnij ją. Stuknij opcję
Przypnij do ekranu Start z menu wyświetlonego u dołu ekranu.
Jak usunąć kafelek z ekranu Start?
Stuknij i przeciągnij aplikację w dół i zwolnij ją. Stuknij opcję Odepnij od
ekranu Start z menu wyświetlonego u dołu ekranu.
Jak sprawić, aby aplikacja była widoczna na pasku zadań w trybie
Pulpit?
Aby uczynić program widocznym na pasku zadań na Pulpicie w widoku
Wszystkie aplikacje, stuknij i przeciągnij aplikację w dół i zwolnij ją.
Wybierz opcję Przypnij do paska zadań z menu wyświetlonego u dołu
ekranu.
Jak instaluje się aplikacje?
Aplikacje Windows Store można pobierać ze Sklepu. Aby móc kupować i
pobierać aplikacje ze Sklepu, wymagany jest identyfikator Microsoft.
Nie mogę znaleźć niektórych aplikacji, takich jak Notatnik czy Paint!
Gdzie one są?
Przeciągnij prawą krawędź ekranu do wewnątrz i stuknij Wyszukaj, za
pomocą klawiatury podręcznej wpisz nazwę aplikacji, którą chcesz
otworzyć. Możesz też otworzyć listę Wszystkie aplikacje i przewinąć do
pozycji „Akcesoria Windows”, aby wyświetlić listę programów znanych z
wcześniejszych systemów.
66 -
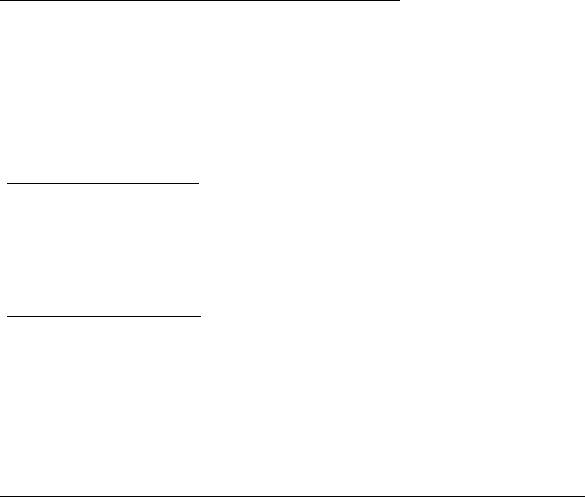
Czym jest identyfikator (konto) Microsoft?
Konto Microsoft to adres e-mail i hasło używane do logowania się w
systemie Windows. Możesz użyć dowolnego adresu email, ale najlepiej
wybrać taki, z którego korzystasz przy komunikacji ze znajomymi i
logowaniu się na ulubionych stronach internetowych. Po zalogowaniu się
do komputera przy użyciu konta Microsoft uzyskasz łączność z ważnymi
dla Ciebie osobami, plikami i urządzeniami.
Czy jest mi potrzebny?
Identyfikator Microsoft nie jest potrzebny do korzystania z systemu
Windows 8, ale ułatwia życie, ponieważ umożliwia synchronizowanie
danych pomiędzy różnymi urządzeniami, na których logujesz się przy
użyciu identyfikatora Microsoft.
Jak mogę go uzyskać?
Jeśli masz już zainstalowany system Windows 8 i nie zalogowałeś się
przy użyciu konta Microsoft lub nie posiadasz konta Microsoft, ale chcesz
je utworzyć, przeciągnij prawą krawędź ekranu do wewnątrz i stuknij
Ustawienia > Zmień ustawienia komputera > Użytkownicy > Przełącz
na konto Microsoft, a następnie postępuj zgodnie z wyświetlanymi
instrukcjami.
Jak dodać ulubioną stronę do przeglądarki Internet Explorer?
Przeglądarka Internet Explorer nie obejmuje tradycyjnych ulubionych —
zamiast tego można dodawać skróty do ekranu Start. Po otwarciu żądanej
strony przeciągnij w górę od dolnej krawędzi ekranu, aby otworzyć menu u
dołu ekranu. Stuknij opcję Przypnij do ekranu Start.
- 67
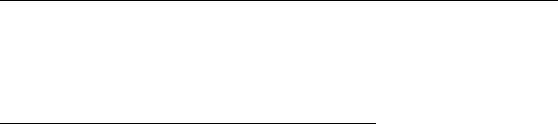
Jak sprawdzić dostępność aktualizacji systemu Windows?
Przeciągnij prawą krawędź ekranu do wewnątrz i stuknij Ustawienia >
Zmień ustawienia komputera > Aktualizacje systemu Windows.
Stuknij polecenie Sprawdź aktualizacje teraz.
Gdzie mogę uzyskać więcej informacji?
Aby dowiedzieć się więcej, odwiedź następujące strony:
• Samouczki Windows 8: www.acer.com/windows8-tutorial
• Wsparcie — często zadawane pytania: www.acer.com/support
68 -
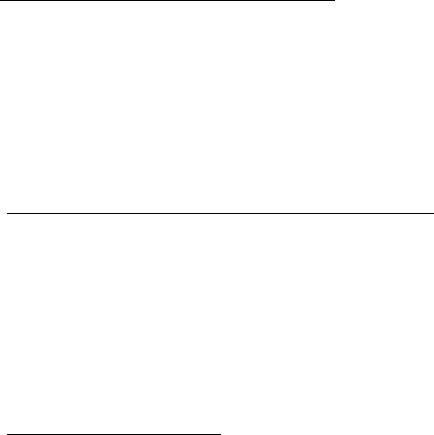
Rozwiązywanie problemów
W rozdziale tym znajdują się porady dotyczące postępowania w
przypadku wystąpienia typowych problemów z systemem.
Należy je przeczytać przed zwróceniem się o pomoc do pracownika
pomocy technicznej. Rozwiązania bardziej poważnych problemów
wymagają otwarcia obudowy komputera. Nie należy otwierać obudowy
komputera samodzielnie. W celu uzyskania pomocy należy kontaktować
się z dostawcą lub autoryzowanym centrum serwisowym.
Porady dotyczące rozwiązywania problemów
Ten komputer zawiera zaawansowane rozwiązania umożliwiające
wyświetlanie na ekranie raportów o błędach, aby zapewnić pomoc w
rozwiązaniu problemów.
Jeżeli system zgłosi komunikat o błędzie lub pojawiają się objawy
wystąpienia błędu, zobacz "Komunikaty o błędach" poniżej. Jeżeli nie
można rozwiązać problemu, skontaktuj się z dostawcą. Zobacz
"Zgłaszanie potrzeby obsługi serwisowej" na stronie 60.
Komunikaty o błędach
Jeżeli pojawił się komunikat o błędzie, należy zanotować jego treść i
podjąć próbę usunięcia błędu. W poniższej tabeli zostały wymienione w
kolejności alfabetycznej komunikaty o błędach oraz zalecany przebieg
postępowania.
- 69
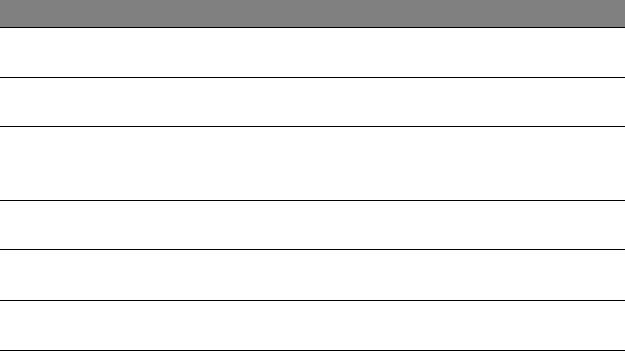
Komunikaty o błędach Czynności naprawcze
CMOS battery bad Skontaktuj się z dostawcą lub autoryzowanym
centrum serwisowym.
CMOS checksum error Skontaktuj się z dostawcą lub autoryzowanym
centrum serwisowym.
Disk boot failure Włóż płytę systemową (startową) do napędu
zewnętrznego, a następnie naciśnij <Enter> w
celu ponownego uruchomienia komputera.
Hard disk 0 error Skontaktuj się z dostawcą lub autoryzowanym
centrum serwisowym.
Hard disk 0 extended
Skontaktuj się z dostawcą lub autoryzowanym
type error
centrum serwisowym.
I/O parity error Skontaktuj się z dostawcą lub autoryzowanym
centrum serwisowym.
Jeżeli problem utrzymuje się mimo przeprowadzenia działań
naprawczych, skontaktuj się z dostawcą lub autoryzowanym centrum
serwisowym w celu uzyskania pomocy.
70 -

Odzyskiwanie systemu
Ten komputer wyposażony jest w płyty DVD do przywracania systemu, ale
nie zawiera napędu dysków optycznych (ODD). Aby przywrócić komputer
do ustawień fabrycznych, uzyskaj zewnętrzny napęd dysków optycznych i
wykonaj następujące czynności:
1. Wyłącz zupełnie komputer naciskając i przytrzymując przycisk zasilania
przez ponad 4 sekundy lub stukając pasek Charm Ustawienia > Zmień
ustawienia komputera > Ogólne. W obszarze „Zaawansowane
uruchamianie” stuknij Uruchom ponownie. Zostanie wyświetlony ekran
„Wybierz opcję”. Stuknij Wyłącz komputer.
2. Podłącz napęd dysków optycznych do komputera.
3. Otwórz ustawienia systemu BIOS naciskając równocześnie przycisk
Windows i przycisk zasilania.
4. Wybierz opcję Boot w lewym panelu.
5. W obszarze „Boot priority order” przesuń EFI DVD/CDROM do pozycji
numer jeden, korzystając z podanych instrukcji.
6. Wybierz opcję Exit w lewym panelu i zaznacz Exit Saving Changes po
prawej stronie.
7. Umieść płytę DVD do przywracania systemu w napędzie, włącz
komputer, a nast
ępnie postępuj zgodnie z wyświetlanymi instrukcjami.
Odzyskiwanie systemu - 71
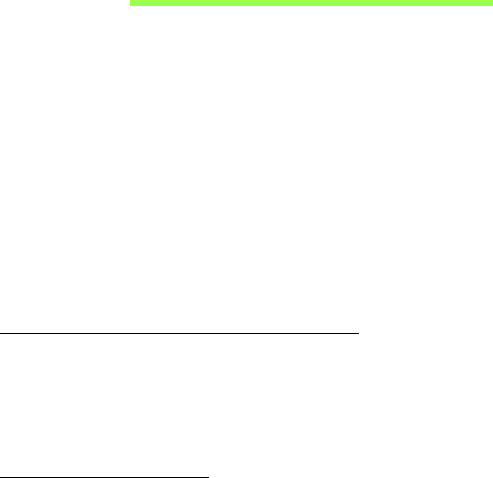
Program narzędziowy BIOS
Program narzędziowy BIOS to program konfiguracji sprzętu, wbudowany
w układzie BIOS (ang. Basic Input/Output System [Podstawowy system
wejścia/wyjścia]).
Komputer został już wcześniej prawidłowo skonfigurowany oraz
zoptymalizowany i nie ma potrzeby uruchamiania tego programu
narzędziowego. Jednakże, jeśli wystąpią problemy związane z
konfiguracją, będzie potrzebne uruchomienie tego programu.
Aby otworzyć program narzędziowy BIOS, wykonaj poniższe czynności:
• Upewnij się, że zasilanie komputera zostało zupełnie wyłączone (Patrz
"Włączanie i wyłączanie komputera" na stronie 18). Naciśnij i
przytrzymaj przycisk Windows, a następnie naciśnij przycisk zasilania.
Sekwencja startowa systemu
Aby ustawić sekwencję startową w programie narzędziowym BIOS,
uruchom program narzędziowy BIOS, następnie wybierz opcję Boot w
lewym panelu. W obszarze „Boot priority order” wybierz żądaną
sekwencję.
Ustawianie haseł
Aby ustawić hasło przy uruchamianiu, uruchom program narzędziowy
BIOS, a następnie wybierz opcję Security w lewym panelu. W obszarze
„Set Supervisor Password” wybierz Enter. Wprowadź żądane hasło i
wybierz OK. W obszarze „Password on Boot” ustaw opcję Enabled.
72 - Program narzędziowy BIOS

