Acer W511 – страница 99
Инструкция к Планшету Acer W511
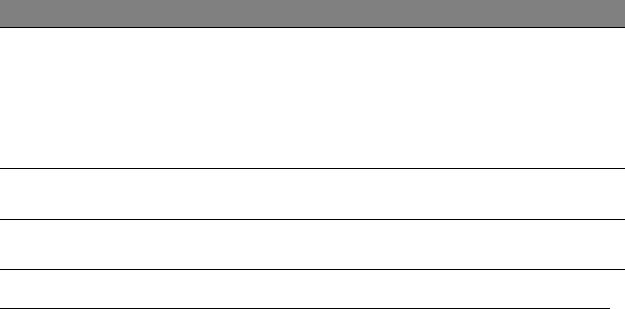
Nr Objekt Kirjeldus
USB-seadmetega ühendamiseks.
USB-seadmetega ühendamiseks on vaja
Micro USB-
üleminekut Micro USB-ühenduselt USB-
4
ühendus
ühendusele.
USB-pordi kasutamisel on soovitatav ühendada
toiteadapter.
MicroSD
5
Sisestage siia microSD mälukaart.
mälukaardi pesa
Sisestage siia SIM-kaart.
6 SIM-kaardi pesa*
* - ainult valitud mudelitel.
SIM-kaardi paigaldamine (ainult valitud mudelitel)
Teatud arvutitel on SIM-kaardi pesa internetiühenduse loomiseks. Arvuti
kõikide internetivõimaluste täielikuks kasutamiseks tuleks paigaldada SIM-
kaart koos andmeside tellimusega, enne kui oma arvuti sisse lülitate.
1. Veenduge, et arvuti on välja lülitatud.
2. Sisestage SIM-kaart. Kui SIM-kaart on lõpuni sisestatud, kostub
klõpsatus.
3. Lülitage oma arvuti sisse.
Märkus.
Veenduge, et SIM-kaart on lõpuni kaardipessa sisestatud.
Hoiatus! Enne SIM-kaardi paigaldamist või eemaldamist lülitage
oma arvuti välja. Kui arvuti on sisse lülitatud, võite kahjustada
kaarti või arvutit.
Teie Aceri tahvelarvuti lühitutvustus - 25
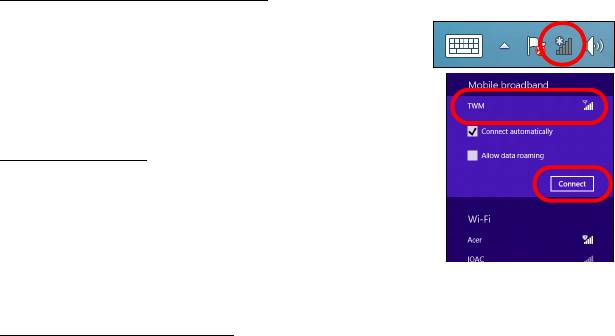
Võrguühenduse kasutamine
Avage töölaud ja koputage tegumireal oleval
võrguikoonil.
Valige võrkude loendist oma andmeühendus.
Valige suvand Ühenda ja seejärel Edasi.
SIM-kaardi lukk
Teie arvutil võib olla SIM-kaardi lukk, mis tähendab,
et teil on võimalik kasutada ainult teie
võrguoperaatori SIM-kaarti.
SIM-luku eemaldamiseks võtke ühendust oma
võrguoperaatoriga.
SIM-kaardi eemaldamine
1. Veenduge, et arvuti on välja lülitatud.
2. Vajutage SIM-kaardile ja laske ettevaatlikult lahti. SIM-kaart väljub
pesast.
26 - Teie Aceri tahvelarvuti lühitutvustus

Ühendage tahvelseade klaviatuuridokiga
Klaviatuuridokk on valikuline.
Joondage tahvelseade doki ühenduse ja klaviatuuridoki kahe
kinnituspesaga. Suruge tahvelseadet alla, kuni vabastusriiv lukustub oma
kohale.
Kinnitage tahvelseade klaviatuuridokile
Asetage tahvelseade dokile ja veenduge, et see lukustub oma kohale.
Märkus. Lükake vabastusriiv vasakule ja tõstke tahvelarvutit, et
eemaldada see klaviatuuridokilt.
Teie Aceri tahvelarvuti lühitutvustus - 27

Klaviatuuridokk
Järgmised pildid kujutavad valikulist klaviatuuridokki.
Eestvaade
1
2
Nr Objekt Kirjeldus
Klaviatuuridoki
1
Tahvelseadme kinnitamiseks klaviatuuridokile.
k
innituspesa
2 Doki ühendus Doki ühendus tahvelseadmega ühendamiseks.
28 - Teie Aceri tahvelarvuti lühitutvustus

Pealtvaade
1
2
3
Nr Objekt Kirjeldus
Aku- ja
1
Näitab tahvelseadme aku laetuse olekut.
toitein
dikaatorid
2 Klaviatuur Andmete sisestamiseks tahvelseadmesse.
3 Puuteplaat Puutetundlik osutusseadis.
Märkus. Täiendav sisemine aku ei ole kõigi klaviatuuridoki mudelite
puhul saadaval.
LED-näidikud
LED-i värv Olek Kirjeldus
Sinine Ühtlane Arvuti on täielikult laetud ja ühendatud.
Kollane Ühtlane Arvuti laeb ja on ühendatud.
Teie Aceri tahvelarvuti lühitutvustus - 29

Vaade vasakult
1
Nr Objekt Kirjeldus
Vahelduvvooluadapteri (toiteploki)
1 Alalisvoolusisend
üh
endamiseks.
Vaade paremalt
1
Nr Objekt Kirjeldus
1 USB 2.0 port USB-seadmetega ühendamiseks.
30 - Teie Aceri tahvelarvuti lühitutvustus
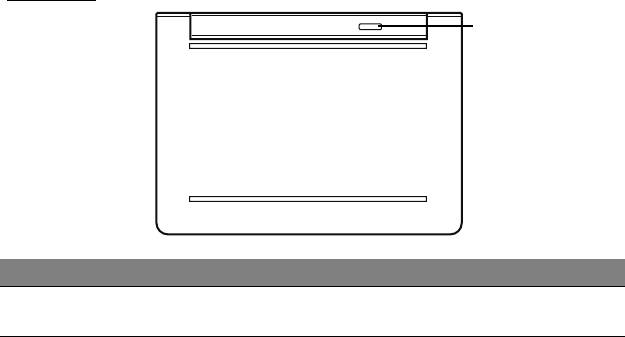
Altvaade
1
Nr Objekt Kirjeldus
Kinnitab tahvelseadme klaviatuuridokile, kuni
1 Vabastusriiv
see avat
akse.
Teie Aceri tahvelarvuti lühitutvustus - 31
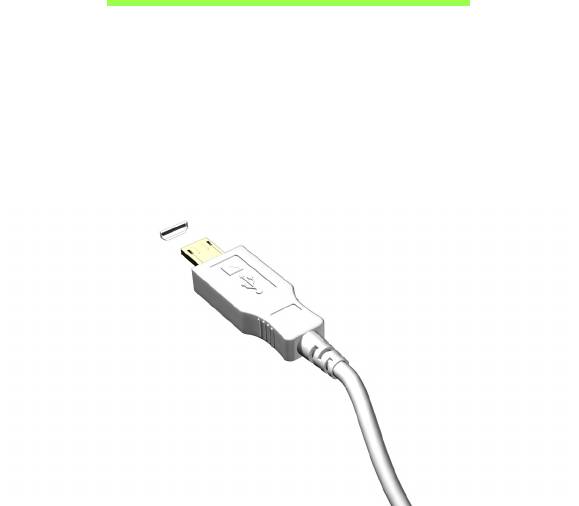
Micro USB
USB-port (Universal Serial Bus) on kiire jadaport, mis võimaldab arvutiga
ühendada USB-välisseadmeid, kulutamata selleks süsteemi ressursse.
Micro-USB-port on kompaktne port, mis ühildub täielikult USB 2.0
seadmetega.
Märkus. USB-seadmetega ühendamiseks, mis kasutavad
täissuuruses USB-ühendust, on vaja üleminekut Micro USB-
ühenduselt USB-ühendusele.
Märkus. Micro-USB-port USB-adapterile on ainult teatud mudelitel.
32 - Micro USB

HDMI Micro
Kõrglahutusega multimeedialiides (HDMI) on tööstustoega, tihendamata,
täisdigitaalne audio-/videoliides. HDMI pakub liidest ühendamaks iga
ühilduvat digitaalse audio/video lähteseadet, näiteks teleriboksi, DVD ja A/
V vastuvõtjat ühilduva digitaalse audio ja/või video monitoriga, nagu
näiteks digitaaltelevisiooniga, vaid ühe kaabli abil.
Kasutage arvuti HDMI-mikroporti kõrgetasemeliste audio- ja
videoseadmetega ühendamiseks. Ainult ühe kaabli kasutamine võimaldab
lihtsat ülesseadmist ja kiiret ühendamist.
Märkus. HDMI-mikroport HDMI-adapterile on ainult teatud mudelitel.
HDMI Micro - 33

Virtuaalse klaviatuuri (Virtual
Keyboard) kasutamine
Microsoft Windows pakub andmesisestuseks mugavat virtuaalset
klaviatuuri. Klaviatuuri kuvamiseks on mitu viisi.
Windowsi virtuaalse klaviatuuri kuvamiseks koputage mis tahes
tekstiväljal.
34 - Virtuaalse klaviatuuri (Virtual Keyboard) kasutamine
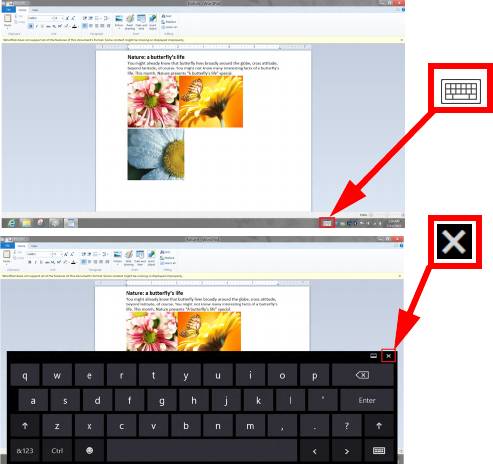
Töölaual olles saate klaviatuuri kuvamiseks koputada ikoonil Klaviatuur.
Klaviatuuri sulgemiseks koputage klaviatuuri paremas ülanurgas oleval
märgil „x”.
Virtuaalse klaviatuuri (Virtual Keyboard) kasutamine - 35

Juhtmevabad võrgud
Internetiühenduse loomine
Teie arvuti traadita ühendus on vaikimisi sisse lülitatud.
Windows tuvastab saadaolevad võrgud ja kuvab vastava loendi
seadistamise ajal. Valige võrk ja sisestage vajadusel parool.
Vastasel juhul avage programm Internet Explorer ja järgige juhiseid.
Täiendavat teavet vaadake ISP (internetiteenuse pakkuja) või ruuteri
dokumentatsioonist.
Juhtmevabad võrgud
Juhtmevaba LAN või WLAN on juhtmevaba kohtvõrk, mis võib ilma
juhtmeteta ühendada kaks või enam arvutit. Juhtmevaba võrgu
seadistamine on lihtne ning see võimaldab teil jagada faile, välisseadmeid
ja internetiühendust.
Mis on juhtmevaba võrgu eelised?
Liikuvus
Juhtmevaba LAN-i süsteemid võimaldavad teil ja teistel teie koduvõrgu
kasutajatel jagada juurdepääsu failidele ning võrku ühendatud
seadmetele, näiteks printerile või skannerile.
Lisaks saate jagada internetiühendust teiste kodus olevate arvutitega.
36 - Juhtmevabad võrgud
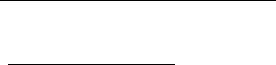
Paigaldamise kiirus ja lihtsus
Juhtmevaba LAN-i süsteemi paigaldamine on kiire ja lihtne ning see
välistab vajaduse tõmmata kaableid läbi seinade ja lagede.
Juhtmevaba LAN-i komponendid
Kodus juhtmevaba võrgu seadistamiseks on teil vaja järgmisi esemeid.
Pääsupunkt (ruuter)
Pääsupunktid (ruuterid) on kahesuunalised saatja-vastuvõtjad, mis
edastavad andmeid ümbritsevasse keskkonda. Pääsupunktid toimivad
vahendajatena fiksvõrgu ja juhtmevaba võrgu vahel. Enamikel ruuteritel on
sisseehitatud DSL-modem, mis võimaldab teile juurdepääsu kiirele DSL
internetiühendusele. Teie poolt valitud ISP (internetiteenuse pakkuja)
varustab teid tavaliselt modemi/ruuteriga ning nende teenuste tellimusega.
Täpsemad seadistusjuhised leiate oma pääsupunktiga/ruuteriga
kaasasolevatest dokumentidest.
Juhtmevabad võrgud - 37
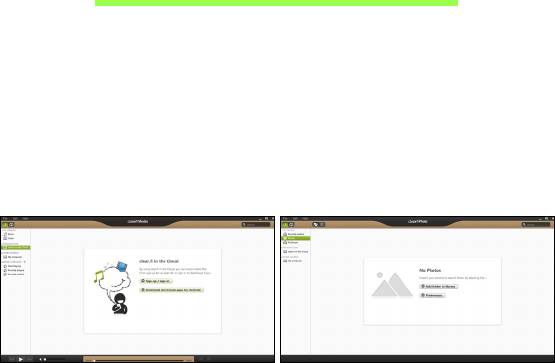
Acer clear.fi
Märkus: Ainult teatud mudelitel.
Rakenduse Acer clear.fi abil saate nautida videoid, fotosid ja muusikat.
Saate voogedastada meediume teistest seadmetest või teistesse
seadmetesse, kui arvutisse on installitud Acer clear.fi.
Märkus: Kõik seadmed peavad olema ühendatud samasse võrku.
Videote vaatamiseks või muusika kuulamiseks avage clear.fi Media,
fotode sirvimiseks avage clear.fi Photo.
Tähelepanu: Kui käivitate rakenduse clear.fi esimest korda, küsib
Windowsi tulemüür luba rakenduse clear.fi ühendamiseks võrku.
Valige igas aknas Luba juurdepääs.
38 - Acer clear.fi
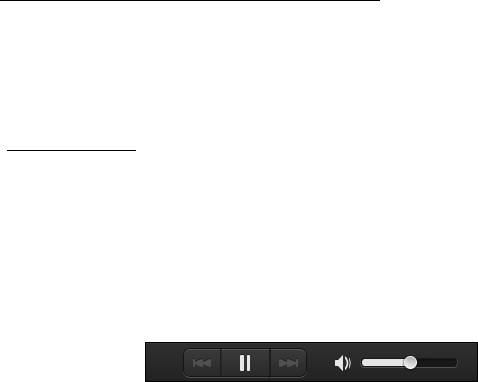
Meediumite ja fotode sirvimine
Vasakpoolsel paneelil kuvatakse teie arvuti sisu (Minu teek), ning muud
seadmed, kui mõni on teie võrguga ühendatud (Koduvõrgus jagatud).
Failide vaatamiseks arvutis, valige üks kategooria kaustas Minu teek,
seejärel sirvige paremal olevaid faile ja kaustu.
Jagatud failid
Teie võrguga ühendatud seadmed kuvatakse jaotises Koduvõrgus
jagatud. Valige seade ning seejärel sirvitav kategooria.
Hetke pärast kuvatakse paremal jagatud failid ja kaustad. Sirvige failini,
mida soovite vaadata, ning topeltklõpsake taasesituse alustamiseks.
Kasutage taasesituse juhtimiseks ekraani allservas oleval ribal kuvatud
meediumijuhtnuppe. Näiteks kui valite muusikafaili, saate selle
taasesituse käivitada, peatada või lõpetada ning helitugevust reguleerida.
Acer clear.fi - 39
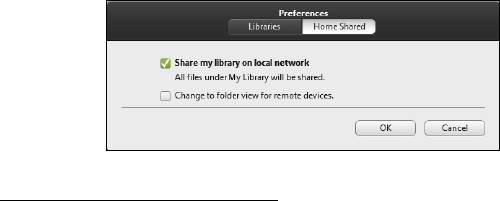
Märkus: Te peate aktiveerima jagamise seadmes, milles failid
asuvad. Avage clear.fi seadmes, milles failid asuvad, valige
Redigeeri ning veenduge, et suvand Jaga minu teeki kohalikus
võrgus on aktiveeritud.
Millised seadmed ühilduvad?
Suuremat osa clear.fi-ga või DLNA tarkvaraga seadmeid saab kasutada
clear.fi tarkvaraga. Nende seadmete hulka kuuluvad DLNA-ga ühilduvad
arvutid, nutitelefonid ja NAS-seadmed (võrguga ühendatud salvestid).
Märkus. DLNA on standard, mis võimaldab koduvõrku ühendatud
seadmetega suhelda ja faile jagada.
40 - Acer clear.fi
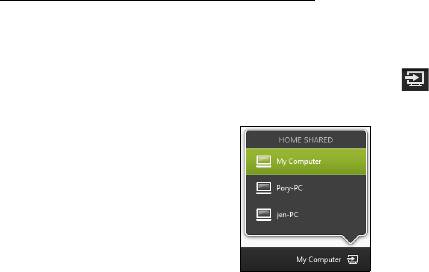
Failide esitamine teises seadmes
Kui soovite esitada meediume teise seadme vahendusel, peate toimima
järgmiselt.
1. Parempoolses alumises nurgas valige Esita:.
2. Valige kaugseade, milles soovite faili esitada.
Märkus: Loendis on saadaval ainult seadmed, milles on võimalik faili
taasesitada, teatud arvuteid ja salvestusseadmeid ei kuvata. Windowsi
arvuti lisamiseks sellesse loendisse avage Windowsn Media Player,
valige Voog ja Luba minu Playeri kaugjuhtimist...
3. Valige põhiaknas fail ning kasutage kaugseadme juhtimiseks ekraani
allservas oleval ribal kuvatud meediumijhtnuppe.
Üksikasjalikumat teavet leiate aadressilt http://www.acer.com/clearfi/
download/.
Acer clear.fi - 41

Ekraani suund ja G-sensor
Arvutil on sisseehitatud kiirendusmõõtur, mis tuvastab tahvelseadme
suuna ja pöörab ekraani automaatselt sellele vastavalt.
Saate ekraani suuna lukustada, kasutades lukustuslülitit. Suund võib olla
lukustatud ka muudel aegadel, sealhulgas järgmistel.
• Kui tahvelseade on ühendatud doki või alusega.
• HDMI-kaabli ühendamisel.
• Kindla suuna jaoks mõeldud programmide kasutamisel.
Märkus: Videokõne tegemisel on soovitatav hoida tahvelseadet
rõhtpaigutuses, nii, et veebikaamera on ekraani kohal. Enne
videokõnet suuna määramiseks pöörake ekraan rõhtpaigutusse ja
kasutage lukustuslülitit.
Ekraani suuna lukustuse olekut kuvatakse ikoonidega, mida lühikest aega
kuvatakse ekraanil oleku muutumisel.
42 - Ekraani suund ja G-sensor
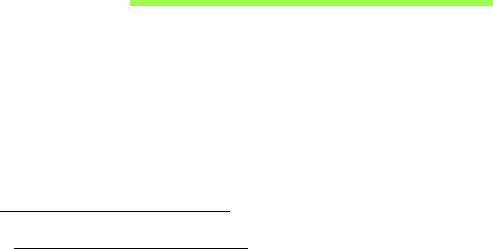
Toitehaldus
Sellel arvutil on sisseehitatud toitehalduse seade, mis jälgib süsteemi
aktiivsust. Süsteemi aktiivsus viitab ükskõik millisele aktiivsusele, mis
sisaldab ühte või mitut järgmistest seadmetest: klaviatuur, hiir, kõvaketas,
arvutiga ühendatud välisseadmed ning videomälu. Kui teatud ajaperioodil
ei tuvastata aktiivsust, peatab arvuti mõned või kõik nendest seadmetest,
et säästa energiat.
Energia säästmine
Kiirkäivituse inaktiveerimine
Arvuti kasutab kiirkäivitust kiirelt käivitumiseks, kuid seejuures kulub
signaalide kontrollimisel ka veidi energiat. Need kontrollimised kulutavad
aegamööda arvuti akut.
Kui soovite arvuti energiatarvet ja keskkonnamõju vähendada, lülitage
kiirkäivitus välja.
Märkus: Kui kiirkäivitus on välja lülitatud, võtab arvuti unerežiimist
käivitamine kauem aega. Kui arvuti kasutab funktsioone Acer Instant
On või Acer Always Connect, lülitatakse ka need välja.
Arvuti ei käivitu ka siis, kui saab juhise käivitumiseks võrgu kaudu
(Wake on LAN).
Toitehaldus - 43
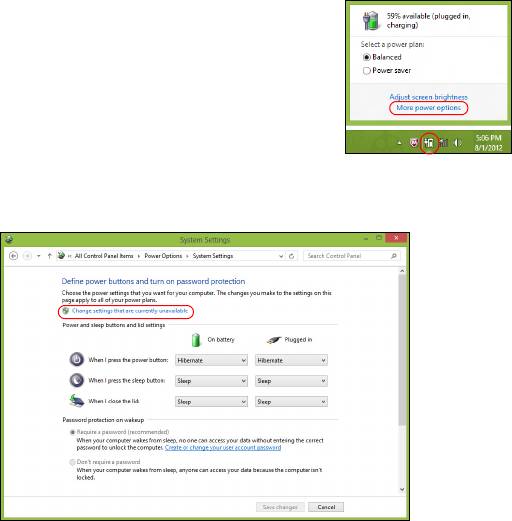
1. Avage töölaud.
2. Klõpsake olekualal valikul Toitesuvandid.
3. Valige Veel toitesuvandeid.
4. Valige suvand Valige, mida toitenupud teevad.
5. Väljalülitamise sätetele juurdepääsemiseks valige Muuda sätteid, mis
ei ole hetkel kättesaadavad.
44 - Toitehaldus
- 1
- 2
- 3
- 4
- 5
- 6
- 7
- 8
- 9
- 10
- 11
- 12
- 13
- 14
- 15
- 16
- 17
- 18
- 19
- 20
- 21
- 22
- 23
- 24
- 25
- 26
- 27
- 28
- 29
- 30
- 31
- 32
- 33
- 34
- 35
- 36
- 37
- 38
- 39
- 40
- 41
- 42
- 43
- 44
- 45
- 46
- 47
- 48
- 49
- 50
- 51
- 52
- 53
- 54
- 55
- 56
- 57
- 58
- 59
- 60
- 61
- 62
- 63
- 64
- 65
- 66
- 67
- 68
- 69
- 70
- 71
- 72
- 73
- 74
- 75
- 76
- 77
- 78
- 79
- 80
- 81
- 82
- 83
- 84
- 85
- 86
- 87
- 88
- 89
- 90
- 91
- 92
- 93
- 94
- 95
- 96
- 97
- 98
- 99
- 100
- 101
- 102
- 103
- 104
- 105
- 106
- 107
- 108
- 109
- 110
- 111
- 112
- 113
- 114
- 115
- 116
- 117
- 118
- 119
- 120
- 121
- 122
- 123
- 124
- 125
- 126
- 127
- 128
- 129
- 130
- 131
- 132
- 133
- 134
- 135
- 136
- 137
- 138
- 139
- 140
- 141
- 142
- 143

