Acer W511 – страница 90
Инструкция к Планшету Acer W511
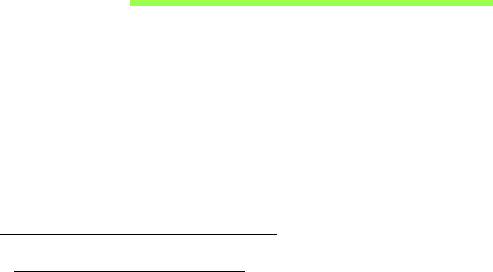
Managementul alimentării
Acest computer are încorporată o unitate de management al alimentării
care monitorizează activitatea sistemului. Activitatea sistemului se referă
la orice activitate care implică unul sau mai multe dintre dispozitivele
următoare: tastatură, mouse, hard disc, periferice conectate la computer şi
memorie video. Dacă nu este detectată nicio activitate pentru o perioadă
de timp, computerul opreşte unele sau toate aceste dispozitive pentru a
conserva energia.
Economisirea energiei
Dezactivarea pornirii rapide
Computerul dvs. utilizează Pornirea rapidă pentru a porni rapid, dar
utilizează, de asemenea, o cantitate mică de energie pentru a detecta
semnalele de pornire. Aceste verificări vor goli lent de energie bateria dvs.
Dacă preferaţi să reduceţi consumul de energie al computerului dvs.
precum şi impactul asupra mediului înconjurător, dezactivaţi Pornirea
rapidă:
Notă: Dacă Pornirea rapidă este dezactivată, computerul dvs. va
avea nevoie de un timp mai îndelungat pentru a reveni din Repaus. În
cazul în care computerul dvs. include Acer Instant On sau Acer
Always Connect, acestea vor fi, de asemenea, dezactivate.
De asemenea, computerul dvs. nu va porni în cazul în care primeşte
instrucţiunea de a porni în reţea (Wake on LAN).
Managementul alimentării - 45
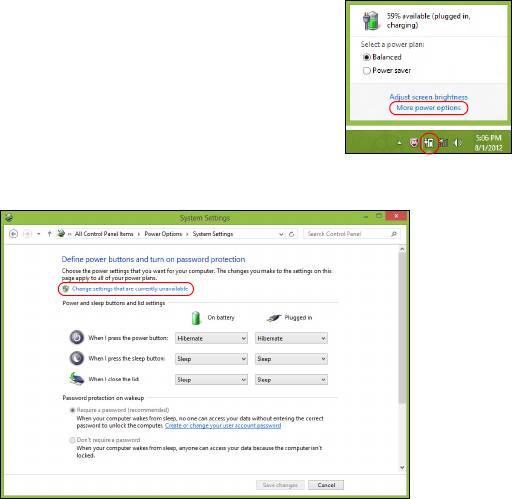
1. Deschideţi Desktop-ul.
2. Daţi clic pe Opţiuni de alimentare în zona de
Notificare.
3. Selectaţi Mai multe opţiuni de alimentare.
4. Selectaţi Alegerea aciunii butoanelor de
alimentare.
5. Pentru a accesa Setări închidere, selectaţi
Modificare setări care sunt indisponibile în
prezent.
46 - Managementul alimentării

6. Derulaţi în jos şi dezactivaţi Activare pornire rapidă.
7. Selectaţi Salvare modificări.
Managementul alimentării - 47

Baterie
Computerul foloseşte o baterie încorporată, care vă oferă o utilizare lungă
între încărcări.
Caracteristicile bateriei
Bateria se reîncarcă de fiecare dată când conectaţi computerul la
adaptorul de c.a. Computerul dvs. acceptă încărcarea în timpul utilizării,
ceea ce vă permite să reîncărcaţi acumulatorul în timp ce continuaţi să
lucraţi cu computerul. Totuşi, reîncărcarea cu computerul oprit duce la un
timp de încărcare semnificativ mai scurt.
Încărcarea bateriei
Conectaţi adaptorul de c.a. la computer şi la priza electrică de reţea. Puteţi
continua să folosiţi computerul pe curent alternativ în timp ce se încarcă
acumulatorul. Totuşi, încărcarea acumulatorului cu computerul oprit duce
la un timp de încărcare semnificativ mai scurt.
Notă: Vi se recomandă să încărcaţi acumulatorul înainte de a încheia
ziua. Încărcarea bateriei peste noapte înainte de a călători vă permite
să începeţi ziua următoare cu o baterie complet încărcată.
Pregătirea unui acumulator nou
Înainte de a utiliza pentru prima dată bateria, există un proces de
prelucrare pe care trebuie să-l urmaţi:
48 - Baterie

1. Conectaţi adaptorul de c.a. şi încărcaţi complet acumulatorul.
2. Deconectaţi adaptorul de c.a.
3. Porniţi computerul şi lucraţi utilizând energia acumulatorului.
4. Consumaţi complet bateria până când apare avertismentul de nivel
scăzut de încărcare.
5. Reconectaţi adaptorul de c.a. şi încărcaţi din nou complet acumulatorul.
Urmaţi aceşti paşi din nou până când acumulatorul a fost încărcat şi
descărcat de trei ori.
Folosiţi acest proces de condiţionare pentru toate bateriile noi sau dacă
bateria nu a fost folosită o perioadă lungă de timp.
Avertisment! Nu expuneţi bateriile la temperaturi sub 0°C (32°F)
sau peste 45°C (113°F). Temperaturile extreme pot afecta negativ
acumulatorul.
Urmând procesul de pregătire a acumulatorului, acesta va accepta gradul
maxim de încărcare. Nerespectarea acestei proceduri vă va împiedica să
obţineţi sarcina maximă a acumulatorului şi va scurta în felul acesta
durata sa de viaţă efectivă.
În plus, durata de viaţă efectivă a acumulatorului este influenţată negativ
de următoarele moduri de utilizare:
• Utilizarea computerului cu un curent alternativ constant.
• Nedescărcarea şi neîncărcarea acumulatorului la extreme, aşa cum se
descrie mai sus.
Baterie - 49
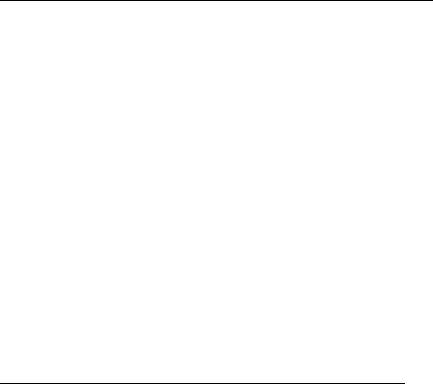
• Utilizarea frecventă: cu cât folosiţi mai des acumulatorul, cu atât va
ajunge mai repede la sfârşitul duratei de viaţă efective. O baterie de
computer standard are o durată de viaţă de aproximativ 300 de
încărcări.
Optimizarea duratei de viaţă a acumulatorului
Optimizarea duratei de viaţă a bateriei vă ajută să obţineţi rezultate
maxime din funcţionarea bateriei, prelungind ciclul încărcare/descărcare şi
îmbunătăţind eficienţa încărcării. Vi se recomandă să urmaţi sugestiile
stabilite în continuare:
• Folosiţi curentul alternativ atunci când este posibil, rezervând bateria
pentru folosire în timpul deplasărilor.
• Scoateţi accesoriile pe care nu le utilizaţi (de ex. o unitate de disc USB),
deoarece acestea pot consuma în continuare energie.
• Depozitaţi PC-ul într-un loc uscat şi răcoros. Temperatura recomandată
este de 10°C (50°F) până la 30°C (86°F). Temperaturile mai ridicate
determină autodescărcarea mai rapidă a bateriei.
• Reîncărcarea excesivă scade durata de viaţă a acumulatorului.
•Aveţi grijă de adaptorul de c.a. şi de acumulator.
Verificarea nivelului de încărcare a bateriei
Contorul de energie din Windows indică nivelul de curent din baterie.
Lăsaţi cursorul de pe pictograma baterie/alimentare din bara de activităţi
pentru a vedea nivelul de încărcare actual al bateriei.
50 - Baterie
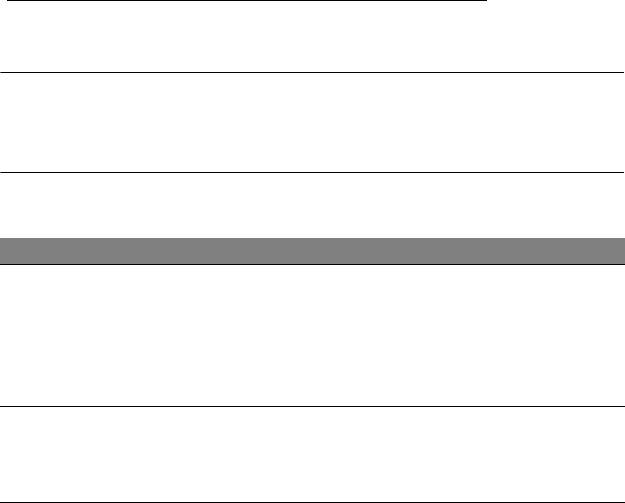
Avertisment de nivel scăzut de încărcare a bateriei
Când folosiţi energia din baterie, fiţi atent la contorul de energie din
Windows.
Avertisment! Conectaţi adaptorul de c.a. cât mai curând după de
apare avertismentul de nivel scăzut de încărcare a bateriei. Dacă
bateria se descarcă complet şi computerul se opreşte, s-ar putea
pierde date.
Când apare avertismentul de nivel scăzut de încărcare, acţiunea
recomandată depinde de situaţia dvs.:
Situaţie Acţiune recomandată
Sunt disponibile
1. Conectaţi adaptorul de c.a. la computer, apoi
adaptorul de c.a. şi
conectaţi-l la priza electrică de reţea.
o priză electrică.
2. Salvaţi toate fişierele necesare.
3. Reluaţi lucrul.
Opriţi computerul dacă doriţi să reîncărcaţi rapid
acumulatorul.
Adaptorul de c.a
1. Salvaţi toate fişierele necesare.
sau o priză
2. Închideţi toate aplicaţiile.
electrică sunt
3. Opriţi computerul.
indisponibile.
Baterie - 51
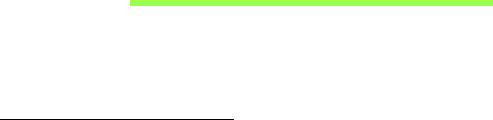
Asigurarea computerului
Computerul dvs este o investiţie de valoare de care trebuie să aveţi grijă.
Învăţaţi cum să protejaţi şi să aveţi grijă de computerul dvs.
Folosirea parolelor
Parolele vă protejează computerul împotriva accesului neautorizat.
Setarea acestor parole creează mai multe niveluri diferite de protecţie
pentru computerul şi datele dvs.:
• Parola de supervizor împiedică intrarea neautorizată în utilitarul BIOS.
După ce este setată, trebuie să introduceţi această parolă pentru a avea
acces la utilitarul BIOS. Consultaţi "Utilitar BIOS" la pagina 91.
• Parola de utilizator asigură computerul împotriva utilizării neautorizate.
Pentru securitate maximă, combinaţi folosirea acestei parole cu
punctele de verificare a parolei la iniţializare şi reluarea după Hibernare
(dacă este disponibilă).
• Parola la iniţializare asigură computerul împotriva utilizării neautorizate.
Pentru securitate maximă, combinaţi folosirea acestei parole cu
punctele de verificare a parolei la iniţializare şi reluarea după Hibernare
(dacă este disponibilă).
Important: Nu uitaţi parola de supervizor! Dacă uitaţi parola,
contactaţi distribuitorul sau un centru de service autorizat.
52 - Asigurarea computerului

Introducerea parolelor
Când se setează o parolă, apare un mesaj de parolă în centrul ecranului
de afişare.
• Când se setează parola supervizorului, apare un mesaj atunci când
intraţi în utilitarul BIOS.
• Introduceţi parola de supervizor şi apăsaţi <Enter> pentru a accesa
utilitarul BIOS. Dacă introduceţi parola incorect, apare un mesaj de
avertisment. Încercaţi din nou şi apăsaţi <Enter>.
• Când se setează parola utilizatorului şi este activată parola la
parametrul de iniţializare, apare un mesaj la iniţializare.
•Tastaţi parola de utilizator şi apăsaţi <Enter> pentru a utiliza
computerul. Dacă introduceţi parola incorect, apare un mesaj de
avertisment. Încercaţi din nou şi apăsaţi <Enter>.
Important: Aveţi trei încercări de a introduce o parolă. Dacă nu
reuşiţi să introduceţi parola corect după
trei încercări, sistemul
se blochează. Apăsaţi şi menţineţi apăsat butonul de alimentare
timp de patru secunde pentru a opri computerul. Apoi porniţi din
nou computerul şi încercaţi din nou.
Asigurarea computerului - 53
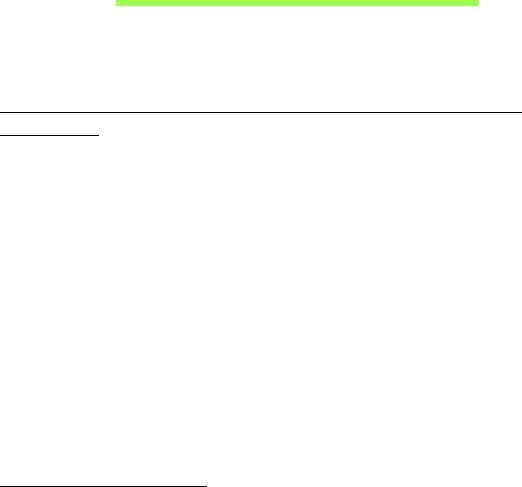
Întrebări frecvente
În continuare este prezentată o listă de situaţii posibile care pot apărea în
timpul utilizării computerului. Sunt furnizate soluţii uşoare pentru fiecare.
Am pornit alimentarea, dar computerul nu porneşte sau nu se
iniţializează
Uitaţi-vă la indicatorul de alimentare:
•Dacă acesta nu este aprins, computerul nu primeşte curent. Verificaţi
următoarele:
•Dacă folosiţi bateria, este posibil ca nivelul acesteia să fie scăzut şi
să nu poată alimenta computerul. Conectaţi adaptorul de c.a. pentru
a reîncărca bateria.
• Asiguraţi-vă că adaptorul de c.a. este bine conectat în computer şi la
priza electrică.
•Dacă se aprinde, verificaţi următoarele:
•Aveţi o unitate USB de stocare (disc USB sau smartphone) conectată
la computer? Scoateţi unitatea şi apăsaţi <Ctrl> + <Alt> + <Del>
pentru a reporni sistemul.
Nu apare nimic pe ecran
Sistemul de management al alimentării computerului goleşte automat
ecranul pentru a economisi energie. Apăsaţi orice tastă pentru a activa
afişajul.
54 - Întrebări frecvente
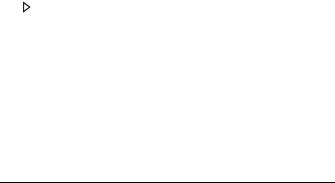
Dacă prin apăsarea unei taste nu se activează din nou afişajul, pot exista
trei cauze:
• Este posibil ca nivelul de luminozitate să fie prea scăzut. Apăsaţi <Fn> +
< > (creştere) pentru a regla nivelul de luminozitate.
• Este posibil ca dispozitivul de afişare să fie setat pentru un monitor
extern. Apăsaţi tasta rapidă de comutare a afişajului <Fn> + <F5>
pentru a comuta afişajul înapoi pe computer.
•Dacă indicatorul Repaus este aprins, computerul este în mod Repaus.
Apăsaţi şi eliberaţi butonul de pornire pentru a relua.
Nu se aude niciun sunet de la computer
Verificaţi următoarele:
• Este posibil ca volumul să fie setat la fără sunet. În Windows, verificaţi
pictograma pentru comanda de volum (difuzor) din bara de activităţi.
Dacă este barată, faceţi clic pe pictogramă şi deselectaţi opţiunea Toate
fără sunet.
• Este posibil ca nivelul volumului să fie prea scăzut. În Windows,
verificaţi pictograma pentru comanda de volum din bara de activităţi.
Puteţi de asemenea să folosiţi butoanele de control al volumului pentru
a regla volumul.
• În cazul în care la portul de ieşire de pe computer sunt conectate căşti,
căşti auriculare sau difuzoare externe, difuzoarele interne se opresc
automat.
Întrebări frecvente - 55
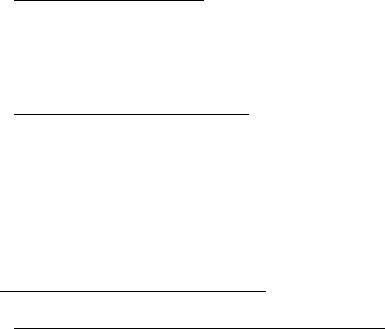
Tastatura nu răspunde
Încercaţi să ataşaţi o tastatură externă la un port USB de pe computer.
Dacă funcţionează, contactaţi distribuitorul sau un centru de service
autorizat deoarece este posibil să se fi slăbit cablul tastaturii.
Imprimanta nu funcţionează
Verificaţi următoarele:
• Asiguraţi-vă că imprimanta este conectată la o priză electrică şi că este
pornită.
• Verificaţi dacă este conectat în siguranţă cablul imprimantei la un port
USB şi la portul corespunzător din imprimantă.
Solicitarea de service
Garanţie internaţională pentru călători (ITW)
Computerul dvs este însoţit de o Garanţie internaţională pentru călători
(ITW) care vă oferă securitate şi linişte pe durata călătoriilor. Reţeaua
noastră de centre de service extinsă în întreaga lume este gata să vă
ofere oricând ajutor.
Un paşaport ITW este livrat împreună cu computerul. Acest paşaport
conţine tot ce trebuie să ştiţi despre programul ITW. În această broşură
utilă veţi găsi o listă de centre de service autorizate disponibile. Citiţi cu
atenţie acest paşaport.
Ţineţi întotdeauna paşaportul ITW la îndemână, în special când călătoriţi,
pentru a putea beneficia de serviciile centrelor noastre de asistenţă.
56 - Întrebări frecvente

Păstraţi dovada achiziţiei în buzunarul situat în interiorul coperţii faţă a
paşaportului ITW.
Dacă ţara în care călătoriţi nu are un centru de service ITW autorizat Acer,
puteţi contacta birourile noastre din întreaga lume. Vizitaţi www.acer.com
Înainte de a suna
Când sunaţi la Acer pentru service online, vă rugăm să aveţi pregătite
următoarele informaţii şi să fiţi lângă computer în momentul efectuării
apelului. Cu ajutorul dvs, putem reduce durata unui apel şi putem rezolva
eficient problemele dvs. Dacă apare un mesaj sau un sunet de eroare pe
computerul dvs., notaţi-le atunci când apar pe ecran (sau numărul şi
ordinea în cazul sunetelor).
Vi se vor solicita următoarele informaţii:
Nume:
Adresă:
Număr de telefon:
Tipul computerului şi modelul:
Numărul de serie:
Data achiziţiei:
Întrebări frecvente - 57
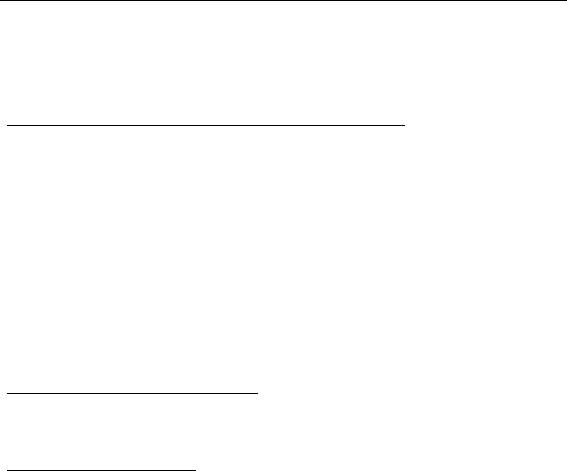
Sfaturi şi sugestii pentru utilizarea Windows 8
Ştim că este un sistem de operare nou, care va necesita un timp de
acomodare, de aceea am creat câte repere care să vă ajute să-l
descoperiţi.
Există trei noţiuni care v-ar putea interesa
1. Start
Butonul Start nu mai este disponibil; puteţi lansa aplicaţiile din ecranul
Start.
2. Plăcuţe
Plăcuţele live sunt similare cu miniaturile programelor.
3. Simboluri
Simbolurile vă permit să efectuaţi funcţii utile cum ar fi partajarea
conţinutului, închiderea PC-ului sau modificarea setărilor.
Cum accesez simbolurile?
Glisaţi spre interior marginea din partea dreaptă a ecranului.
Cum ajung la Start?
Apăsaţi tasta Windows sau glisaţi spre interior marginea din partea
dreaptă a ecranului şi apăsaţi simbolul Start.
58 -
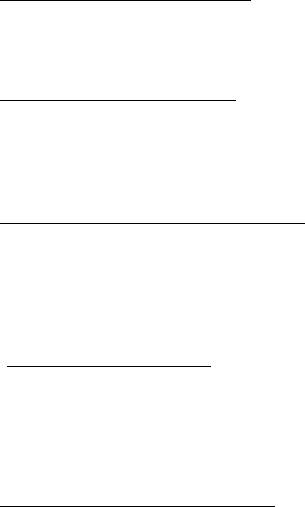
Cum comut între aplicaţii?
Glisaţi marginea din partea stângă a ecranului spre interior pentru a trece
prin aplicaţiile deschise în momentul respectiv.
Cum închid computerul?
Glisaţi spre interior marginea din partea dreaptă a ecranului, apăsaţi
Setări > Alimentareşi selectaţi operaţiunea dorită. Sau, de pe Desktop,
apăsaţi Buton alimentare Acer şi selectaţi operaţiunea dorită.
De ce a apărut o interfaţă nouă?
Noua interfaţă pentru Windows 8 este concepută să funcţioneze bine
împreună cu introducerea tactilă. Aplicaţiile Windows Store vor utiliza
automat întregul ecran şi nu necesită închiderea în modul tradiţional.
Aplicaţiile Windows Store vor fi afişate la Start utilizând plăcuţele live.
Ce sunt „plăcuţele live”?
Plăcuţele live sunt similare miniaturilor aplicaţiilor care vor fi actualizate cu
conţinut nou atunci când sunteţi conectat(ă) la Internet. De exemplu, puteţi
vizualiza actualizări despre vreme sau bursa fără a fi nevoie să deschideţi
aplicaţia.
Cum deblochez computerul?
Glisaţi în sus încuietoarea de ecran şi apăsaţi o pictogramă a contului de
utilizator pentru a debloca computerul. În cazul în care contul are setată o
parolă, va fi nevoie să introduceţi parola pentru a continua.
- 59
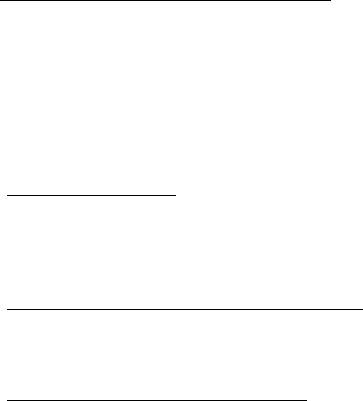
Apăsaţi şi menţineţi apăsată pictograma de previzualizare pentru a
vizualiza caracterele introduse, pentru a vă asigura că parola este corectă.
Cum îmi personalizez computerul?
Puteţi personaliza Start cu o altă imagine de fundal sau prin aranjarea
plăcuţelor astfel încât să corespundă nevoilor dvs.
Pentru a modifica fundalul, glisaţi spre interior marginea din dreapta a
ecranului şi apăsaţi Setări > Modificare setări PC > Personalizare.
Apăsaţi ecranul Start în partea de sus a paginii şi selectaţi o culoare şi o
imagine.
Cum mut plăcuţele?
Apăsaţi şi ţineţi apăsată o plăcuţă pentru a o selecta, apoi glisaţi-o către
locaţia din Start în care doriţi să apară. Celelalte plăcuţe vor fi mutate
pentru a face loc plăcuţei în noua sa locaţie.
Pot să măresc sau să micşorez plăcuţele?
Apăsaţi şi glisaţi plăcuţa în jos şi eliberaţi-o. Selectaţi Mai mic sau Mai
mare din meniul care apare în partea de jos a ecranului.
Cum personalizez ecranul Blocare?
Puteţi personaliza ecranul de blocare cu o altă imagine sau pentru a afişa
rapid starea sau notificările care vă interesează.
Pentru a modifica fundalul, glisaţi spre interior marginea din dreapta a
ecranului şi apăsaţi Setări > Modificare setări PC > Personalizare.
60 -

Apăsaţi pe Blocare ecran în partea de sus a paginii şi selectaţi imaginea
şi aplicaţiile dorite pentru afişare pe ecranul de blocare.
Deci, cum închid o aplicaţie?
Glisaţi fereastra în jos, dinspre partea de sus spre partea de jos a
ecranului.
Pot modifica rezoluţia ecranului?
Apăsaţi spre interior marginea dreaptă a ecranului şi apăsaţi Căutare,
apăsaţi caseta de text pentru a deschide tastatura de pe ecran şi tastaţi
„Panou de control” pentru a afişa rezultatele; apăsaţi Panou de control >
Ajustare rezoluţie ecran.
Vreau să utilizez Windows în modul în care eram obişnuit – vreau
desktop-ul înapoi!
Din Start apăsaţi plăcuţa Desktop pentru a vizualiza desktop-ul tradiţional.
Puteţi fixa în bara de activităţi aplicaţiile pe care le utilizaţi frecvent, pentru
a le deschide cu uşurinţă.
Dacă daţi clic pe o aplicaţie care nu este o aplicaţie Windows Store,
Windows va deschide automat aplicaţia utilizând Desktop.
Unde sunt aplicaţiile mele?
Glisaţi spre interior marginea dreaptă a ecranului şi apăsaţi Căutare,
tastaţi numele aplicaţiei pe care doriţi s-o deschideţi utilizând tastatura
pop-up. Rezultatele vor fi afişate în partea stângă a ecranului.
- 61
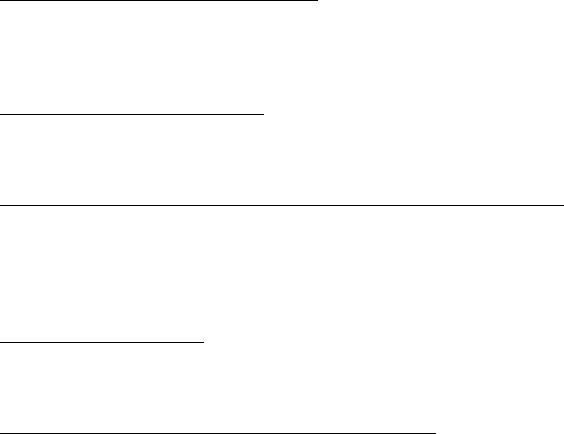
Pentru a vizualiza lista completă a aplicaţiilor, glisaţi în sus din partea de
jos a ecranului şi apăsaţi Toate aplicaţiile.
Cum fac să apară o aplicaţie în Start?
Dacă sunteţi în Toate aplicaţiile şi doriţi să faceţi o aplicaţie să apară în
Start, apăsaţi şi glisaţi aplicaţia în jos şi eliberaţi-o. Apăsaţi Fixare la
meniul Start din meniul care apare în partea de jos a ecranului.
Cum elimin o plăcuţă din Start?
Apăsaţi şi glisaţi aplicaţia în jos şi eliberaţi-o. Apăsaţi Ştergere din meniul
Start din meniul care apare în partea de jos a ecranului.
Cum fac să apară o aplicaţie în bara mea de activităţi din Desktop?
Dacă sunteţi în Toate aplicaţiile şi doriţi să faceţi o aplicaţie să apară în
bara de activităţi dinDesktop, apăsaţi şi glisaţi aplicaţia în jos şi eliberaţi-o.
Selectaţi Fixare la bara de activităţi din meniul care apare în partea de
jos a ecranului.
Cum instalez aplicaţiile?
Puteţi descărca aplicaţii Windows Store din Magazin. Aveţi nevoie de un
ID Microsoft pentru a achiziţiona şi descărca aplicaţii din Magazin.
Nu găsesc aplicaţii ca Notepad şi Paint! Unde sunt?
Glisaţi spre interior marginea dreaptă a ecranului şi apăsaţi Căutare,
tastaţi numele aplicaţiei pe care doriţi s-o deschideţi utilizând tastatura
pop-up. Sau, deschideţi Toate aplicaţiile şi derulaţi până la „Accesorii
Windows” pentru a vizualiza lista de programe moştenite.
62 -
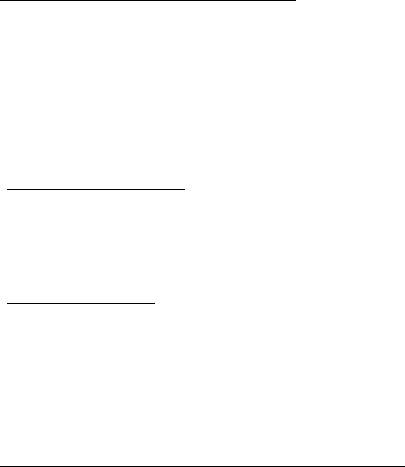
Ce este un ID Microsoft (cont)?
Un cont Microsoft este o adresă de e-mail şi o parolă pe care le utilizaţi
pentru a vă conecta la Windows. Puteţi utiliza orice adresă de e-mail, dar
este cel mai bine dacă utilizaţi una pe care o utilizaţi deja pentru a
comunica cu prietenii şi cu care vă conectaţi pe site-urile preferate. Atunci
când vă conectaţi la PC-ul dvs. cu un cont Microsoft, veţi conecta PC-ul la
oamenii, fişierele şi dispozitivele la care ţineţi.
Am nevoie de un ID?
Nu aveţi nevoie de un ID Microsoft pentru a utiliza Windows 8, dar vă va
face viaţa mai uşoară deoarece puteţi sincroniza datele pe mai multe
maşini pe care vă autentificaţi utilizând ID-ul Microsoft.
Cum obţin un ID?
Dacă aţi instalat deja Windows 8 şi nu v-aţi conectat utilizând un cont
Microsoft sau nu aveţi un cont Microsoft şi doriţi să obţineţi unul, glisaţi
spre interior marginea dreaptă a ecranului şi apăsaţi Setări > Modificare
setări PC > Utilizatori > Comutare la un cont Microsoft şi urmaţi
instrucţiunile de pe ecran.
Cum adaug o favorită la Internet Explorer?
Internet Explorer 10 nu are favoritele tradiţionale, în loc de acestea puteţi
fixa comenzile rapide în Start. După deschiderea paginii, glisaţi în sus din
marginea de jos a ecranului pentru a deschide meniul din partea de jos a
ecranului. Apăsaţi Fixare la meniul Start.
- 63
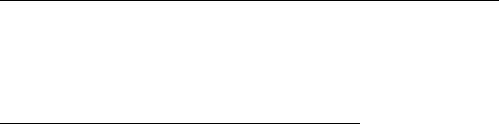
Cum verific dacă există actualizări pentru Windows?
Glisaţi spre interior marginea din dreapta a ecranului şi apăsaţi Setări >
Modificare setări PC > Actualizări Windows. Apăsaţi Verificare
imediată actualizări.
Unde pot obţine mai multe informaţii?
Pentru mai multe informaţii, accesaţi următoarele pagini:
• Tutoriale Windows 8: www.acer.com/windows8-tutorial
• Cele mai frecvente întrebări pentru asistenţă: www.acer.com/support
64 -
- 1
- 2
- 3
- 4
- 5
- 6
- 7
- 8
- 9
- 10
- 11
- 12
- 13
- 14
- 15
- 16
- 17
- 18
- 19
- 20
- 21
- 22
- 23
- 24
- 25
- 26
- 27
- 28
- 29
- 30
- 31
- 32
- 33
- 34
- 35
- 36
- 37
- 38
- 39
- 40
- 41
- 42
- 43
- 44
- 45
- 46
- 47
- 48
- 49
- 50
- 51
- 52
- 53
- 54
- 55
- 56
- 57
- 58
- 59
- 60
- 61
- 62
- 63
- 64
- 65
- 66
- 67
- 68
- 69
- 70
- 71
- 72
- 73
- 74
- 75
- 76
- 77
- 78
- 79
- 80
- 81
- 82
- 83
- 84
- 85
- 86
- 87
- 88
- 89
- 90
- 91
- 92
- 93
- 94
- 95
- 96
- 97
- 98
- 99
- 100
- 101
- 102
- 103
- 104
- 105
- 106
- 107
- 108
- 109
- 110
- 111
- 112
- 113
- 114
- 115
- 116
- 117
- 118
- 119
- 120
- 121
- 122
- 123
- 124
- 125
- 126
- 127
- 128
- 129
- 130
- 131
- 132
- 133
- 134
- 135
- 136
- 137
- 138
- 139
- 140
- 141
- 142
- 143

