Acer W511 – страница 24
Инструкция к Планшету Acer W511
7. Inserte el DVD de recuperación, reinicie el ordenador y siga las
instrucciones en pantalla.
Recuperación del sistema - 69

RECUPERACIÓN
Si tiene problemas con su ordenador y las preguntas más frecuentes
(véase la página 54) no le ayudan, puede 'recuperar' su ordenador, es
decir, devolverlo a un estado anterior.
En esta sección se describen las herramientas de recuperación
disponibles en su ordenador. Acer ofrece Acer Recovery Management,
que le permite crear una copia de seguridad de recuperación, una copia
de seguridad de aplicaciones y controladores, e iniciar las opciones de
recuperación utilizando las herramientas de Windows o la copia de
seguridad de recuperación.
Nota: Acer Recovery Management solo está disponible con un
sistema operativo Windows preinstalado.
Importante: Le recomendamos que cree una Copia de seguridad
de recuperación y una Copia de seguridad de aplicaciones y
controladores, y que lo haga lo antes posible.
En ciertas situaciones, una recuperación completa requerirá una
copia de seguridad de recuperación USB.
70 - Recuperación

Crear una copia de seguridad de recuperación
Para reinstalar el sistema desde una unidad de almacenamiento USB,
debe crear antes una copia de seguridad de recuperación. La copia de
seguridad de recuperación incluye todo el contenido original del disco
duro de su ordenador, incluyendo Windows y todo el software y los
controladores cargados de fábrica. Esta copia de seguridad restaurará su
ordenador al mismo estado en el que fue adquirido, al mismo tiempo que
le da la opción de mantener toda su configuración y datos personales.
Nota:
Asegúrese de que tiene una unidad USB con una capacidad
mínima de 16 GB.
1. Desde Inicio, escriba 'Recovery' y después haga clic en Acer Recovery
Management en la lista de aplicaciones.
Recuperación - 71
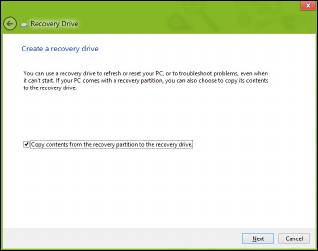
2. Haga clic en Creación de copia de seguridad predeterminada de
fábrica. Se abrirá la ventana Unidad de recuperación.
Asegúrese de que la opción Copiar el contenido de la partición de
recuperación en la unidad de recuperación está seleccionada. Esta
opción ofrece la copia de seguridad de recuperación más completa y
segura.
72 - Recuperación

3. Conecte la unidad USB y después haga clic en Siguiente.
• Antes de continuar, asegúrese de que su unidad USB tiene
capacidad suficiente. La copia de seguridad de recuperación requiere
al menos 16 GB de almacenamiento
4. En la pantalla se mostrará el progreso de la copia de seguridad.
5. Siga el proceso hasta que se complete.
Recuperación - 73
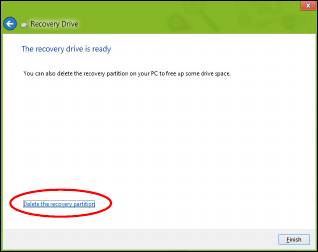
6. Tras crear la copia de seguridad de recuperación, puede optar por
borrar la información de recuperación de su ordenador. Si borra esta
información, solo podrá usar la copia de seguridad de recuperación
USB para restaurar su ordenador, si la pierde o borra la unidad USB, no
podrá restaurar su ordenador.
7. Desconecte la unidad USB y etiquétela de forma clara.
Importante: Ponga una etiqueta única y descriptiva a la copia de
seguridad, como 'Copia de seguridad de recuperación de
Windows'. Asegúrese de guardar la copia de seguridad en un
lugar seguro que recuerde.
74 - Recuperación

Crear una copia de seguridad de aplicaciones y
controladores
Para crear una Copia de seguridad de aplicaciones y controladores que
contenga el software y los controladores cargados de fábrica que necesita
su ordenador, puede usar una unidad de almacenamiento USB o bien, si
su ordenador cuenta con una grabadora de DVD, uno o más DVD
grabables vacíos.
1. Desde Inicio, escriba 'Recovery' y después haga clic en Acer Recovery
Management en la lista de aplicaciones.
2. Haga clic en Crear copia de seguridad de controladores y
aplicaciones.
Conecte la unidad USB o inserte un DVD vacío en la unidad óptica, y
después haga clic en Siguiente.
Recuperación - 75
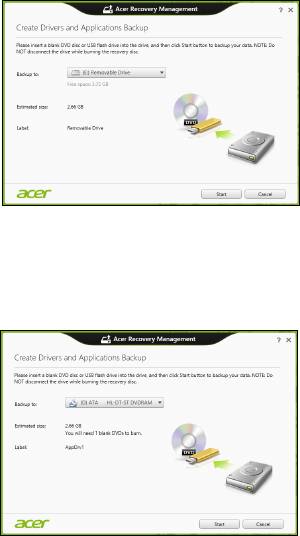
• Si va a utilizar una unidad USB, asegúrese de que esta tiene
capacidad suficiente antes de continuar.
• Si va a utilizar varios DVD, también se le mostrará el número de
discos grabables vacíos que necesitará para completar los discos de
recuperación. Asegúrese que tener el número necesario de discos
vacíos del mismo tipo.
76 - Recuperación

3. Haga clic en Iniciar para copiar los archivos. Se mostrará el progreso
de la copia de seguridad en la pantalla.
4. Siga el proceso hasta que se complete:
• Si utiliza discos ópticos, la unidad irá expulsando los discos a medida
que los grabe. Retire el disco de la unidad y etiquételo con un
rotulador permanente.
Si necesita múltiples discos, introduzca uno nuevo cuando se le
indique y después, haga clic en Aceptar. Continúe hasta que se
complete el proceso.
• Si utiliza una unidad USB, desconecte la unidad y etiquétela de forma
clara.
Importante: Ponga una etiqueta única y descriptiva a cada copia
de seguridad, como 'Copia de seguridad de aplicaciones y
controladores'. Asegúrese de guardar la copia de seguridad en
un lugar seguro que recuerde.
Recuperación del sistema
Para recuperar su sistema:
1. Realice pequeños cambios.
Si solo han dejado de funcionar correctamente uno o dos elementos de
software o hardware, puede que el problema se solucione reinstalando
el software o los controladores del dispositivo.
Para reinstalar el software y los controladores preinstalados de fábrica,
consulte "Reinstalar controladores y aplicaciones" en la página 78.
Recuperación - 77

Para obtener instrucciones sobre cómo reinstalar el software y los
controladores que no venían preinstalados, consulte la documentación
del producto o el sitio web de asistencia.
2. Vuelva a un estado anterior del sistema.
Si no sirve con reinstalar el software o los controladores, tal vez el
problema se solucione haciendo que el sistema vuelva a un estado
anterior en el que todo funcionaba correctamente.
Para indicaciones al respecto, consulte "Volver a una instantánea del
sistema anterior" en la página 81.
3. Restablezca su sistema operativo.
Si no puede solucionar el problema de ninguna otra forma y desea
restablecer su sistema, pero conservar la información del usuario,
consulte "Restablecer el sistema al estado predeterminado de
fábrica" en la página 83.
4. Restablezca el sistema al estado de fábrica.
Si nada de lo anterior ha solucionado el problema y quiere restablecer
el sistema a los valores predeterminados de fábrica, consulte
"Restablecer el sistema al estado predeterminado de fábrica" en la
página 83.
Reinstalar controladores y aplicaciones
Como medida para solucionar el problema, puede que deba reinstalar las
aplicaciones y los controladores del dispositivo que se facilitan
preinstalados de fábrica en su ordenador. Para ello, puede reinstalar el
sistema recurriendo al disco duro o a la copia de seguridad que ha
creado.
78 - Recuperación
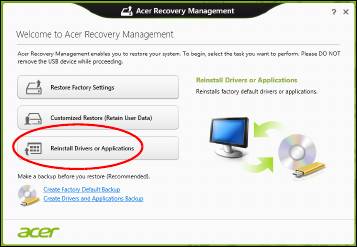
• Otras aplicaciones: si necesita reinstalar software que no venía
preinstalado en su ordenador, debe seguir las instrucciones de
instalación de dicho software.
• Nuevos controladores del dispositivo: si necesita reinstalar
controladores del dispositivo que no venían preinstalados en su
ordenador, debe seguir las instrucciones facilitadas con dicho
dispositivo.
Si desea reinstalar el sistema utilizando Windows y la información de
recuperación almacenada en el ordenador:
•Desde Inicio, escriba 'Recovery' y después haga clic en Acer
Recovery Management en la lista de aplicaciones.
• Haga clic en Reinstalación de aplicaciones o controladores.
Recuperación - 79
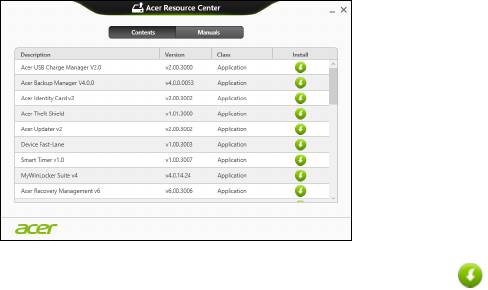
• Debería ver la sección Contenido del Centro de recursos de Acer.
• Haga clic en el icono de instalación del elemento que desea
instalar y después siga las indicaciones en pantalla para
completar el proceso. Repita este paso para cada elemento que
desee reinstalar.
Si realiza la reinstalación desde una Copia de seguridad de aplicaciones y
controladores en un DVD o unidad USB:
1. Inserte la Copia de seguridad de aplicaciones y controladores en la
unidad de disco o conéctela a un puerto USB.
• Si ha insertado un DVD, espere a que se inicie el Centro de
recursos de Acer para empezar.
•Si el Centro de recursos de Acer no se inicia automáticamente,
pulse la tecla de Windows + <E>, y luego haga doble clic en el
icono de unidad óptica.
80 - Recuperación

• Si utiliza una unidad USB, pulse la tecla de Windows + <E>, y luego
haga doble clic en la unidad que contenga la copia de seguridad.
Haga doble clic en Centro de recursos.
2. Debería ver la sección Contenido del Centro de recursos de Acer.
3. Haga clic en el icono de instalación del elemento que desea
instalar y después siga las indicaciones en pantalla para
completar el proceso. Repita este paso para cada elemento que desee
reinstalar.
Volver a una instantánea del sistema anterior
La herramienta Restaurar sistema de Microsoft toma ‘instantáneas’
periódicas de la configuración del sistema y las guarda como puntos de
restauración. En la mayoría de los casos de problemas de software
difíciles de solucionar, puede regresar a uno de estos puntos de
restauración para que su sistema vuelva a funcionar.
Recuperación - 81

Windows crea automáticamente un punto de restauración adicional cada
día y cada vez que se instala un software nuevo o los controladores de un
nuevo dispositivo.
Nota: Para más información sobre el uso de la herramienta Restaurar
sistema de Microsoft, en Inicio, escriba ‘Ayuda’ y después, haga clic
en Ayuda y soporte técnico en la lista de aplicaciones. Escriba
‘Restaurar sistema de Windows’ en el cuadro Buscar Ayuda y luego,
pulse Intro.
Volver a un punto de restauración
1. Desde Inicio, escriba 'Panel de control' y después, haga clic en Panel
de control en la lista de aplicaciones.
2. Haga clic en Sistema y seguridad > Centro de actividades, y
después haga clic en Recuperación en la parte inferior de la ventana.
3. Haga clic en Abrir restauración del sistema y luego seleccione
Siguiente.
4. Haga clic en el punto de restauración más reciente (en el momento en
que su sistema funcionaba correctamente), haga clic en Siguiente y
después en Finalizar.
5. Aparecerá una ventana de confirmación; haga clic en Sí. El sistema se
restaurará utilizando el punto de restauración especificado. Este
proceso puede durar unos minutos y tal vez se reinicie el ordenador.
82 - Recuperación

Restablecer el sistema al estado predeterminado de fábrica
Si el ordenador presenta problemas que no se pueden recuperar de
ningún otro modo, tal vez tenga que reinstalarlo todo para restablecer el
sistema al estado de fábrica. Para ello, puede utilizar el disco duro o la
copia de seguridad de recuperación que ha creado.
• Si puede seguir ejecutando Windows y no se ha borrado la partición de
recuperación, consulte "Recuperación desde Windows" en la
página 83.
• Si no puede ejecutar Windows, el disco duro original se ha
reformateado completamente o si ha instalado un disco duro de
sustitución, consulte "Recuperación desde una copia de seguridad
de recuperación" en la página 88.
Recuperación desde Windows
Inicie AcerRecovery Management
• Desde Inicio, escriba 'Recovery' y después haga clic en Acer Recovery
Management en la lista de aplicaciones.
Recuperación - 83
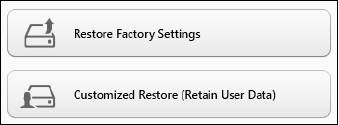
Hay dos opciones disponibles: Restaurar valores predeterminados
(Restablecer mi PC) o Restaurar valores personalizados (Actualizar mi
PC).
La opción Restaurar valores predeterminados elimina todo lo existente
en el disco duro, y después se reinstala Windows y todo el software y los
controladores que estaban preinstalados en su sistema. Si aún tiene
acceso a archivos importantes de su disco duro, realice una copia de
seguridad de ellos. Consulte "Restaurar valores predeterminados con
Acer Recovery Management" en la página 85.
La opción Restaurar valores personalizados intentará conservar sus
archivos (datos del usuario) aunque se reinstalarán todos los programas y
controladores. El software instalado desde que adquirió su PC se
eliminará (a excepción del software instalado desde la Windows Store).
Consulte "Restauración personalizada con Acer Recovery
Management" en la página 87.
84 - Recuperación
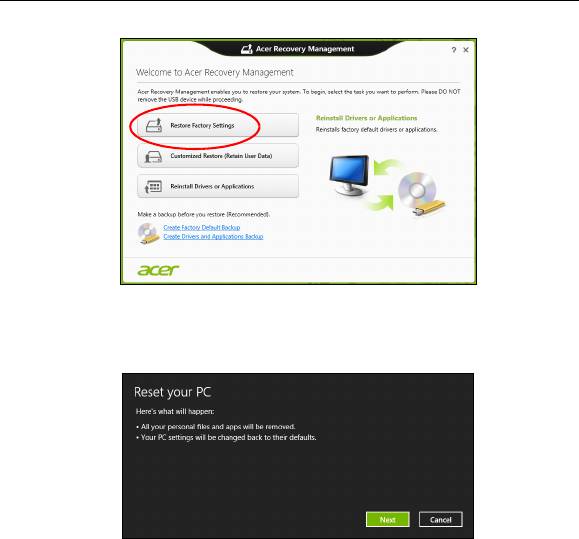
Restaurar valores predeterminados con Acer Recovery Management
1. Haga clic en Restaurar valores predeterminados.
Precaución: La opción 'Restaurar valores predeterminados'
borrará todos los archivos de su disco duro.
2. Se abre la ventana Restablecer su PC.
Las imágenes son solo una referencia.
Recuperación - 85
3. Haga clic en Siguiente y luego elija cómo borrar sus archivos:
a. La opción Simplemente eliminar mis archivos borra rápidamente
todos los archivos antes de restaurar su ordenador y tarda unos
30 minutos aproximadamente.
b. La opción Limpiar la unidad por completo limpia completamente la
unidad después de que se hayan borrado todos los archivos, por lo
que no se podrá ver ningún archivo tras la recuperación. La limpieza
de la unidad tarda mucho más, hasta 5 horas, pero es mucho más
segura, ya que se eliminan por completo los archivos antiguos.
4. Haga clic en Restablecer.
5. El proceso de recuperación comienza con el reinicio del ordenador y
luego continúa copiando archivos en el disco duro.
6. Una vez que se ha completado la recuperación, puede empezar a usar
su ordenador repitiendo el proceso del primer arranque.
86 - Recuperación
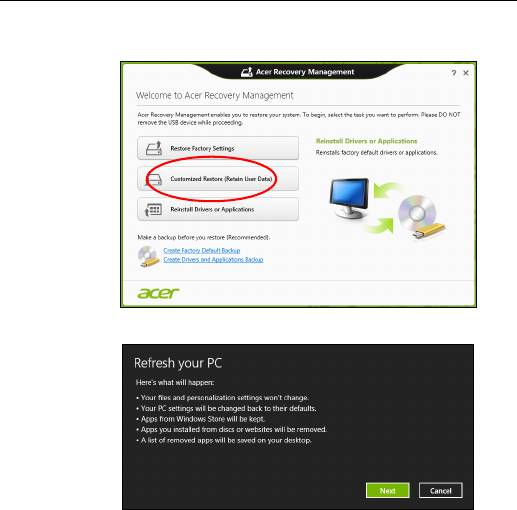
Restauración personalizada con Acer Recovery Management
1. Haga clic en Restaurar valores personalizados (conservar datos del
usuario).
2. Se abre la ventana Actualizar su PC.
3. Haga clic en Siguiente, después en Actualizar.
Recuperación - 87

4. El proceso de recuperación comienza con el reinicio del ordenador y
luego continúa copiando archivos en el disco duro. Este proceso tarda
unos 30 minutos.
Recuperación desde una copia de seguridad de recuperación
Para recuperar el sistema desde una copia de seguridad de recuperación
en una unidad USB:
1. Busque su copia de seguridad de recuperación.
2. Si su ordenador no cuenta con un teclado integrado, asegúrese de que
hay un teclado conectado.
3. Conecte la unidad USB y encienda su ordenador.
4. Si aún no está habilitado, debe habilitar el Menú de arranque F12:
a. Pulse <F2> cuando inicie el ordenador.
b. Utilice las teclas de flecha izquierda o derecha para seleccionar el
menú Main.
c. Pulse la tecla de flecha abajo hasta que se seleccione F12 Boot
Menu pulse <F5> para cambiar la opción a Enabled.
d. Utilice las teclas de flecha izquierda o derecha para seleccionar el
menú Exit.
e. Dependiendo del tipo de BIOS que utilice su ordenador, seleccione
Save Changes and Exit o Exit Saving Changes y pulse Enter.
Seleccione OK o Yes para confirmar.
f. Su ordenador se reiniciará.
88 - Recuperación
- 1
- 2
- 3
- 4
- 5
- 6
- 7
- 8
- 9
- 10
- 11
- 12
- 13
- 14
- 15
- 16
- 17
- 18
- 19
- 20
- 21
- 22
- 23
- 24
- 25
- 26
- 27
- 28
- 29
- 30
- 31
- 32
- 33
- 34
- 35
- 36
- 37
- 38
- 39
- 40
- 41
- 42
- 43
- 44
- 45
- 46
- 47
- 48
- 49
- 50
- 51
- 52
- 53
- 54
- 55
- 56
- 57
- 58
- 59
- 60
- 61
- 62
- 63
- 64
- 65
- 66
- 67
- 68
- 69
- 70
- 71
- 72
- 73
- 74
- 75
- 76
- 77
- 78
- 79
- 80
- 81
- 82
- 83
- 84
- 85
- 86
- 87
- 88
- 89
- 90
- 91
- 92
- 93
- 94
- 95
- 96
- 97
- 98
- 99
- 100
- 101
- 102
- 103
- 104
- 105
- 106
- 107
- 108
- 109
- 110
- 111
- 112
- 113
- 114
- 115
- 116
- 117
- 118
- 119
- 120
- 121
- 122
- 123
- 124
- 125
- 126
- 127
- 128
- 129
- 130
- 131
- 132
- 133
- 134
- 135
- 136
- 137
- 138
- 139
- 140
- 141
- 142
- 143

