Acer W511 – страница 109
Инструкция к Планшету Acer W511
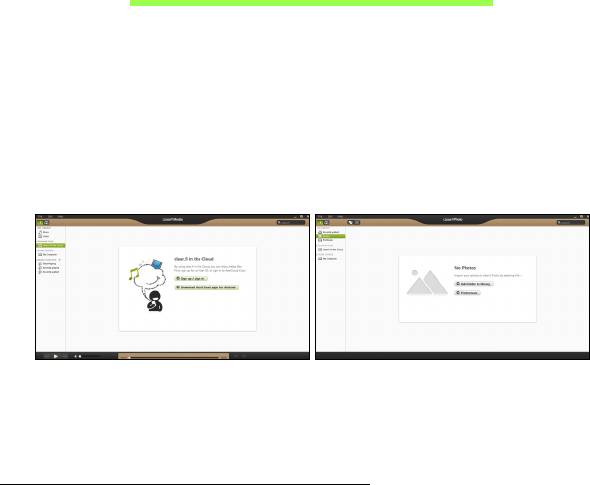
Acer clear.fi
Pastaba: Tik tam tikruose modeliuose.
Su Acer clear.fi galite mėgautis vaizdo įrašais, nuotraukomis ir muzika.
Naudodami įdiegtą Acer clear.fi, perduokite srautu medijas iš kitų įrenginių
ar į juos.
Pastaba: Visi įrenginiai turi būti prijungti prie to paties tinklo.
Norėdami žiūrėti vaizdo įrašus ar klausytis muzikos, atidarykite clear.fi
Media, o norėdami naršyti nuotraukas, atidarykite clear.fi Photo.
Svarbu: Kai pirmą kartą atidarysite clear.fi programą, Windows
užkarda paprašys sutikimo leisti clear.fi prisijungti prie tinklo.
Kiekviename lange pasirinkite Leisti prisijungti.
Medijų ir nuotraukų naršymas
Kairiajame skydelyje esančiame sąraše rodomas jūsų kompiuteris („Mano
biblioteka“), po to kiti įrenginiai, jei jie yra prijungti prie jūsų tinklo („Namų
bendrinami“).
Acer clear.fi - 39
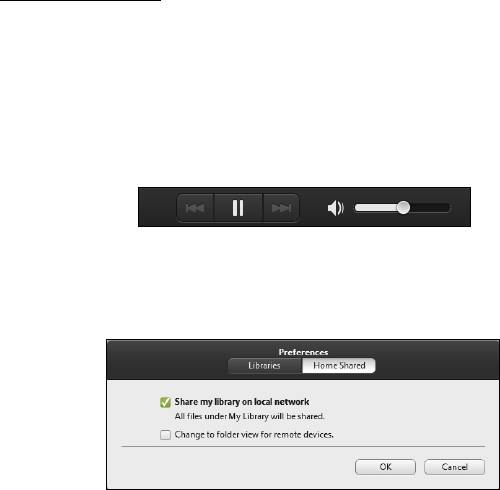
Norėdami peržiūrėti failus savo kompiuteryje, pasirinkite vieną iš
kategorijų iš „Mano biblioteka“, tada naršykite failus ir aplankus dešinėje.
Bendrinami failai
Prie jūsų tinklo prijungti įrenginiai rodomi skyriuje Namų bendrinami.
Pasirinkite įrenginį, tada pasirinkite kategoriją ištirti.
Po trumpo uždelsimo failai ir aplankai rodomi dešinėje. Naršykite iki failo,
kurį norite paleisti, tada dukart spustelėkite, kad pradėtumėte atkūrimą.
Naudokitės medijų valdikliais juostoje ekrano apačioje, kad valdytumėte
atkūrimą. Pavyzdžiui, kai yra pasirinkta muzika, galite leisti, pristabdyti
arba sustabdyti atkūrimą ir reguliuoti garsumą.
Pastaba: Turite aktyvinti bendrinimą įrenginyje, kuriame saugomi
failai. Atidarykite clear.fi įrenginyje, kuriame saugomi failai, pasirinkite
Redaguoti, tada įsitikinkite, kad parinktis Bendrai naudoti mano
biblioteką vietos tinkle yra aktyvi.
40 - Acer clear.fi

Kurie įrenginiai yra suderinami?
Dauguma įrenginių su clear.fi arba DLNA programine įranga gali būti
naudojami su clear.fi programine įranga. Jie apima DLNA suderinamus
asmeninius kompiuterius, išmaniuosius telefonus ir NAS (prie tinklo
prijungtų saugyklų) įrenginius.
Pastaba: DLNA yra standartas, kuris leidžia prie namų tinklo
prijungtiems įrenginiams užmegzti ryšį ir dalintis failais.
Leidimas į kitą įrenginį
Jei norite leisti mediją į kitą įrenginį, turite atlikti šiuos veiksmus:
1. Apatiniame dešiniajame kampe pasirinkite Leisti į.
2. Pasirinkite nuotolinį įrenginį, kuris bus naudojamas leisti failą.
Pastaba: Šiame sąraše yra tik tie įrenginiai, kurie yra optimizuoti
atkūrimui; kai kurie kompiuteriai ir duomenų saugojimo įrenginiai nebus
rodomi. Norėdami pridėti Windows kompiuterį į šį sąrašą, atidarykite
Windows Media Player, pasirinkite Srautas ir Leisti valdyti mano
leistuvą nuotoliniu būdu...
Acer clear.fi - 41
3. Pasirinkite failą pagrindiniame lange, tada naudokitės medijų valdikliais
juostoje ekrano apačioje, kad valdytumėte nuotolinį įrenginį.
Norėdami gauti daugiau pagalbos, apsilankykite adresu
http://www.acer.com/clearfi/download/
42 - Acer clear.fi

Ekrano orientacija ir G jutiklis
Jūsų kompiuteryje integruotas akcelerometras, aptinkantis planšetinio
kompiuterio orientaciją ir atitinkamai pasukantis ekrane rodomą vaizdą.
Ekrano orientaciją galima užfiksuoti naudojantis fiksavimo jungikliu.
Orientaciją galima užfiksuoti ir kitais atvejais, pvz.:
• Kai planšetinis kompiuteris prijungiamas prie doko ar lopšio.
•Kai įjungiamas HDMI kabelis.
• Kai veikia konkrečiai orientacijai pritaikytos programos.
Pastaba: Vaizdo pokalbio metu rekomenduojama planšetinį
kompiuterį laikyti horizontalia orientacija, kad internetinė kamera būtų
virš ekrano. Prieš pradėdami vaizdo pokalbį, pasukite ekraną į
horizontalią padėtį ir užfiksuokite orientaciją fiksavimo jungikliu.
Apie ekrano orientacijos fiksavimo būseną informuoja piktogramos,
trumpai pasirodančios ekrane būsenos pakeitimo metu.
Ekrano orientacija ir G jutiklis - 43

Maitinimo valdymas
Šis kompiuteris turi įdiegtą maitinimo valdymo elementą, stebintį sistemos
veikimą. Sistemos veikimas yra toks procesas, kada veikia vienas ar keli
žemiau nurodyti įrenginiai: klaviatūra, pelė, standusis diskas, prie
kompiuterio prijungti periferiniai įrenginiai ir video atmintis. Nustačius, kad
kompiuteris neatlieka jokios veiklos tam tikrą laiką, kompiuteris išjungia
tam tikrus ar visus prietaisus, kad būtų taupoma energija.
Energijos taupymas
Išjungti sparčiąją paleistį
Jūsų kompiuteris naudoja sparčiąją paleistį, kad jis greitai pradėtų veikti,
bet taip pat naudoja šiek tiek energijos, kad tikrintų paleidimo signalus. Šie
patikrinimai pamažu iškrauna kompiuterio akumuliatorių.
Jei norite sumažinti kompiuterio energijos poreikius ir poveikį aplinkai,
išjunkite sparčiąją paleistį:
Pastaba: Jei sparčioji paleistis yra išjungta, kompiuteris lėčiau
įsijungs iš miego būsenos. Jei kompiuteris turi „Acer Instant On“ arba
„Acer Always Connect“, šios funkcijos taip pat bus išjungtos.
Jūsų kompiuteris taip pat neįsijungs, jei per tinklą gaus nurodymą
įsijungti (Wake on LAN).
44 - Maitinimo valdymas
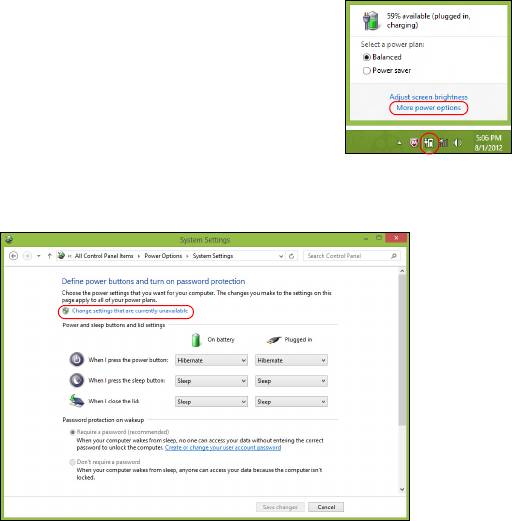
1. Atidarykite darbalaukį.
2. Pranešimų srityje spustelėkite Energijos
vartojimo parinktys.
3. Pasirinkite Daugiau energijos vartojimo
parinkčių.
4. Pasirinkite Pasirinkti maitinimo mygtukų
funkciją.
5. Norėdami pasiekti išjungimo nustatymus, pasirinkite Keisti
nustatymus, kurie šiuo metu neprieinami.
Maitinimo valdymas - 45
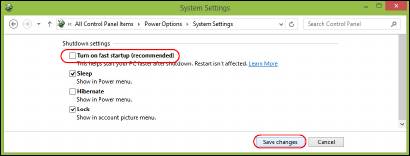
6. Slinkite žemyn ir išjunkite Įjungti sparčiąją paleistį.
7. Pasirinkite Įrašyti pakeitimus.
46 - Maitinimo valdymas
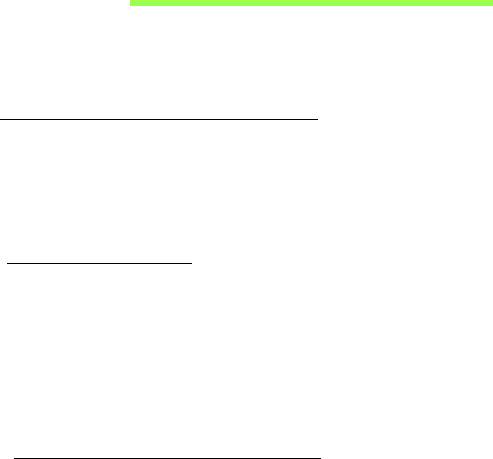
Baterija
Kompiuteris naudoja įmontuotą bateriją, kuri užtikrina ilgą kompiuterio
darbą tarp įkrovimų.
Baterijos charakteristikos
Baterija įkraunama prijungus kompiuterį prie KS adapterio. Jūsų
kompiuteris taip pat įkraunamas jį naudojant, t. y. galite dirbti ir tuo pačiu
įkrauti bateriją. Vis dėlto, jei baterija įkraunama išjungus kompiuterį, tai
trunka gerokai trumpiau.
Baterijos įkrovimas
Prijunkite KS adapterį prie kompiuterio ir įjunkite į maitinimo lizdą. Galite
dirbti kompiuteriu, kol baterija įkraunama KS adapteriu. Vis dėlto, jei
bateriją įkrausite išjungę kompiuterį, ji įsikraus žymiai greičiau.
Pastaba: Prieš darbo dienos pabaigą rekomenduojame įkrauti
bateriją. Jei baterija bus įkraunama per naktį prieš kelionę, kitą darbo
dieną galėsite pradėti su visiškai įkrauta baterija.
Naujos baterijos paruošimas naudoti
Prieš naudojant bateriją pirmą kartą, reikia atlikti tam tikrus jos paruošimo
naudoti veiksmus:
1. Pajunkite KS adapterį ir visiškai įkraukite bateriją.
2. Atjunkite KS adapterį.
Baterija - 47

3. Įjunkite kompiuterį ir dirbkite naudodami baterijos energiją.
4. Visiškai išeikvokite bateriją, kol pasirodys įspėjimas apie jos išsikrovimą.
5. Vėl prijunkite KS adapterį ir vėl visiškai įkraukite bateriją.
Vykdykite nurodytus veiksmus, kol tris kartus bateriją įkrausite ir
iškrausite.
Šią paruošimo naudoti procedūrą taikykite visoms naujoms baterijoms
arba tuo atveju, jei baterija buvo nenaudota ilgesnį laiką.
Įspėjimas! Nelaikykite baterijų temperatūroje žemiau 0°C (32°F)
ar aukščiau 45°C (113°F). Itin aukšta ar itin žema temperatūra gali
apgadinti bateriją.
Atlikę baterijos paruošimo procedūrą užtikrinsite, kad baterija priimtų
maksimalią galimą įkrovą. Neatlikę šios procedūros, negalėsite
maksimaliai įkrauti baterijos, be to, sutrumpinsite baterijos eksploatacijos
trukmę.
Neigiamos įtakos baterijos eksploatacijos trukmei turi šie dalykai:
• Kompiuterio naudojimas prijungus prie nuolatinės kintamosios srovės.
• Baterijos iškrovimas ir įkrovimas ne iki galo (kaip nurodyta pirmiau).
• Dažnas naudojimas: kuo dažniau naudosite bateriją, tuo greičiau ji
susidėvės. Standartinė kompiuterio baterija įkraunama apie 300 kartų.
48 - Baterija
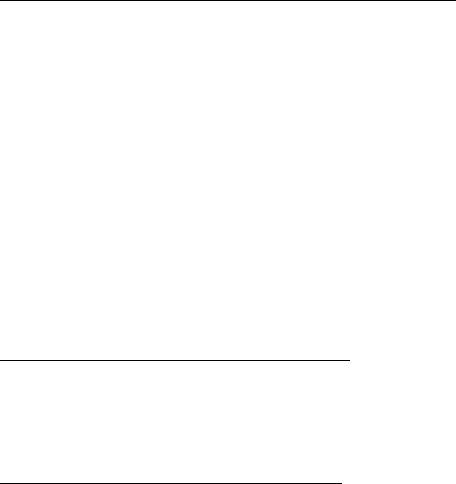
Baterijos eksploatacijos trukmės optimizavimas
Optimizavus baterijos eksploatacijos trukmę, galima maksimaliai išnaudoti
bateriją, pailginant įkrovimo ciklą ir padidinant įkrovimo efektyvumą.
Rekomenduojame vadovautis toliau pateiktomis rekomendacijomis:
•Kai įmanoma, maitinkite kompiuterį KS adapteriu, o akumuliatorių
pasilikite mobiliam naudojimui.
• Pašalinkite priedus, kurie nėra naudojami (pvz., USB diską), nes jie gali
ir toliau naudoti energiją.
• Laikykite kompiuterį vėsioje, sausoje vietoje. Rekomenduojama
temperatūra yra nuo 10°C (50°F) iki 30°C (86°F). Laikant aukštesnėje
temperatūroje, baterija greičiau išsikraus savaime.
• Perteklinis įkrovimas gali sutrumpinti baterijos eksploatacijos trukmę.
•Prižiūrėkite savo KS adapterį ir bateriją.
Baterijos įkrovimo lygio patikrinimas
„Windows“ energijos matuoklis rodo esamą baterijos įkrovimo lygį. Jei
norite pamatyti esamą baterijos įkrovimo lygį, užveskite žymiklį ant
užduočių juostoje esančios baterijos / maitinimo piktogramos.
Įspėjimas apie baterijos išsikrovimą
Kai kompiuteris maitinamas iš baterijos, sekite „Windows“ energijos
matuoklį.
Baterija - 49

Įspėjimas! Pasirodžius įspėjimui apie senkančią bateriją, kuo
greičiau prijunkite KS adapterį. Jei akumuliatorius visiškai
išsikraus ir dėl to išsijungs kompiuteris, galite prarasti
duomenis.
Pasirodžius įspėjimui apie baterijos išsikrovimą, rekomenduojame atlikti
šiuos veiksmus (priklausomai nuo situacijos):
Situacija Rekomenduojamas veiksmas
Yra KS adapteris ir
1. Prijunkite KS adapterį prie kompiuterio ir tada
maitinimo tinklo
įjunkite į maitinimo lizdą.
lizdas.
2. Įrašykite visus reikiamus failus.
3. Tęskite darbą.
Jei norite, kad baterija įsikrautų greičiau,
išjunkite kompiuterį.
KS adapterio arba
1. Įrašykite visus reikiamus failus.
maitinimo lizdo
2. Užverkite visas programas.
nėra.
3. Išjunkite kompiuterį.
50 - Baterija
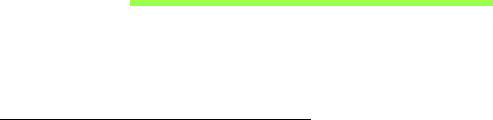
Kompiuterio apsauga
Kompiuteris yra vertingas daiktas, kuriuo reikia atitinkamai rūpintis.
Sužinokite tai, kaip apsaugoti savo kompiuterį ir juo tinkamai pasirūpinti.
Slaptažodžių naudojimas
Slaptažodžiai apsaugo kompiuterį nuo pašalinių. Slaptažodžiais
kompiuteris apsaugomas keliais skirtingais lygmenimis, apsaugomi ir
duomenys:
• Pirminis (‘Supervisor’) slaptažodis apsaugo nuo neleistinos prieigos prie
BIOS. Nustačius šį slaptažodį, privalėsite jį įvesti norėdami įeiti į BIOS.
Žr. "BIOS naudmena" puslapyje 88.
• Naudotojo slaptažodis apsaugo kompiuterį nuo pašalinių naudojimosi.
Jei norite maksimalios apsaugos, naudokite abu slaptažodžius, kurie
neleis pašaliniams asmenims paleisti kompiuterio, o vėliau blokuos
prieigą kompiuteriui atsistačius iš užmigdymo (jei galimas).
• Slaptažodis kompiuterio paleidimo metu patikimai apsaugos nuo
pašalinių asmenų. Jei norite maksimalios apsaugos, naudokite abu
slaptažodžius, kurie neleis pašaliniams asmenims paleisti kompiuterio,
o vėliau blokuos prieigą kompiuteriui atsistačius iš užmigdymo (jei
galimas).
Svarbu: Neužmirškite pirminio slaptažodžio! Jei pamirštumėte šį
slaptažodį, susisiekite su kompiuterio pardavėju ar įgaliotos
atstovybės centru.
Kompiuterio apsauga - 51

Slaptažodžių įvedimas
Nustačius slaptažodžio reikalavimą, ekrano viduryje atsiras slaptažodžio
įvedimo langas.
•Nustačius pirminio slaptažodžio reikalavimą, sistemos įkrovimo metu
mėginant atverti BIOS naudmeną pateikiamas raginimas jį įvesti.
• Įveskite pirminį slaptažodį ir spauskite <Enter> tam, kad paleistumėte
BIOS. Įvedus neteisingą slaptažodį, pasirodys įspėjamasis pranešimas.
Pabadykite dar kartą ir paspauskite <Enter>.
•Nustačius naudotojo slaptažodžio reikalavimą ir slaptažodį paleidimo
parametrui, paleidimo metu atsiras langas.
• Įveskite naudotojo slaptažodį ir spauskite <Enter> jei norite naudotis
kompiuteriu. Įvedus neteisingą slaptažodį, pasirodys įspėjamasis
pranešimas. Pabadykite dar kartą ir paspauskite <Enter>.
Svarbu: Slaptažodį galite įvesti tik trimis bandymais. Neįvedus
slaptažodžio teisingai trečią kartą, sistema užsiblokuos.
Nuspauskite ir laikykite maitinimo mygtuką keturias sekundes,
kad išjungtumėte kompiuter
į. Tuomet vėl įjunkite kompiuterį ir
bandykite iš naujo.
52 - Kompiuterio apsauga
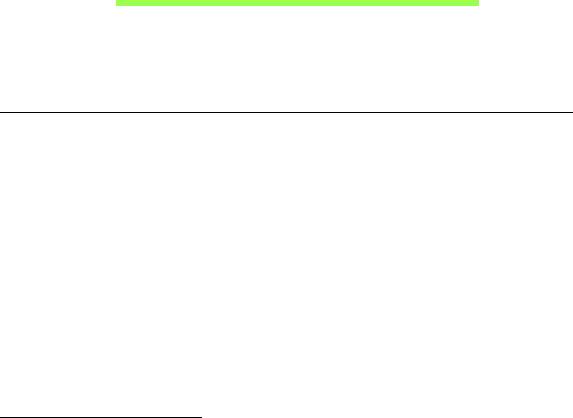
Dažniausiai užduodami
klausimai
Toliau yra galimų situacijų sąrašas, kurios gali iškilti naudojantis
kompiuteriu. Kiekvienai iš jų yra pateikiami lengvi sprendimai.
Įjungiau maitinimą, tačiau kompiuteris nepasileidžia arba nesikrauna
Žiūrėkite maitinimo indikatorių:
• Jeigu nedega, į kompiuterį netiekiamas maitinimas. Patikrinkite:
• Jeigu naudojate bateriją, jis gali būti išsikrovusi ar nepajėgi maitinti
kompiuterį. Prijunkite AC adapterį tam, kad įkrautumėte bateriją.
• Patikrinkite ar AC adapteris tinkamai įjungtas į kompiuterį ir į
maitinimo lizdą.
• Jei dega, patikrinkite:
• Ar esate prijungę USB atminties įrenginį (USB diską arba išmanųjį
telefoną) prie kompiuterio? Atjunkite jį ir paspauskite <Ctrl> + <Alt> +
<Del>, kad paleistumėte sistemą iš naujo.
Ekrane nieko nerodoma
Kompiuterio maitinimo valdymo sistema automatiškai išjungia ekraną
taupydama energiją. Paspauskite bet kurį klavišą, kad ekrane atsirastų
vaizdas.
Jeigu, paspaudus klavišą, ekranas nieko nerodo, tai gali būti dėl trijų
priežasčių:
Dažniausiai užduodami klausimai - 53
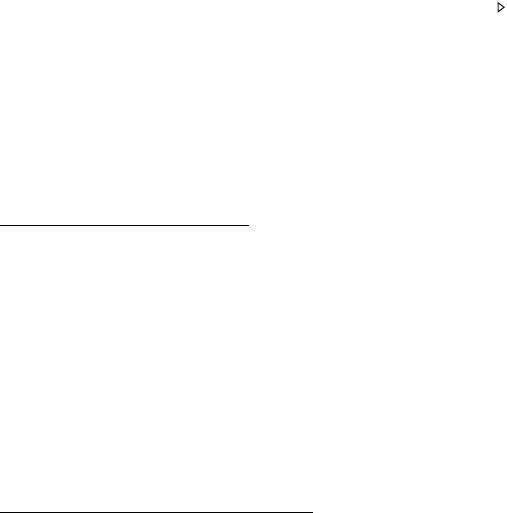
• Gali būti per žemas šviesumo lygis. Spauskite <Fn> + < > (padidinti)
jei norite sureguliuoti ryškumo lygmenį.
• Ekranas gali būti nustatytas rodymui per išorinį monitorių. Norėdami
perjungti ekraną atgal į kompiuterį, paspauskite ekrano perjungimo
spartųjį klavišą <Fn> + <F5>.
• Jei ‘Sleep’ indikatoriaus lemputė dega, reiškia, kad kompiuteris yra
‘Sleep’ (snaudimo) režime. Paspauskite ir atleiskite maitinimo mygtuką
norėdami vėl įjungti.
Nesigirdi garso iš kompiuterio
Patikrinkite:
• Garsumas gali būti išjungtas. ‘Windows’ operacinėje sistemoje
pasižiūrėkite garsumo valdymo (garsiakalbio) piktogramą užduočių
juostoje. Jeigu garsiakalbio simbolis perbrauktas, paspauskite
piktogramą ir išjunkite Mute all (nutildyti viską) pasirinktį.
• Gali būti per žemas garsumo lygis. ‘Windows’ operacinėje sistemoje
pasižiūrėkite garsumo valdymo piktogramą užduočių juostoje. Tai pat
galite naudoti garso reguliavimo mygtukus norėdami sureguliuoti garsą.
• Jeigu ausinės ar išoriniai garsiakalbiai yra prijungti prie kompiuterio
išėjimo jungties, vidiniai garsiakalbiai automatiškai išsijungia.
Klaviatūra nereaguoja į paspaudimus
Pabandykite prijunkite išorinę klaviatūrą prie USB prievado kompiuteryje.
Jeigu ji veikia, susisiekite su įgaliotuoju atstovu ar aptarnavimo centru,
kadangi gali būti, kad atsilaisvino vidinės klaviatūros laidas.
54 - Dažniausiai užduodami klausimai
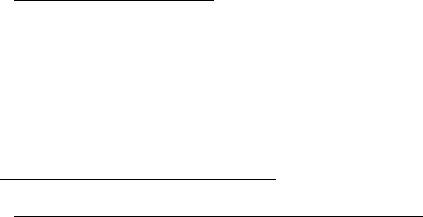
Neveikia spausdintuvas
Patikrinkite:
• Įsitikinkite ar spausdintuvas yra prijungtas prie maitinimo lizdo ir ar jis
įjungtas.
• Patikrinkite, ar spausdintuvo kabelis yra gerai prijungtas prie
kompiuterio USB prievado ir atitinkamo spausdintuvo prievado.
Aptarnavimo užklausa
‘International Travelers Warranty’ (ITW) garantija
Jūsų kompiuteriui taikoma tarptautinė ‘International Travelers Warranty’
(ITW), kuri suteikia saugumo ir ramybės keliaujant. Mūsų pasaulinis
aptarnavimo centrų tinklas skirtas padėti Jums.
ITW garantinis pasas atiduodamas kartu su kompiuteriu. Šiame pase yra
viskas, ką jums reikia žinoti apie ITW programą. Įgaliotų garantinio
aptarnavimo centrų sąrašas yra šiame patogiame buklete. Atidžiai
perskaitykite šį pasą.
Visada turėkite savo ITW pasą su savimi, ypač tuomet, kai keliaujate, kad
galėtumėte pasinaudoti mūsų pagalbos centrų paslaugomis. Įsidėkite
kompiuterio pirkimo dokumentus į kišenę, esančią vidinėje ITW paso
priekinio viršelio pusėje.
Jeigu šalyje, kurioje keliaujate, nėra Acer įgaliotos ITW aptarnavimo
vietos, susisiekite su mūsų biurais visame pasaulyje. Apsilankykite adresu
www.acer.com
Dažniausiai užduodami klausimai - 55

Prieš skambinant
Pasiruoškite šią informaciją ir būkite prie savo kompiuterio, kai
skambinsite Acer tiesioginės pagalbos. Su Jūsų pagalba galėsime
sutaupyti skambinimo laiką ir padėti efektyviai išspręsti problemas. Jeigu
pasirodo klaidos pranešimai ar kompiuteris pypsi, užrašykite juos, kai jie
pasirodo ekrane (ir skaičių bei seką tuo atveju jei pypsi).
Jums reikia pateikti tokią informaciją:
Vardas ir pavardė:
Adresas:
Telefono numeris:
Mašinos modelis ir rūšis:
Serijos numeris:
Pirkimo data:
56 - Dažniausiai užduodami klausimai
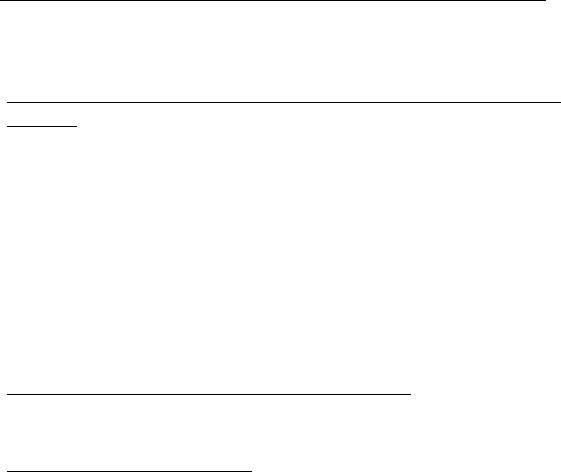
Sistemos „Windows 8“ naudojimo patarimai
Mes žinome, kad tai – nauja operacinė sistema ir prireiks šiek tiek laiko
priprasti ja naudotis, tad parengėme keletą patarimų, nuo ko pradėti.
Toliau apibūdiname tris sąvokas, kurias rekomenduojame
įsiminti
1. Pradžia
Pradžios mygtuko čia nebėra: programas galima paleisti iš Pradžios
ekrano.
2. Sąveikieji laukeliai
Sąveikieji laukeliai – tai tarsi programų miniatiūros.
3. Pagrindinių mygtukų juosta
Pagrindinių mygtukų juosta leidžia jums atlikti naudingas funkcijas,
pavyzdžiui, bendrinti turinį, išjungti kompiuterį arba keisti nustatymus.
Kaip pasiekti pagrindinių mygtukų juostą?
Braukite dešiniajame ekrano krašte į vidų.
Kaip rasti meniu Pradžia?
Paspauskite „Windows“ klavišą arba braukite dešiniajame ekrano krašte į
vidų ir bakstelėkite „charm“ Pradžia.
- 57
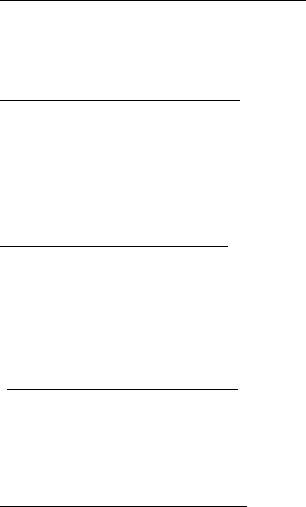
Kaip persijungti tarp programų?
Perbraukite kairiajame ekrano krašte į vidų, kad persijungtumėte tarp šiuo
metu veikiančių programų.
Kaip išjungti kompiuterį?
Perbraukite dešiniajame ekrano krašte į vidų ir bakstelėkite Nustatymai >
Maitinimas ir pasirinkite pageidaujamą atlikti veiksmą. Kitas būdas:
darbalaukyje palieskite „Acer“ maitinimo mygtuką ir pasirinkite
pageidaujamą atlikti veiksmą.
Kodėl yra nauja sąsaja?
Naujoji „Windows 8“ sąsaja yra suprojektuota gerai išnaudoti jutiklinį
įvedimo būdą. „Windows Store“ programos automatiškai naudoja visą
ekraną ir jų nereikia užverti tradiciniu būdu. „Windows Store“ programėlės
srityje „Pradžia“ vaizduojamos sąveikiųjų laukelių pavidalu.
Kas yra sąveikieji laukeliai?
Sąveikieji laukeliai primena programos miniatiūras: jums prisijungus prie
interneto, jos atnaujinamos nauju turiniu. Taigi, pavyzdžiui, galite peržiūrėti
orų prognozes arba akcijų naujienas neatverdami programėlės.
Kaip atrakinti kompiuterį?
Perbraukite užrakintu ekranu aukštyn ir palieskite naudotojo paskyros
piktogramą, kad atrakintumėte kompiuterį. Jei jūsų paskyra turi nustatytą
slaptažodį, kad tęstumėte turėsite jį įvesti.
58 -
- 1
- 2
- 3
- 4
- 5
- 6
- 7
- 8
- 9
- 10
- 11
- 12
- 13
- 14
- 15
- 16
- 17
- 18
- 19
- 20
- 21
- 22
- 23
- 24
- 25
- 26
- 27
- 28
- 29
- 30
- 31
- 32
- 33
- 34
- 35
- 36
- 37
- 38
- 39
- 40
- 41
- 42
- 43
- 44
- 45
- 46
- 47
- 48
- 49
- 50
- 51
- 52
- 53
- 54
- 55
- 56
- 57
- 58
- 59
- 60
- 61
- 62
- 63
- 64
- 65
- 66
- 67
- 68
- 69
- 70
- 71
- 72
- 73
- 74
- 75
- 76
- 77
- 78
- 79
- 80
- 81
- 82
- 83
- 84
- 85
- 86
- 87
- 88
- 89
- 90
- 91
- 92
- 93
- 94
- 95
- 96
- 97
- 98
- 99
- 100
- 101
- 102
- 103
- 104
- 105
- 106
- 107
- 108
- 109
- 110
- 111
- 112
- 113
- 114
- 115
- 116
- 117
- 118
- 119
- 120
- 121
- 122
- 123
- 124
- 125
- 126
- 127
- 128
- 129
- 130
- 131
- 132
- 133
- 134
- 135
- 136
- 137
- 138
- 139
- 140
- 141
- 142
- 143

