Acer W511 – страница 82
Инструкция к Планшету Acer W511

2. Povrnitev sistema na predhodno stanje.
Če ponovna namestitev programske opreme ali gonilnikov ni odpravila
težave, jo boste morda lahko odpravili s povrnitvijo sistema na
predhodno stanje, ko je vse še delovalo pravilno.
Glejte navodila v "Povrnitev na predhodno stanje iz posnetka
sistema" na strani 76.
3. Ponastavitev operacijskega sistema
Če težave ni bilo mogoče nikakor odpraviti in želite sistem ponastaviti,
vendar obdržati podatke, glejte poglavje "Vrnitev sistema na
tovarniško privzeto stanje" na strani 77.
4. Ponastavitev sistema na tovarniško privzeto stanje.
Če težave ni bilo mogoče nikakor odpraviti in želite sistem povrniti na
tovarniško privzeto stanje, glejte poglavje "Vrnitev sistema na
tovarniško privzeto stanje" na strani 77.
Ponovna namestitev gonilnikov ali aplikacij
Med odpravljanjem težav boste morda morali znova namestiti aplikacije in
gonilnike naprave, ki so bili na računalniku tovarniško prednameščeni.
Namestitev lahko izvedete s trdega diska ali z ustvarjene varnostne kopije.
• Druge aplikacije – če želite znova namestiti programsko opremo, ki na
tem računalniku ni bila tovarniško prednaložena, sledite navodilom za
namestitev, ki so ji priložena.
• Novi gonilniki naprave – če želite znova namestiti gonilnike naprave, ki
na računalniku niso bili tovarniško prednameščeni, sledite navodilom za
zadevno napravo.
Obnovitev - 73

Če namestitev izvajate iz sistema Windows in varnostne kopije podatkov,
shranjene na računalniku:
• V zaslonu Start vnesite „Recovery“ in v seznamu aplikacij kliknite
Acer Recovery Management.
• Kliknite Ponovna namestitev gonilnikov ali aplikacij.
74 - Obnovitev
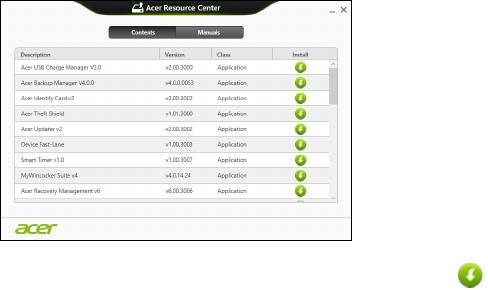
• Glejte oddelek Vsebina v središču za vire Acer.
• Kliknite na namestitveno ikono elementa, ki ga želite namestiti,
in sledite navodilom na zaslonu, da bi namestitev dokončali. Ta
korak ponovite za vsak predmet, ki ga želite znova namestiti.
Če ponovno namestitev izvajate z varnostne kopije gonilnikov in aplikacij
na DVD ali pogonu USB:
1. V diskovni pogon vstavite disk z varnostno kopijo gonilnikov in
aplikacij ali pa pogon priključite na prosta vrata USB.
•Počakajte, da se zažene Acer Resource Center, če ste vstavili DVD.
• Če se Acer Resource Center ne zažene samodejno, pritisnite
tipko Windows + <E> in dvokliknite na ikono optičnega pogona.
• Če uporabljate pogon USB, pritisnite tipko Windows + <E>, nato pa
dvokliknite na pogon z varnostno kopijo. Dvokliknite na
ResourceCenter.
Obnovitev - 75

2. Glejte oddelek Vsebina v središču za vire Acer.
3. Kliknite na namestitveno ikono predmeta, ki ga želite namestiti, in
sledite zaslonskim pozivom, da bi namestitev dokončali. Ta korak
ponovite za vsak predmet, ki ga želite znova namestiti.
Povrnitev na predhodno stanje iz posnetka sistema
Aplikacija Microsoft System Restore občasno zajame „posnetek“
nastavitev vašega sistema in jih shrani kot točke za obnovitev. V večini
težko rešljivih težav s programsko opremo lahko sistem znova usposobite
z vrnitvijo na eno od teh obnovitvenih točk.
Operacijski sistem Windows bo vsak dan in ob vsaki namestitvi
programske opreme ali gonilnikov naprave samodejno ustvaril dodatno
obnovitveno točko.
76 - Obnovitev
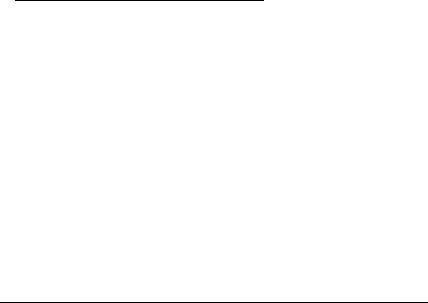
Opomba: Za več informacij o uporabi aplikacije Microsoft System
Restore v zaslonu Start vnesite „Pomoč“ in v seznamu aplikacij
kliknite na Pomoč in podpira. V iskalno polje pomoči vnesite
„obnovitev sistema Windows“ in pritisnite Enter.
Vrnitev na obnovitveno točko:
1. v zaslonu Start vnesite „Nadzorna plošča“ in v seznamu aplikacij kliknite
Nadzorna plošča.
2. Kliknite Sistem in varnost > Središče za opravila ter kliknite Obnovi
na dnu okna.
3. Kliknite Odpri aplikacijo Obnovitev sistema in nato Naprej.
4. Kliknite najbližjo obnovitveno točko (najbližjo času, ko je sistem deloval
pravilno), kliknite Naprej in Dokončaj.
5. Pojavilo se bo potrditveno okno. Kliknite Da. Sistem je bil obnovljen na
izbrano obnovitveno točko. Postopek lahko traja nekaj minut in bo
računalnik morda znova zagnal.
Vrnitev sistema na tovarniško privzeto stanje
Če imate z računalnikom težave, ki jih ni mogoče odpraviti z drugimi
metodami, boste morda morali za vrnitev na privzeto stanje znova
namestiti celoten sistem. Obnovitev lahko izvedete s trdega diska ali z
obnovitvenih diskov, ki ste jih izdelali.
• Če lahko Windows še zmeraj zaženete in niste izbrisali particije za
obnovitev, glejte poglavje "Obnovitev iz operacijskega sistema
Windows" na strani 78.
Obnovitev - 77

• Če sistema Windows ne morete več zagnati, trdi disk pa je bil povsem
formatiran ali ste namestili drug trdi disk, glejte poglavje "Obnovitev iz
varnostne kopije za obnovitev" na strani 82.
Obnovitev iz operacijskega sistema Windows
Zaženite Acer Recovery Management:
• V zaslonu Start vnesite „Recovery“ in v seznamu aplikacij kliknite Acer
Recovery Management.
Na voljo sta dve možnosti, Obnovitev tovarniško privzetih nastavitev
(Ponastavi moj računalnik) in Obnovitev po meri (Osveži moj
računalnik).
Obnovitev tovarniško privzetih nastavitev izbriše vse podatke na trdem
disku in znova namesti operacijski sistem Windows, vso tovarniško
prednameščeno programsko opremo in gonilnike. Če lahko do
pomembnih datotek na trdem disku še zmeraj dostopate, jih varnostno
kopirajte zdaj. Glejte "Obnovitev tovarniško privzetih nastavitev z Acer
Recovery Management" na strani 79.
Obnovitev po meri bo poskusila ohraniti vaše datoteke (uporabniške
podatke), znova pa bo namestila vso programsko opremo in gonilnike.
Programska oprema, ki ste jo namestili od nakupa računalnika (razen
78 - Obnovitev

programske opreme, nameščene preko Windows Store), bo odstranjena.
Glejte "Prilagojena obnovitev z Acer Recovery Management" na
strani 81.
Obnovitev tovarniško privzetih nastavitev z Acer Recovery Management
1. Kliknite Obnovi tovarniško privzete nastavitve.
Pozor: „Obnovitev tovarniško privzetih nastavitev“ bo izbrisala
vse datoteke na trdem disku.
Obnovitev - 79
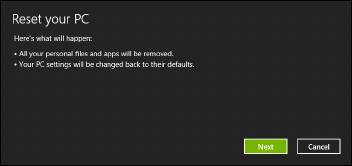
2. Odprlo se bo okno Ponastavitev računalnika.
Slike so le informativne.
3. Kliknite Naprej in izberite, kako želite izbrisati datoteke:
a. Samo odstrani datoteke hitro izbriše vse datoteke pred obnovitvijo
računalnika, kar traja le 30 minut.
b. Povsem počisti pogon povsem počisti pogon po tem, ko so bile vse
datoteke izbrisane, tako da po obnovitvi ni mogoče odkriti nobene
datoteke. Čiščenje pogona traja veliko dlje, do 5 ur, vendar je tudi
veliko varnejše, saj so stare datoteke povsem izbrisane.
4. Kliknite Ponastavi.
5. Postopek obnovitve se bo pričel s ponovnim zagonom računalnika in
nadaljeval s kopiranjem datotek na trdi disk.
6. Po koncu obnovitve lahko začnete uporabljati računalnik, tako da
ponovite postopek za prvi zagon.
80 - Obnovitev
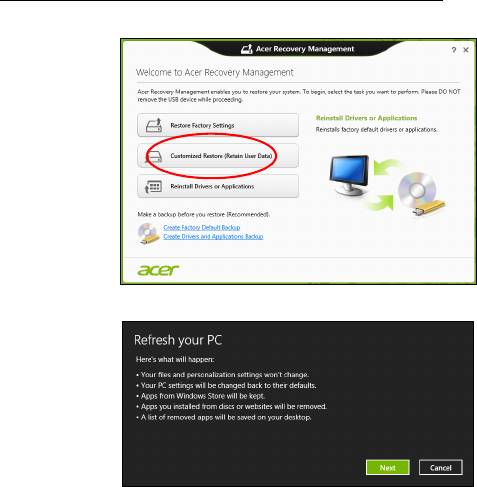
Prilagojena obnovitev z Acer Recovery Management
1. Kliknite Prilagojena obnovitev (ohranitev uporabniških podatkov).
2. Odprlo se bo okno Osvežitev računalnika.
3. Kliknite Naprej in nato Osveži.
4. Postopek obnovitve se bo pričel s ponovnim zagonom računalnika in
nadaljeval s kopiranjem datotek na trdi disk. Ta postopek traja približno
30 minut.
Obnovitev - 81

Obnovitev iz varnostne kopije za obnovitev
Postopek za obnovitev iz varnostne kopije za obnovitev na pogonu USB:
1. Poiščite svojo varnostno kopijo za obnovitev.
2. Na računalnik priključite zunanjo tipkovnico, če ne vsebuje vgrajene
tipkovnice.
3. Na računalnik priključite pogon USB in ga vključite.
4. Če zagonski meni F12 ni omogočen, ga morate omogočiti zdaj.
a. Ob zagonu računalnika pritisnite tipko
<F2>.
b. S pomočjo leve in desne puščične tipke izberite glavni meni.
c. Pritiskajte puščično tipko, dokler ne dosežete možnosti Zagonski
meni F12. Možnost nato nastavite na Enabled s pritiskom na tipko
<F5>.
d. S pomočjo leve in desne puščične tipke izberite možnost Exit.
e. Izberite možnost Save Changes and Exit ali Exit Saving Changes,
kar je odvisno od različice BIOS računalnika, in pritisnite Enter. Za
potrditev izberite OK ali Yes.
f. Računalnik se bo ponovno zagnal.
5. Med zagonom odprite zagonski meni s pritiskom na tipko
<F12>.
Zagonski meni vam omogoča izbiro naprave za zagon računalnika.
Izberite pogon USB.
a. S puščičnimi tipkami izberite naprava USB in pritisnite Enter.
b. Namesto običajnega zagona bo operacijski sistem Windows zagnan
z varnostne kopije za obnovitev.
82 - Obnovitev
6. Izberite vrsto tipkovnice.
7. Izberite možnost Odpravljanje težav in izberite vrsto obnovitve:
a. Kliknite Napredno in nato Obnovitev sistema, da bi zagnali
Microsoft System Restore:
Microsoft System Restore občasno zajame „posnetek“ nastavitev
vašega sistema in jih shrani kot točke za obnovitev. V večini težko
rešljivih težav s programsko opremo lahko sistem znova usposobite z
vrnitvijo na eno od teh obnovitvenih točk.
b. Kliknite na Ponastavitev računalnika, da bi sprožili postopek
ponastavitve:
Ponastavitev računalnika izbriše vse podatke na trdem disku in
znova namesti operacijski sistem Windows, vso tovarniško
prednameščeno programsko opremo in gonilnike. Če lahko do
pomembnih datotek na trdem disku še zmeraj dostopate, jih
varnostno kopirajte zdaj. Glejte "Ponastavitev računalnika z
varnostno kopijo za obnovitev" na strani 84.
c. Kliknite na Osvežitev računalnika, da bi sprožili postopek osvežitve:
Osvežitev računalnika bo poskusila ohraniti vaše datoteke
(uporabniške podatke), znova pa bo namestila vso programsko
opremo in gonilnike. Programska oprema, ki ste jo namestili od
nakupa računalnika (razen programske opreme, nameščene preko
Windows Store) bo odstranjena. Glejte "Osvežitev računalnika z
varnostno kopijo za obnovitev" na strani 85.
Obnovitev - 83
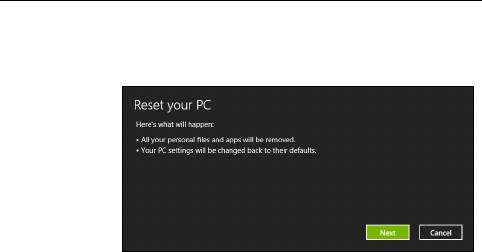
Ponastavitev računalnika z varnostno kopijo za obnovitev
Pozor: Ponastavitev računalnika bo izbrisala vse datoteke na
trdem disku.
1. Odprlo se bo okno Ponastavitev računalnika.
Slike so le informativne.
2. Kliknite Naprej.
3. Izberite operacijski sistem, ki ga želite obnoviti (običajno je na voljo le
ena možnost).
4. Izberite, ali želite ohraniti spremembe particij na trdem disku:
a. Izberite Ne, če ste particijo za obnovitev izbrisali ali kako drugače
spreminjali particije na trdem disku in želite te spremembe ohraniti.
b. Izberite Da, če želite računalnik povsem povrniti na tovarniško
privzete nastavitve.
5. Izberite, kako želite izbrisati datoteke:
a. Samo odstrani datoteke hitro izbriše vse datoteke pred obnovitvijo
računalnika, kar traja le 30 minut.
84 - Obnovitev
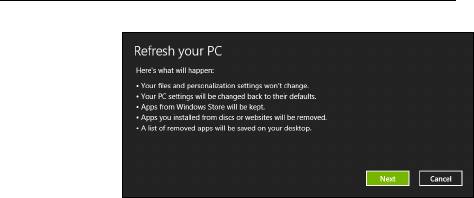
b. Povsem počisti pogon povsem počisti pogon po tem, ko so bile vse
datoteke izbrisane, tako da po obnovitvi ni mogoče odkriti nobene
datoteke. Čiščenje pogona traja veliko dlje, do 5 ur, vendar je tudi
veliko varnejše, saj so stare datoteke povsem izbrisane.
6. Kliknite Ponastavi.
7. Po koncu obnovitve lahko začnete uporabljati računalnik, tako da
ponovite postopek za prvi zagon.
Osvežitev računalnika z varnostno kopijo za obnovitev
1. Odprlo se bo okno Osvežitev računalnika.
2. Kliknite Naprej.
3. Izberite operacijski sistem, ki ga želite obnoviti (običajno je na voljo le
ena možnost).
4. Kliknite Osveži.
5. Postopek obnovitve se bo pričel s ponovnim zagonom računalnika in
nadaljeval s kopiranjem datotek na trdi disk. Ta postopek traja približno
30 minut.
Obnovitev - 85
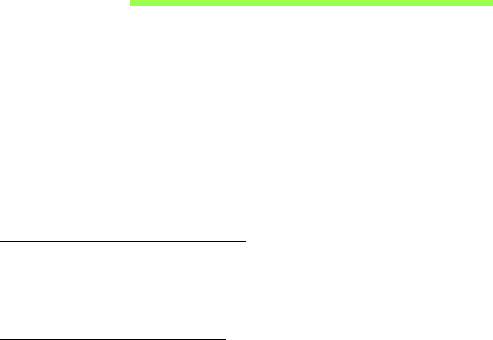
Pripomoček BIOS
Aplikacija BIOS je program za nastavljanje strojne opreme, vgrajen v
BIOS vašega računalnika.
Vaš računalnik je že primerno konfiguriran in optimiziran, zato vam tega
pripomočka ni potrebno zaganjati. Vendarle, če pride do težav pri
konfiguraciji, ga boste morali zagnat.
Za vstop v vmesnik BIOS izključite računalnik, nato pa pred pritiskom na
gumb za vklop/izklop pritisnite tipko za zmanjšanje glasnosti zvoka.
Zagonska sekvenca
Za nastavljanje zagonske sekvence v pripomočku BIOS ga aktivirajte in
seznama kategorij na vrhu zaslona izberite Boot (Zagon).
Nastavljanje gesel
Za nastavitev gesla ob zagonu, vstopite v vmesnik BIOS in izberite
Security. Nastavite nadzorniško geslo, nato pa omogočite Password on
boot.
86 - Pripomoček BIOS

Predpisi in varnostna
opozorila
Izjava FCC
Ta naprava je bila preizkušena in je v skladu z omejitvami digitalne naprave razreda B v
skladu z delom 15 pravil FCC. Te omejitve so narejene, da nudijo razumno zaščito proti
škodljivim interferencam pri stanovanjski namestitvi. Ta naprava izdeluje, uporablja in
lahko oddaja radiofrekvenčno energijo in, če ni nameščena in uporabljana v skladu z
navodili, povzroča škodljive interference radijskim komunikacijam.
Vseeno ni zagotovljeno, da se interference ne bodo pojavile pri posameznih nastavitvah.
Če naprava povzroča škodljivo interferenco na radijski ali televizijski sprejem, kar lahko
določite tako, da izključite in vključite napravo, je uporabnik tisti, ki naj poizkuša popraviti
interferenco z enim ali več naslednjimi ukrepi:
- Preusmerite ali prestavite sprejemno anteno.
-Povečajte razdaljo med napravo in sprejemnikom.
- Napravo priključite na vtičnico na omrežju, ki je drugačno od tistega na katero je
priključen sprejemnik.
- Za pomoč se posvetujte s prodajalcem ali izkušenim radio/televizijskim tehnikom.
Opomba: Zaščiteni kabli
Vse povezave na druge naprave je treba izvesti z zaščitenimi kabli, da bi se vzdrževalo
skladanje z uredbami FCC.
Opomba: Periferne naprave
Na napravo lahko priključite le tiste naprave (vhodno/izhodne naprave, terminalni,
tiskalniki, itd.), ki so certificirani, da so v skladu z omejitvami razreda B. Uporaba
necertificiranih perifernih naprav lahko povzroči interferenco na radijski in TV sprejem.
Predpisi in varnostna opozorila - 87
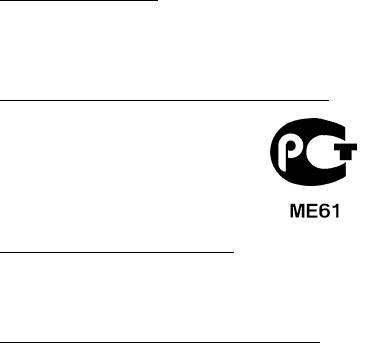
Pozor: Spremembe ali modifikacije, ki jih izdelovalec ni izrecno odobril, lahko
izničijo uporabnikovo garancijo, ki je za uporabo računalnika podeljena s strani
Federal Communications Commission.
Obvestilo za Kanado
Ta digitalni aparat razreda B ustreza kanadskemu standardu ICES-003.
Remarque à l'intention des utilisateurs canadiens
Cet appareil numérique de la classe B est conforme a la norme NMB-003 du Canada.
Skladno z ruskim regulatornim certifikatom
Izjava o slikovnih pikah LCD-ja
Enota LCD je izdelana z zelo natančnimi proizvodnimi tehnikami. Ne glede na to se lahko
določene slikovne pike odklonijo ali so videti kot črne ali rdeče pike. To ne vpliva na zajeti
posnetek in ne predstavlja napake.
Regulativno obvestilo za radijsko napravo
Opomba: Spodnje uredbene informacije so samo za modele z brezžičnim LAN-om in/ali
Bluetoothom.
Ta naprava je namenjena zunanji uporabi, da ne bi prihajalo do radijskih interferenc z
ostalo pooblaščeno opremo.
Ta izdelek je v skladu s standardi radio frekvence in varnosti vseh držav ali regij v katerih
je bila odobrena brezžična uporaba. Odvisno od konfiguracije, ta izdelek lahko ali pa tudi
ne vsebuje brezžično radijsko napravo (kot sta modula za brezžični LAN in/ali Bluetooth).
Spodnje informacije so za izdelke s takimi napravami.
88 - Predpisi in varnostna opozorila
Izjava o skladnosti za države EU
S tem dokumentom Acer izjavlja, da je ta računalnik skladen z osnovnimi zahtevami in
drugimi pomembnimi določili Direktive 1999/5/ES.
Kanali brezžične povezave za različne domene
Severna Amerika 2,412-2,462 GHz Od Ch01 do Ch11
Japonska 2,412–2,484 GHz Od Ch01 do Ch14
Evropa ETSI 2,412-2,472 GHz Od Ch01 do Ch13
Francija: Omejeni pasovi frekvenc za brezžična omrežja
Frekvenčni pasovi v nekaterih območjih v Franciji so omejeni. Najvišja dopustna moč v
najslabšem primeru znaša:
- 10 mW za celoten pas 2,4 GHz (od 2400 MHz do 2483,5 MHz);
- 100 mW za frekvence med 2446,5 MHz in 2483,5 MHz.
Opomba: Kanali od 10 do vključno 13 delujejo v frekvenčnem pasu od 2446,6 MHz do
2483,5 MHz.
Zunanja uporaba je dopustna pod naslednjimi pogoji: na zasebnem zemljišču in na
zasebnem zemljišču javnih oseb je treba pred uporabo naprav z največjo dopustno močjo
100 mW v frekvenčnem pasu od 2446,5 do 2483,5 MHz predhodno pridobiti dovoljenje
Ministrstva za obrambo; zunanja uporaba na javnih zemljiščih ni dovoljena.
Za celoten frekvenčni pas 2,4 GHz v naslednjih območjih velja:
-Največja dopustna moč v zaprtih prostorih je 100 mW
-Največja dopustna moč zunaj zaprtih prostorov je 10 mW
Predpisi in varnostna opozorila - 89
Območja, v katerih je dovoljena uporaba frekvenčnega pasu od 2400 do 2483,5 MHz v
skladu z EIRP pri manj kot 100 mW v zaprtih prostorih in manj kot 10 mW zunaj zaprtih
prostorov:
01 Ain Orientales
25 Doubs
59 Nord
71 Saone et Loire
02 Aisne
26 Drome
60 Oise
75 Paris
03 Allier
32 Gers
61 Orne
82 Tarn et Garonne
05 Hautes Alpes
36 Indre
63 Puy Du Dome
84 Vaucluse
08 Ardennes
37 Indre et Loire
64 Pyrenees
88 Vosges
Atlantique
09 Ariege
41 Loir et Cher
89 Yonne
66 Pyrenees
11 Aude
45 Loret
90 Territoire de
67 Bas Rhin
Belfort
12 Aveyron
50 Manche
68 Haut Rhin
94 Val de Marne
16 Charente
55 Meuse
70 Haute Saone
24 Dordogne
58 Nievre
Ta zahteva se bo sčasoma najverjetneje spremenila, tako da boste svojo brezžično
omrežno kartico v Franciji lahko uporabljali na več območjih.
Najnovejše podatke o tem boste našli na spletni strani ART (www.art-telecom.fr).
Opomba: Vaša kartica WLAN oddaja manj kot 100 mW, vendar več kot 10 mW.
90 - Predpisi in varnostna opozorila

Seznam državnih oznak
To opremo je dovoljeno uporabljati v naslednjih državah:
Država
ISO 3166
Država
ISO 3166
2-mestna oznaka
2-mestna oznaka
Avstrija
AT
Malta
MT
Belgija
BE
Nizozemska
NT
Ciper
CY
Poljska
PL
Češka republika
CZ
Portugalska
PT
Danska
DK
Slovaška
SK
Estonija
EE
Slovenija
SL
Finska
FI
Španija
ES
Francija
FR
Švedska
SE
Nemčija
DE
Združeno kraljestvo
GB
Grčija
GR
Islandija
IS
Madžarska
HU
Liechtenstein
LI
Irska
IE
Norveška
NE
Italija
IT
Švica
CH
Latvija
LV
Bolgarija
BG
Litva
LT
Romunija
RO
Luksemburg
LU
Turčija
TR
Kanada – nizkonapetostne, brezlicenčne radiokomunikacijske naprave (RSS-210)
Izpostavljenost ljudi radiofrekvenčnim poljem (RSS-102)
Računalnik uporablja šibke integrirane antene, ki ne sevajo radiofrekvenčnega polja, ki bi
presegalo zdravstvene omejitve Health Canada za širše prebivalstvo; oglejte si varnostni
kodeks 6, ki je na voljo na spletni strani Health Canada na www.hc-sc.gc.ca/rpb
Predpisi in varnostna opozorila - 91
Naprava je skladna s standardom RSS210 Industry Canada.
Ta digitalna naprava razreda B je skladna s 4. izdajo kanadskega standarda ICES-003 in
RSS-210 št. 4 (december 2000) ter št. 5 (november 2001).
"Da bi preprečili radio interference z licenčnimi storitvami je naprava namenjena le
notranji uporabi in proč od oken, da bi bila kar najbolj zaščitena. Za zunaj nameščeno
napravo (oziroma njena oddajna antena) je treba pridobiti licenco."
Cet appareil numérique de la classe B est conforme à la norme NMB-003, No. 4, et
CNR-210, No 4 (Dec 2000) et No 5 (Nov 2001).
« Pour empêcher que cet appareil cause du brouillage au service faisant l’objet d’une
licence, il doit être utilisé a l'intérieur et devrait être placé loin des fenêtres afin de fournir
un écran de blindage maximal. Si le matériel (ou son antenne d’émission) est installé à
l’extérieur, il doit faire l’objet d’une licence. »
Pozor: Pri uporabi brezžičnega LAN IEEE 802.11a je naprava zaradi uporabe
frekvenčnega območja od 5,15 do 5,25 GHz omejena na notranjo uporabo. Industry
Canada zahteva, da se ta izdelek uporablja znotraj v frekvenčnem območju od 5,15
do 5,25 GHz uporablja le znotraj, da bi se zmanjšale možne škodljive interference s
sokanalnimi mobilnimi satelitskimi sistemi. Visokonapetostni radarji so določeni
kot primarni uporabniki pasov od 5,25 do 5,35 GHz in od 5,65 do 5,85 GHz. Takšne
radarske postaje lahko povzročijo interference in/ali poškodujejo to napravo.
Največji dovoljeni dobitek antene za to vrsto naprave je 6 dBi v skladu z omejitvijo E.I.R.P
za razpon frekvenc od 5,25 do 5,35 in od 5,725 do 5,85 GHz v povezavah od točke do
točke (PTP).
Ver.: 01.01.03
92 - Predpisi in varnostna opozorila
- 1
- 2
- 3
- 4
- 5
- 6
- 7
- 8
- 9
- 10
- 11
- 12
- 13
- 14
- 15
- 16
- 17
- 18
- 19
- 20
- 21
- 22
- 23
- 24
- 25
- 26
- 27
- 28
- 29
- 30
- 31
- 32
- 33
- 34
- 35
- 36
- 37
- 38
- 39
- 40
- 41
- 42
- 43
- 44
- 45
- 46
- 47
- 48
- 49
- 50
- 51
- 52
- 53
- 54
- 55
- 56
- 57
- 58
- 59
- 60
- 61
- 62
- 63
- 64
- 65
- 66
- 67
- 68
- 69
- 70
- 71
- 72
- 73
- 74
- 75
- 76
- 77
- 78
- 79
- 80
- 81
- 82
- 83
- 84
- 85
- 86
- 87
- 88
- 89
- 90
- 91
- 92
- 93
- 94
- 95
- 96
- 97
- 98
- 99
- 100
- 101
- 102
- 103
- 104
- 105
- 106
- 107
- 108
- 109
- 110
- 111
- 112
- 113
- 114
- 115
- 116
- 117
- 118
- 119
- 120
- 121
- 122
- 123
- 124
- 125
- 126
- 127
- 128
- 129
- 130
- 131
- 132
- 133
- 134
- 135
- 136
- 137
- 138
- 139
- 140
- 141
- 142
- 143

