Acer W511 – страница 129
Инструкция к Планшету Acer W511
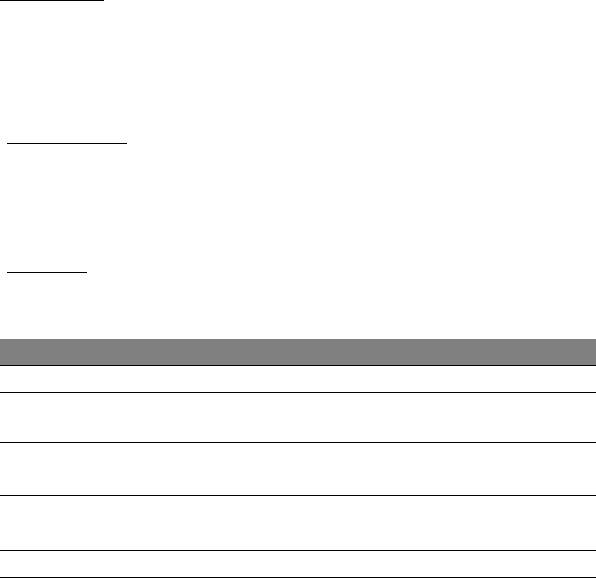
疑難排解
本章將告訴您如何正確處理常見的系統故障問題。
當發生問題時,請先詳細閱讀本章,再決定是否撥打電話尋求技術支援。當
發生嚴重的故障時,可能需要拆開電腦。但是,切勿自行拆解電腦。請與經
銷商或授權服務中心連繫,尋求協助。
疑難排解提示
本電腦內含進階設計,可於螢幕上提供錯誤訊息報告,幫助您解決問題。
如果系統報告了一個錯誤訊息,或發生了錯誤情形,請參閱下列 「錯誤訊
息」。如果問題無法解決,請與經銷商聯繫。請參閱第 48 頁的「服務需求」 。
錯誤訊息
如果您接收到錯誤訊息,請記下訊息,並採取正確步驟。下表依照英文字母
的先後順序列出了錯誤訊息及建議的解決方法。
錯誤訊息 正確步驟
CMOS battery bad
請與經銷商或授權服務中心聯繫。
CMOS checksum
請與經銷商或授權服務中心聯繫。
error
Disk boot failure
插入系統 ( 開機 ) 磁片,然後按下 <Enter> 重新
開機。
Equipment
按下 <F2> ( 於 POST 中 ) 進入 BIOS 公用程
configuration error
式;然後按下 Exit 結束並重新設定電腦。
Hard disk 0 error
請與經銷商或授權服務中心聯繫。
- 55
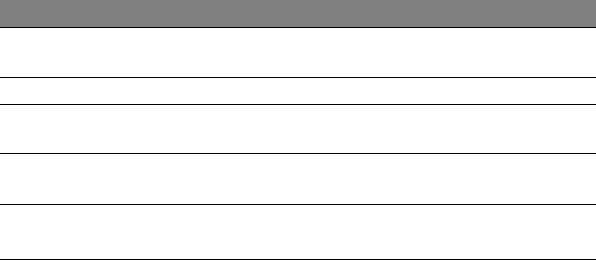
錯誤訊息 正確步驟
Hard disk 0 extended
請與經銷商或授權服務中心聯繫。
type error
I/O parity error
請與經銷商或授權服務中心聯繫。
Keyboard error or no
請與經銷商或授權服務中心聯繫。
keyboard connected
Keyboard interface
請與經銷商或授權服務中心聯繫。
error
Memory size
按下 <F2> ( 於 POST 中 ) 進入 BIOS 公用程
mismatch
式;然後按下 Exit 結束並重新設定電腦。
如果您在執行過更正動作之後仍然遇到問題,請與您的經銷商或授權服務中
心聯繫以獲得協助。
56 -
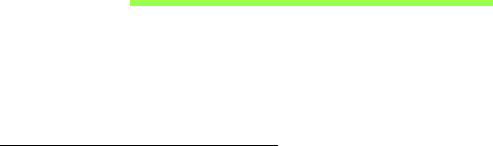
復原您的系統
依照您電腦中可用的儲存空間,電腦可能使用 Acer Recovery Management
程式,或隨附一或多系統復原 DVD。若要使用系統復原 DVD,請參閱下列
指示,或者參閱第 58 頁的 「復原」 。
從提供的復原 DVD 復原
如果您的電腦隨附系統復原 DVD,請使用外接式光碟機 (ODD),然後完成
下列步驟,以復原電腦至出廠預設狀態:
1.
點擊 「
設定
」快速鍵
>
「
電源
」
>
「
關機
」來關閉電腦。
2.
將光碟機連接至電腦。
3.
進入電腦
BIOS -
在按下電源按鈕前,先按住
調低音量
鍵。
4.
選取左窗格中的 「
Boot
」選項。
5.
在 「開機優先順序」下,使用方向鍵將 「
USB CDROM
」移動至第一個
位置。
6.
選取左窗格中的 「
Exit
」,然後選取 「
Exit Saving Changes
」。
7.
放入復原
DVD
,重新啟動電腦,然後遵循螢幕上的指示操作。
復原您的系統
- 57
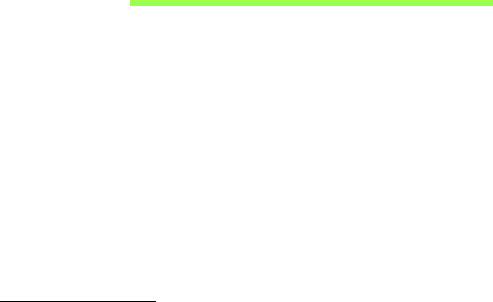
復原
如果電腦發生問題,且常見問題 ( 請參閱第 46 頁 ) 無法協助您解決時,可
試著 「復原」電腦 ( 例如回到先前的狀態 )。
此小節說明了電腦上可用的復原工具。Acer 所提供的 Acer Recovery
Management 除了可讓您建立
復原備份
、
驅動程式和應用程式備份
外,還可
讓您使用 Windows 工具或復原備份開始進行復原。
注意:
Acer Recovery Management
僅適用於預先安裝的
Windows
作
業系統。
重要: 我們建議您立即建立
復原備份
和
驅動程式和應用程式備份
。
在某些情況下,完整的復原程序將會需要 USB 復原備份。
建立復原備份
若要從 USB 儲存裝置重新安裝,您必須先建立復原備份。 復原備份包括整
個電腦硬碟的原始內容,包括 Windows 和所有出廠時預設載入的軟體和驅
動程式。 使用此備份可將您的電腦還原至購買當時的狀態,同時讓您選擇保
留所有的設定及個人資料。
注意:
請確認您的
USB
磁碟機有至少
16 GB
的容量。
58 -
復原
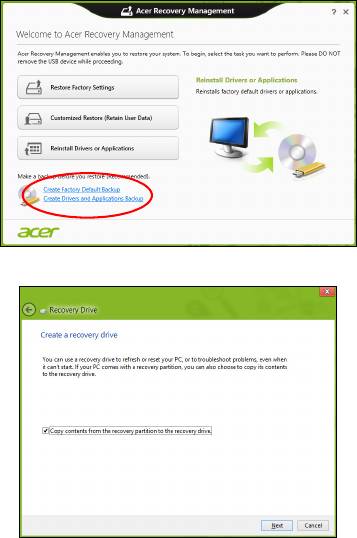
1. 從
開始
處,輸入 「Recovery」,然後在應用程式清單中按一下 Acer
Recovery Management。
2.
按一下
建立原廠預設備份
。
接著,會開啟
復原磁碟機
視窗。
復原
- 59
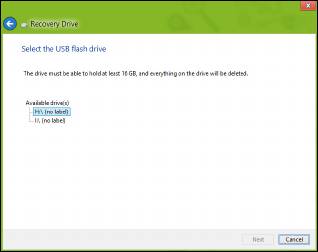
請確認已選取將復原分割區的內容複製到復原磁碟機。 此選項會最完整
且安全的復原備份。
3.
插入
USB
磁碟機,然後按一下
下一步
。
• 請確認 USB 磁碟機空間是否足夠,然後再繼續。復原備份需要至少
16 GB 儲存空間
4.
接著畫面上會出現備份進度。
5.
依照流程將其完成。
60 -
復原
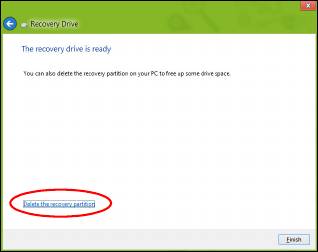
6.
建立復原備份後,您可選擇刪除電腦上的復原資訊。
如果刪除此資訊,您
僅可使用
USB
復原備份來還原電腦。如果遺失或清除
USB
磁碟機,您便
無法還原電腦。
7.
拔出
USB
磁碟機並將其清楚標示。
重要:在備份上寫入獨一無二的說明標籤,例如 「Windows 復原備
份」。 務必將備份媒體放在安全好記的位置。
復原
- 61
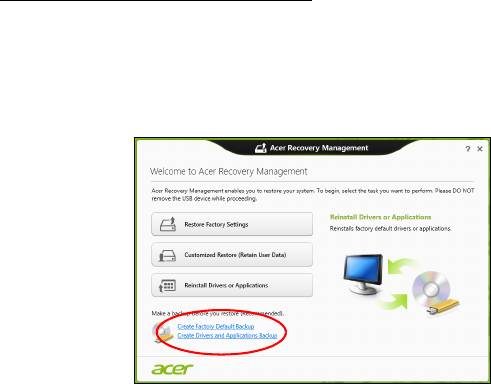
建立磁碟機和應用程式備份
您可使用 USB 儲存磁碟機;或者,如果電腦備有 DVD 燒錄機、一或多張可
燒錄 DVD,您亦可建立磁碟機和應用程式備份 ( 包含電腦所需之出廠時預設
載入的軟體和驅動程式 )。
1. 從
開始
處,輸入 「Recovery」,然後在應用程式清單中按一下 Acer
Recovery Management。
2.
按一下
建立驅動程式和應用程式備份
。
插入 USB 磁碟機,或將空白 DVD 放入光碟機,然後按一下下一步。
62 -
復原

• 若您使用 USB 磁碟機,請確認其空間是否足夠,然後再繼續。
• 如果使用 DVD,此對話方塊會顯示完成回復光碟所需要使用的空白可
燒錄光碟數目。 確認您已備妥所需數目的相同空白光碟。
3.
按一下
開始
即可複製檔案。接著畫面上會出現備份進度。
復原
- 63

4.
依照流程將其完成:
• 如果使用光碟,光碟機會在完成每片光碟的燒錄後退出光碟。 從光碟機
中取出光碟,然後使用油性筆加以標示。
若需要使用多張光碟,請在出現提示時放入新的光碟,然後按一下「確
定」。 繼續直到完成所有流程。
• 如果使用 USB 磁碟機,請將其拔出並清楚標示。
重要: 在每個備份上寫入獨一無二的說明標籤,例如 「驅動程式和應
用程式備份」。 務必將備份媒體放在安全好記的位置。
復原您的系統
回復您的系統:
1. 執行次要修正。若僅有一或兩個軟體或硬體項目停止正常運作,則只要重
新安裝軟體或裝置驅動程式,即可解決此問題。
若要重新安裝出廠時預先安裝的硬體和驅動程式,請參閱第 65 頁的 「重
新安裝驅動程式和應用程式」 。
如需關於將未預先安裝之軟體和驅動程式重新安裝的指示,請參閱該產品
的文件,或是支援網站。
2.
轉換至先前的系統狀態。
若重新安裝軟體或驅動程式沒有任何助益,則可將系統復原至先前所有運
作皆正常無誤的狀態。
如需相關指示,請參閱
第
68
頁的 「回到先前的系統快照」
。
3.
重設作業系統。
如果問題無解需要重設系統,但是要保留使用者資訊時,請參閱
第
69
頁
的 「將系統回到出廠預設狀態」
。
64 -
復原

4.
將系統重設為出廠預設狀態。
若其他方法皆未能解決問題,且您想要將系統回復到出廠狀態,請參閱
第
69
頁的 「將系統回到出廠預設狀態」
。
重新安裝驅動程式和應用程式
您可能需要重新安裝在出廠時已預先安裝在電腦上的應用程式和裝置驅動
程式,此為疑難排解步驟的一部分。 您可以使用硬碟或已建立的備份來重新
安裝。
• 其它應用程式 - 若您需要重新安裝電腦未預先安裝的軟體,則必須遵循軟
體的安裝指示。
• 新增裝置驅動程式 - 若您需要重新安裝電腦未預先安裝的裝置驅動程式,
請遵循裝置隨附的指示。
復原
- 65
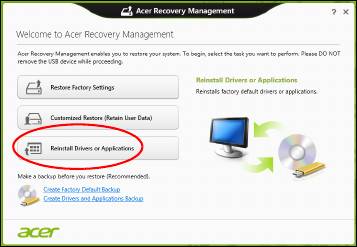
如果要使用
Windows
和電腦上儲存的復原資訊進行重新安裝:
• 從
開始
處,輸入 「Recovery」,然後在應用程式清單中按一下 Acer
Recovery Management。
• 按一下重新安裝驅動程式或應用程式。
66 -
復原
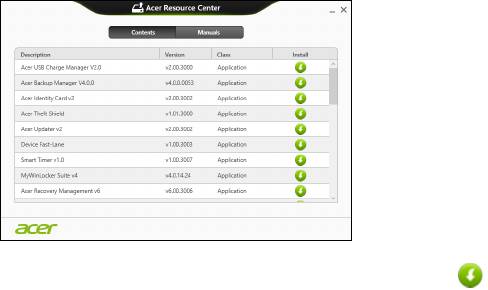
• 您可參閱 Acer 資源中心的內容區塊。
• 針對要安裝的項目按一下安裝圖示,然後遵循螢幕指示完成安裝。
針對要安裝的每個項目重複執行此步驟。
如果要從
DVD
或
USB
磁碟機的驅動程式和應用程式備份中重新安裝:
1. 將驅動程式和應用程式復原放入光碟機,或將其連接到可用的 USB
連接埠。
• 如果已放入 DVD,請等待 Acer 資源中心啟動。
• 如果 Acer 資源中心沒有自動開啟,請按下 Windows
鍵
+ <E>,然
後在光碟機圖示上按兩下。
• 如果使用 USB 磁碟機,請按下 Windows
鍵
+ <E>,然後在包含備份
的磁碟機上按兩下。 在 ResourceCenter 上按兩下。
復原
- 67

2.
您可參閱
Acer
資源中心的
內容
區塊。
3.
針對要安裝的項目按一下
安裝
圖示,然後遵循螢幕指示完成安裝。
針
對要安裝的每個項目重複執行此步驟。
回到先前的系統快照
Microsoft 系統還原會定期為系統設定執行 「快照」,並將這些快照儲存為
還原點。 您可以針對大部分難以解決的軟體問題,選擇回到其中一個還原點
以便重新執行系統。
Windows 會定期在每天,或每次安裝軟體或裝置驅動程式時,建立一個額
外的還原點。
注意
: 如需關於使用 Microsoft 系統還原的詳細資訊,請從
開始
處輸入
「說明」,然後在應用程式清單中按一下說明及支援。 在 「搜尋說明」
方塊中,輸入 「Windows 系統還原」,然後按下 Enter。
68 -
復原
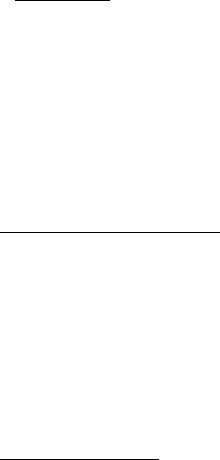
回到還原點
1. 從
開始
處,輸入 「控制台」,然後在應用程式清單中按一下控制台。
2.
按一下
系統及安全性
>
行動作業中心
,然後按一下視窗底部的
復原
。
3.
按一下
開啟系統復原
,然後再按一下
下一步
。
4.
按一下最新的還原點
(
系統正常運作的時間點
)
,再按一下
下一步
,然後按
一下
完成
。
5.
顯示確認視窗;按一下
是
。
使用指定的還原點還原系統。
此程序可能需要
花上幾分鐘,並重新啟動電腦。
將系統回到出廠預設狀態
若電腦遇到其他方法無法回復的問題,則您可能需要重新安裝所有項目,以
便使系統回到出廠預設狀況。 您可以從硬碟或已建立的復原備份來進行
復原。
• 若您仍可執行 Windows,且尚未刪除復原分割區,請參閱第 69 頁的「從
Windows 復原」 。
• 若您無法執行 Windows,且原始硬碟已經過重新格式化,或是已安裝替
換硬碟,請參閱第 74 頁的 「從復原備份中復原」 。
從 Windows 復原
開啟 Acer Recovery Management:
• 從
開始
處,輸入 「Recovery」,然後在應用程式清單中按一下 Acer
Recovery Management。
復原
- 69
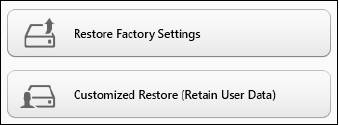
有兩個可用的選項 - 還原為原廠預設值 ( 重設我的電腦 ) 或自訂還原 ( 重新
整理我的電腦 )。
還原為原廠預設值會刪除硬碟中的所有內容,然後重新安裝 Windows 和系
統預先安裝的所有軟體與驅動程式。 若您可以存取硬碟中的重要檔案,請立
即予以備份。 請參閱第 71 頁的 「利用 Acer Recovery Management 還原
為原廠預設值」 。
自訂還原將會嘗試保留您的檔案 ( 使用者資料 ),但會重新安裝所有的軟體
和驅動程式。 購買電腦時所安裝的軟體將會被移除 ( 除了從 Windows 市集
安裝的軟體 )。 請參閱第 73 頁的 「利用 Acer Recovery Management 自
訂復原」 。
70 -
復原
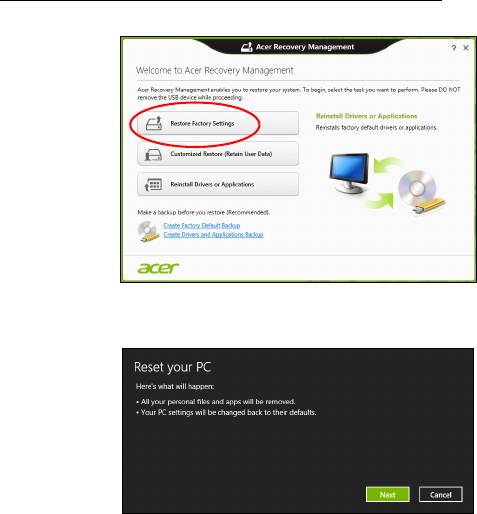
利用
Acer Recovery Management
還原為原廠預設值
1. 按一下還原為原廠預設值。
警告: 「還原為原廠預設值」將會刪除所有硬碟上的檔案。
2.
重設電腦
視窗會開啟。
影像僅供參考。
復原
- 71
3.
按一下
下一步
,然後選擇刪除檔案的方式:
a. 僅移除我的檔案會在復原電腦前快速刪除所有檔案,所需時間約為
30 分鐘。
b. 完全清除磁碟機會在刪除每個檔案後完全清除磁碟機;也就是說,復原
後會看不到任何檔案。 清除磁碟機會花費較久時間 (5 小時左右 ),但 是
由於舊的檔案皆已完全移除,所以安全性上也較沒疑慮。
4.
按一下
重設
。
5.
將電腦重新啟動即會開始執行復原程序,接著則會將檔案複製到硬碟中以
繼續作業。
6.
復原結束後,您可重複首次使用程序開始使用電腦。
72 -
復原

利用
Acer Recovery Management
自訂復原
1. 按一下自訂還原 ( 保留使用者資料 )。
2.
重新整理電腦
視窗會開啟。
3.
按一下
下一步
,然後按一下
重新整理
。
4.
將電腦重新啟動即會開始執行復原程序,接著則會將檔案複製到硬碟中以
繼續作業。
此程序會花費約
30
分鐘。
復原
- 73

從復原備份中復原
若要從 USB 磁碟機的復原備份中復原:
1. 尋找復原備份。
2.
如果您的電腦沒有內建鍵盤,請確定已將鍵盤連接至電腦。
3.
插入
USB
磁碟機,然後啟動電腦。
4.
如果該功能尚未啟用,則您必須啟用
F12 Boot Menu
:
a. 啟動電腦時按下 <F2>。
b. 使用向左或向右方向鍵選取 「主要」功能表。
c. 按向下鍵,直到選取 F12 Boot Menu,再按下 <F5>,將此設定變更為
Enabled。
d. 使用向左或向右方向鍵選取 Exit 功能表。
e. 根據電腦使用的 BIOS 類型,選取 Save Changes and Exit 或 Exit
Saving Changes,然後按下 Enter。 選取 OK 或 Yes 以確認。
f. 這樣即會重新啟動電腦。
5.
在開機期間,按下
<
F12
>
即可開啟開機功能表。
您可以在開機功能表中選
取開機裝置,例如
USB
磁碟機。
a. 使用方向鍵選取 USB 裝置,然後按下 Enter。
b. Windows 便會從復原備份啟動,而不會執行正常的啟動程序。
6.
選取鍵盤類型。
7.
選取
疑難排解
,然後選擇要使用的復原類型:
a. 按一下進階,然後按一下系統還原,以啟動 Microsoft 系統還原:
Microsoft 系統還原會定期為系統設定執行 「快照」,並將這些快照儲
74 -
復原
- 1
- 2
- 3
- 4
- 5
- 6
- 7
- 8
- 9
- 10
- 11
- 12
- 13
- 14
- 15
- 16
- 17
- 18
- 19
- 20
- 21
- 22
- 23
- 24
- 25
- 26
- 27
- 28
- 29
- 30
- 31
- 32
- 33
- 34
- 35
- 36
- 37
- 38
- 39
- 40
- 41
- 42
- 43
- 44
- 45
- 46
- 47
- 48
- 49
- 50
- 51
- 52
- 53
- 54
- 55
- 56
- 57
- 58
- 59
- 60
- 61
- 62
- 63
- 64
- 65
- 66
- 67
- 68
- 69
- 70
- 71
- 72
- 73
- 74
- 75
- 76
- 77
- 78
- 79
- 80
- 81
- 82
- 83
- 84
- 85
- 86
- 87
- 88
- 89
- 90
- 91
- 92
- 93
- 94
- 95
- 96
- 97
- 98
- 99
- 100
- 101
- 102
- 103
- 104
- 105
- 106
- 107
- 108
- 109
- 110
- 111
- 112
- 113
- 114
- 115
- 116
- 117
- 118
- 119
- 120
- 121
- 122
- 123
- 124
- 125
- 126
- 127
- 128
- 129
- 130
- 131
- 132
- 133
- 134
- 135
- 136
- 137
- 138
- 139
- 140
- 141
- 142
- 143

