Acer W511 – страница 12
Инструкция к Планшету Acer W511

Tablet mit Tastatur-Dock verbinden
Das Tastatur-Dock ist optional.
Richten Sie das Tablet mit dem Dock-Anschluss an den zwei Stiften am
Tastatur-Dock aus. Drücken Sie das Tablet nach unten, bis die
Verriegelung einrastet.
Tablet am Tastatur-Dock sichern
Setzen Sie das Tablet so auf das Dock, dass es einrastet.
Hinweis: Schieben Sie die Verriegelung nach links und heben Sie das
Tablet an, um es vom Tastatur-Dock zu trennen.
Eine Tour durch Ihren Acer Tablet-PC - 29
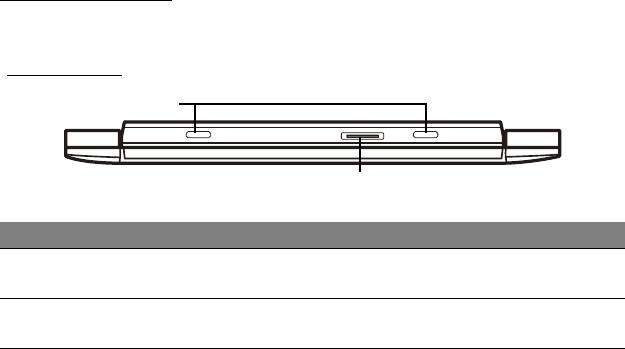
Tastatur-Dock
In den folgenden Bildern sehen Sie das optionale Tastatur-Dock.
Vorderseite
1
2
Nr. Element Beschreibung
Stift am Tastatur-
1
Hiermit wird das Tablet am Dock gesichert.
Doc
k
Hier wird der Dock-Stecker des Tablets
2 Dock-Anschluss
angeschlossen.
30 - Eine Tour durch Ihren Acer Tablet-PC
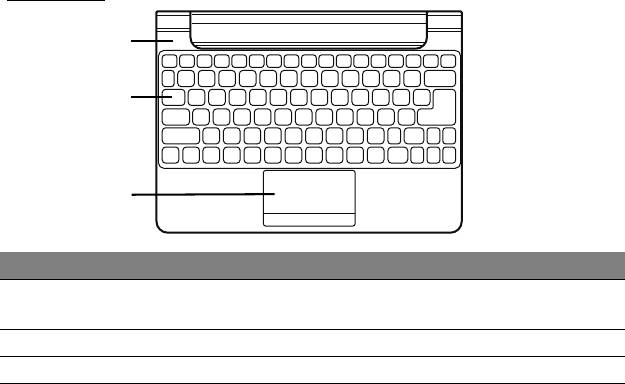
Oberseite
1
2
3
Nr. Element Beschreibung
Anzeigen für Akku
1
Zeigt den Ein/Aus-Status des Tablets an.
und Netzs
trom
2 Tastatur Hier geben Sie Daten in das Tablet ein.
3 Touchpad Berührsensibles Zeigegerät.
Hinweis: Der zusätzliche interne Akku steht nicht für alle Modelle des
Tastaturdocks zur Verfügung.
Eine Tour durch Ihren Acer Tablet-PC - 31

LED-Anzeigen
LED-Farbe Zustand Beschreibung
Der Computer ist voll geladen und mit
Blau Leuchtend
Netzquelle verbun
den.
Der Computer wird geladen und ist mit
Gelb Leuchtend
Netzquelle verbun
den.
Linke Seite
1
Nr. Element Beschreibung
1 DC-Eingang Hier schließen Sie das Netzteil an.
32 - Eine Tour durch Ihren Acer Tablet-PC

Rechte Seite
1
Nr. Element Beschreibung
USB 2.0
1
Dient dem Anschluss von USB-Geräten.
Anschluss
Unterseite
1
Nr. Element Beschreibung
Sichert das Tablet am Tastatur-Dock, bis es
1 Verriegelung
geöf
fnet wird.
Eine Tour durch Ihren Acer Tablet-PC - 33

MICRO USB
Beim USB (Universal Serial Bus)-Anschluss handelt es sich um einen
seriellen Hochgeschwindigkeits-Bus, an den Sie USB-Peripheriegeräte
anschließen können, ohne Systemressourcen zu belegen.
Der Micro USB Anschluss ist ein kompakter Anschluss, der vollständig mit
USB 2.0 Geräten kompatibel ist.
Hinweis: Für den Anschluss von USB-Geräten mit Standardstecker
wird ein Micro-USB-zu-USB-Adapter benötigt.
Hinweis: Ein Micro USB zu USB Adapter wird nur mit bestimmten
Modellen geliefert.
34 - Micro USB

HDMI MICRO
HDMI (High-Definition Multimedia Interface) ist eine von der Industrie
unterstützte, komplett digitale Audio-/Videoschnittstelle. HDMI bietet eine
Schnittstelle zwischen kompatiblen Audio-/Videoquellen, z. B. Set-Top-
Boxen, DVD-Playern und A/V-Empfängern, und digitalen Audio- und/oder
Videomonitoren, z. B. digitalen Fernsehern (DTV), über ein einzelnes
Kabel.
Verwenden Sie die Micro HDMI-Schnittstelle auf Ihrem Computer, um
anspruchsvolle Audio- und Videogeräte anzuschließen.
Einzelkabelanschluss ermöglicht problemlose Einrichtung und schnelle
Herstellung von Verbindungen.
Hinweis: Ein HDMI Micro zu HDMI Adapter wird nur mit bestimmten
Modellen geliefert.
HDMI Micro - 35
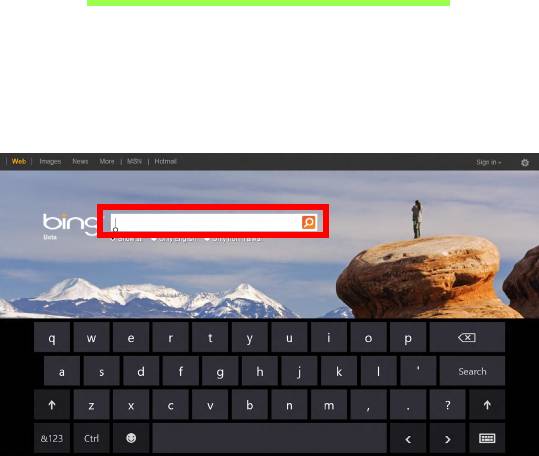
VERWENDUNG DER VIRTUELLEN
TASTATUR (VIRTUAL KEYBOARD)
Microsoft Windows bietet eine praktische virtuelle Tastatur (virtual
keyboard) für die Eingabe von Daten. Die Tastatur kann auf
unterschiedliche Weise aufgerufen werden:
Tippen Sie in ein Textfeld, um Windows virtuelle Tastatur (virtual
keyboard) aufzurufen.
36 - Verwendung der virtuellen Tastatur (virtual keyboard)
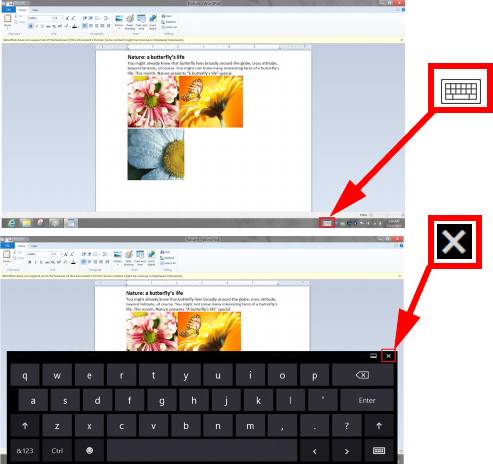
Tippen Sie auf dem Desktop auf das Tastatur-Symbol in der Taskleiste,
um die Tastatur aufzurufen. Tippen Sie auf das „x“ rechts oben auf der
Tastatur, um diese auszublenden.
Verwendung der virtuellen Tastatur (virtual keyboard) - 37

DRAHTLOSNETZWERKE
Herstellung einer Internetverbindung
Die Drahtlosverbindung des Computers ist standardmäßig aktiviert.
Windows erkennt während des Setups verfügbare Netzwerke und zeigt
sie in einer Liste an. Wählen Sie Ihr Netzwerk aus und geben Sie bei
Bedarf das Kennwort ein.
Öffnen Sie ansonsten Internet Explorer und folgen Sie den Anweisungen.
Erkundigen Sie sich beim Internetanbieter oder lesen Sie die Router-
Bedienungsanleitung.
Drahtlosnetzwerke
Bei einem Wireless LAN oder WLAN handelt es sich um ein drahtloses
lokales Netzwerk, in dem mehrere Computer ohne Kabel miteinander
verbunden sind. Das Einrichten eines drahtlosen Netzwerks ist einfach
und ermöglicht Ihnen, Dateien, Peripheriegeräte und
Internetverbindungen gemeinsam mit anderen zu nutzen.
Welche Vorteile bietet ein drahtloses Netzwerk?
Mobilität
Über ein WLAN können Sie und andere Benutzer in Ihrem Heimnetzwerk
gemeinsam auf Dateien und Geräte im Netzwerk, z. B. Drucker oder
Scanner, zugreifen.
38 - Drahtlosnetzwerke
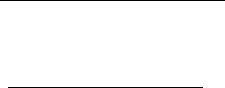
Darüber hinaus haben Sie die Möglichkeit, eine Internetverbindung für
mehrere Computer zu verwenden.
Schnelle und einfache Installation
Die Installation eines WLAN-Systems kann schnell und mühelos
durchgeführt werden. Es ist nicht nötig, Kabel durch Wände und Decken
zu verlegen.
Bestandteile eines WLANs
Um zuhause ein drahtloses Netzwerk einzurichten, sind die folgenden
Komponenten erforderlich:
Zugangspunkt (Router)
Bei Zugangspunkten (Routern) handelt es sich um bidirektionale Sende- und
Empfangsgeräte (so genannte Transceiver), die Daten an die Umgebung
senden. Zugangspunkte fungieren als Mittler zwischen verkabelten und
drahtlosen Netzwerken. Die meisten Router verfügen über ein integriertes
DSL-Modem, mit dem Sie auf eine Hochgeschwindigkeits-DSL-
Internetverbindung zugreifen können. In der Regel stellt Ihr
Internetdienstanbieter ein Modem oder einen Router mit dem Abonnement
der entsprechenden Dienstleistungen zur Verfügung. Ausführliche
Konfigurationsanweisungen finden Sie in der Dokumentation Ihres
Zugangspunktes/Routers.
Drahtlosnetzwerke - 39

ACER CLEAR.FI
Hinweis: Nur für bestimmte Modelle.
Mit Acer clear.fi können Sie Videos, Fotos und Musik genießen. Wenn Sie
Acer clear.fi installiert haben, können Sie Medien von oder zu anderen
Geräten streamen.
Hinweis: Alle Geräte müssen dafür mit demselben Netzwerk
verbunden sein.
Wenn Sie sich Videos anschauen oder Musik anhören möchten, öffnen
Sie clear.fi Media. Öffnen Sie clear.fi Photo, wenn Sie Fotos
durchsuchen möchten.
Wichtiger: Wenn Sie eine clear.fi-Applikation zum ersten Mal öffnen,
fragt die Windows Firewall nach einer Berechtigung für clear.fi zum
Zugriff auf das Netzwerk. Wählen Sie Zugriff erlauben in jedem
Fenster.
40 - Acer clear.fi
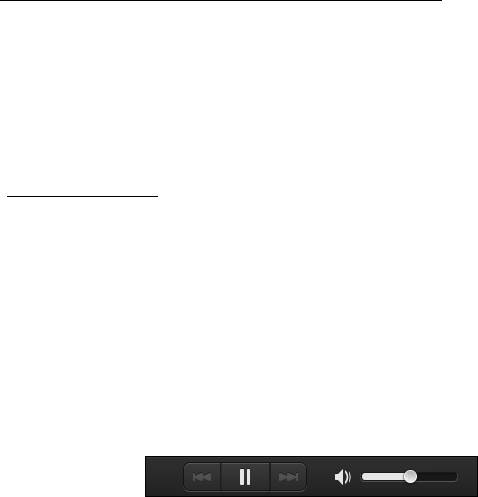
Navigation durch Medien und Fotos
Die Liste im linken Feld zeigt Ihren Computer ("Eigene Bibliothek") und
anschließend andere Geräte, falls solche mit dem Netzwerk verbunden
sind ("Heim geteilt").
Wenn Sie Dateien auf Ihrem Computer anschauen möchten, wählen Sie
eine der Kategorien unter "Eigene Bibliothek". Durchsuchen Sie
anschließend die Dateien und Ordner auf der rechten Seite.
Geteilte Dateien
Mit Ihrem Netzwerk verbundene Gerät werden unter Heim geteilt
angezeigt. Wählen Sie ein Gerät aus und wählen Sie anschließend die
Kategorie, die Sie durchsuchen möchten.
Nach einer kurzen Verzögerung werden die Dateien und Ordner auf der
rechten Seite angezeigt. Suchen Sie die Datei, die Sie wiedergeben
möchten, und klicken Sie sie anschließend doppelt an, um die
Wiedergabe zu starten.
Steuern Sie die Wiedergabe mit Hilfe der Mediensteuerung unten auf dem
Bildschirm. Wenn z. B. Musik ausgewählt ist, können Sie die Wiedergabe
starten, pausieren und stoppen und die Lautstärke regeln.
Acer clear.fi - 41

Hinweis: Sie müssen die Freigabe auf dem Gerät aktivieren, auf der
die Dateien gespeichert sind. Öffnen Sie clear.fi auf dem Gerät, auf
dem die Dateien gespeichert sind, wählen Sie Bearbeiten und
aktivieren Sie Eigene Bibliothek in lokalem Netzwerk freigeben.
Welche Geräte sind kompatibel?
Die meisten Geräte mit clear.fi oder DLNA Software können zusammen
mit der clear.fi Software genutzt werden. Dazu gehören DLNA-fähige PCs,
Smartphones und NAS (an Netzwerk angeschlossener Speicher) Geräte.
Hinweis: DLNA is ein Standard, der es ermöglicht, Geräte mit einem
Heimnetzwerk zu verbinden, um miteinander zu kommunizieren und
Dateien zu teilen.
Wiedergabe auf anderem Gerät
Wenn Sie Medien auf einem anderen Gerät wiedergeben möchten, gehen
Sie folgendermaßen vor:
1. Wählen Sie in der unteren rechten Ecke Wiedergabe nach.
42 - Acer clear.fi

2. Wählen Sie das Remotegerät, das zur Wiedergabe der Datei genutzt
werden soll.
Hinweis: Nur Geräte, welche für die Wiedergabe optimiert sind, stehen
in dieser Liste zur Verfügung. Bestimmte PCs und Speichergeräte
werden nicht angezeigt. Wenn Sie einen Windows-PC zu dieser Liste
hinzufügen möchten, öffnen Sie den Windows Media Player, wählen Sie
Stream und Remotesteuerung des Players zulassen...
3. Wählen Sie eine Datei im Hauptfenster und verwenden Sie
anschließend die Mediensteuerung in der Leiste unten auf dem
Bildschirm, um das Remotegerät zu steuern.
Weitere Hilfe erhalten Sie auf http://www.acer.com/clearfi/download/
Acer clear.fi - 43

BILDSCHIRMAUSRICHTUNG UND
G-SENSOR
Der Computer besitzt einen integrierten Beschleunigungssensor, der die
Ausrichtung des Tablets erkennt und den Bildschirm automatisch
entsprechend der Ausrichtung dreht.
Sie können die Bildschirmausrichtung mit Hilfe des Sperrschalters
festsetzen. Die Ausrichtung kann auch zu anderen Zeiten gesperrt
werden, z. B.:
• Wenn das Tablet mit dem Dock oder Gestell verbunden ist.
• Wenn ein HDMI-Kabel angeschlossen ist.
• Wenn Programme ausgeführt werden, für die eine bestimmte
Ausrichtung erforderlich ist.
Hinweis: Es ist ratsam, das Tablet im Querformat mit der Kamera
über dem Bildschirm zu verwenden, wenn Sie ein Videogespräch
führen. Drehen Sie den Bildschirm in das Querformat und setzen Sie
die Ausrichtung fest, bevor Sie mit einem Videogespräch beginnen.
Die Sperrung des Bildschirms wird durch Symbole angezeigt, die kurz auf
dem Display zu sehen sind, wenn der Status geändert wird.
44 - Bildschirmausrichtung und G-Sensor
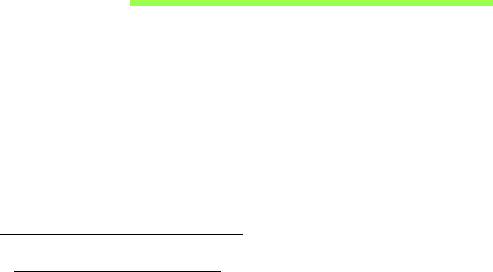
ENERGIEVERWALTUNG
Dieser Computer besitzt eine integrierte Energieverwaltungsvorrichtung,
die die Systemaktivität überwacht. Systemaktivität bezieht sich auf jede
Aktivität, die eine oder mehrere der folgenden Geräte betrifft: Tastatur,
Maus, Festplatte, mit Computer verbundene Peripheriegeräte und
Videospeicher. Wenn keine Aktivität innerhalb einer bestimmten Zeit
erkannt wurde, dann schaltet der Computer einige oder alle dieser Geräte
aus, um Energie zu sparen.
Sparen von Energie
Schnellstart deaktivieren
Der Computer nutzt den Schnellstart, um den Startvorgang zu
beschleunigen; eine geringe Menge an Energie wird aber auch genutzt,
um Signale für den Start zu prüfen. Diese Prüfvorgänge brauchen die
Akkuladung des Computers nach und nach auf.
Wenn Sie den Energieverbrauch des Computers senken und so einen
Beitrag zum Umweltschutz leisten möchten, deaktivieren Sie den
Schnellstart:
Hinweis: Wenn der Schnellstart deaktiviert ist, braucht der Computer
bei der Aktivierung aus dem Energiesparmodus länger. Wenn Ihr
Computer über Acer Instant On oder Acer Always Connect verfügt,
werden diese Funktionen ebenfalls deaktiviert.
Energieverwaltung - 45
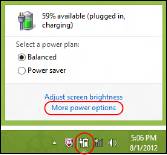
Der Computer wird auch nicht gestartet, wenn er einen Startbefehl
über ein Netzwerk (Wake on LAN) erhält.
1. Öffnen Sie das Desktop.
2. Klicken Sie auf Energieoptionen im
Benachrichtigungsbereich.
3. Wählen Sie Weitere Energieoptionen.
4. Wählen Sie Auswählen, was beim Drücken von Netzschaltern
geschehen soll.
46 - Energieverwaltung
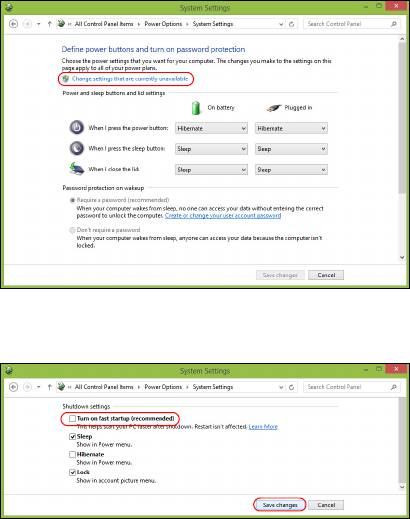
5. Wenn Sie auf die Einstellungen für das Herunterfahren zugreifen
möchten, wählen Sie Zurzeit nicht verfügbare Einstellungen ändern.
6. Scrollen Sie nach unten und deaktivieren Sie die Option Schnellstart
aktivieren.
7. Wählen Sie Änderungen speichern.
Energieverwaltung - 47
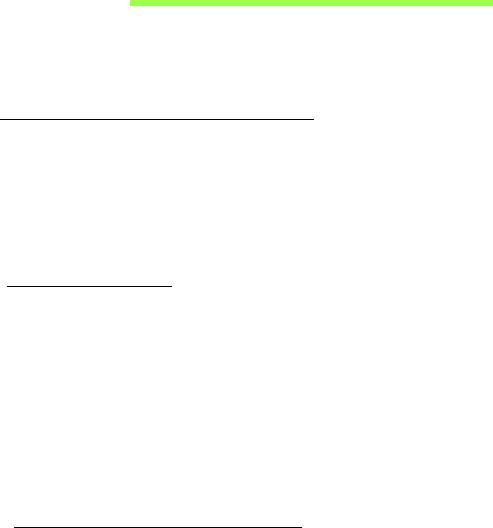
AKKU
Der Rechner benutzt einen eingebetteten Akku, der zwischen
Ladevorgängen eine lange Zeit verwendet werden kann.
Eigenschaften des Akkus
Der Akku wird immer dann geladen, wenn Sie das Netzteil an den
Rechner anschließen. Der Rechner ermöglicht das Laden während der
Benutzung, so dass Sie den Akku laden können, während Sie den
Rechner bedienen. Allerdings wird der Akku wesentlich schneller geladen,
wenn der Rechner ausgeschaltet ist.
Laden des Akkus
Schließen Sie das Netzteil an den Rechner und an eine Netzsteckdose
an. Sie können mit dem Bedienen des Rechners über Netzstrom
fortfahren, während der Akku geladen wird. Allerdings wird der Akku
wesentlich schneller geladen, wenn der Rechner ausgeschaltet ist.
Hinweis: Es wird empfohlen, dass Sie den Akku laden, bevor Sie die
Arbeit für den Tag beenden. Wenn Sie den Akku über Nacht laden,
bevor Sie auf Reisen gehen, können Sie am folgenden Tag gleich mit
einem voll geladenen Akku mit der Arbeit beginnen.
Konditionieren eines neuen Akkus
Bevor Sie einen Akku zum ersten Mal verwenden, sollten Sie eine so
genannte Konditionierung vornehmen:
48 - Akku
- 1
- 2
- 3
- 4
- 5
- 6
- 7
- 8
- 9
- 10
- 11
- 12
- 13
- 14
- 15
- 16
- 17
- 18
- 19
- 20
- 21
- 22
- 23
- 24
- 25
- 26
- 27
- 28
- 29
- 30
- 31
- 32
- 33
- 34
- 35
- 36
- 37
- 38
- 39
- 40
- 41
- 42
- 43
- 44
- 45
- 46
- 47
- 48
- 49
- 50
- 51
- 52
- 53
- 54
- 55
- 56
- 57
- 58
- 59
- 60
- 61
- 62
- 63
- 64
- 65
- 66
- 67
- 68
- 69
- 70
- 71
- 72
- 73
- 74
- 75
- 76
- 77
- 78
- 79
- 80
- 81
- 82
- 83
- 84
- 85
- 86
- 87
- 88
- 89
- 90
- 91
- 92
- 93
- 94
- 95
- 96
- 97
- 98
- 99
- 100
- 101
- 102
- 103
- 104
- 105
- 106
- 107
- 108
- 109
- 110
- 111
- 112
- 113
- 114
- 115
- 116
- 117
- 118
- 119
- 120
- 121
- 122
- 123
- 124
- 125
- 126
- 127
- 128
- 129
- 130
- 131
- 132
- 133
- 134
- 135
- 136
- 137
- 138
- 139
- 140
- 141
- 142
- 143

