Acer W511 – страница 97
Инструкция к Планшету Acer W511
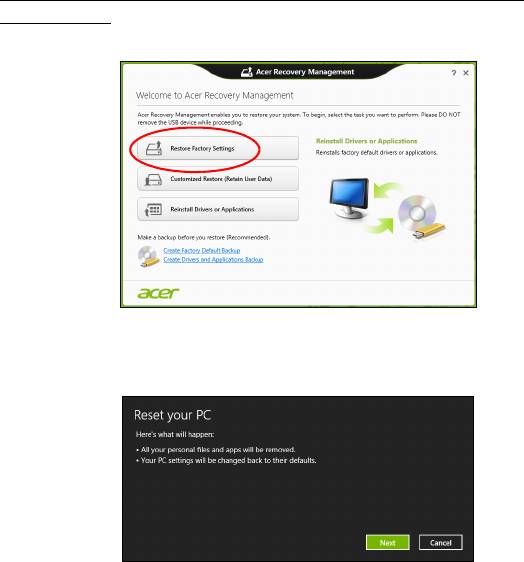
Възстановяване на фабрични настройки с Acer Recovery
Management
1. Щракнете върху Възстановяване на фабричните настройки.
Внимание: "Възстановяване на фабричните настройки" ще
изтрие всичките файлове на Вашия твърд диск.
2. Отваря се прозорецът Нулиране на Вашия компютър.
Илюстрациите са само справка.
Възстановяване - 87
3. Щракнете Напред, след което изберете как да изтриете файловете
си:
a. Само премахни моите файлове бързо изтрива всички файлове
преди да възстанови Вашия компютър и отнема само 30 минути.
b. Изчисти устройството напълно изчиства устройството напълно
след като всеки файл е изтрит, така че файловете не могат да
бъдат видяни след възстановяването.
Изчистването на
устройството отнема повече време, до 5 часа, но е по-сигурно,
защото старите файлове ще бъдат напълно изтрити.
4. Щракнете върху Нулиране.
5. Процесът на възстановяване започва с рестартиране на
компютъра, след което продължава с копиране на файлове на
твърдия диск.
6. Когато възстановяването приключи, можете да започнете да
използвате Вашия
компютър като повторите процеса за първо
стартиране.
88 - Възстановяване
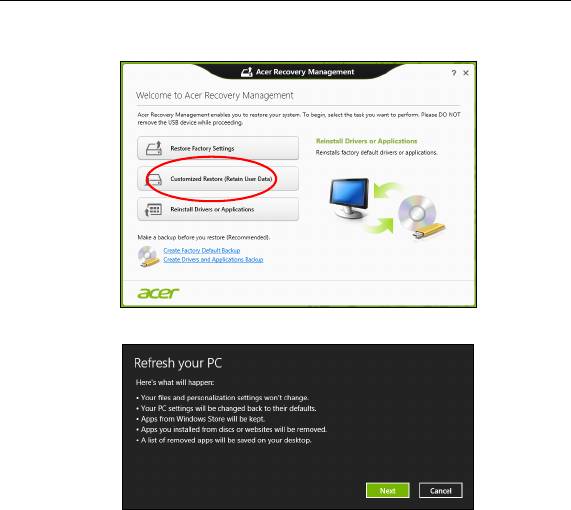
Персонализирано възстановяване с Acer Recovery Management
1. Щракнете върху Персонализирано възстановяване (Запазване
на потребителски данни).
2. Отваря се прозорецът Обновяване на Вашия компютър.
3. Щракнете върху Напред, после върху Обновяване.
Възстановяване - 89

4. Процесът на възстановяване започва с рестартиране на
компютъра, след което продължава с копиране на файлове на
твърдия диск. Този процес отнема около 30 минути.
Възстановяване от архив за възстановяване
За възстановяване от архива за възстановяване на USB
устройството:
1. Намерете своя архив за възстановяване.
2. Ако компютърът Ви не разполага с вградена клавиатура, уверете
се, че към компютъра има включена клавиатура.
3. Включете USB устройството и включете компютъра си.
4. Трябва да активирате F12 Меню за зареждане, ако то все още не е
активирано:
a. Натиснете <F2>, когато стартирате компютъра си.
b. Използвайте лявата или дясната стрелка, за да изберете менюто
Main.
c. Натиснете стрелка надолу, докато не се маркира F12 Boot Menu,
натиснете <F5>, за да промените тази настройка на Enabled.
d. Използвайте лявата или дясната стрелка, за да изберете менюто
Exit.
e. В зависимост от типа на BIOS,
който използва компютъра Ви,
изберете Запиши промените и изход или Изход със запазване
на промените и натиснете Enter. Изберете ОК или Да, за да
потвърдите.
90 - Възстановяване
f. Компютърът Ви ще се рестартира.
5. По време на стартиране, натиснете <F12>, за да отворите менюто
за зареждане. Менюто за зареждане Ви позволява да избирате
устройството, от което да се стартира системата, например USB
устройство.
a. Използвайте стрелките, за да изберете реда USB устройство,
след което натиснете Enter.
b. Windows се стартира от архива
за възстановяване вместо чрез
нормалния процес на стартиране.
6. Изберете вида на клавиатурата.
7. Изберете Отстраняване на неизправности и изберете типа на
възстановяване:
a. Щракнете върху Разширени, след което Възстановяване на
систеата, за да стартирате Възстановяване на системата на
Microsoft:
Възстановяване на системата на Microsoft периодично прави
"снимки" на Вашите системни настройки и
ги записва като точки
за възстановяване. В повечето случаи на трудни за решаване
софтуерни проблеми можете да се върнете на една от тези точки
за възстановяване, за да накарате Вашата система да работи
отново.
Възстановяване - 91
b. Щракнете върху Нулиране на Вашия компютър, за да
стартирате процеса по нулиране:
Нулиране на Вашия компютър изтрива всичко на твърдия диск,
след което преинсталира Windows и всички драйвери и софтуер,
които са били предварително инсталирани на Вашата система.
Ако можете да отворите важни файлове на твърдия диск,
архивирайте ги сега. Вижте
"Нулиране на Вашия компютър от
архива за възстановяване" на стр. 93.
c. Щракнете върху Обновяване на Вашия компютър, за да
стартирате процеса по обновяване:
Обновяване на Вашия компютър ще се опита да запази
Вашите файлове (потребителски данни), но ще преинсталира
всички софтуерни програми и устройства. Софтуер, инсталиран
след като сте
закупили компютъра, ще бъде премахнат (освен
софтуер, инсталиран от Windows Store). Вижте "Обновяване на
Вашия компютър от архива за възстановяване" на стр. 94.
92 - Възстановяване
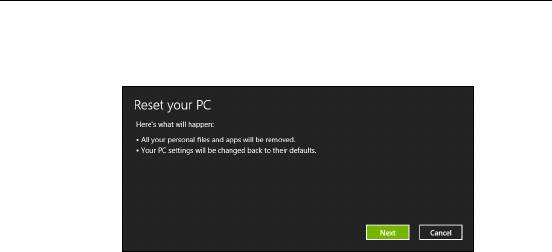
Нулиране на Вашия компютър от архива за възстановяване
Внимание: Нулиране на Вашия компютър ще изтрие вички
файлове на Вашето твърд диск.
1. Отваря се прозорецът Нулиране на Вашия компютър.
Илюстрациите са само справка.
2. Щракнете върху Следващ.
3. Изберете операционната система, за да възстановите (обикновено
има налична само една опция).
4. Изберете да запазите промените на твърдия диск:
a. Ако сте изтрили дяла за възстановяване или сте сменили
дяловете на твърдия диск и искате да запазите тези промени,
изберете Не.
b. За пълно възстановяване на фабричните
настройки на Вашия
компютър изберете Да.
5. Изберете как да изтриете файловете си:
a. Само премахни моите файлове бързо изтрива всички файлове
преди да възстанови Вашия компютър и отнема само 30 минути.
Възстановяване - 93
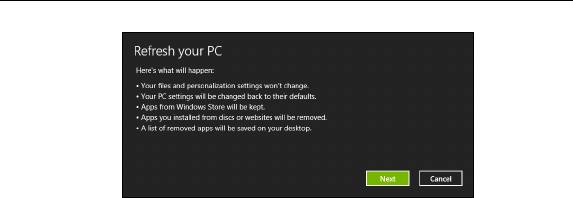
b. Изчисти устройството напълно изчиства устройството напълно
след като всеки файл е изтрит, така че файловете не могат да
бъдат видяни след възстановяването. Изчистването на
устройството отнема повече време, до 5 часа, но е по-сигурно,
защото старите файлове ще бъдат напълно изтрити.
6. Щракнете върху Нулиране.
7. Когато възстановяването приключи, можете да
започнете да
използвате Вашия компютър като повторите процеса за първо
стартиране.
Обновяване на Вашия компютър от архива за възстановяване
1. Отваря се прозорецът Обновяване на Вашия компютър.
2. Щракнете върху Напред.
3. Изберете операционната система, за да възстановите (обикновено
има налична само една опция).
4. Натиснете Refresh (Обновяване).
5. Процесът на възстановяване започва с рестартиране на
компютъра, след което продължава с копиране на файлове на
твърдия диск. Този процес отнема около 30 минути.
94 - Възстановяване
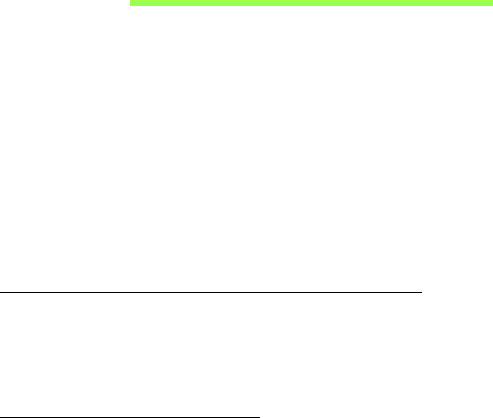
BIOS софтуер
BIOS софтуерът е програма за конфигурация на хардуер, вградена в
BIOS паметта на компютъра ви.
Компютърът Ви вече е конфигуриран правилно и оптимизиран,
затова няма нужда да използвате този софтуер. Това може да ви се
наложи, ако имате проблеми с конфигурацията.
За активиране на помощната програма BIOS, изключете компютъра
си. После натиснете и
задръжте натиснат клавиша за намаляване на
силата на звука преди да натиснете бутона за включване и
изключване.
Последователност за зареждане
За да зададете последователността за зареждане в BIOS софтуера,
активирайте го, след което изберете Boot (Зареждане) от
категориите, изброени в горния край на екрана.
Задаване на пароли
За да зададете парола при зареждане, активирайте помощната
програма BIOS, след това изберете Security. Задайте парола на
контрольор, след което разрешете Password on boot.
BIOS софтуер - 95

Уведомления за регулации и
безопасност
Декларация съгласно изискванията на Федералната комисия по съобщенията
на САЩ (FCC)
Този уред е тестван и отговаря на ограниченията за дигитални уреди клас Б в
съответствие с Част 15 на наредбите на ФКК. Целта на тези критерии е да осигурят
приемлива защита срещу вредни интерференции в жилищни инсталации. Това
устройство генерира, използва и може да излъчва радиочестотна енергия и, ако не
се инсталира
и използва в съответствие с указанията, може да причини вредни
интерференции с различни радиокомуникации.
Все пак, няма гаранция, че при някоя конкретна инсталация няма да се появи
интерференция. Ако устройството причинява вредна интерференция на радио- или
телевизионен приемник, което можете да установите, като изключите устройството
и после го включите отново,
насърчаваме потребителя да се опита да отстрани
интерференцията чрез една или повече от следните мерки:
- Да преориентира или премести антената на приемника.
- Да увеличи разстоянието между устройството и приемника.
- Да свърже устройството в контакт от друга верига освен тази, към която е
свързан приемникът.
- Свържете се с дистрибутора или
с опитен радио/телевизионен техник за
помощ.
Забележка: Екранирани кабели
Всички връзки с други изчислителни устройства трябва да се осъществяват чрез
екранирани кабели, за да отговарят на предписанията на FCC.
96 - Уведомления за регулации и безопасност

Забележка: Периферни устройства
Само периферни устройства (входни/изходни устройства, терминали, принтери и
др.), сертифицирани за съответствие с критериите за Клас B, могат да се свързват
с това оборудване. Работата с несертифицирани периферни устройства вероятно
ще причини интерференция на радио- и телевизионното приемане.
Внимание: Промени или модификации, които не са изрично одобрени от
производителя, могат да
лишат потребителя от пълномощието да
работи с компютъра, дадено му от Федералната комисия за комуникации
(FCC).
Забележка за Канада
Този цифров апарат Клас B съответства на канадския ICES-003.
Remarque à l'intention des utilisateurs canadiens
Cet appareil numérique de la classe B est conforme a la norme NMB-003 du Canada.
Съответства по руската регулаторна сертификация
Декларация за пикселите на LCD монитора
LCD дисплеят се създава чрез високо прецизни производствени технологии.
Въпреки това понякога някои пиксели засичат или изглеждат като черни или
червени точки. Това няма ефект върху записаното изображение и не представлява
неизправност.
Регулаторни уведомления за радиоустройства
Забележка: Следната регулаторна информация се отнася само за модели с
безжичен LAN и/или Bluetooth.
Уведомления за регулации и безопасност - 97
За да се предотврати интерференция с лицензираната услуга, това устройство
трябва да работи на закрито.
Този продукт съответства на радиочестотните стандарти и стандартите за
безопасност на всяка държава или регион, в които продуктът е одобрен за безжична
употреба. В зависимост от конфигурацията си, продуктът може да съдържа
безжични радиоустройства (като например
модули за безжичен LAN и/или
Bluetooth). Следната информация се отнася за продуктите с такива устройства.
Декларация за съответствие за страните от ЕС
С настоящото Acer декларира, че този компютър е в съответствие със
съществените изисквания и другите приложими постановления на Директива
1999/5/EC.
Безжични работни канали за различни райони
Северна Америка 2,412-2,462 GHz К01 до К11
Япония 2,412-2,484 GHz К01 до К14
Европа ETSI 2,412-2,472 GHz К
01 до К13
Франция: Ограничени безжични честотни ленти
Някои области на Франция имат ограничения за определени честоти.
Максималната разрешена мощност за вътрешна употреба в най-лошия случай е:
-10 mW за цялата честотна лента 2,4 GHz (2400 MHz – 2483,5 MHz)
- 100 mW за честоти между 2446,5 MHz и 2483,5 MHz
Забележка: От 10-ти до 13-ти канал включително работят в честотната
лента 2446,6 MHz – 2483,5 MHz.
98 - Уведомления за регулации и безопасност
Има малко възможности за употреба на открито: В частна собственост или в
частната собственост на обществени лица, употребата е обект на предварителна
процедура за одобрение от Министерството на отбраната с максимална разрешена
мощност на 100 mW в честотната лента 2446,5 – 2483,5 MHz. Не се разрешава
външна употреба на обществена собственост.
За департаментите посочени по-долу, за
цялата честота 2,4 GHz:
- Максималната разрешена мощност на закрито е 100 mW.
- Максималната разрешена мощност на открито е 10 mW.
Департаментите, в които използването на честотната лента 2400–2483,5 MHz е
разрешено с EIRP по-малко от 100mW за вътрешна и по-малко от 10 mW за външна
употреба:
01 Ain Orientales
25 Doubs
59 Nord
71 Saone et Loire
02 Aisne
26 Drome
60 Oise
75 Paris
03 Allier
32 Gers
61 Orne
82 Tarn et Garonne
05 Hautes Alpes
36 Indre
63 Puy Du Dome
84 Vaucluse
08 Ardennes
37 Indre et Loire
64 Pyrenees
88 Vosges
Atlantique
09 Ariege
41 Loir et Cher
89 Yonne
66 Pyrenees
11 Aude
45 Loret
90 Territoire de
67 Bas Rhin
Belfort
12 Aveyron
50 Manche
68 Haut Rhin
94 Val de Marne
16 Charente
55 Meuse
70 Haute Saone
24 Dordogne
58 Nievre
Това изискване може да се промени с времето, което ще Ви даде възможност
да
използвате мрежовата карта в други райони на Франция.
Проверете на страницата на ART за най-актуалната информация
(www.art-telecom.fr).
Забележка: Вашата WLAN карта предава по-малко от 100 mW, но повече от
10 mW.
Уведомления за регулации и безопасност - 99

Списък с национални кодове
Това оборудване може да се използва в следните страни:
Държава
ISO 3166
Държава
ISO 3166
Код от 2 букви
Код от 2 букви
Австрия
AT
Малта
MT
Белгия
BE
Холандия
NT
Кипър
CY
Полша
PL
Република Чехия
CZ
Португалия
PT
Дания
DK
Словакия
SK
Естония
EE
Словения
SL
Финландия
FI
Испания
ES
Франция
FR
Швеция
SE
Германия
DE
Великобритания
GB
Гърция
GR
Исландия
IS
Унгария
HU
Лихтенщайн
LI
Ирландия
IE
Норвегия
NO
Италия
IT
Швейцария
CH
Латвия
LV
България
BG
Литва
LT
Румъния
RO
Люксембург
LU
Турция
TR
Канада — Ниско-мощностни радиокомуникационни устройства без нужда от
лиценз (RSS-210)
Излагане на хора на въздействието на радиочестотни полета (RSS-102)
Компютърът използва интегрални антени с нисък коефициент на усилване, които не
излъчват радиочестотно поле, надхвърлящо границите, определени от
Министерството на здравеопазването на Канада за населението; направете
100 - Уведомления за регулации и безопасност
справка в Кодекса по безопасност 6 (Safety Code 6), който може да намерите на
уебсайта на Министерството на здравеопазването на Канада: www.hc-sc.gc.ca/rpb
Това устройство отговаря на RSS210 на Industry Canada.
Този клас Б цифрови продукти отговаря ICES-003, издание 4 и RSS-210, No 4
(м. дек. 2000 г.) и No 5 (м. нов. 2001 г.).
За да се избегне интерференция с лицензирани услуги, това устройство трябва да
се използва само на закрито и далеч от прозорци, за да се осигури максимална
защита. Устройства (или техните предавателни антени), които се инсталират за
външна употреба, са обект на лицензиране.
Cet appareil numérique de la classe B est conforme à la norme NMB-003, No. 4, et
CNR-210, No 4 (Dec 2000) et No 5 (Nov 2001).
« Pour empêcher que cet appareil cause du brouillage au service faisant l'objet d'une
licence, il doit être utilisé a l'intérieur et devrait être placé loin des fenêtres afin de fournir
un écran de blindage maximal. Si le matériel (ou son antenne d'émission) est installé à
l'extérieur, il doit faire l'objet d'une licence.
Внимание: При използване на безжична мрежа чрез IEEE 802.11a, продуктът
е ограничен за вътрешна употреба, благодарение на
работата в честота
5,15- to 5,25-GHz. Industry Canada изисква продукта да се използва на закрито
заради честотния диапазон между 5,15 и 5,25 GHz, за да се намали
потенциала за вредна интерференция с мобилните сателитни системи на
същите канали. Основните потребители на лентите от 5,25 до 5,35 GHz и
5,65 до 5,85 GHz са радарите с висока мощност. Тези радарни станции
могат да причинят
интерференция и/или да увредят това устройство.
Максималното позволено усилване на антена, използвана с това устройство, е 6dBi,
за да може да е в съответствие с E.I.R.P ограничението за честотен диапазон от 5,25
до 5,35 и от 5,725 до 5,85 GHz за работа от точка до точка.
Ver.: 01.01.03
Уведомления за регулации и безопасност - 101

ICONIA W510 / W511
kasutusjuhend
- 1
© 2012. Kõik õigused kaitstud.
ICONIA W510 / W511 kasutusjuhend
Mudel: W510
Esmaväljaanne: 11/2012
2 -

SISUKORD
Ohutus ja mugavus 5
Micro USB 32
Tähtsamad asjad kõigepealt 16
HDMI Micro 33
Teie teejuhid..................................................... 16
Virtuaalse klaviatuuri (Virtual
Üldine hooldus ning näpunäited arvuti
kasutamiseks ................................................... 16
Keyboard) kasutamine 34
Arvuti sisse- ja väljalülitamine................... 16
Juhtmevabad võrgud 36
Arvuti eest hoolitsemine............................ 17
Vahelduvvooluadapteri eest
Internetiühenduse loomine .............................. 36
Juhtmevabad võrgud ....................................... 36
hoolitsemine.............................................. 18
Puhastamine ja hooldustööd..................... 18
Acer clear.fi 38
Teie Aceri tahvelarvuti lühitutvustus 19
Meediumite ja fotode sirvimine........................ 39
Jagatud failid............................................ 39
Tahvelarvuti...................................................... 19
Millised seadmed ühilduvad? ................... 40
Pealtvaade ............................................... 19
Failide esitamine teises seadmes ............ 41
Altvaade ................................................... 21
Eestvaade ................................................ 22
Ekraani suund ja G-sensor 42
Tagantvaade ............................................ 23
Vaade vasakult ja paremalt ..................... 24
Toitehaldus 43
SIM-kaardi paigaldamine (ainult valitud
Energia säästmine........................................... 43
mudelitel).......................................................... 25
Võrguühenduse kasutamine ..................... 26
Aku 46
SIM-kaardi lukk ......................................... 26
Aku omadused................................................. 46
SIM-kaardi eemaldamine .......................... 26
Aku laadimine........................................... 46
Ühendage tahvelseade klaviatuuridokiga ........ 27
Aku eluea optimeerimine.......................... 48
Kinnitage tahvelseade klaviatuuridokile.... 27
Aku laetuse kontrollimine ......................... 48
Klaviatuuridokk................................................. 28
Aku tühjenemise hoiatus .......................... 48
Eestvaade ................................................ 28
Arvuti turvalisus 50
Pealtvaade ............................................... 29
Vaade vasakult ......................................... 30
Paroolide kasutamine ...................................... 50
Paroolide sisestamine .............................. 51
Vaade paremalt......................................... 30
Altvaade ................................................... 31
Korduma kippuvad küsimused 52
Teeninduse nõudmine..................................... 54
SISUKORD - 3
Näpunäiteid ja soovitusi Windows 8
Veateated................................................. 63
kasutamiseks ................................................... 56
Süsteemi taastamine 65
Kolm mõistet, mida peaksite meeles
Taaste komplekti kuuluva taaste-DVD abil...... 65
pidama ...................................................... 56
Kuidas avada Charms?............................. 56
Taaste 66
Kuidas saab alguskuvale? ........................ 56
Süsteemi varukoopia loomine ......................... 66
Kuidas rakenduste vahel liikuda? ............. 56
Draiverite ja rakenduste varukoopia loomine .. 71
Kuidas arvuti välja lülitada? ...................... 57
Süsteemi taastamine ....................................... 73
Miks on kasutusel uus kasutajaliides?...... 57
Draiverite ja rakenduste uuesti
Kuidas saab arvuti lukust lahti? ................ 57
installimine ............................................... 74
Kuidas saab arvutit isikupärastada? ......... 58
Süsteemi varasema hetktõmmiseni
Tahan Windowsit kasutada nii, nagu
naasmine.................................................. 77
olen harjunud – andke töölaud tagasi!...... 59
Süsteemi tehasesätete taastamine .......... 78
Kus on mu rakendused?........................... 59
Taastamine Windowsist ........................... 79
Mis on Microsofti tunnus (konto)?............. 61
Taastamine süsteemi varukoopialt........... 83
Kuidas lisada Internet Exploreris
lemmikuid?................................................ 61
BIOS-i utiliit 87
Kuidas saab kontrollida, kas Windowsi
Alglaadimise järjekord ..................................... 87
värskendusi on?........................................ 62
Paroolide seadmine......................................... 87
Kust leiab lisateavet?................................ 62
Regulatsioonid ja märkused
Probleemide lahendamine ............................... 63
Näpunäiteid probleemide
ohutuse kohta 88
lahendamiseks.......................................... 63
4 - SISUKORD
- 1
- 2
- 3
- 4
- 5
- 6
- 7
- 8
- 9
- 10
- 11
- 12
- 13
- 14
- 15
- 16
- 17
- 18
- 19
- 20
- 21
- 22
- 23
- 24
- 25
- 26
- 27
- 28
- 29
- 30
- 31
- 32
- 33
- 34
- 35
- 36
- 37
- 38
- 39
- 40
- 41
- 42
- 43
- 44
- 45
- 46
- 47
- 48
- 49
- 50
- 51
- 52
- 53
- 54
- 55
- 56
- 57
- 58
- 59
- 60
- 61
- 62
- 63
- 64
- 65
- 66
- 67
- 68
- 69
- 70
- 71
- 72
- 73
- 74
- 75
- 76
- 77
- 78
- 79
- 80
- 81
- 82
- 83
- 84
- 85
- 86
- 87
- 88
- 89
- 90
- 91
- 92
- 93
- 94
- 95
- 96
- 97
- 98
- 99
- 100
- 101
- 102
- 103
- 104
- 105
- 106
- 107
- 108
- 109
- 110
- 111
- 112
- 113
- 114
- 115
- 116
- 117
- 118
- 119
- 120
- 121
- 122
- 123
- 124
- 125
- 126
- 127
- 128
- 129
- 130
- 131
- 132
- 133
- 134
- 135
- 136
- 137
- 138
- 139
- 140
- 141
- 142
- 143

