Acer W511 – страница 133
Инструкция к Планшету Acer W511
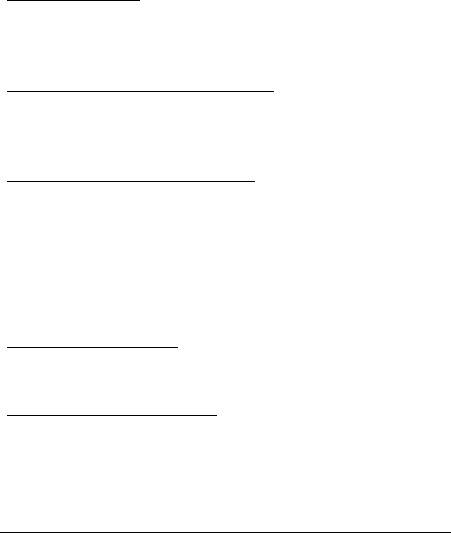
如何移动瓷砖?
按住瓷砖或选择它,然后将其拖动到您要在
开始
中放置的位置。其它瓷砖将
会移动,以让该瓷砖能够塞入其新位置。
我能否让瓷砖变得更大或更小?
点按并向下拖动瓷砖,然后释放它。从屏幕底部出现的菜单中选择更小或
更大。
我如何个性化搣锁定攠屏幕?
您可用不同的图像,或以显示快速状态和通知的方式来个性化锁定屏幕,以
适应您的个人需要。
要更改背景,从屏幕的右侧向内滑动,并点按设置 > 更改计算机设置 > 个性
化。点按页面顶部的锁定屏幕并选择您要在锁定屏幕上看到的图像和应用
程序。
如何关闭应用程序?
从屏幕顶部向下滑动窗口。
我能否更改屏幕分辨率?
从屏幕右侧向内滑动,点按搜索,点按文本框可打开屏幕键盘,开始输入
“Control Panel” (控制面板)可显示结果;点按控制面板 > 调整屏幕分
辨率。
我要以习惯的方式使用 Windows - 还回我的桌面!
从
开始
点按桌面瓷砖可看到传统的桌面。您可将常用的应用程序锁定到任务
栏以方便打开这些程序。
- 51
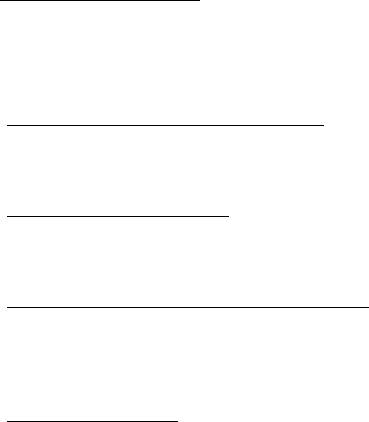
如果您单击不是 Windows Store 应用程序的程序, Windows 将自动使用
桌
面
下打开该应用程序。
我的应用程序在哪里?
从屏幕右侧向内滑动,点按搜索 charm,使用弹出键盘输入您要打开的应用
程序名称。结果将显示在屏幕左侧。
要查看应用程序的完整列表,从屏幕底部向上滑动并点按所有应用程序。
我如何让应用程序出现在
“
开始
”
上?
如果您在
所有应用程序
中且要让应用程序出现在
开始
中,点按并向下拖动应
用程序并释放它。从屏幕底部出现的菜单中点按锁定到开始。
如何从
“
开始
”
删除瓷砖?
点按并向下拖动应用程序,然后释放它。从屏幕底部出现的菜单中点按从 “
开始 ” 解锁。
我如何让应用程序出现在桌面的任务栏上?
如果您在
所有应用程序
中且要让应用程序出现在
桌面
的任务栏中,点按并向
下拖动程序 / 应用程序并释放它。从屏幕底部出现的菜单中选择锁定到任
务栏。
如何安装应用程序?
您可从
商店
下载 Windows Store 应用程序。您需要 Microsoft ID 才能购买
并从
商店
下载应用程序。
52 -

我无法找到诸如
“
记事本
”
或
“
画图
”
等应用程序!
它们在哪里?
从屏幕右侧向内滑动,点按搜索 charm,使用弹出键盘输入您要打开的应用
程序名称。或者,打开
所有应用程序
并滚动到 “Windows Accessories” 可看
到旧系统的程序列表。
什么是 Microsoft ID ( 帐户 )?
Microsoft 帐户是您用于登录到 Windows 的电子邮件地址和密码。您可使用
任何电子邮件地址,但建议选择已使用的电子邮件地址,来与好友通信和登
录到收藏网站。当您用 Microsoft 帐户登录到计算机时,计算机将连接到您
关心的人、文件和设备。
我需要一个吗?
并非要有 Microsoft ID 才能使用 Windows 8,但 Microsoft ID 会让生活变得
更轻松,因为您可使用 Microsoft ID 同步登录的不同设备的数据。
如何获得?
如果您已安装 Windows 8 但未用 Microsoft 帐户登录,或者您没有
Microsoft 帐户并要一个,从屏幕右侧向内滑动,点按设置 > 更改计算机设
置 > 用户 > 切换到 Microsoft 帐户,然后按屏幕说明操作。
我如何将收藏夹添加到 Internet Explorer?
Internet Explorer 10 没有传统的收藏夹,取而代之的是您可以将快捷方式锁
定到
开始
。打开该页面后,从屏幕底部向上滑动可打开屏幕底部的菜单。点
按锁定到开始。
- 53
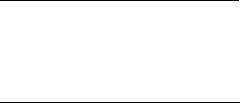
如何检查 Windows 更新?
从屏幕的右侧向内滑动,并点按设置 > 更改计算机设置 > Windows 更新。
点按立即检查更新。
我在哪里可获得更多信息?
要了解更多信息,请访问以下页面:
• Windows 8 教程: www.acer.com/windows8-tutorial
• 支持常见问题: www.acer.com/support
54 -
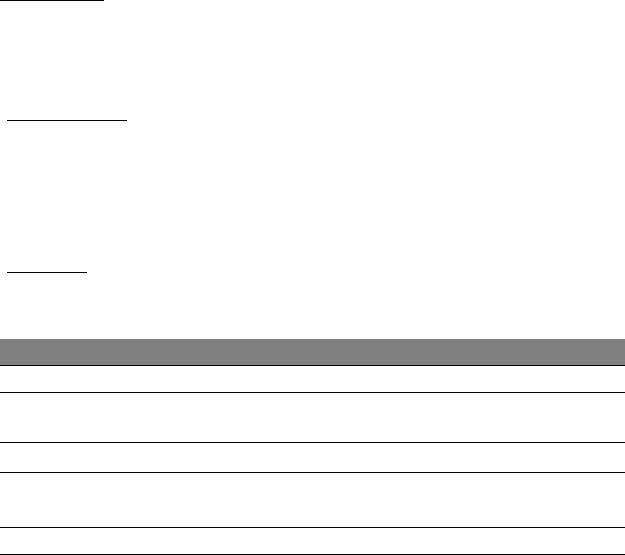
疑难解答
本章主要介绍如何应对常见的系统问题。如果发生问题,在联络技术人员之
前,请首先阅读本章节的内容。如果需要拆开电脑來解决更复杂的问题。切
勿试图自行拆开您的电脑。请接洽您的经销商或授权服务中心以获取帮助。
疑难解答提示
此电脑采用了先进的设计,能够提供驱动程序屏幕错误信息报告以帮助您解
决问题。
如果系统报告了一个错误信息,或发生错误的情况。请参见 “ 错误信息 ”。如
果问题无法解决,请与经销商联系。请参见第 48 页的 “ 服务查询 ”。
错误信息
如果您接收到错误信息,请记下信息,并采取更正的动作见错误信息。下表
依照英文字母的先后顺串行出了错误信息及建议的解决方法。
错误信息 解决办法
CMOS battery bad
请与经销商或授权服务中心联系。
CMOS checksum
请与经销商或授权服务中心联系。
error
Disk boot failure
插入系统 ( 引导 ) 光盘,然后按 <Enter> 重启。
Equipment
在开机自检 (POST) 过程中按下 <F2> 进入 BIOS
configuration error
实用程序,然后按 Exit 退出并重启电脑。
Hard disk 0 error
请与经销商或授权服务中心联系。
- 55

错误信息 解决办法
Hard disk 0 extended
请与经销商或授权服务中心联系。
type error
I/O parity error
请与经销商或授权服务中心联系。
Keyboard error or no
请与经销商或授权服务中心联系。
keyboard connected
Keyboard interface
请与经销商或授权服务中心联系。
error
Memory size
在开机自检 (POST) 过程中按下 <F2> 进入 BIOS
mismatch
实用程序,然后按 Exit 退出并重启电脑。
如果您在执行过解决办法之后仍然遇到问题,请与您的经销商或授权服务中
心联系以获得协助。
56 -
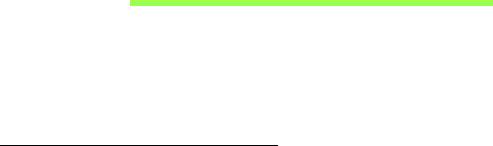
还原系统
根据电脑中的可用存储空间,您的电脑可使用 Acer Recovery Management
程序,或提供的一张或多张系统还原 DVD。要使用系统还原 DVD,请参见
以下说明,或参见第 58 页的 “ 还原 ”。
从提供的还原 DVD 还原
如果您的电脑配备了系统还原 DVD,获取外接光驱 (ODD)并完成以下步
骤,可将电脑还原到出厂时的状态:
1.
点按
设置
超级按钮
>
电源
>
关机
。
2.
将光驱连接到电脑。
3.
进入电脑的
BIOS -
按住
调低音量
键,然后按电源按钮。
4.
选择左窗格中的
Boot
选项。
5.
在
“
启动顺序
”
下,使用箭头将
USB CDROM
移动到第一位置。
6.
在左窗格中选择
Exit
并选择
Exit Saving Changes
。
7.
插入还原
DVD
,重启电脑,并按屏幕提示操作。
还原系统
- 57
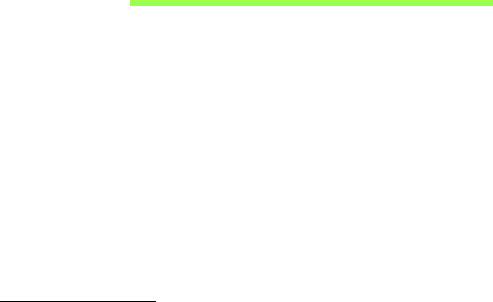
还原
如果您的计算机出现故障,且常见问题解答(参见第 46 页)无法提供帮助,
您可以 “ 还原 ” 计算机 - 即返回之前的状态。
本章节描述本计算机可用的还原工具。 Acer 提供了 Acer Recovery
Management,可让您创建
还原备份
、
驱动程序和应用程序备份
以及启动恢
复选项,并可使用 Windows 工具或还原备份。
注:
Acer Recovery Management
只有在安装
Windows
操作系统的情
况下方可使用。
重要:我们建议您尽快创建
还原备份
和
驱动程序和应用程序备份
。
在某些情形中,全面恢复需要 USB 还原备份。
创建还原备份
要从 U 盘重新安装,您必须先创建还原备份。 还原备份包含计算机硬盘中
的整个原始内容,包括 Windows 和出厂加载的所有软件和驱动程序。 使用
此备份可将您的计算机还原到您购买时的状态,同时让您选择保留所有设置
和个人数据。
注:请确认
U
盘容量至少为
16 GB
。
58 -
还原
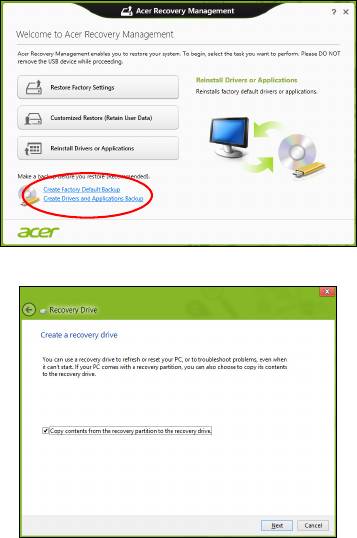
1. 从
开始
,输入 “ 还原 ” 然后单击应用程序列表中的 Acer Recovery
Management。
2.
单击
创建默认出厂设置备份
。
还原驱动器
窗口将打开。
还原
- 59
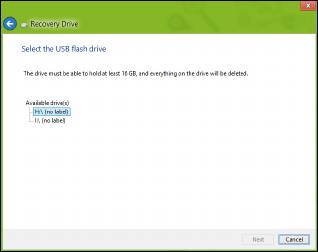
请确认选择了将还原分区的内容复制到还原驱动器。 此功能提供了最完
整和最安全的还原备份。
3.
插入
U
盘,然后单击
下一步
。
• 继续前确认 U 盘有足够的空间。 还原备份需要至少有 16 GB 的存储
空间。
4.
您将在屏幕上看到备份进程。
5.
继续此进程直至完成。
60 -
还原
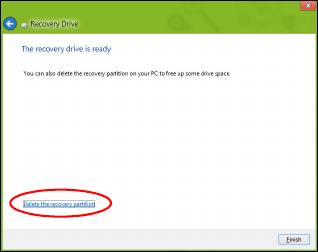
6.
创建还原备份后,您可以选择删除计算机中的还原信息。如果选择删除此
信息,您只能使用
USB
还原备份来恢复计算机,如果丢失或擦除
U
盘,
您就无法恢复计算机。
7.
拔出
U
盘并明确标示。
重要:写下唯一的描述性标签,如 “Windows 还原备份 ”。 确保将备
份放在您记得的安全地方。
还原
- 61

创建驱动程序和应用程序备份
要创建驱动程序和应用程序备份(包含计算机所需的工厂加载的软件和驱动
程序),您可使用 U 盘,或者如果计算机配备了 DVD 刻录机,还需要一张
或多张空白的可刻录 DVD 光盘。
1. 从
开始
,输入 “ 还原 ” 然后单击应用程序列表中的 Acer Recovery
Management。
2.
单击
创建驱动程序和应用程序备份
。
插入 U 盘或将空白 DVD 光盘插入光驱,然后单击下一步。
62 -
还原

• 如果使用 U 盘,继续前请确认有足够的容量。
• 如果使用光盘,它还将告诉您完成还原光盘所需的空白、可刻录光盘的
数量。 确认您已准备好所需数量、相同的空白光盘。
3.
单击
开始
复制文件。您将在屏幕上看到备份进程。
4.
继续此进程直至完成:
还原
- 63

• 如果使用光盘,驱动器完成刻录后将退出光盘。 从驱动器中取出光盘,
然后用记号笔标注。
如果需要多张光盘,按照提示插入新光盘,然后单击确定。 继续该过程
直至完成。
• 如果您使用 U 盘,拔出 U 盘并清楚标示。
重要:写下唯一的描述性标签,如 “ 驱动程序和应用程序备份 ”。 确保
将备份放在您记得的安全地方。
还原系统
还原系统:
1. 实施小修复。
如果只有一或二个软件项目或硬件无法正常工作,可以通过重新安装该
软件或设备驱动程序来解决问题。
要重新安装工厂预装的软件或驱动程序,请参见第 65 页的 “ 重新安装驱
动程序和应用程序 ”。
有关重新安装非工厂预装软件和驱动程序的说明,请参见该产品的文档
或技术支持网站。
2.
还原到之前的系统状态。
如果重新安装软件或驱动程序无法解决问题,可通过将系统还原到之前一
切都正常的状态来解决问题。
有关说明,请参见
第
67
页的
“
返回之前的系统快照
”
。
3.
重新启动操作系统。如果未解决问题而且您希望将系统恢复到出厂时
的状态,但需保留用户信息,请参见
第
68
页的
“
将系统恢复到出厂时的
状态
”
。
64 -
还原
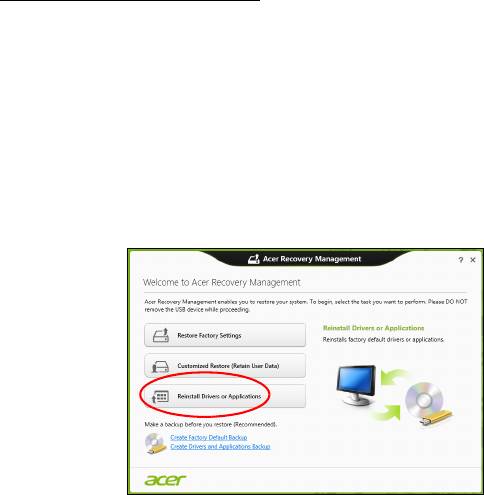
4.
将系统恢复到出厂时的状态。
如果未解决问题而且您希望将系统恢复到出厂时的状态,请参见
第
68
页
的
“
将系统恢复到出厂时的状态
”
。
重新安装驱动程序和应用程序
作为故障排除的步骤,您可能需要重新安装工厂预装的应用程序和设备驱动
程序。 您可以使用您创建的硬盘或备份来重新安装。
• 其它应用程序 - 如果您需要重新安装非工厂预安装的软件,则需按照该软
件的安装说明进行操作。
• 新设备驱动程序 - 如果您需要重新安装非工厂预安装的设备驱动程序,则
需按照随设备提供的说明书进行操作。
如果使用
Windows
重新安装并将还原信息存储在计算机中:
• 从
开始
,输入 “ 还原 ” 然后单击应用程序列表中的 Acer Recovery
Management。
还原
- 65

• 单击重新安装驱动程序或应用程序。
• 您会看到 Acer 资源中心的内容部分。
• 单击您要安装项目的安装图标,然后按照屏幕提示完成安装。 重
复上述步骤重新安装您需要的其它项目。
如果您从
DVD
光盘或
U
盘的
“
驱动程序和应用程序备份
”
中重新安装:
1. 将驱动程序和应用程序备份插入光驱或连接到可用的 USB 端口。
• 如果您插入 DVD 光盘,请等待 Acer 资源中心启动。
• 如果 Acer 资源中心未自动启动,按 Windows
键
+ <E>,然后双击
光驱图标。
• 如果您使用 U 盘,按 Windows
键
+ <E>,然后双击含有备份内容的驱
动器。 双击资源中心。
66 -
还原
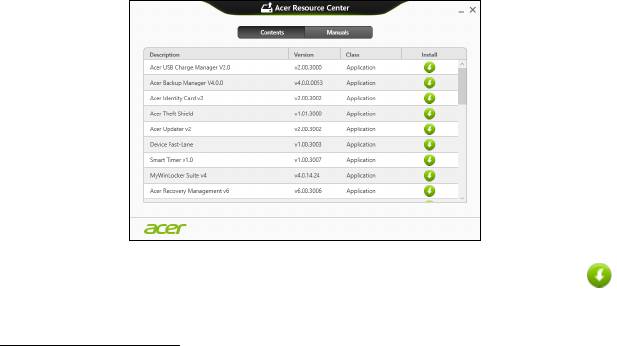
2.
您会看到
Acer
资源中心
的
内容
部分。
3.
单击您要安装项目的
安装
图标,然后按照屏幕提示完成安装。
重复
上述步骤重新安装您需要的其它项目。
返回之前的系统快照
Microsoft System Restore 将定期对系统设置进行 “ 快照 ” 并保存为还原点。
在遇到多数难以解决的软件问题时,您可还原到这些还原点之一,以使系统
再度正常运行。
Windows 将每天自动创建一个额外的还原点,也会在您安装软件或设备驱
动程序时创建一个还原点。
注
: 要了解更多有关 Microsoft System Restore 的信息,从入
开始
,输
入 “ 帮助 ” 然后单击应用程序列表中的帮助和支持。 在 “ 搜索帮助 ” 框
内输入 Windows system restore (Windows 系统恢复) ,然后按
Enter。
还原
- 67

恢复到还原点
1. 从
开始
,输入 “ 控制面板 ”,然后单击应用程序列表中的控制面板。
2.
单击
系统和安全
>
操作中心
,然后单击屏幕底部的
还原
。
3.
单击
打开系统还原
,然后单击
下一步
。
4.
单击最近还原点(系统正常工作的那一次),单击
下一步
,然后单击
完成
。
5.
将显示确认窗口;单击
是
。您的系统使用您指定的还原点进行还原。该过
程可能需要几分钟时间并可能重启计算机。
将系统恢复到出厂时的状态
如果用其它办法都无法解决计算机遇到的问题,您可能需要重装所有软件以
使系统恢复到出厂时的状态。 您可以从您创建的硬盘或还原备份来还原。
• 如果您仍可运行 Windows 且尚未删除还原分区,请参见第 68 页的 “ 从
Windows 还原 ”。
• 如果您无法运行 Windows 而原始硬盘已经被完全重新格式化,或者您已
经安装替代硬盘,请参见第 72 页的 “ 从还原备份进行还原 ”。
从 Windows 还原
启动 Acer Recovery Management:
• 从
开始
,输入 “ 还原 ”,然后单击应用程序列表中的 Acer Recovery
Management。
68 -
还原
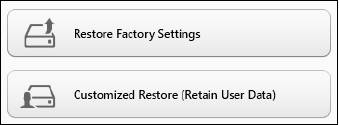
有两个选项可供选择:恢复出厂设置(重置我的计算机)或自定义还原(刷
新我的计算机)。
恢复出厂设置会删除硬盘中的所有内容,然后重新安装系统中预安装的
Windows、所有的软件和驱动程序。 如果您可以访问硬盘中的重要文件,请
立即备份。 请参见第 70 页的 “ 用 Acer Recovery Management 恢复出厂
设置 ”。
自定义恢复将试图保留您的文件 (用户数据),但仍将重新安装所有的软件
和驱动程序。 自您购买计算机之日起安装的软件将被删除 (从 Windows
Store 安装的除外)。 请参见第 71 页的 “ 用 Acer Recovery Management
自定义还原 ”。
还原
- 69
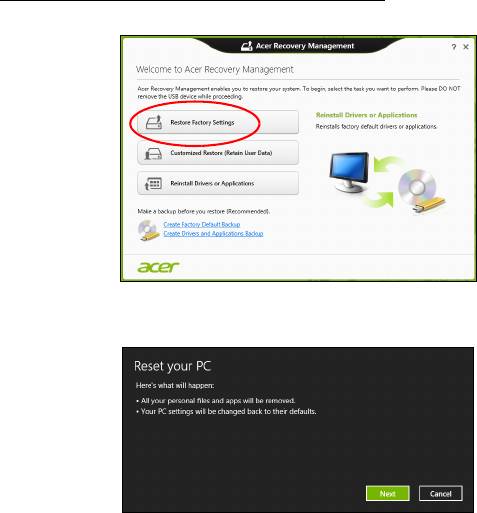
用
Acer Recovery Management
恢复出厂设置
1. 单击恢复出厂设置。
注意: “ 恢复出厂设置 “ 会擦除硬盘中的所有文件。
2.
重置您的计算机
窗口将打开。
图片仅供参考。
3.
单击
下一步
,然后选择擦除文件的方式:
a. 只删除我的文件可在恢复计算机前快速擦除所有文件,需约 30 分钟。
70 -
还原
- 1
- 2
- 3
- 4
- 5
- 6
- 7
- 8
- 9
- 10
- 11
- 12
- 13
- 14
- 15
- 16
- 17
- 18
- 19
- 20
- 21
- 22
- 23
- 24
- 25
- 26
- 27
- 28
- 29
- 30
- 31
- 32
- 33
- 34
- 35
- 36
- 37
- 38
- 39
- 40
- 41
- 42
- 43
- 44
- 45
- 46
- 47
- 48
- 49
- 50
- 51
- 52
- 53
- 54
- 55
- 56
- 57
- 58
- 59
- 60
- 61
- 62
- 63
- 64
- 65
- 66
- 67
- 68
- 69
- 70
- 71
- 72
- 73
- 74
- 75
- 76
- 77
- 78
- 79
- 80
- 81
- 82
- 83
- 84
- 85
- 86
- 87
- 88
- 89
- 90
- 91
- 92
- 93
- 94
- 95
- 96
- 97
- 98
- 99
- 100
- 101
- 102
- 103
- 104
- 105
- 106
- 107
- 108
- 109
- 110
- 111
- 112
- 113
- 114
- 115
- 116
- 117
- 118
- 119
- 120
- 121
- 122
- 123
- 124
- 125
- 126
- 127
- 128
- 129
- 130
- 131
- 132
- 133
- 134
- 135
- 136
- 137
- 138
- 139
- 140
- 141
- 142
- 143

