Acer W511 – страница 86
Инструкция к Планшету Acer W511
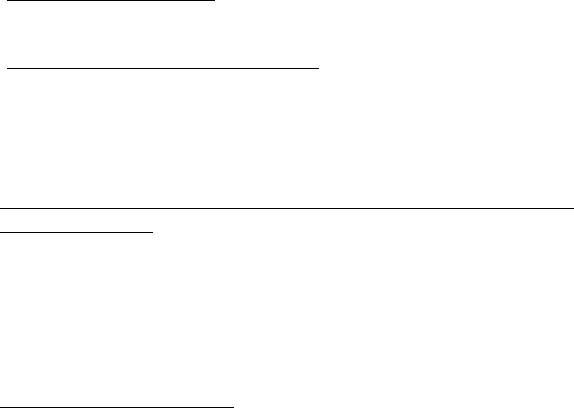
Kako zatvoriti aplikaciju?
Prijeđite prstom po prozoru od vrha do dna zaslona.
Kako promijeniti razlučivost zaslona?
Povucite desni rub zaslona prema unutra i dodirnite Traži, dodirnite okvir
za tekst da biste otvorili tipkovnicu na zaslonu i počnite tipkati "Upravljačka
ploča" da bi se prikazali rezultati; dodirnite Upravljačka ploča > Prilagodi
razlučivost zaslona.
Želim koristiti program Windows kao i prije - vratite mi moju
radnu površinu!
Na zaslonu Početak dodirnite pločicu Radna površina da biste vidjeli
uobičajenu radnu površinu. Aplikacije koje često koristite možete prikvačiti
na programsku traku i tako ih jednostavnije otvarati.
Ako kliknete na aplikaciju koja nije iz Windows trgovine, Windows će ga
automatski otvoriti na radnoj površini.
Gdje su moje aplikacije?
Povucite desni rub zaslona prema unutra i dodirnite Traži, unesite naziv
aplikacije koju želite otvoriti pomoću tipkovnice koja će se otvoriti.
Rezultati će biti prikazani na lijevoj strani zaslona.
Za pregled cijelog popisa aplikacija, povucite s dna zaslona prema gore i
dodirnite Sve aplikacije.
- 61

Kako aplikaciju staviti na početni zaslon?
Ako ste na zaslonu Sve aplikacije i želite da se aplikacija pojavi na
zaslonu Početak dodirnite aplikaciju, povucite je prema dolje i zatim je
otpustite. Dodirnite Prikvači na zaslon Početak iz izbornika koji se pojavi
na dnu zaslona.
Kako ukloniti pločicu s početnog zaslona?
Dodirnite aplikaciju, povucite je prema dolje i zatim je otpustite. Dodirnite
Otkvači sa zaslona Početak iz izbornika koji se pojavi na dnu zaslona.
Kako aplikaciju staviti programsku traku na radnoj površini?
Ako ste na zaslonu Sve aplikacije i želite da se aplikacija pojavi na
programskoj traci na radnoj površini, dodirnite aplikaciju, povucite je
prema i zatim je otpustite. Odaberite Prikvači na programsku traku iz
izbornika koji se pojavi na dnu zaslona.
Kako instalirati aplikacije?
Aplikacije iz Windows trgovine možete preuzeti iz Trgovine. Bit će vam
potreban Microsoft ID da biste mogli kupovati i preuzimati aplikacije iz
Trgovine.
Ne mogu pronaći aplikacije poput Bloka za pisanje i Bojanje! Gdje su?
Povucite desni rub zaslona prema unutra i dodirnite Traži, unesite naziv
aplikacije koju želite otvoriti pomoću tipkovnice koja će se otvoriti. Ili
otvorite Sve aplikacije i pomaknite se na "Windows dodaci" da biste vidjeli
popis starijih programa.
62 -

Što je Microsoft ID (račun)?
Microsoft račun je adresa e-pošte i lozinka koju koristite za prijavu u
program Windows. Možete koristiti bilo koju adresu e-pošte, no najbolje je
odabrati onu koju već koristite za komunikaciju s vašim prijateljima i za
prijavu na vaše omiljene web stranice. Kad se prijavite na vaše osobno
računalo s Microsoft računom, ustvari povezujete vaše osobno računalo s
datotekama, uređajima i ljudima do kojih vam je stalo.
Želite li račun?
Ne trebate Microsoft ID da biste koristili Windows 8, no on čini život
jednostavnijim jer uporabom Microsoft ID-a možete sinkronizirati podatke
koji se nalaze na raznim uređajima.
Kako dobiti račun?
Ako ste već instalirali Windows 8, a niste se prijavili s Microsoft računom
ili nemate Microsoft račun, a želite ga, povucite desni rub zaslona prema
unutra i dodirnite Postavke > Promijeni postavke osobnog računala >
Korisnici > Prebaci na Microsoft račun i slijedite upute na zaslonu.
Kako dodati favorite u Internet Explorer?
Internet Explorer 10 nema uobičajenih omiljenih adresa već ih možete
prikvačiti na zaslon Početak. Kad se stranica otvori, povucite s donjeg
ruba zaslona prema gore za otvaranje izbornika na dnu zaslona. Dodirnite
Prikvači na zaslon Početak.
- 63
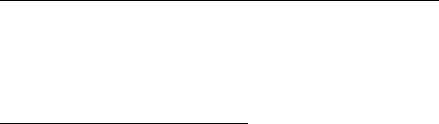
Kako provjeriti postoje li Windows ažuriranja?
Povucite desni rub zaslona prema unutra i dodirnite Postavke >
Promijeni postavke osobnog računala > Ažuriranja za Windows.
Dodirnite Provjeri ima li ažuriranja.
Kako do više informacija?
Za više informacija, posjetite sljedeće adrese:
• Windows 8 vodiči: www.acer.com/windows8-tutorial
• Podrška - odgovori na česta pitanja: www.acer.com/support
64 -

Rješavanje problema
Poglavlje donosi savjete kako postupati s uobičajenim problemima u
sustavu.
Pročitajte ga prije no što pozovete tehničara ako se problem pojavi.
Rješenja ozbiljnijih problema zahtijevaju otvaranje računala. Ne otvarajte
sami računalo već se za pomoć obratite prodavaču ili ovlaštenom
servisnom centru.
Savjeti za rješavanje problema
Ovo računalo napredne je izvedbe koja korisniku na zaslonu pruža
izvješća o pogreškama koja olakšavaju rješavanje problema.
Ako sustav prijavi poruku o pogreški ili se pojavi simptom greške,
pogledajte odlomak "Poruke o pogreškama" u nastavku. Ako problem ne
možete riješiti, obratite se prodavaču. Pogledajte "Zahtjev za servis" na
stranici 56.
Poruke o pogreškama
Ako primite poruku o pogreški, zabilježite poruku i poduzmite sve što je
potrebno za ispravljanje. Sljedeća tablica navodi poruke o pogreškama
abecednim redom kao i preporuke što je potrebno poduzeti.
Poruke o pogreškama Što treba poduzeti
CMOS battery bad Obratite se prodavaču ili ovlaštenom
servisnom centru.
CMOS checksum error Obratite se prodavaču ili ovlaštenom
servisnom centru.
- 65

Poruke o pogreškama Što treba poduzeti
Disk boot failure Umetnite disk za podizanje sustava, zatim
pritisnite <Enter> za ponovno podizanje
sustava.
Equipment
Pritisnite <F2> (tijekom POST-a) za ulazak u
configuration error
BIOS uslužni program, zatim pritisnite Exit u
BIOS uslužnom programu za ponovno
podizanje sustava.
Hard disk 0 error Obratite se prodavaču ili ovlaštenom
servisnom centru.
Hard disk 0 extended
Obratite se prodavaču ili ovlaštenom
type error
servisnom centru.
I/O parity error Obratite se prodavaču ili ovlaštenom
servisnom centru.
Keyboard error or no
Obratite se prodavaču ili ovlaštenom
keyboard connected
servisnom centru.
Keyboard interface
Obratite se prodavaču ili ovlaštenom
error
servisnom centru.
Memory size mismatch Pritisnite <F2> (tijekom POST-a) za ulazak u
BIOS uslužni program, zatim pritisnite Exit u
BIOS uslužnom programu za ponovno
podizanje sustava.
Ako se, nakon što ste poduzeli sve što je potrebno, još uvijek susrećete sa
problemom za pomoć se obratite vašem prodavaču ili ovlaštenom
servisnom centru.
66 -
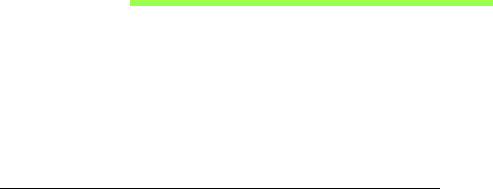
Oporavak sustava
Ovisno o dostupnom memorijskom prostoru na vašem računalu, ono
koristi Acer Recovery Management program ili vam je isporučen jedan ili
više DVD diskova za oporavak sustava. Da biste koristili DVD disk za
oporavak sustava, proučite upute dolje ili pogledajte "Oporavak" na
stranici 68.
Oporavak s isporučenog DVD diska
Ako vaše računalo dolazi s DVD diskovima za oporavak sustava, nabavite
vanjski pogon optičkog diska (ODD) i izvršite sljedeće korake da biste
vaše računalo vratili na tvorničke postavke:
1. Isključite računalo dodirom gumbića za Postavke > Napajanje >
Isključi.
2. Priključite ODD na vaše računalo.
3. Da biste aktivirali uslužni program BIOS - pritisnite i držite gumb za
smanjivanje glasnoće prije pritiska na gumb za uključivanje.
4. Odaberite mogućnost Podigni sustav u lijevom oknu.
5. Pod "Boot priority order", tipkom strelice pomaknite se na položaj jedan
USB CDROM.
6. U lijevom oknu odaberite Exit, a zatim odaberite Exit Saving Changes.
7. Umetnite DVD disk za oporavak, ponovno pokrenite računalo i slijedite
upute na zaslonu.
Oporavak sustava - 67

Oporavak
Ako imate problema s vašim računalom, a odgovori na često postavljana
pitanja vam ne pomažu (pogledajte na stranici 54), možete izvršiti
"oporavak" vašeg računala, odnosno vratiti ga na prethodno stanje.
Ovo poglavlje opisuje alate za oporavak dostupne na vašem računalu.
Acer pruža Acer Recovery Management, upravljanje postupkom oporavka
koje vam omogućuje stvaranje sigurnosne kopije za oporavak, sigurnosne
kopije upravljačkih programa i aplikacija, kao i opcija početka postupka
oporavka uporabom ili Windows alata ili sigurnosne kopije za oporavak.
Napomena: Acer Recovery Management dostupan je samo s
prethodno instaliranim Windows operativnim sustavom.
Važno: Preporučujemo vam stvaranje sigurnosne kopije za
oporavak i sigurnosne kopije upravljačkih programa i aplikacija
što je prije moguće.
U nekim slučajevima, za potpuni oporavak bit će potrebna USB
sigurnosna kopija za oporavak.
Stvaranje sigurnosne kopije za oporavak
Za ponovnu instalaciju s USB memorijskog pogona, potrebno je prethodno
načiniti sigurnosnu kopiju za oporavak. Sigurnosna kopija za oporavak
uključuje cjelokupni sadržaj tvrdog diska vašeg računala, uključujući
Windows i sav tvornički učitan softver i upravljačke programe. Uporabom
takve sigurnosne kopije vratit će vaše računalo u stanje u kakvom ste ga
68 - Oporavak
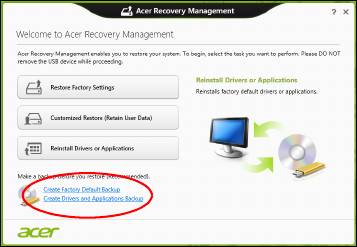
kupili, dajući vam pritom mogućnost zadržavanja svih postavki i osobnih
podataka.
Napomena:
Osigurajte USB pogon kapaciteta od najmanje 16 GB.
1. U izborniku Početak, unesite "Recovery" i kliknite na Acer Recovery
Management u popisu aplikacija.
Oporavak - 69
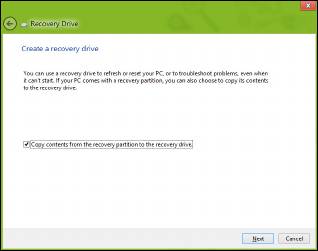
2. Kliknite na Stvori sigurnosnu kopiju tvorničkih postavki. Otvorit će
se prozor Pogon za oporavak.
Provjerite je li označeno Kopiraj sadržaj particije za oporavak na
pogon za oporavak. To osigurava najcjelovitiju sigurnosnu kopiju za
oporavak.
70 - Oporavak
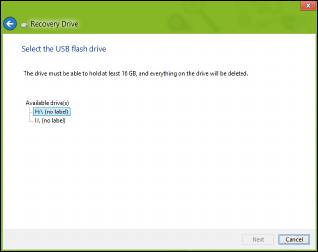
3. Priključite USB pogon, a zatim kliknite na Dalje.
• Osigurajte dovoljan kapacitet USB pogona prije nastavka postupka.
Sigurnosna kopija za oporavak treba najmanje 16 GB memorije
4. Na zaslonu će biti pokazan napredak postupka stvaranja sigurnosne
kopije.
5. Slijedite postupak do završetka.
Oporavak - 71
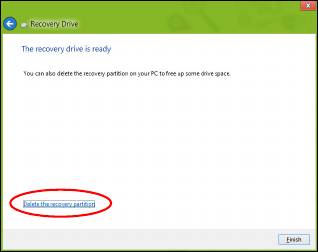
6. Nakon stvaranja sigurnosne kopije za oporavak, ako želite možete
izbrisati informacije za oporavak na vašem računalu. Ako izbrišete te
informacije, za oporavak računala možete koristiti samo USB
sigurnosnu kopiju za oporavak, a ako izgubite ili nehotično izbrišete
USB pogon, nećete moći oporaviti računalo.
7. Izvadite USB pogon i nedvosmisleno ga označite.
Važno: Označite jedinstvenom, opisnom oznakom poput
„Sigurnosna kopija za oporavak Windowsa“. Sigurnosnu kopiju
držite na sigurnom mjestu koje ćete lako upamtiti.
72 - Oporavak
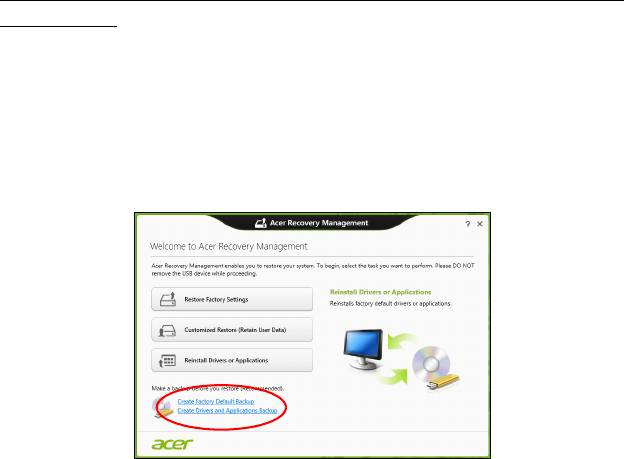
Stvaranje sigurnosne kopije pogonskih programa i
aplikacija
Za stvaranje sigurnosne kopije upravljačkih programa i aplikacija koja
sadrži tvornički učitan softver i upravljačke programe koji su potrebni
vašem računalu, možete koristiti ili USB memorijski uređaj ili DVD snimač,
ako postoji na računalu s jednim ili više praznih DVD diskova na koje je
moguće snimati.
1. U izborniku Početak, unesite "Recovery" i kliknite na Acer Recovery
Management u popisu aplikacija.
2. Kliknite na Stvori sigurnosnu kopiju upravljačkih programa i
aplikacija.
Umetnite USB pogon ili prazni DVD disk u optički pogon i zatim kliknite
na Dalje.
Oporavak - 73
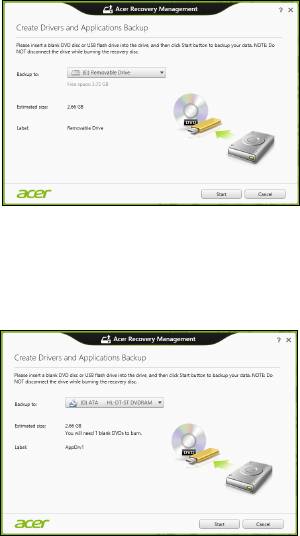
• Ako koristite USB pogon, prije nastavka provjerite ima li na njemu
dovoljno slobodnog memorijskog prostora.
• Ako koristite DVD diskove, prikazat će se potreban broj praznih
diskova koji će vam biti potrebni da biste snimili sve potrebno za
oporavak. Prije nastavka postupka provjerite imate li dovoljan broj
istovrsnih praznih diskova.
74 - Oporavak

3. Kliknite na Početak da biste kopirali datoteke. Na zaslonu će biti
pokazan napredak postupka stvaranja sigurnosne kopije.
4. Slijedite postupak do završetka:
• Ako koristite optičke diskove, pogon izbacuje svaki disk nakon
završetka snimanja na isti. Uklonite disk iz pogona i označite ga
vodootpornim flomasterom za diskove.
Ako je potrebno više diskova, nakon upita za novi disk umetnite ga i
kliknite na U redu. Nastavite snimati diskove do dovršetka postupka.
• Ako koristite USB pogon, izvadite ga i nedvosmisleno ga označite.
Važno: Označite jedinstvenom, opisnom oznakom poput
„Sigurnosna kopija upravljačkih programa i aplikacija“.
Sigurnosnu kopiju držite na sigurnom mjestu koje ćete lako
upamtiti.
Oporavak sustava
Za oporavak sustava:
1. Izvršite manje popravke.
Ako samo jedan ili dva programa ili hardverska dijela ne rade ispravno,
problem se može riješiti ponovnom instalacijom softvera ili upravljačkih
programa uređaja.
Za oporavak prethodno tvornički instaliranog softvera i upravljačkih
programa, pogledajte "Ponovna instalacija upravljačkih programa i
aplikacija" na stranici 76.
Oporavak - 75

Upute za ponovnu instalaciju softvera i upravljačkih programa koji nisu
prethodno instalirani na računalo, pogledajte dokumentaciju tog
proizvoda ili tehničku podršku na odgovarajućoj web stranici.
2. Povrat na prethodno stanje sustava.
Ako ponovna instalacija softvera ili upravljačkih programa nije pomogla,
možda se problem može riješiti povratom vašeg sustava na prethodno
stanje kad je sve ispravno radilo.
Upute pogledajte u "Povratak na prijašnju snimku sustava" na
stranici 79.
3. Povrat izvornog operativnog sustava.
Ako ništa drugo nije riješilo problem i željeli biste vratiti izvorni sustav, uz
zadržavanje korisničkih podataka pogledajte "Povrat sustava u stanje
sa tvorničkim postavkama" na stranici 80.
4. Vratite sustav u stanje sa tvorničkim postavkama.
Ako ništa drugo nije riješilo problem i željeli biste vratiti izvorni sustav,
pogledajte "Povrat sustava u stanje sa tvorničkim postavkama" na
stranici 80.
Ponovna instalacija upravljačkih programa i aplikacija
Kao jedan od koraka pronalaženja rješenja za probleme vašeg sustava,
možda ćete trebati ponovno instalirati aplikacije i upravljačke programe
koji su bili tvornički instalirani na vaše računalo. Ponovna instalacija
moguća je ili s vašeg tvrdog diska ili diskova sa sigurnosnom kopijom koje
ste načinili.
76 - Oporavak
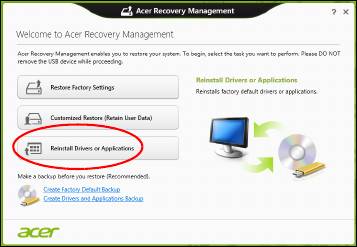
• Ostale aplikacije – Ako trebate ponovno instalirati softver koji nije bio
prethodno tvornički instaliran na vaše računalo, trebate slijediti upute za
instalaciju toga softvera.
• Upravljački programi novog uređaja – Ako trebate ponovno instalirati
upravljačke programe uređaja koji nisu bili prethodno tvornički instalirani
na vaše računalo, trebate slijediti upute za taj uređaj.
Ako ponovno instalirate koristeći Windows i informacije za oporavak koje
su pohranjene na vašem računalu:
• U izborniku Početak, unesite "Recovery" i kliknite na Acer Recovery
Management u popisu aplikacija.
• Kliknite na Ponovno instaliraj upravljačke programe ili aplikacije.
Oporavak - 77
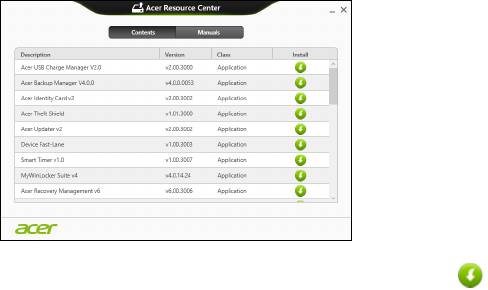
• Trebali biste vidjeti poglavlje Sadržaj u Acer centar resursa.
• Kliknite na ikonu instaliraj za stavku koju želite instalirati i zatim
slijedite upute na zaslonu za završetak instalacije. Ponovite ovaj
korak za svaku stavku koju želite ponovno instalirati.
Ako ponovno instalirate sa sigurnosnih kopija upravljačkih programa i
aplikacija na DVD ili USB pogonu:
1. Umetnite sigurnosnu kopiju upravljačkih programa i aplikacija u
pogon diska ili ga priključite na slobodan USB priključak.
• Ako ste umetnuli DVD, pričekajte pokretanje Acer centra resursa.
• Ako se Acer centar resursa ne pokrene automatski, pritisnite
tipku Windows + <E>, i zatim dva puta kliknite na ikonu optičkog
pogona.
78 - Oporavak

• Ako koristite USB pogon, pritisnite tipku Windows + <E>, i zatim dva
puta kliknite na pogon sa sigurnosnom kopijom. Dva puta kliknite na
ResourceCenter.
2. Trebali biste vidjeti poglavlje Sadržaj u Acer centar resursa.
3. Kliknite na ikonu instaliraj za stavku koju želite instalirati i zatim
slijedite upute na zaslonu za završetak instalacije. Ponovite ovaj
korak za svaku stavku koju želite ponovno instalirati.
Povratak na prijašnju snimku sustava
Vraćanje sustava Microsoft periodično stvara „snimke“ postavki vašeg
sustava i sprema ih kao točke povrata. U većini slučajeva teško rješivih
softverskih problema, uvijek se možete vratiti na jednu od točaka povrata
da biste opet omogućili rad vašeg sustava.
Oporavak - 79
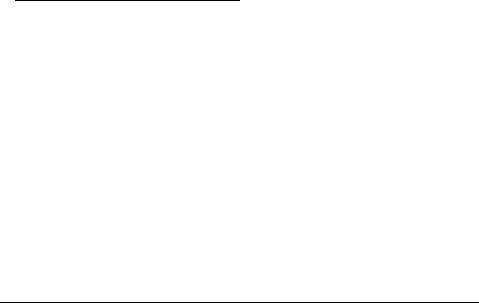
Windows svakog dana automatski stvara novu točku povrata, kao i svaki
puta kada instalirate softver ili upravljačke programe uređaja.
Napomena: Za više informacija o uporabi vraćanja sustava Microsoft,
u izborniku Početak, unesite "Pomoć", a zatim na popisu aplikacija
kliknite na Pomoć i podrška. U okvir Traži pomoć unesite "Vraćanje
sustava Windows", zatim pritisnite Enter.
Za povrat na točku povrata
1. Iz izbornika Početak, unesite "Upravljačka ploča" i u popisu aplikacija
odaberite Upravljačka ploča.
2. Kliknite na Sustav i sigurnost > Akcijski centar, zatim na Oporavak
na dnu prozora.
3. Kliknite na Povrat otvorenog sustava, a zatim Dalje.
4. Kliknite na zadnju točku povrata (iz vremena kad je sustav još ispravno
radio) i kliknite Dalje, a zatim Završi.
5. Pojavit će se okvir s porukom potvrde, kliknite na Da. Vaš sustav vraćen
je pomoću točke povrata koju ste naveli. Postupak može potrajati
nekoliko minuta i može ponovno pokrenuti računalo.
Povrat sustava u stanje sa tvorničkim postavkama
Ako vaše računalo ima probleme u radu koji se ne mogu riješiti drugim
metodama, možda ćete trebati sve ponovno instalirati da biste sustav
vratili na početne tvorničke postavke. Oporavak je moguć ili s vašeg
tvrdog diska ili sigurnosne kopije za oporavak koju ste načinili.
80 - Oporavak
- 1
- 2
- 3
- 4
- 5
- 6
- 7
- 8
- 9
- 10
- 11
- 12
- 13
- 14
- 15
- 16
- 17
- 18
- 19
- 20
- 21
- 22
- 23
- 24
- 25
- 26
- 27
- 28
- 29
- 30
- 31
- 32
- 33
- 34
- 35
- 36
- 37
- 38
- 39
- 40
- 41
- 42
- 43
- 44
- 45
- 46
- 47
- 48
- 49
- 50
- 51
- 52
- 53
- 54
- 55
- 56
- 57
- 58
- 59
- 60
- 61
- 62
- 63
- 64
- 65
- 66
- 67
- 68
- 69
- 70
- 71
- 72
- 73
- 74
- 75
- 76
- 77
- 78
- 79
- 80
- 81
- 82
- 83
- 84
- 85
- 86
- 87
- 88
- 89
- 90
- 91
- 92
- 93
- 94
- 95
- 96
- 97
- 98
- 99
- 100
- 101
- 102
- 103
- 104
- 105
- 106
- 107
- 108
- 109
- 110
- 111
- 112
- 113
- 114
- 115
- 116
- 117
- 118
- 119
- 120
- 121
- 122
- 123
- 124
- 125
- 126
- 127
- 128
- 129
- 130
- 131
- 132
- 133
- 134
- 135
- 136
- 137
- 138
- 139
- 140
- 141
- 142
- 143

