Acer W511 – страница 105
Инструкция к Планшету Acer W511

Paroļu ievadīšana
Ja ir iestatīta parole, displeja ekrāna vidū tiek parādīta paroles uzvedne.
• Ja ir iestatīta kontroliera parole, uzvedne tiek parādīta, kad atverat BIOS
utilītu.
• Lai piekļūtu BIOS utilītai, uzrakstiet kontroliera paroli un nospiediet
taustiņu <Enter>. Ja parole ievadīta nepareizi, tiek parādīts brīdinājuma
paziņojums. Mēģiniet vēlreiz un nospiediet <Enter>.
• Ja ir iestatīta lietotāja parole un iespējots sāknēšanas paroles
parametrs, uzvedne parādās, sāknējot datoru.
• Uzrakstiet lietotāja paroli un nospiediet taustiņu <Enter>, lai lietotu
datoru. Ja parole ievadīta nepareizi, tiek parādīts brīdinājuma
paziņojums. Mēģiniet vēlreiz un nospiediet <Enter>.
Svarīgi: Paroles ievadī
šanai tiek doti trīs mēģinājumi. Ja ar trīs
mēģinājumiem neizdodas pareizi ievadīt paroli, sistēma tiek
apturēta. Nospiediet un četras sekundes turiet nospiestu
barošanas pogu, lai izslēgtu datoru. Pēc tam no jauna ieslēdziet
datoru un mēģiniet vēlreiz.
Datora drošība - 51
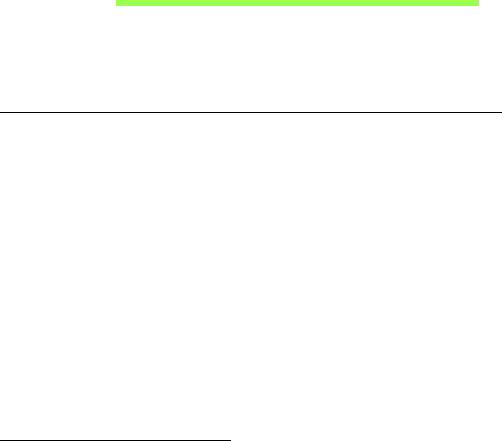
Biežāk uzdotie jautājumi
Turpmāk sniegts saraksts ar situācijām, kas var rasties datora lietošanas
laikā. Katrai no tām norādīts vienkāršs risinājums.
Barošana ir ieslēgta, taču dators nestartējas vai nesāknējas
Apskatiet barošanas indikatoru:
• Ja tas nedeg, datoram netiek pievadīta strāva. Pārbaudiet tālākminēto:
• Ja dators darbojas no akumulatora strāvas, iespējams, tam ir zems
uzlādes līmenis un tas nespēj nodrošināt datora barošanu.
Pievienojiet maiņstrāvas adapteru, lai atkārtoti uzlādētu akumulatoru.
•Gādājiet, lai maiņstrāvas adapters būtu pienācīgi pievienots datoram
un strāvas kontaktligzdai.
• Ja tas deg, pārbaudiet tālākminēto:
• Vai USB atmiņas ierīci (USB disku vai viedtālruni) esat pieslēdzis
datoram? Atslēdziet to un nospiediet <Ctrl> + <Alt> + <Del>, lai
restartētu sistēmu.
Ekrānā nekas nav redzams
Datora barošanas pārvaldības sistēma automātiski izslēdz ekrāna gaismu,
lai taupītu enerģiju. Nospiediet jebkuru taustiņu, lai atkal ieslēgtu displeju.
Ja, nospiežot taustiņu, displejs netiek atkal ieslēgts, pastāv trīs iespējamie
problēmas cēloņi:
52 - Biežāk uzdotie jautājumi

•Iespējams, ir pārāk zems spilgtuma līmenis. Nospiediet <Fn> + < >
(palielināt), lai noregulētu spilgtuma līmeni.
•Iespējams, ka ārējais monitors iestatīts kā displeja ierīce. Nospiediet
displeja pārslēgšanas ātro taustiņu <Fn> + <F5>, lai atkal iestatītu
datora displeju.
• Ja deg miega režīma indikators, dators atrodas miega režīmā.
Nospiediet un atlaidiet barošanas pogu, lai atsāktu darbu.
No datora nav dzirdama audio
Pārbaudiet tālākminēto:
•Iespējams, ir izslēgta skaņa. Windows uzdevumjoslā apskatiet skaļuma
vadības (skaļruņa) ikonu. Ja ikona ir pārsvītrota, noklikšķiniet uz tās un
noņemiet atzīmi opcijai Mute all (Izslēgt visu skaņu).
•Iespējams, ir pārāk zems skaļuma līmenis. Windows uzdevumjoslā
apskatiet skaļuma vadības ikonu. Skaļuma regulēšanai var izmantot arī
skaļuma vadības pogas.
• Ja datora līnijas izejas portam ir pievienotas mikrofonaustiņas, austiņas
vai ārējie skaļruņi, tad iekšējie skaļruņi tiek automātiski izslēgti.
Nereaģē tastatūra
Mēģiniet datora USB portam pievienot ārējo tastatūru. Ja tā darbojas,
sazinieties ar izplatītāju vai pilnvarotu servisa centru, jo pastāv iespēja, ka
ir vaļīgs iekšējās tastatūras vads.
Biežāk uzdotie jautājumi - 53
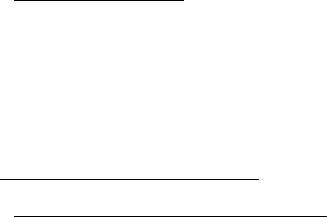
Nedarbojas printeris
Pārbaudiet tālākminēto:
•Pārliecinieties, vai printeris ir pievienots strāvas kontaktligzdai un vai tas
ir ieslēgts.
•Pārliecinieties, ka printera kabelis pareizi savieno USB pieslēgvietu ar
attiecīgo printera pieslēgvietu.
Servisa pieprasīšana
Starptautiskā ceļotāju garantija (ITW)
Jūsu datoram ir nodrošināta Starptautiskā ceļotāju garantija (ITW), kas
sniedz jums drošību un miera sajūtu, ceļojot. Mūsu vispasaules servisa
centru tīkls palīdzēs jums problēmu gadījumā.
Datora komplektācijā ir iekļauta ITW pase. Šī pase ietver visu
nepieciešamo informāciju par ITW programmu. Šajā parocīgajā grāmatiņā
sniegts pieejamo, pilnvaroto servisa centru saraksts. Rūpīgi iepazīstieties
ar šo pasi.
Lai saņemtu palīdzību mūsu atbalsta centros, vienmēr glabājiet ITW pasi
pa rokai, īpaši, ja ceļojat. Ielieciet pirkuma apliecinājumu atlokā ITW pases
priekšējā vāka iekšpusē.
Ja valstī, uz kuru ceļojat, nav Acer pilnvarota ITW servisa dienesta,
joprojā
m varat sazināties ar mūsu birojiem citās pasaules valstīs. Lūdzu,
apmeklējiet www.acer.com
54 - Biežāk uzdotie jautājumi

Pirms zvanāt
Lai saņemtu servisu tiešsaistē, pirms zvanāt korporācijai Acer, lūdzu,
sagatavojiet tālākminēto informāciju un zvanot palieciet pie datora. Ar jūsu
palīdzību mēs varam samazināt zvana ilgumu un atrisināt jūsu problēmu
efektīvāk. Ja jūsu dators rāda kļūdu ziņojumus vai ja atskan pīkstieni,
pierakstiet tos tādā veidā, kā tie redzami ekrānā (vai arī pīkstienu
gadījumā to skaitu un secību).
Jāsniedz šāda informācija:
Vārds, uzvārds:
Adrese:
Tālruņa numurs:
Datora un tā mode
ļa tips:
Sērijas numurs:
Pirkuma datums:
Biežāk uzdotie jautājumi - 55
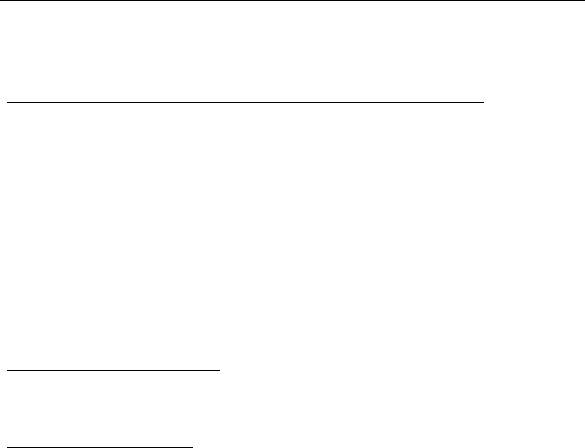
Padomi un norādījumi par Windows 8 lietošanu
Mēs zinām, ka šī ir jauna operētājsistēma, pie kuras nedaudz jāpierod,
tāpēc esam izveidojuši dažus ieteikumus, lai palīdzētu jums iesākt.
Iespējams, jūs vēlaties paturēt prātā trīs jēdzienus
1. Sākt
Poga Sākt vairs nav pieejama; jūs varat palaist lietojumprogrammas no
sākuma ekrāna.
2. Elementi
Dzīvie elementi ir līdzīgi lietojumprogrammu sīktēliem.
3. Amuleti
Amuleti ļauj veikt noderīgas funkcijas, piemēram, satura koplietošanu,
datora izslēgšanu vai iestatījumu maiņu.
Kā piekļūt amuletiem?
Pārslaukiet ekrāna labo malu uz iekšpusi.
Kā nokļūt pie Sākt?
Piespiediet taustiņu Windows vai pārslaukiet ekrāna labo malu uz iekšpusi
un un uzsitiet pa amuletu Sākt.
56 -
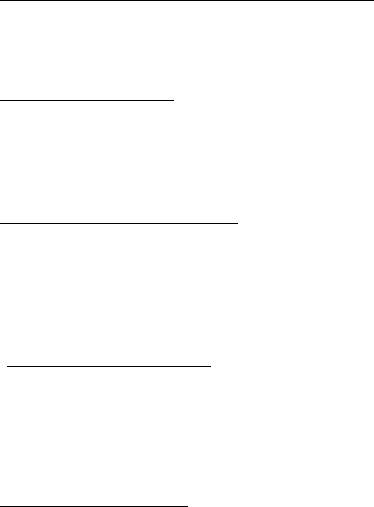
Kā pārlēkt starp lietojumprogrammām?
Pārslaukiet ekrāna kreiso malu uz iekšpusi, lai pārslēgtos starp
lietojumprogrammām, kas pašlaik darbojas.
Kā izslēgt datoru?
Pārslaukiet ekrāna labo malu uz iekšpusi, piesitiet pa Iestatījumi >
Barošana un atlasiet vēlamo darbību. Varat arī no Darbvirsma piesist pa
Acer barošanas poga un atlasīt vēlamo darbību.
Kādēļ ir jauns interfeiss?
Windows 8 jaunais interfeiss ir izveidots labam darbam ar skārienievadi.
Windows Store lietojumprogrammas automātiski izmantos visu ekrānu, un
tās nav jāaizver tradicionālā veidā. Windows Store lietojumprogrammas
tiks parādītas sākumā, izmantojot dzīvos elementus.
Kas ir “dzīvie elementi”?
Dzīvie elementi ir līdzīgi lietojumprogrammas sīktēliem, kas tiek atjaunināti
ar jaunu saturu ikreiz, izveidojot savienojumu ar internetu. Piemēram,
laikapstākļu vai biržas atjauninājumus var skatīt, neatverot
lietojumprogrammu.
Kā atbloķēt datoru?
Velciet bloķēšanas ekrānu augšup un piesitiet pa lietotāja konta ikonu, lai
atbloķētu datoru. Ja kontam iestatīta parole, tā jāievada, lai turpinātu.
- 57
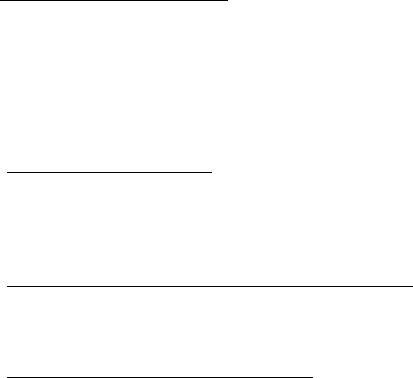
Piesitiet un paturiet ikonu priekšskatīt, lai skatītu ievadītās rakstzīmes un
pārliecinātos, vai parole ir pareiza.
Kā personalizēt datoru?
Varat personalizēt Sākt ar atšķirīgu fona attēlu vai sakārtojot elementus
atbilstoši personīgajām vajadzībām.
Lai mainītu fonu, pārslaukiet ekrāna labo malu uz iekšpusi un piesitiet pa
Iestatījumi > Mainīt datora iestatījumus > Personalizēt. Piesitiet pa
Sākuma ekrāns lapas augšā un izvēlieties krāsu un attēlu.
Kā pārvietot elementus?
Piesitiet un turiet elementu, lai to izvēlētos, pēc tam to velciet uz Sākt
vietu, kur vēlaties, lai tas parādās. Citi elementi tiks pārvietoti, lai elementu
novietotu jaunajā vietā.
Vai elementus var padarīt lielākus vai mazākus?
Piesitiet un velciet elementu lejup, pēc tam to atlaidiet. Ekrāna apakšas
izvēlnē atlasiet Mazāks vai Lielāks.
Kā personalizēt bloķēšanas ekrānu?
Bloķēšanas ekrānu var personalizēt ar atšķirīgu attēlu vai ātri parādot
statusu un paziņojumus atbilstoši personīgajām vajadzībām.
Lai mainītu fonu, pārslaukiet ekrāna labo malu uz iekšpusi un piesitiet pa
Iestatījumi > Mainīt datora iestatījumus > Personalizēt. Piesitiet pa
Bloķēšanas ekrāns lapas augšā un izvēlieties attēlu un
lietojumprogrammas, kuras vēlaties redzēt bloķēšanas ekrānā.
58 -
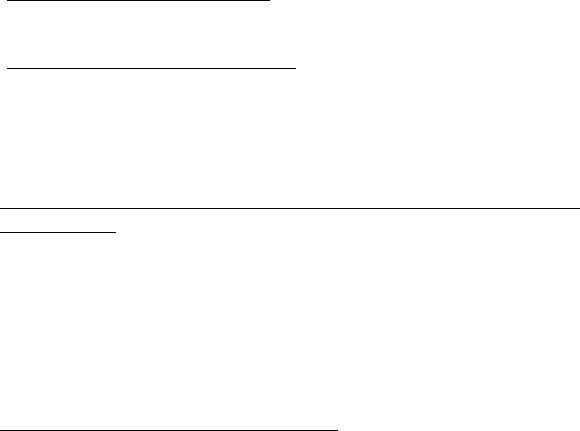
Kā aizvērt lietojumprogrammu?
Velciet logu uz leju no ekrāna augšas uz apakšu.
Vai var mainīt ekrāna izšķirtspēju?
Pārslaukiet ekrāna labo malu uz iekšpusi un piesitiet pa Meklēšana,
piesitiet pa tekstlodziņu, lai atvērtu ekrāntastatūru, un sāciet ievadīt
“Vadības panelis”, lai parādītu rezultātus, piesitiet pa Vadības panelis >
Pielāgot ekrāna izšķirtspēju.
Es vēlos lietot Windows tā, kā esmu paradis — atdodiet man
darbvirsmu!
No Sākt piesitiet pa elementu Darbvirsma, lai skatītu tradicionālo
darbvirsmu. Varat piespraust bieži izmantotās lietojumprogrammas pie
uzdevumjoslas, lai vienkārši tās atvērtu.
Ja noklikšķināsit uz lietojumprogrammas, kas nav Windows Store
lietojumprogramma, Windows to automātiski atvērs, izmantojot vienumu
Darbvirsma.
Kur ir manas lietojumprogrammas?
Pārslaukiet ekrāna labo malu uz iekšpusi un piesitiet pa Meklēšana,
ievadiet tās lietojumprogrammas nosaukumu, kuru vēlaties atvērt,
izmantojot uznirstošo tastatūru. Rezultāti tiks parādīti ekrāna kreisajā
pusē.
Lai skatītu pilnu lietojumprogrammu sarakstu, pārslaukiet augšup no
ekrāna apakšas un piesitiet pa Visas lietojumprogrammas.
- 59

Kā var novietot lietojumprogrammu pie Sākt?
Ja atrodaties Visas lietojumprogrammas un vēlaties lietojumprogrammu
novietot pie Sākt, piesitiet un velciet lietojumprogrammu lejup, pēc tam
atlaidiet. Ekrāna apakšā atvērtajā izvēlnē piesitiet pa Piespraust pie
Sākt.
Kā noņemt elementu no Sākt?
Piesitiet un velciet lietojumprogrammu lejup, pēc tam atlaidiet. Ekrāna
apakšā atvērtajā izvēlnē piesitiet pa Noņemt no Sākt.
Kā var lietojumprogrammu novietot darbvirsmas uzdevumjoslā?
Ja atrodaties Visas lietojumprogrammas un vēlaties lietojumprogrammu
novietot uzdevumjoslā (Darbvirsmā), piesitiet un velciet
lietojumprogrammu lejup, pēc tam atlaidiet. Ekrāna apakšas izvēlnē
atlasiet Piespraust pie uzdevumjoslas.
Kā instalēt lietojumprogrammas?
Varat lejuplādēt Windows Store lietojumprogrammas no Veikals. Lai
nopirktu un lejuplādētu lietojumprogrammas no Veikals, nepieciešams
Microsoft ID.
Es nevaru atrast lietojumprogrammas, piemēram, Notepad un Paint! Kur
tās ir?
Pārslaukiet ekrāna labo malu uz iekšpusi un piesitiet pa Meklēšana,
ievadiet tās lietojumprogrammas nosaukumu, kuru vēlaties atvērt,
izmantojot uznirstošo tastatūru. Vai arī atveriet Visas lietojumprogrammas
60 -
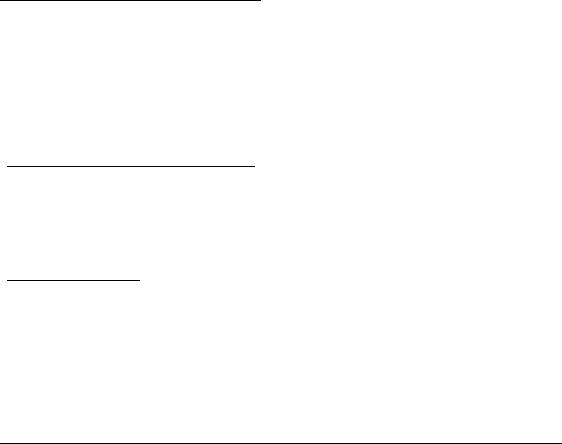
un ritiniet līdz “Windows piederumi”, lai skatītu mantoto programmu
sarakstu.
Kas ir Microsoft ID (konts)?
Microsoft konts ir e-pasta adrese un parole, ko lietojat, lai pierakstītos
Windows. Varat lietot jebkuru e-pasta adresi, tomēr labāk izvēlieties to,
kuru jau lietojat, lai sazinātos ar draugiem un pierakstītos mīļākajās
tīmekļa vietnēs. Pierakstoties savā datorā ar Microsoft kontu, jūs savu
datoru savienojat ar cilvēkiem, failiem un ierīcēm, kas jums ir svarīgas.
Vai man tas ir nepieciešams?
Jums nav nepieciešams Microsoft ID, lai lietotu Windows 8, bet tas
atvieglo dzīvi, jo jūs varat sinhronizēt datus dažādās iekārtās, kurās
pierakstāties, izmantojot Microsoft ID.
Kā to var iegūt?
Ja esat jau instalējis Windows 8 un neesat pierakstījies ar Microsoft kontu
vai jums nav Microsoft konta un vēlaties to iegūt, pārslaukiet ekrāna labo
malu uz iekšpusi, piesitiet pa Iestatījumi > Mainīt datora iestatījumus >
Lietotāji > Pārslēgties uz Microsoft kontu un izpildiet ekrānā redzamos
norādījumus.
Kā var pievienot izlasi pārlūkprogrammā Internet Explorer?
Pārlūkprogrammai Internet Explorer 10 nav tradicionālās izlases, bet tā
vietā jūs varat piespraust īsinājumikonas pie Sākt. Pēc lapas atvēršanas
- 61

pārslaukiet augšup no ekrāna apakšmalas, lai atvērtu izvēlni ekrāna
apakšā. Piesitiet pa Piespraust pie Sākt.
Kā pārbaudīt, vai nav Windows atjauninājumu?
Pārslaukiet ekrāna labo malu uz iekšpusi un piesitiet pa Iestatījumi >
Mainīt datora iestatījumus > Windows atjauninājumi. Piesitiet pa
Pārbaudīt atjauninājumus tūlīt.
Kur var saņemt plašāku informāciju?
Lai iegūtu plašāku informāciju, lūdzu, apmeklējiet šīs lapas:
• Windows 8 apmācības: www.acer.com/windows8-tutorial
•Biežāk uzdotie atbalsta jautājumi: www.acer.com/support
62 -

Problēmu novēršana
Šajā nodaļā aprakstīts, kā risināt standarta sistēmas problēmas.
Problēmas gadījumā pirms tehniskā speciālista izsaukšanas izlasiet šo
sadaļu. Nopietnāku problēmu risināšanai nepieciešams atvērt datoru.
Nemēģiniet atvērt datoru pats; sazinieties ar izplatītāju vai pilnvarotu
servisa centru, lai saņemtu palīdzību.
Padomi problēmu novēršanai
Šis dators izmanto uzlabotu tehnoloģiju, kas rāda ekrānā kļūdas ziņojumu
atskaites, lai palīdzētu risināt problēmas.
Ja sistēma uzrāda kļūdas ziņojumu vai konstatējat kļūdas simptomu,
skatiet sadaļu "Kļūdu ziņojumi" turpmāk tekstā. Ja problēmu nevar
atrisināt, sazinieties ar izplatītāju. Skatiet nodaļu "Servisa pieprasīšana"
54 lpp.
Kļūdu ziņojumi
Ja saņemat kļūdas ziņojumu, pierakstiet to un veiciet problēmas
novēršanai nepieciešamās darbības. Šajā tabulā alfabētiskā secībā ir
norādīti kļūdu ziņojumi kopā ar ieteicamajām darbībām.
Kļūdu ziņojumi Veicamā darbība, lai novērstu problēmu
CMOS battery bad Sazinieties ar izplatītāju vai pilnvarotu servisa
centru.
CMOS checksum
Sazinieties ar izplatītāju vai pilnvarotu servisa
error
centru.
- 63

Kļūdu ziņojumi Veicamā darbība, lai novērstu problēmu
Disk boot failure Ievietojiet sistēmas (sāknējamu) disku, tad
nospiediet <Enter>, lai atsāknētu.
Equipment
Nospiediet <F2> (ieslēgšanas paštesta laikā),
configuration error
tad nospiediet Exit BIOS utilītā, lai atsāknētu
sistēmu.
Hard disk 0 error Sazinieties ar izplatītāju vai pilnvarotu servisa
centru.
Hard disk 0 extended
Sazinieties ar izplatītāju vai pilnvarotu servisa
type error
centru.
I/O parity error Sazinieties ar izplatītāju vai pilnvarotu servisa
centru.
Keyboard error or no
Sazinieties ar izplatītāju vai pilnvarotu servisa
keyboard connected
centru.
Keyboard interface
Sazinieties ar izplatītāju vai pilnvarotu servisa
error
centru.
Memory size
Nospiediet <F2> (ieslēgšanas paštesta laikā),
mismatch
tad nospiediet Exit BIOS utilītā, lai atsāknētu
sistēmu.
Ja pēc problēmu novēršanas pasākumiem problēma joprojām rodas,
lūdzu, sazinieties ar izplatītāju vai pilnvarotu servisa centru, lai iegūtu
palīdzību.
64 -

Sistēmas atkopšana
Atkarībā no pieejamās vietas atmiņā, jūsu dators vai nu izmanto Acer
Recovery Management programmu, vai tam ir viens vai vairāki sistēmas
atkopšanas DVD. Lai izmantotu sistēmas atkopšanas DVD, lūdzu, skatiet
šeit sniegtos norādījumus, vai arī skatiet "Atkopšana" 66 lpp.
Atkopšana no komplektā esošā atkopšanas DVD
Ja datoram ir sistēmas atkopšanas DVD, iegūstiet ārējo optisko diskdzini
(ODD) un izpildiet šos norādījumus, lai atkoptu savu datoru uz rūpnīcas
iestatījumiem:
1. Izslēdziet datoru, piesitot pa iestatījumu viedpogu > Barošana >
Beidzēšana.
2. Pievienojiet ODD savam datoram.
3. Atveriet datora BIOS – nospiediet un turiet nospiestu skaļuma
samazināšanas taustiņu pirms nospiežat barošanas pogu.
4. Kreisajā rūtī izvēlieties opciju Boot.
5. Sadaļā "Boot priority order" izmantojiet bultiņas, lai pārvietotu USB
CDROM uz pirmo pozīciju.
6. Kreisajā rūtī izvēlieties Exit un izvēlieties Exit Saving Changes.
7. Ielieciet atkopšanas DVD, restartējiet datoru un izpildiet ekrānā
redzamās instrukcijas.
Sistēmas atkopšana - 65
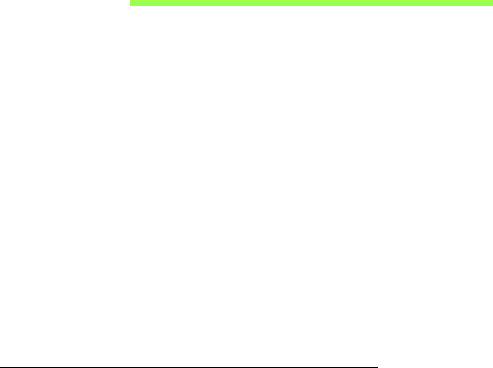
Atkopšana
Ja radušās problēmas ar datoru un bieži uzdotie jautājumi (skatiet 52 lpp.)
nepalīdz, you varat datoru “atkopt”, proti, atgriezt agrākā stāvoklī.
Šajā sadaļā ir aprakstīti datorā pieejamie atkopšanas rīki. Acer nodrošina
rīku Acer Recovery Management, kas ļauj izveidot atkopšanas dublējumu,
draiveru un lietojumprogrammu dublējumu un sākt atkopšanas opcijas,
izmantojot Windows rīkus vai atkopšanas dublējumu.
Piezīme: Acer Recovery Management ir pieejama tikai ar sākotnēji
instalētu operētājsistēmu Windows.
Svarīgi! Ieteicams pēc iespējas drīzāk izveidot atkopšanas
dublējumu un draiveru un lietojumprogrammu dublējumu.
Dažās situācijās pilnai atkopšanai būs nepieciešams USB
atkopšanas dublējums.
Atkopšanas dublējuma izveide
Lai veiktu pārinstalēšanu, izmantojot USB atmiņas disku, vispirms
jāizveido atkopšanas dublējums. Atkopšanas dublējumkopija ietver visu
datora cietā diska oriģinālo saturu, iekļaujot Windows un visu rūpnīcā
ielādēto programmatūru un draiverus. Izmantojot šo dublējumu, dators tiks
atjaunots sākotnējā iegādes stāvoklī, nodrošinot iespēju saglabāt visus
iestatījumus un personīgos datus vēlākai izgūšanai.
Piezīme:
Pārliecinieties, vai jums ir USB disks ar vismaz 16 GB
ietilpību.
66 - Atkopšana
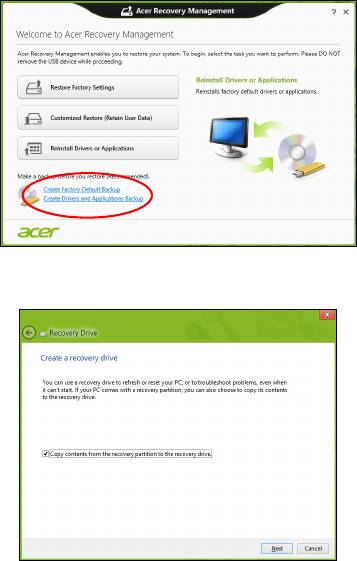
1. Izvēlnē Sākt ierakstiet “Atkopšana” un pēc tam noklikšķiniet uz Acer
Recovery Management lietojumprogrammu sarakstā.
2. Noklikšķiniet uz Izveidot rūpnīcas noklusējumu dublējumu. Tiek
atvērts logs Atkopšanas disks.
Atkopšana - 67
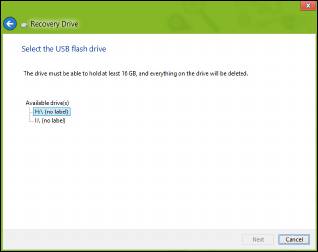
Pārliecinieties, vai atlasīta opcija Kopēt saturu no atkopšanas
nodalījuma uz atkopšanas disku. Tādējādi tiek nodrošināta pilnīgākā
un drošākā atkopšanas dublējumkopija.
3. Pievienojiet USB disku, pēc tam noklikšķiniet uz Tālāk.
• Pirms turpināt, pārliecinieties, vai USB diskā pietiek vietas.
Atkopšanas dublējumkopijai ir nepieciešama vismaz 16 GB atmiņa
4. Ekrānā būs redzama dublēšanas norise.
5. Izpildiet procesu, līdz tas ir pabeigts.
68 - Atkopšana
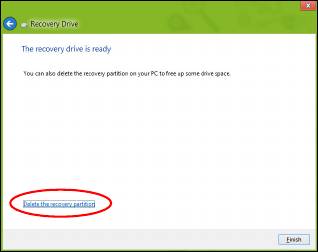
6. Pēc atkopšanas dublējumkopijas izveidošanas varat izvēlēties datorā
izdzēst atkopšanas informāciju. Šīs informācijas izdzēšanas gadījumā
datora atjaunošanai var izmantot tikai USB atkopšanas dublējumkopiju,
bet USB diska pazaudēšanas vai izdzēšanas gadījumā datoru nevar
atjaunot.
7. Atvienojiet USB disku un to skaidri marķējiet.
Svarīgi! Dublējumkopijai uzrakstiet unikālu, aprakstošu
marķējumu, piemēram, “Windows atkopšanas dublējumkopija”.
Turiet dublējumu drošā, labi iegaumējamā vietā.
Atkopšana - 69
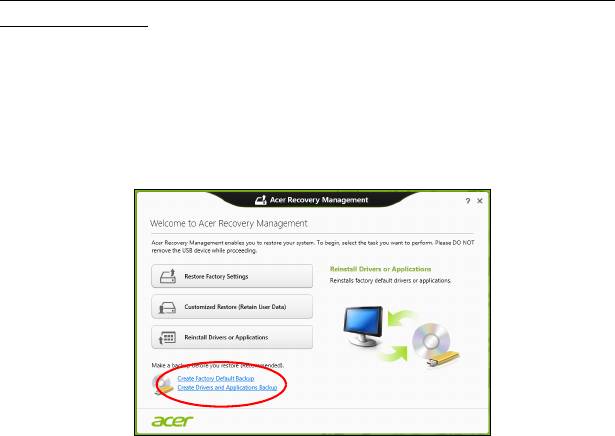
Draiveru un lietojumprogrammu dublējumkopijas
izveidošana
Lai izveidotu draiveru un lietojumprogrammu dublējumkopiju, kas satur
rūpnīcā ielādētu programmatūru un draiverus, kas nepieciešami jūsu
datoram, varat izmantot USB atmiņas disku vai, ja datoram ir DVD
rakstītājs, vienu vai vairākus tukšus ierakstāmus DVD.
1. Izvēlnē Sākt ierakstiet “Atkopšana” un pēc tam noklikšķiniet uz Acer
Recovery Management lietojumprogrammu sarakstā.
2. Noklikšķiniet uz Izveidot draiveru un lietojumprogrammu dublējumu.
Pievienojiet USB disku vai ievietojiet tukšu DVD optiskajā diskdzinī, pēc
tam noklikšķiniet uz Tālāk.
70 - Atkopšana
- 1
- 2
- 3
- 4
- 5
- 6
- 7
- 8
- 9
- 10
- 11
- 12
- 13
- 14
- 15
- 16
- 17
- 18
- 19
- 20
- 21
- 22
- 23
- 24
- 25
- 26
- 27
- 28
- 29
- 30
- 31
- 32
- 33
- 34
- 35
- 36
- 37
- 38
- 39
- 40
- 41
- 42
- 43
- 44
- 45
- 46
- 47
- 48
- 49
- 50
- 51
- 52
- 53
- 54
- 55
- 56
- 57
- 58
- 59
- 60
- 61
- 62
- 63
- 64
- 65
- 66
- 67
- 68
- 69
- 70
- 71
- 72
- 73
- 74
- 75
- 76
- 77
- 78
- 79
- 80
- 81
- 82
- 83
- 84
- 85
- 86
- 87
- 88
- 89
- 90
- 91
- 92
- 93
- 94
- 95
- 96
- 97
- 98
- 99
- 100
- 101
- 102
- 103
- 104
- 105
- 106
- 107
- 108
- 109
- 110
- 111
- 112
- 113
- 114
- 115
- 116
- 117
- 118
- 119
- 120
- 121
- 122
- 123
- 124
- 125
- 126
- 127
- 128
- 129
- 130
- 131
- 132
- 133
- 134
- 135
- 136
- 137
- 138
- 139
- 140
- 141
- 142
- 143

