Acer W511 – страница 52
Инструкция к Планшету Acer W511
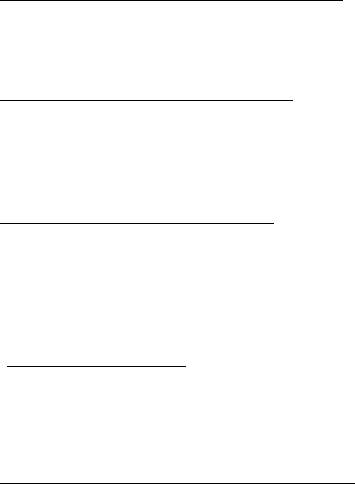
Miten siirryn sovelluksesta toiseen?
Pyyhkäise ruudun vasenta reunaa sisäänpäin nähdäksesi näytekuvat
käynnissä olevista sovelluksista.
Miten sammutan tietokoneeni?
Pyyhkäise ruudun oikeaa reunaa sisäänpäin, napauta Asetukset > Virta
ja valitse haluamasi toiminto. Voit myös napauttaa Työpöydältä Acer-
virtapainiketta ja valita haluamasi toiminnon.
Miksi käyttöliittymä on uusi?
Windows 8:n uusi käyttöliittymä on suunniteltu erityisesti
kosketusnäytöille. Windows Store -sovellukset käyttävät aina koko näyttöä
eikä niitä tarvitse sulkea perinteiseen tapaan. Windows Store -sovellukset
näkyvät Käynnistä-ruudussa live tileseinä.
Mitä ‘live tilesit’ ovat?
Live tilesit ovat samanlaisia kuin sovellusten pikakuvakkeet. Sisältö
päivittyy niihin automaattisesti aina, kun Internet-yhteys on käytössä. Näet
esimerkiksi sääennusteen tai osakepäivitykset avaamatta itse sovellusta.
Miten avaan tietokoneeni lukituksen?
Avaa tietokoneen lukitus pyyhkäisemällä ruutua ylöspäin ja napauttamalla
käyttäjätiliä. Jos tilillesi on asennettu salasana, joudut antamaan
salasanan ennen kuin pääset jatkamaan.
- 57
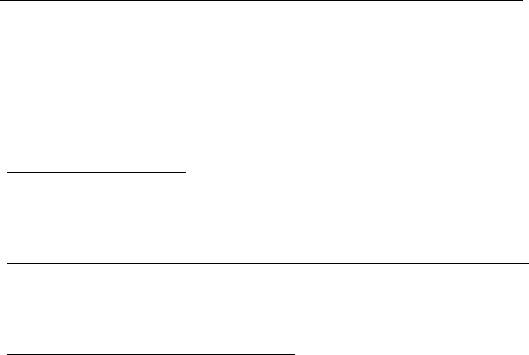
Voit varmistaa salasanan oikeinkirjoituksen napauttamalla ja pitämällä
esikatselu-kuvaketta.
Miten muokkaan tietokoneeni henkilökohtaisemmaksi?
Voit lisätä Käynnistä-ruutuun haluamasi taustakuvan ja järjestää
tapahtumaruudut haluamaasi järjestykseen.
Taustakuva vaihdetaan pyyhkäisemällä ruudun oikeaa reunaa sisäänpäin,
napauttamalla Asetukset > Muuta tietokoneen asetuksia > Mukauta.
Napauta ruudun yläreunasta Käynnistä-ruutua ja valitse väri sekä kuva.
Miten siirrän tilesejä?
Paina ja pidä tilesiä ja vedä se sitten haluamaasi paikkaan Käynnistä-
ruudulla. Muut tilesit siirtyvät automaattisesti pois uuden tilesin tieltä.
Voinko muuttaa tilesien kokoa pienemmäksi tai suuremmaksi?
Napauta ja vedä tileä alaspäin ja vapauta se. Valitse ruudun alareunaan
avautuvasta valikosta Pienempi tai Suurempi.
Miten voin muokata lukitusruutua?
Voit lisätä lukitusruutuun haluamasi taustakuvan ja määrittää ruudussa
näkymään erilaisia ilmoituksia ja tietoja.
Taustakuva vaihdetaan pyyhkäisemällä ruudun oikeaa reunaa sisäänpäin,
napauttamalla Asetukset > Muuta tietokoneen asetuksia > Mukauta.
Napauta sivun yläreunasta Lukitusruutu ja valitse kuva sekä sovellukset,
joiden haluat näkyvän lukitusruudussa.
58 -

Miten siis suljen sovelluksen?
Pyyhkäise ikkunaa alaspäin yläreunasta ruudun alareunaan.
Miten vaihdan näytön resoluution?
Pyyhkäisen ruudun oikeaa reunaa sisäänpäin, napauta Haku, avaa
näppäimistö napauttamalla tekstikenttää ja aloita kirjoittamaan
'Ohjauspaneeli'; napauta Ohjauspaneeli > Muuta näytön resoluutiota.
Haluan käyttää Windowsia kuten olen sitä aikaisemmin käyttänyt
- haluan työpöydän takaisin!
Saat perinteisen työpöydän käyttöösi napauttamalla Käynnistä-ruudusta
Työpöytä-ruutua. Voit kiinnittää usein käyttämiäsi sovelluksia
tehtäväpalkkiin, josta ne on helppo avata.
Jos napsautat sovellusta joka ei ole Windows Store -sovellus, Windows
avaa sovelluksen automaattisesti Työpöydälle.
Missä sovellukseni ovat?
Pyyhkäise ruudun oikeaa reunaa sisäänpäin, napauta Haku ja kirjoita
haluamasi sovelluksen nimi ruutunäppäimistöllä. Tulokset näkyvät ruudun
vasemmassa osassa.
Saat luettelon kaikista sovelluksista pyyhkäisemällä ylöspäin ruudun
alareunasta ja napauttamalla Kaikki sovellukset.
- 59
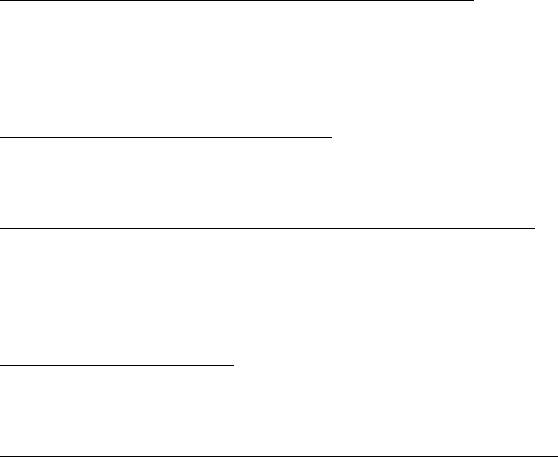
Miten saan sovelluksen näkymään Käynnistä-ruudussa?
Jos olet kohdassa Kaikki sovellukset ja haluat sovelluksen näkyvän
Käynnistä-ruudussa, napauta ja vedä sovellusta alaspäin ja vapauta se.
Valitse ruudun alareunaan tulevasta valikosta kohta Kiinnitä Käynnistä-
ruutuun.
Miten poistan tilen Käynnistä-ruudusta?
Napauta ja vedä sovellusta alaspäin ja vapauta se. Valitse ruudun
alareunaan tulevasta valikosta kohta Poista Käynnistä-ruudusta.
Miten saan sovelluksen näkymään Työpöydän tehtäväpalkissa?
Jos olet kohdassa Kaikki sovellukset ja haluat sovelluksen näkyvän
Työpöydän tehtäväpalkissa, napauta ja vedä sovellusta alaspäin ja
vapauta se. Valitse ruudun alareunaan tulevasta valikosta kohta Kiinnitä
tehtäväpalkkiin.
Miten asennan sovelluksia?
Voit ladata Windows Store -sovelluksia Storesta. Voit ostaa ja ladata
sovelluksia Storesta, kun sinulla on Microsoft ID.
En löydä sellaisia sovelluksia kuin Muistio ja Piirto! Missä ne ovat?
Pyyhkäise ruudun oikeaa reunaa sisäänpäin, napauta Haku ja kirjoita
haluamasi sovelluksen nimi ruutunäppäimistöllä. Voit myös avata Kaikki
sovellukset ja siirtyä kohtaan ‘Windowsin apuohjelmat’ nähdäksesi
luettelon vanhemmista ohjelmista.
60 -
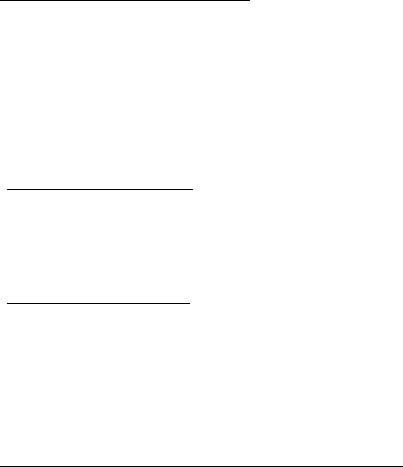
Mikä on Microsoft ID (tili)?
Microsoft-tili on se sähköpostiosoite ja salasana, joilla kirjaudut
Windowsiin. Voit käyttää mitä tahansa sähköpostiosoitetta, mutta
suosittelemme sellaista osoitetta, jota jo käytät pitäessäsi yhteyttä ystäviisi
ja kirjautuessasi web-sivustoille. Kun kirjaudut tietokoneellesi Microsoft-
tilin kautta, liität tietokoneesi samalla sinulle tärkeisiin ihmisiin, tiedostoihin
ja laitteisiin.
Tarvitsenko sellaisen?
Et tarvitse Microsoft ID:tä käyttääksesi Windows 8:aa, mutta se helpottaa
toimintaasi, koska voit synkronoida tietoa sellaisten laitteiden välillä, joihin
kirjaudut Microsoft ID:llä.
Miten saan sellaisen?
Jos olet jo asentanut Windows 8:n etkä kirjautunut Microsoft-tilillesi tai
sinulla ei ole Microsoft-tiliä ja haluat sellaisen, pyyhkäise ruudun oikeaa
reunaa sisäänpäin ja napauta Asetukset > Muuta tietokoneen
asetuksia > Käyttäjät > Vaihda Microsoft-tiliin ja noudata ruudulle
tulevia ohjeita.
Miten lisään suosikin Internet Exploreriin?
Internet Explorer 10:ssä ei ole perinteisiä kirjanmerkkejä, vaan voit lisätä
pikavalintoja Käynnistä-ruutuun. Kun haluamasi sivu on avoinna, avaa
valikko sivun alareunaan pyyhkäisemällä ylöspäin ruudun alareunasta.
Napauta Kiinnitä Käynnistä-ruutuun.
- 61
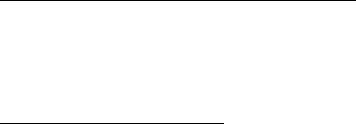
Miten tarkistan Windows-päivitykset?
Pyyhkäise ruudun oikeaa reunaa sisäänpäin ja napauta Asetukset >
Muuta tietokoneen asetuksia > Windows-päivitykset. Napauta
Tarkista päivitykset nyt.
Mistä saan lisää tietoa?
Lisätietoja saat seuraavilta sivuilta:
• Windows 8 -oppaat: www.acer.com/windows8-tutorial
• Tuen usein kysyttyjä kysymyksiä: www.acer.com/support
62 -

Ongelmanratkaisu
Tässä luvussa kerrotaan, miten ratkaiset tyypillisimmät ongelmat.
Lue ohjeet huolellisesti ennen tietokoneen toimittamista huoltoon.
Vakavampien ongelmien ratkaiseminen vaatii tietokoneen avaamisen. Älä
yritä avata tietokonetta itse. Ota yhteyttä koneen myyjään tai valtuutettuun
huoltoliikkeeseen.
Vianhakuvihjeitä
Tähän tietokoneeseen kuuluu edistynyt järjestelmä, joka antaa
virheilmoituksia näyttöruudulle ja auttaa sinua ratkaisemaan ongelmia.
Jos järjestelmä ilmoittaa virheestä tai toimii virheellisesti, katso kohtaa
“Virheilmoitukset”. Jos ongelma ei ratkea, ota yhteyttä myyjään. Katso
lisätietoja kohdasta "Yhteyden ottaminen huoltoon" sivulta 54.
Virheilmoitukset
Huomioi saamasi virheilmoitus ja tee korjaustoimenpiteet. Seuraavassa
taulukossa on lueteltu virheilmoituksen aakkosjärjestyksessä ja kerrottu
suositeltavat toimenpiteet.
Virheilmoitukset Korjaustoimenpiteet
CMOS battery bad Ota yhteyttä myyjään tai valtuutettuun
huoltopisteeseen.
CMOS checksum
Ota yhteyttä myyjään tai valtuutettuun
error
huoltopisteeseen.
- 63

Virheilmoitukset Korjaustoimenpiteet
Disk boot failure Aseta järjestelmälevy (käynnistyslevy)
asemaan ja käynnistä tietokone uudelleen
painamalla <Enter>-näppäintä.
Equipment
Siirry Biosin ominaisuuksiin painamalla POST-
configuration error
toiminnon aikana <F2>-näppäintä ja paina sen
jälkeen Exit -näppäintä poistuaksesi BIOS-
toiminnosta.
Hard disk 0 error Ota yhteyttä myyjään tai valtuutettuun
huoltopisteeseen.
Hard disk 0 extended
Ota yhteyttä myyjään tai valtuutettuun
type error
huoltopisteeseen.
I/O parity error Ota yhteyttä myyjään tai valtuutettuun
huoltopisteeseen.
Keyboard error or no
Ota yhteyttä myyjään tai valtuutettuun
keyboard connected
huoltopisteeseen.
Keyboard interface
Ota yhteyttä myyjään tai valtuutettuun
error
huoltopisteeseen.
Memory size
Siirry Biosin ominaisuuksiin painamalla POST-
mismatch
toiminnon aikana <F2>-näppäintä ja paina sen
jälkeen Exit -näppäintä poistuaksesi BIOS-
toiminnosta.
Jos ongelma esiintyy vielä korjaustoimenpiteiden jälkeen, ota yhteyttä
myyjään tai valtuutettuun huoltopisteeseen.
64 -

JÄRJESTELMÄN PALAUTTAMINEN
Tietokoneessa käytössä olevasta tallennustilasta riippuen tietokoneesi
käyttää joko Acer Recovery Management -sovellusta tai sen mukana on
toimitettu yksi tai useampi palautus-DVD. Jos käytät palautus-DVD:tä,
noudata alla olevia ohjeita, muussa tapauksessa katso ohjeet kohdasta
"Palauttaminen" sivulta 66.
Palauttaminen toimitetulta palautus-DVD:ltä
Jos tietokoneesi mukana tuli järjestelmäpalautus-DVD, hanki ulkoinen
optinen asema (ODD) ja noudata seuraavia ohjeita tietokoneen
palauttamiseksi alkuperäiseen tilaansa:
1. Sammuta tietokone napauttamalla Asetukset-oikopolku > Virta >
Sammuta.
2. Liitä ulkoinen optinen asema tietokoneeseesi.
3. Siirry tietokoneen BIOS:iin painamalla äänenvoimakkuus alas -painike
pohjaan ja painamalla samalla virtapainiketta.
4. Valitse toiminto Boot vasemmanpuoleisesta valikosta.
5. Mene kohtaan "Boot priority order" ja siirrä vaihtoehto USB CDROM
ensimmäiseksi.
6. Valitse vasemmanpuoleisesta valikosta Exit ja valitse Exit Saving
Changes.
7. Aseta palautus-DVD optiseen asemaan, käynnistä tietokoneesi ja
noudata annettuja ohjeita.
Järjestelmän palauttaminen - 65
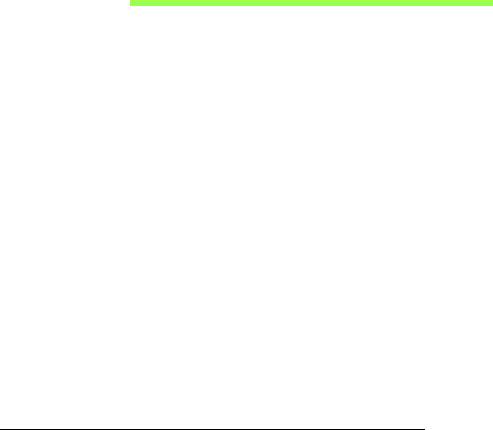
PALAUTTAMINEN
Jos sinulla on ongelmia tietokoneesi kanssa ja usein kysyttyjen
kysymysten vastaukset (katso sivulta 52) eivät auta, voit 'palauttaa'
tietokoneesi eli palauttaa sen aikaisempaan tilaan.
Tässä osassa esitellään tietokoneesi palautustyökalut. Acer tarjoaa
työkalun nimeltä Acer Recovery Management, jolla voit luoda
palautusvarmuuskopion tai laiteohjaimien ja sovellusten varmuuskopion
sekä käynnistää palautustoiminnot käyttäen joko Windowsin työkaluja tai
palautusvarmuuskopiota.
Ohje: Acer Recovery Management on käytettävissä vain valmiiksi
asennetussa Windows-käyttöjärjestelmässä.
Tärkeää: Suosittelemme, että luot Palautusvarmuuskopion sekä
Laiteohjaimien ja sovellusten varmuuskopion mahdollisimman
pian.
Tietyissä tilanteissa täydellinen palauttaminen tarvitsee USB-
palautusvarmuuskopion.
Palautusvarmuuskopion luominen
Jotta voit palauttaa tietokoneen USB-tallennuslevyltä, sinun on luotava
palautusvarmuuskopio etukäteen. Palautusvarmuuskopio on täydellinen
kopio tietokoneesi kiintolevystä, mukaanlukien Windows sekä kaikki
tehdasasennetut ohjelmistot ja laiteohjaimet. Tämä palautustapa palauttaa
tietokoneen siihen tilaan, jossa se oli ostohetkellä, ja antaa
mahdollisuuden säilyttää kaikki asetukset ja henkilökohtaiset tiedostot.
66 - Palauttaminen
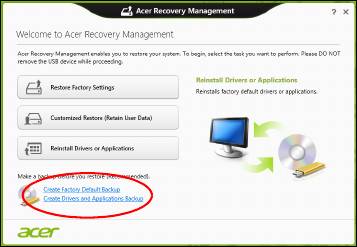
Ohje:
USB-tallennuslaitteen kapasiteetin on oltava vähintään 16 GB.
1. Kirjoita Käynnistä-ruutuun 'Palauttaminen' ja napsauta avautuvasta
sovellusluettelosta Acer Recovery Management.
Palauttaminen - 67
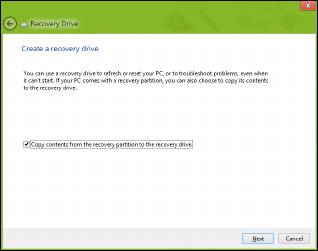
2. Napsauta Luo varmuuskopio tehdasasetuksista. Palautettava asema
-ikkuna avautuu.
Varmista, että kohta Kopioi varmuuskopioitavan osion sisältö
varmuuskopioasemalle on valittuna. Tällä tavalla saat täydellisimmän
ja turvallisimman varmuuskopion.
68 - Palauttaminen
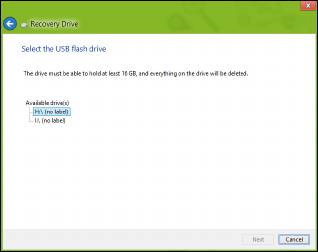
3. Liitä USB-asema tietokoneeseen ja napsauta Seuraava.
• Varmista, että USB-asemalla on riittävästi vapaata tilaa ennen
jatkamista. Palautusvarmuuskopio tarvitsee vähintään 16 GB
tallennustilaa
4. Näet varmuuskopioinnin etenemisen ruudulla.
5. Jatka prosessia kunnes se on tehty loppuun.
6. Kun olet luonut palautusvarmuuskopion, voit halutessasi poistaa
palautustiedot tietokoneelta. Jos poistat tiedot, voit palauttaa
tietokoneen vain USB-palautusvarmuuskopiosta ja jos kadotat tai
tyhjennät USB-aseman, et pysty palauttamaan tietokonettasi.
Palauttaminen - 69

7. Irrota USB-asema ja merkitse se selvästi.
Tärkeää: Anna varmuuskopiolle kuvaava nimi, kuten 'Windows-
palautusvarmuuskopio'. Pidä varmuuskopiota varmassa ja
helposti muistettavassa paikassa.
Laiteohjainten ja sovellusten varmuuskopion
luominen
Voit luoda Laiteohjaimien ja sovellusten varmuuskopion, joka sisältää
tietokoneesi tarvitsemat tehtaalla asennetut ohjelmistot ja laiteohjaimet
käyttämällä joko USB-tallennusasemaa tai, jos tietokoneessasi on
tallentava DVD-asema, yhtä tai useampaa tallennettavaa DVD-levyä.
70 - Palauttaminen

1. Kirjoita Käynnistä-ruutuun 'Palauttaminen' ja napsauta avautuvasta
sovellusluettelosta Acer Recovery Management.
2. Napsauta Luo laiteohjaimien ja sovellusten varmuuskopio.
Liitä USB-asema paikalleen tai aseta tyhjä DVD-levy optiseen asemaan
ja napsauta sitten Seuraava.
Palauttaminen - 71
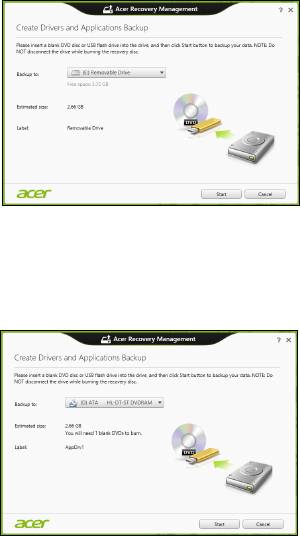
• Jos käytät USB-asemaa, varmista ennen jatkamista että sen
tallennuskapasiteetti on riittävä.
• Jos käytät DVD-levyjä, ohjelmisto kertoo myös miten monta tyhjää
tallennettavaa levyä tarvitset palautuslevyjen luontiin. Varmista ennen
jatkamista, että käytössäsi on tarvittava määrä samanlaisia tyhjiä
levyjä.
72 - Palauttaminen

3. Aloita tiedostojen kopiointi napsauttamalla Käynnistä.
Varmuuskopioinnin edistyminen näkyy näytöllä.
4. Jatka, kunnes prosessi on valmis:
• Jos käytät optisia levyjä, asema työntää jokaisen valmiin levyn ulos
asemasta polton jälkeen. Poista levy levyasemasta ja merkitse se
tarkoitukseen soveltuvalla kynällä.
Jos palautuslevyjen luontiin tarvitaan useita levyjä, aseta uusi levy
asemaan pyydettäessä ja napsauta lopuksi OK. Jatka kunnes
prosessi on valmis.
• Jos käytät USB-asemaa, irrota se tietokoneesta ja merkitse se
selkeästi.
Tärkeää: Anna jokaiselle varmuuskopiolle kuvaava nimi, kuten
'Laiteohjaimien ja sovellusten varmuuskopio'. Pidä
varmuuskopiota varmassa ja helposti muistettavassa paikassa.
Järjestelmän palauttaminen
Järjestelmän palauttaminen:
1. Tee pienet korjaukset.
Jos vain yksi tai kaksi ohjelmaa tai laitteiston osaa on lakannut
toimimasta oikein, ongelma voi ratketa asentamalla ohjelma tai
laiteajurit uudestaan.
Valmiiksi asennettujen sovellusten ja laiteohjaimien palauttamisesta
saat lisätietoja kohdasta "Laiteohjaimien ja sovellusten asentaminen
uudelleen" sivulta 74.
Palauttaminen - 73

Ei-ennakkoon asennettujen ohjelmien ja ajureiden
uudelleenasennusohjeita varten katso tuotteen dokumentaatiot tai
tekniset ohjeet internetin tukisivustolta.
2. Palautus aikaisempaan järjestelmätilaan.
Jos ohjelmien tai ajureiden uudelleenasennus ei auta, voi ongelma
ratketa palauttamalla järjestelmä aikaisempaan tilaan, jolloin kaikki toimi
oikein.
Katso lisätietoja kohdasta "Aikaisempaan järjestelmävedokseen
palaaminen" sivulta 77.
3. Nollaa käyttöjärjestelmäsi.
Jos mikään muu ei ole ratkaissut ongelmaasi ja haluat nollata
järjestelmän mutta säilyttää omat tietosi, katso ohjeet kohdasta
"Tietokoneen palauttaminen tehdasasetuksiin" sivulta 78.
4. Järjestelmän nollaaminen tehdasasetuksiin.
Jos mikään muu ei auta ja haluat palauttaa tietokoneesi
tehdasasetuksiin, katso lisätietoja kohdasta "Tietokoneen
palauttaminen tehdasasetuksiin" sivulta 78.
Laiteohjaimien ja sovellusten asentaminen uudelleen
Vianhakuvaiheessa saatat joutua asentamaan tehtaalla ennakkoon
asennetut sovellukset ja laiteohjaimet uudelleen. Voit asentaa ne
uudelleen käyttäen joko kiintolevyä tai tekemääsi varmistuskopiota.
• Muut sovellukset - Jos palautat sovellusta, joka ei tullut asennettuna
ennakkoon, sinun täytyy seurata kyseisen sovelluksen asennusohjeita.
74 - Palauttaminen
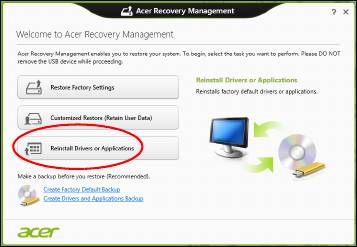
• Uudet laiteohjaimet - Jos palautat laiteohjaimia, jotka eivät tulleet
ennakkoon asennettuina, seuraa laitteen mukana toimitettuja ohjeita.
Jos palautat järjestelmän Windowsista ja käytät tietokoneellesi
tallennettua palautustietoa:
• Kirjoita Käynnistä-ruutuun 'Palauttaminen' ja napsauta avautuvasta
sovellusluettelosta Acer Recovery Management.
• Napsauta Asenna laiteohjaimet tai sovellukset uudelleen.
Palauttaminen - 75

• Avaa kohta Sisältö Acer Resource Centerista.
• Napsauta asennettavan kohdan asennus kuvaketta ja noudata
sen jälkeen ruudulle tulevia ohjeita suorittaaksesi asennuksen
loppuun. Toista tämä vaihe jokaisen asennettavan ohjaimen tai
sovelluksen kohdalla.
Jos asennat uudelleen DVD-levyllä tai USB-asemalla sijaitsevasta
laiteohjaimien ja sovellusten varmuuskopiosta:
1. Aseta Laiteohjaimien ja sovellusten varmuuskopio levyasemaan tai
liitä se vapaaseen USB-liittimeen.
• Jos asetit DVD-levyn asemaan, odota kunnes Acer Resource
Center käynnistyy.
•Jos Acer Resource Center ei käynnisty automaattisesti, paina
Windows-näppäintä + <E> ja kaksoisnapsauta optisen levyn
kuvaketta.
76 - Palauttaminen
- 1
- 2
- 3
- 4
- 5
- 6
- 7
- 8
- 9
- 10
- 11
- 12
- 13
- 14
- 15
- 16
- 17
- 18
- 19
- 20
- 21
- 22
- 23
- 24
- 25
- 26
- 27
- 28
- 29
- 30
- 31
- 32
- 33
- 34
- 35
- 36
- 37
- 38
- 39
- 40
- 41
- 42
- 43
- 44
- 45
- 46
- 47
- 48
- 49
- 50
- 51
- 52
- 53
- 54
- 55
- 56
- 57
- 58
- 59
- 60
- 61
- 62
- 63
- 64
- 65
- 66
- 67
- 68
- 69
- 70
- 71
- 72
- 73
- 74
- 75
- 76
- 77
- 78
- 79
- 80
- 81
- 82
- 83
- 84
- 85
- 86
- 87
- 88
- 89
- 90
- 91
- 92
- 93
- 94
- 95
- 96
- 97
- 98
- 99
- 100
- 101
- 102
- 103
- 104
- 105
- 106
- 107
- 108
- 109
- 110
- 111
- 112
- 113
- 114
- 115
- 116
- 117
- 118
- 119
- 120
- 121
- 122
- 123
- 124
- 125
- 126
- 127
- 128
- 129
- 130
- 131
- 132
- 133
- 134
- 135
- 136
- 137
- 138
- 139
- 140
- 141
- 142
- 143

